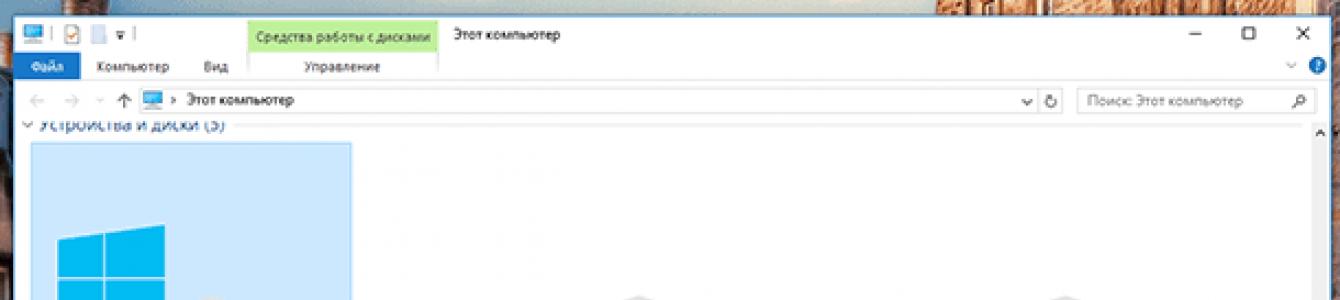Olvas, hogyan védheti meg merevlemezét vagy külső meghajtóját az illetéktelen hozzáféréstől titkosítással. A beépített Windows szolgáltatás beállítása és használata - BitLocker titkosítás. Az operációs rendszer lehetővé teszi a helyi meghajtók és cserélhető eszközök titkosítását a beépített BitLocker ransomware segítségével. Amikor a TrueCrypt csapat váratlanul leállította a projektet, azt javasolták, hogy a felhasználók váltsanak BitLockerre.
Tartalom:
A Bitlocker engedélyezése
A BitLocker for Drive Encryption és a BitLocker To Go használatához a Windows 8, 8.1 vagy 10 Professional, Enterprise kiadása vagy a Windows 7 Ultimate kiadása szükséges. De az „alap” operációs rendszer Windows verziók A 8.1 tartalmazza az „Eszköztitkosítás” funkciót a titkosított eszközök eléréséhez.
A BitLocker engedélyezéséhez nyissa meg Vezérlőpultés lépjen a Rendszer és biztonság – Meghajtótitkosítás a BitLocker segítségével lehetőségre. Megnyithatja a Windows Intézőt is, kattintson a gombra jobb klikk a meghajtón, és válassza a BitLocker engedélyezése lehetőséget. Ha ez a lehetőség nem szerepel a menüben, akkor a Windows egy nem támogatott verziója van.

Kattintson a BitLocker engedélyezése lehetőségre a rendszermeghajtón, bármely logikai partíción vagy cserélhető eszközön a titkosítás engedélyezéséhez. A dinamikus meghajtók nem titkosíthatók a BitLockerrel.
A BitLocker titkosítás két típusa engedélyezhető:
- Logikai partícióhoz. Lehetővé teszi a beépített lemezek titkosítását, rendszeres és nem. Amikor bekapcsolja a számítógépet, a rendszertöltő elindítja a Windows rendszert a rendszer fenntartott partícióról, és felajánl egy feloldási módszert – például jelszót. A BitLocker ezután visszafejti a meghajtó titkosítását, és elindítja a Windows rendszert. A titkosítási/visszafejtési folyamat menet közben fog megtörténni, és ugyanúgy fog dolgozni a rendszerrel, mint a titkosítás engedélyezése előtt. Más meghajtókat is titkosíthat a számítógépén, nem csak az operációs rendszer meghajtóját. Az ilyen lemezhez való első hozzáféréskor meg kell adni a hozzáférési jelszót.
- Mert külső eszközök : A külső tárolóeszközök, például az USB flash meghajtók és a külső merevlemezek titkosíthatók a BitLocker To Go segítségével. Amikor a meghajtót a számítógéphez csatlakoztatja, meg kell adnia egy feloldó jelszót. A jelszóval nem rendelkező felhasználók nem férhetnek hozzá a lemezen lévő fájlokhoz.

A BitLocker használata TPM nélkül
Ha a tiéd nem rendelkezik megbízható platform modullal (TPM), akkor a BitLocker engedélyezésekor a következő üzenet jelenik meg:
„Ez az eszköz nem tudja használni a Trusted Platform Module-t (TPM). A rendszergazdának be kell állítania a „BitLocker engedélyezése kompatibilis TPM nélkül” beállítást a házirendben – További indítási hitelesítés megkövetelése az operációs rendszer köteteihez.

A Bitlockerrel végzett meghajtótitkosítás alapértelmezés szerint TPM-et igényel a számítógépen az operációs rendszer meghajtójának védelme érdekében. Ez egy beágyazott mikrochip alaplap számítógép. A BitLocker el tudja tárolni a titkosított kulcsot a TPM-ben, mivel ez sokkal biztonságosabb, mint a számítógép merevlemezén. A TPM chip csak a számítógép állapotának ellenőrzése után adja meg a titkosítási kulcsot. Egy támadó nem tud csak úgy lopni merevlemez számítógépén, vagy hozzon létre egy képet a titkosított lemezről, majd fejtse ki a titkosítást egy másik számítógépen.
A TPM nélküli lemeztitkosítás engedélyezéséhez rendszergazdai jogokkal kell rendelkeznie. Meg kell nyitnia a Helyi biztonsági házirend-csoport szerkesztőjét, és módosítania kell a szükséges beállítást.
Kattintson Windows kulcs+R a futtatási parancs futtatásához írja be a gpedit.msc parancsot, és nyomja meg az Enter billentyűt. Lépjen a Házirend elemre "Helyi számítógép" – "Számítógép konfiguráció" – "Adminisztrációs sablonok" – « Windows összetevők» – "BitLocker meghajtótitkosítás"– „Operációs rendszer lemezei”. Kattintson duplán "Ez a házirend-beállítás lehetővé teszi az indításkor szükséges további hitelesítés követelményének konfigurálását". Módosítsa az értéket Enabled értékre, és győződjön meg arról, hogy a BitLocker engedélyezése kompatibilis TPM nélkül jelölőnégyzet be van jelölve, majd kattintson az OK gombra a mentéshez.

Válassza ki a feloldási módot
Ezután meg kell adnia, hogy a lemez hogyan lesz feloldva indításkor. Különböző útvonalakat választhat a meghajtó feloldásához. Ha számítógépe nem rendelkezik TPM-mel, feloldhatja a meghajtó zárolását jelszó megadásával vagy egy speciális USB flash meghajtó behelyezésével, amely kulcsként működik.
Ha számítógépe fel van szerelve TPM-mel, további lehetőségek állnak rendelkezésére. Például beállíthatja az automatikus feloldást rendszerindításkor. A számítógép kapcsolatba lép a TPM modullal a jelszóért, és automatikusan visszafejti a lemez titkosítását. A biztonsági szint növelése érdekében betöltéskor beállíthatja a PIN kód használatát. A PIN-kód a TPM-ben tárolt lemez megnyitásához szükséges kulcs biztonságos titkosítására szolgál.
Válassza ki a kívánt feloldási módot, és kövesse az utasításokat a további beállításhoz.

Mentse el a helyreállítási kulcsot egy biztonságos helyen
A BitLocker helyreállítási kulcsot biztosít a meghajtó titkosítása előtt. Ez a kulcs feloldja a titkosított meghajtó zárolását, ha elveszíti jelszavát. Például elveszíti jelszavát vagy kulcsként használt USB flash meghajtóját, vagy a TPM modul leáll stb.
A kulcsot fájlba mentheti, kinyomtathatja és fontos dokumentumokkal együtt tárolhatja, USB flash meghajtóra mentheti, vagy feltöltheti Microsoft online fiókjába. Ha menti a helyreállítási kulcsot Microsoft-fiókjába, később hozzáférhet a https://onedrive.live.com/recoverykey címen. Győződjön meg arról, hogy ezt a kulcsot biztonságosan tárolja, hogy ha valaki hozzáférjen, akkor vissza tudja fejteni a meghajtó titkosítását, és hozzáférjen a fájljaihoz. Érdemes ebből a kulcsból több másolatot tárolni különböző helyeken, mert ha nincs meg a kulcs, és valami történik a fő feloldási módszerrel, akkor a titkosított fájljai örökre elvesznek.

A lemez visszafejtése és feloldása
Ha engedélyezve van, a BitLocker automatikusan titkosítja az új fájlokat, amikor hozzáadják vagy módosítják őket, de Ön kiválaszthatja, hogy mit tegyen a már a meghajtón lévő fájlokkal. Csak az aktuálisan elfoglalt területet vagy a teljes lemezt titkosíthatja. A teljes lemez titkosítása tovább tart, de megvédi a tartalom helyreállításának lehetőségét törölt fájlok. Ha új számítógépen állítja be a BitLockert, csak a használt lemezterületet titkosítsa – ez gyorsabb. Ha a BitLockert egy korábban használt számítógépen állítja be, teljes meghajtó titkosítást kell használnia.

A rendszer felszólítja a BitLocker rendszerellenőrzés futtatására és a számítógép újraindítására. A számítógép első indításakor a lemez titkosítva lesz. A BitLocker ikon elérhető lesz a tálcán, kattintson rá a folyamat megtekintéséhez. Használhatja számítógépét a lemez titkosítása közben, de a folyamat lassabb lesz.

A számítógép újraindítása után megjelenik a BitLocker-jelszó, PIN-kód vagy az USB-kulcs behelyezésére vonatkozó felszólítás.
Nyomja meg az Escape billentyűt, ha nem tudja feloldani. A rendszer felkéri a helyreállítási kulcs megadására.
Ha úgy dönt, hogy titkosítja cserélhető meghajtóját a BitLocker To Go segítségével, akkor egy hasonló varázsló jelenik meg, de a meghajtó titkosítása a rendszer újraindítása nélkül történik. Ne válassza le a cserélhető eszközt a titkosítási folyamat során.
Amikor titkosított flash meghajtót vagy külső meghajtót csatlakoztat a számítógéphez, meg kell adnia egy jelszót a zárolás feloldásához. A BitLocker által védett meghajtókon egy speciális ikon található a Windows Intézőben.
A védett meghajtókat a BitLocker vezérlőpult ablakában kezelheti – módosítsa a jelszót, kapcsolja ki a BitLockert, biztonsági másolat helyreállítási kulcs és egyéb műveletek. Kattintson a jobb gombbal a titkosított meghajtóra, és válassza a BitLocker engedélyezése lehetőséget a Vezérlőpult megnyitásához.

Mint minden titkosítás, a BitLocker is betölti a rendszererőforrásokat. A Microsoft hivatalos BitLocker súgója a következőket mondja. Ha fontos dokumentumokkal dolgozik, és titkosításra van szüksége, ez ésszerű kompromisszum lesz a teljesítménnyel.
A közelmúltban a laptopok igen népszerűvé váltak megfizethető áruk és nagy teljesítményük miatt. A felhasználók gyakran biztonságos helyiségeken kívül használják, vagy felügyelet nélkül hagyják őket. Ez azt jelenti, hogy rendkívül sürgetővé válik a személyes adatok hozzáférhetetlenségének biztosítása a Windows operációs rendszert futtató rendszereken. A bejelentkezési jelszó egyszerű beállítása itt nem segít. És az egyes fájlok és mappák titkosítása (erről olvassa el) túl rutin. Ezért a legkényelmesebb és legmegbízhatóbb eszköz az titkosítás merevlemez . Ebben az esetben csak az egyik partíciót titkosíthatja, és magán fájlokat és programokat tárolhat rajta. Ezenkívül egy ilyen partíció rejtettvé tehető anélkül, hogy meghajtóbetűjelet rendelne hozzá. Egy ilyen rész kifelé formázatlannak tűnik, és így nem vonzza fel a betolakodók figyelmét, ami különösen hatékony, mivel legjobb módja a titkos információ védelme annyi, mint létezésük tényének elrejtése.
Hogyan működik a merevlemez-titkosítás
Az általános elv a következő: a titkosító program képet készít fájlrendszerés mindezt az információt egy tárolóba helyezi, amelynek tartalma titkosítva van. Egy ilyen tároló lehet egyszerű fájl vagy partíció egy lemezeszközön. A titkosított tárolófájl használata kényelmes, mert az ilyen fájl bármely kényelmes helyre átmásolható, és folytatható vele a munka. Ez a megközelítés kis mennyiségű információ tárolásakor kényelmes. De ha a konténer mérete több tíz gigabájt, akkor a mobilitása nagyon kétségessé válik, ráadásul egy ilyen hatalmas fájlméret elárulja, hogy tartalmaz valamilyen hasznos információkat. Ezért univerzálisabb megközelítés a merevlemez teljes partíciójának titkosítása.
Sokan vannak különböző programokat ezekre a célokra. De a leghíresebb és legmegbízhatóbb tekinthető TrueCrypt. Mivel ez a program nyílt forráskódú, ez azt jelenti, hogy nincsenek olyan gyártóspecifikus hátsó ajtók, amelyek lehetővé teszik a titkosított adatok elérését egy nem dokumentált hátsó ajtón keresztül. Sajnos vannak olyan feltételezések, hogy a TrueCrypt program készítői kénytelenek voltak felhagyni a további fejlesztéssel, és átadják a stafétabotot saját fejlesztésű társaiknak. A legújabb megbízható verzió, a 7.1a azonban továbbra is teljes mértékben működőképes marad a Windows összes verzióján, és a legtöbb felhasználó ezt a verziót használja.
Figyelem!!! A legújabb verzió a 7.1a ( letöltési link). Ne használja a „levágott” 7.2-es verziót (a projektet lezárták, és a program hivatalos honlapján azt javasolják, hogy váltson át TrueCryptről Bitlockerre, és csak a 7.2-es verzió érhető el).
Titkosított lemez létrehozása
Tekintsük a szabványos megközelítést a partíciók titkosításakor. Ehhez szükségünk van egy nem használt partícióra a merevlemezen vagy a flash meghajtón. Ebből a célból felszabadíthatja az egyik logikai meghajtót. Valójában, ha nincs szabad partíció, akkor a titkosított lemez létrehozása során választhatja a lemez formázás nélküli titkosítását, és mentheti a meglévő adatokat. Ez azonban tovább tart, és fennáll annak a veszélye, hogy a titkosítási folyamat során adatvesztésre kerül sor, ha a számítógép lefagy.
Ha a lemezeszközön a szükséges partíció elkészült, akkor most elindíthatja a TrueCrypt programot, és kiválaszthatja az „Új kötet létrehozása” menüpontot.
Mivel minket nem konténerfájlban, hanem lemezpartícióban szeretnénk tárolni, a „Nem rendszerpartíció/lemez titkosítása” opciót és a szokásos kötettitkosítási módot választjuk.





Ebben a szakaszban megjelenik az említett választási lehetőség - a partíción lévő adatok titkosítása vagy formázása az információ mentése nélkül.

Ezek után a program megkérdezi, hogy mely algoritmusokat használja a titkosításhoz. A háztartási igényekhez nincs nagy különbség - választhat az algoritmusok közül vagy azok kombinációi közül.

Csak ebben az esetben érdemes megfontolni, hogy több algoritmus kombinációjának használatakor több számítási erőforrásra van szükség, ha titkosított lemezzel dolgozik - és ennek megfelelően az olvasási és írási sebesség csökken. Ha számítógépe nem elég erős, akkor érdemes a teszt gombra kattintva kiválasztani a számítógépe számára optimális algoritmust.
A következő lépés a titkosított kötet formázásának folyamata.






Most már csak meg kell várnia, amíg a program befejezi a merevlemez titkosítását.




Érdemes megjegyezni, hogy a jelszó beállításának szakaszában további védelemként megadhat egy kulcsfájlt. Ebben az esetben a titkosított információkhoz csak akkor lehet hozzáférni, ha ez a kulcsfájl elérhető. Ennek megfelelően, ha ez a fájl egy másik számítógépen van tárolva helyi hálózat, akkor ha elveszít egy laptopot titkosított lemezzel vagy flash meghajtóval, senki sem férhet hozzá titkos adatokhoz, még akkor sem, ha kitalálta a jelszót - elvégre nincs kulcsfájl sem magán a laptopon, sem a flash meghajtó.
Titkosított partíció elrejtése
Mint már említettük, a titkosított partíció előnye, hogy az operációs rendszerben használaton kívüliként és formázatlanként helyezkedik el. És semmi sem utal arra, hogy titkosított információkat tartalmazna. Ezt csak speciális kriptográfiai elemző programok segítségével lehet megtudni, amelyek a bitsorozatok nagyfokú véletlenszerűsége alapján arra a következtetésre juthatnak, hogy a szakasz titkosított adatokat tartalmaz. De ha Ön nem potenciális célpontja a hírszerző szolgálatoknak, akkor nem valószínű, hogy szembe kell néznie a kompromisszum ilyen fenyegetésével.
De a hétköznapi emberek elleni további védelem érdekében érdemes elrejteni a titkosított partíciót a rendelkezésre álló meghajtóbetűjelek listájából. Sőt, a lemezhez való közvetlen hozzáférés a betűjellel nem ad semmit, és csak akkor szükséges, ha formázással eltávolítják a titkosítást. Kötet rögzítésének feloldásához a használt betűről nyissa meg a „Vezérlőpult” részt „Számítógép-kezelés / Lemezkezelés”, és hívja helyi menü A kívánt partícióhoz válassza a „Meghajtóbetűjel vagy meghajtóútvonal módosítása...” lehetőséget, ahol eltávolíthatja a kötést.



Ezen manipulációk után a titkosított partíció nem lesz látható benne Windows Intézőés mások fájlkezelők. És egy névtelen és „formázatlan” partíció jelenléte több különböző rendszerpartíció között nem valószínű, hogy érdeklődést kelt a kívülállókban.
Titkosított meghajtó használata
Ha egy titkosított eszközt normál meghajtóként szeretne használni, csatlakoztatnia kell. Ehhez a program főablakában kattintson a jobb gombbal az egyik elérhető meghajtóbetűjelre, és válassza ki a „Select device and mount...” menüpontot.

Ezt követően meg kell jelölnie a korábban titkosított eszközt, és meg kell adnia a jelszót.


Ennek eredményeként egy új meghajtónak kell megjelennie a kiválasztott betűvel a Windows böngészőben (esetünkben az X meghajtó).

És most úgy dolgozhat ezzel a lemezzel, mint bármely közönséges logikai lemezzel. A legfontosabb dolog a munka befejezése után az, hogy ne felejtse el kikapcsolni a számítógépet, bezárni a TrueCrypt programot, vagy letiltani a titkosított partíciót - végül is, amíg a lemez csatlakoztatva van, bármely felhasználó hozzáférhet a rajta található adatokhoz. A partíciót leválaszthatja a „Leválasztás” gombra kattintva.

Eredmények
A TrueCrypt program segítségével titkosíthatja merevlemezét, és ezáltal elrejtheti privát fájljait idegenek elől, ha valaki hirtelen hozzáfér a pendrive-hoz vagy merevlemezhez. És a titkosított információk helye egy nem használt és rejtett partíción további védelmi szintet teremt, mivel az avatatlan emberkör esetleg nem veszi észre, hogy az egyik partíció titkos információkat tárol. A személyes adatok védelmének ez a módja az esetek túlnyomó többségében megfelelő. És csak akkor, ha erőszakkal fenyegetik, hogy megszerezze jelszavát, akkor kifinomultabb biztonsági módszerekre lehet szüksége, például szteganográfiára és rejtett TrueCrypt kötetekre (két jelszóval).
Manapság folyamatosan foglalkozunk információkkal. Az információs technológia fejlődésének köszönhetően a munka, a kreativitás és a szórakozás mára nagyrészt információfeldolgozási vagy -fogyasztási folyamatokká váltak. És e hatalmas mennyiségű információ között az adatok egy része nem lehet nyilvánosan elérhető. Ilyen információk például az üzleti tevékenységekkel kapcsolatos fájlok és adatok; magánlevéltárak.
Ezen adatok egy részét nem szánják a nagyközönségnek, egyszerűen azért, mert „nem kell tudniuk róla”; és néhány információ létfontosságú.
Ez a cikk a létfontosságú termékek megbízható védelmével foglalkozik fontos információkat, valamint minden olyan fájlt, amelyet meg akar védeni mások hozzáférésétől, még akkor is, ha számítógépe vagy adathordozója (flash meghajtó, merevlemez) illetéktelen személyek kezébe kerül, beleértve a technikailag fejletteket és azokat, akik nagy teljesítményű számítástechnikai erőforrásokhoz férnek hozzá. .
Miért ne bízzon a zárt forráskódú titkosító szoftverekben?
A zárt forráskódú programok tartalmazhatnak „könyvjelzőket” (és ne reméljük, hogy nincsenek ott!), valamint a titkosított fájlok főkulcs segítségével történő megnyitásának lehetőségét. Azok. Bármilyen, még a legbonyolultabb jelszót is használhatja, de a titkosított fájl továbbra is könnyedén megnyitható, brutális jelszavak nélkül, „könyvjelző” vagy a főkulcs tulajdonosa segítségével. A titkosító szoftver cég mérete és az ország neve ebben a kérdésben nem számít, hiszen ez sok ország kormányzati politikájának része. Hiszen állandóan terroristák és drogdílerek vagyunk körülvéve (mit tehetünk?).
Azok. A népszerű titkosítás helyes használatával valóban megbízható titkosításban reménykedhet szoftver nyílt forráskóddal és repedésbiztos titkosítási algoritmussal.
Megéri váltani TrueCryptről VeraCryptre?
A referenciaprogram, amely évek óta nagyon biztonságos fájltitkosítást biztosít, a TrueCrypt. Ez a program továbbra is remekül működik. Sajnos a program fejlesztése jelenleg leállt.
Legjobb utódja a VeraCrypt program volt.
A VeraCrypt egy ingyenes lemeztitkosítási szoftver, amely a TrueCrypt 7.1a-n alapul.
A VeraCrypt folytatja a TrueCrypt legjobb hagyományait, de fokozott biztonságot ad a rendszerek és partíciók titkosítására használt algoritmusokhoz, így a titkosított fájlok immunisak lesznek a nyers erejű támadásokkal szemben.
A VeraCrypt számos sebezhetőséget és biztonsági problémát is kijavított a TrueCryptben. Működhet TrueCrypt-kötetekkel, és lehetőséget kínál a TrueCrypt-tárolók és nem rendszerpartíciók VeraCrypt formátumra való konvertálására.
Ez a továbbfejlesztett biztonság csak némi késleltetést ad a titkosított partíciók megnyitásához, anélkül, hogy bármilyen hatással lenne a teljesítményre a titkosított meghajtó fázisában. Egy jogos felhasználó számára ez szinte észrevehetetlen kényelmetlenséget jelent, de a támadó számára szinte lehetetlenné válik a titkosított adatokhoz való hozzáférés, bármilyen számítási teljesítmény ellenére is.
Ez egyértelműen igazolható a Hashcat jelszavak feltörésére vonatkozó (brute force) alábbi referenciaértékekkel:
TrueCrypt esetén:
Hashtype: TrueCrypt PBKDF2-HMAC-RipeMD160 + XTS 512 bit Speed.Dev.#1.: 21957 H/s (96,78ms) Speed.Dev.#2.: 1175 H/s (99,79ms) Speed.Dev.#* .: 23131 H/s Hashtype: TrueCrypt PBKDF2-HMAC-SHA512 + XTS 512 bit Speed.Dev.#1.: 9222 H/s (74.13ms) Speed.Dev.#2.: 4556 H/s (95.92ms) Speed.Dev.#*.: 13778 H/s Hashtype: TrueCrypt PBKDF2-HMAC-Whirlpool + XTS 512 bit Speed.Dev.#1.: 2429 H/s (95,69ms) Speed.Dev.#2.: 891 H /s (98,61 ms) Speed. Dev.#*.: 3321 H/s Hashtype: TrueCrypt PBKDF2-HMAC-RipeMD160 + XTS 512 bit + boot-mode Speed. Dev.#1.: 43273 H/s (95,60 ms) Sebesség.Fejl.#2.: 2330 H/s (95,97ms) Seb.Fejl.#*.: 45603 H/s
VeraCrypt esetén:
Hashtype: VeraCrypt PBKDF2-HMAC-RipeMD160 + XTS 512 bit Speed. Dev.#1.: 68 H/s (97.63ms) Speed.Dev.#2.: 3 H/s (100.62ms) Speed.Dev.#* .: 71 H/s Hashtype: VeraCrypt PBKDF2-HMAC-SHA512 + XTS 512 bit Speed. Dev.#1.: 26 H/s (87.81ms) Speed.Dev.#2.: 9 H/s (98.83ms) Speed.Dev.#*.: 35 H/s Hashtype: VeraCrypt PBKDF2-HMAC-Whirlpool + XTS 512 bit Speed.Dev.#1.: 3 H/s (57,73ms) Speed.Dev.#2.: 2H /s (94,90 ms) Speed. Dev.#*.: 5 H/s Hashtype: VeraCrypt PBKDF2-HMAC-RipeMD160 + XTS 512 bit + boot-mode Speed.Dev.#1.: 154 H/s (93,62ms) Speed.Dev.#2.: 7 H/s (96.56ms) Speed.Dev.#*.: 161 H/s Hashtype: VeraCrypt PBKDF2-HMAC-SHA256 + XTS 512 bit Speed.Dev.#1.: 118 H /s (94,25 ms) Speed. Dev.#2.: 5 H/s (95.50ms) Speed. Dev.#*.: 123 H/s Hashtype: VeraCrypt PBKDF2-HMAC-SHA256 + XTS 512 bit + boot-mode Sebesség.Fejl.#1.: 306 H/s (94,26 ms) Sebesség.Fejl.#2.: 13 H/s (96,99 ms) Seb.Fejl.#*.: 319 H/s
Amint láthatja, a titkosított VeraCrypt tárolók feltörése több nagyságrenddel nehezebb, mint a TrueCrypt konténerek (amelyek szintén egyáltalán nem egyszerűek).
A hardver teljes referenciaértékét és leírását a „” cikkben tettem közzé.
A második fontos kérdés a megbízhatóság. Senki sem akar értékes és fontos fájlokat és információkat elveszíteni szoftverhiba miatt. A VeraCryptről azonnal tudtam, amint megjelent. Követtem a fejlődését, és folyamatosan közelről néztem rá. Az elmúlt évben teljesen átváltottam a TrueCryptről a VeraCryptre. Az egy éves napi használat során a VeraCrypt soha nem hagyott cserben.
Így véleményem szerint most érdemes TrueCryptről VeraCryptre váltani.
Hogyan működik a VeraCrypt
A VeraCrypt egy speciális fájlt hoz létre, amelyet konténernek neveznek. Ez a tároló titkosított, és csak a helyes jelszó megadása esetén csatlakoztatható. A jelszó megadása után a tároló további lemezként jelenik meg (mint egy behelyezett flash meghajtó). A lemezen (azaz a tárolóban) elhelyezett összes fájl titkosítva van. Amíg a tároló csatlakoztatva van, szabadon másolhat, törölhet, írhat új fájlokat és nyithat meg. Egy tároló leválasztása után az összes rajta lévő fájl teljesen elérhetetlenné válik, amíg újra nem csatlakoztatják, pl. a jelszó beírásáig.
A titkosított tárolóban lévő fájlokkal végzett munka nem különbözik bármely más meghajtón lévő fájlokkal való munkavégzéstől.
Fájl megnyitásakor vagy tárolóba írásakor nem kell várni a visszafejtésre - minden nagyon gyorsan történik, mintha valóban egy normál lemezzel dolgozna.
A VeraCrypt telepítése Windows rendszeren
Volt egy félkémsztori a TrueCrypttel – a TrueCrypt letöltésére oldalakat hoztak létre, ezeken a bináris fájl (na persze!) vírussal/trójaival volt megfertőzve. Azok, akik letöltötték a TrueCrypt-et ezekről a nem hivatalos oldalakról, megfertőzték számítógépeiket, lehetővé téve a támadók számára, hogy személyes adatokat lopjanak el, és elősegítsék a rosszindulatú programok terjesztését.
Valójában minden programot csak a hivatalos webhelyekről szabad letölteni. És ez még inkább igaz a biztonsági problémákkal foglalkozó programokra.
A VeraCrypt telepítőfájlok hivatalos helyei:
A VeraCrypt telepítése Windows rendszeren
Van egy telepítővarázsló, így a VeraCrypt telepítési folyamata hasonló a többi programhoz. Lehetséges néhány pontot tisztázni?
A VeraCrypt telepítője két lehetőséget kínál:
- Telepítés(Telepítse a VeraCrypt-et a rendszerére)
- Kivonat(Kicsomagolás. Ha ezt a lehetőséget választja, a csomagban lévő összes fájl kicsomagolásra kerül, de semmi sem lesz telepítve a rendszerre. Ne válassza ezt, ha titkosítani kívánja a rendszerpartíciót vagy a rendszermeghajtót. Ennek a lehetőségnek a kiválasztása hasznos lehet, Például, ha a VeraCryptet úgynevezett hordozható módban szeretné futtatni, a VeraCrypt nem igényel telepítést az összes fájl kicsomagolása után, közvetlenül futtathatja a "VeraCrypt.exe" fájlt. (A VeraCrypt hordozható módban nyílik meg))
Ha a bejelölt opciót választja, pl. fájltársítás .hc, akkor ez növeli a kényelmet. Mert ha .hc kiterjesztésű tárolót hoz létre, akkor erre a fájlra duplán kattintva elindul a VeraCrypt. De a hátránya az, hogy harmadik felek tudhatják, hogy a .hc titkosított VeraCrypt tárolók.

A program emlékeztet az adományozásra:

Ha nincs pénzhiány, természetesen mindenképpen segítse a program szerzőjét (egyedül van) nem szeretném elveszíteni, mint ahogy a TrueCrypt szerzőjét is elveszítettük...
VeraCrypt Útmutató kezdőknek
A VeraCrypt számos különféle funkcióval és fejlett funkcióval rendelkezik. De a legnépszerűbb funkció a fájltitkosítás. Az alábbiakban lépésről lépésre bemutatjuk, hogyan lehet egy vagy több fájlt titkosítani.
Kezdjük az orosz nyelvre váltással. Az orosz nyelv már be van építve a VeraCryptbe. Csak be kell kapcsolnia. Ehhez a menüben Beállítások elemre válassza ki Nyelv…:

Ott válassza az oroszt, majd a program nyelve azonnal megváltozik.
Mint már említettük, a fájlok titkosított tárolókban (más néven „kötetekben”) vannak tárolva. Azok. ehhez egy ilyen tároló létrehozásával kell kezdenie a program fő felületén kattintson a " gombra; Kötet létrehozása».

Megjelenik a VeraCrypt kötet-létrehozó varázsló:

Minket az első lehetőség érdekel (" Hozzon létre egy titkosított fájltárolót"), tehát anélkül, hogy bármit is változtatnánk, megnyomjuk Következő,

A VeraCrypt egy nagyon érdekes funkcióval rendelkezik - rejtett kötet létrehozásának képessége. A lényeg, hogy nem egy, hanem két konténer jön létre a fájlban. Mindenki tudja, hogy van egy titkosított partíció, beleértve az esetleges rosszindulatúakat is. És ha kénytelen kiadni a jelszavát, akkor nehéz azt mondani, hogy "nincs titkosított lemez". Rejtett partíció létrehozásakor két titkosított konténer jön létre, amelyek ugyanabban a fájlban találhatók, de különböző jelszavakkal nyílnak meg. Azok. az „érzékenynek” tűnő fájlokat elhelyezheti valamelyik tárolóban. A második tárolóban pedig nagyon fontos fájlok vannak. Igényeinek megfelelően be kell írnia egy jelszót egy fontos szakasz megnyitásához. Ha nem tudja visszautasítani, felfedi egy nem túl fontos lemez jelszavát. Nincs mód annak bizonyítására, hogy van második lemez.
Sok esetben (a nem túl kritikus fájlok elrejtése a kíváncsi szemek elől) elegendő egy normál kötet létrehozása, ezért csak kattintok Következő.
Válassza ki a fájl helyét:

A VeraCrypt kötet egy fájlban (VeraCrypt tárolóban) található a merevlemezen, USB flash meghajtó stb. A VeraCrypt tároló semmiben sem különbözik a többi normál fájltól (például más fájlokhoz hasonlóan áthelyezhető vagy törölhető). Kattintson a "Fájl" gombra az új kötet tárolására létrehozandó tárolófájl nevének és elérési útjának megadásához.
MEGJEGYZÉS: Ha egy meglévő fájlt választ ki, a VeraCrypt NEM titkosítja azt; ez a fájl törlődik, és helyére az újonnan létrehozott VeraCrypt tároló kerül. A meglévő fájlokat (később) titkosíthatja, ha áthelyezi őket a most létrehozandó VeraCrypt-tárolóba.
Bármilyen fájlkiterjesztést választhat, ez semmilyen módon nem befolyásolja a titkosított kötet működését. Ha a bővítményt választja .hc, valamint ha a telepítés során ehhez a kiterjesztéshez társította a VeraCrypt-et, akkor a fájlra duplán kattintva elindul a VeraCrypt.
Történelem a közelmúltban nyissa meg a fájlokat lehetővé teszi a fájlok gyors elérését. Mindazonáltal az olyan bejegyzések az előzményekben, mint a „H:\Offshore számláim lopott dollár értékű dollárról.doc” kétségeket kelthetnek a kívülállókban az Ön feddhetetlenségével kapcsolatban. Ha meg szeretné akadályozni, hogy a titkosított lemezről megnyitott fájlok az előzményekbe kerüljenek, jelölje be a „ Ne mentse az előzményeket».
Titkosító és hash algoritmusok kiválasztása. Ha nem biztos benne, hogy mit válasszon, hagyja meg az alapértelmezett értékeket:

Adja meg a kötet méretét, és válassza ki a mértékegységeket (kilobyte, megabyte, gigabyte, terabyte):

Egy nagyon fontos lépés a jelszó beállítása a titkosított lemezhez:

A jó jelszó nagyon fontos. Kerülje az egy vagy több szóból álló jelszavakat a szótárban (vagy 2, 3 vagy 4 ilyen szó kombinációit). A jelszó nem tartalmazhat nevet vagy születési dátumot. Nehéznek kell lennie kitalálni. A jó jelszó nagy- és kisbetűk, számok és speciális karakterek (@ ^ = $ * + stb.) véletlenszerű kombinációja.
Most ismét használhatja az orosz betűket jelszóként.
Segítünk a programnak véletlenszerű adatgyűjtést:

Vegye figyelembe, hogy itt bejelölheti a négyzetet dinamikus lemez létrehozásához. Azok. bővülni fog, ahogy megtelik információval.
Ennek eredményeként létrehoztam egy test.hc fájlt az asztalomon:

Ha .hc kiterjesztésű fájlt hozott létre, akkor duplán rákattintva megnyílik a program főablakja, és már be is van szúrva a tároló elérési útja:

Mindenesetre megnyithatja a VeraCrypt-et, és manuálisan kiválaszthatja a fájl elérési útját (ehhez kattintson a "Fájl" gombra).

Ha a jelszót helyesen adta meg, egy új lemez jelenik meg a rendszerben:

Bármilyen fájlt másolhat/áthelyezhet rá. Ott is lehet mappákat létrehozni, onnan fájlokat másolni, törölni stb.
A tartály kívülállók elől történő lezárásához nyomja meg a gombot Leválasztás:

A titkos fájlokhoz való hozzáférés visszaszerzéséhez csatlakoztassa újra a titkosított meghajtót.
A VeraCrypt beállítása
A VeraCrypt jó néhány beállítást tartalmaz, amelyeket a kényelem érdekében módosíthat. Erősen ajánlom, hogy ellenőrizze a " A kötetek automatikus leválasztása, ha egy ideig inaktívak»:

És telepíteni is gyorsbillentyű a " Azonnal távolítson el mindent, törölje a gyorsítótárat és lépjen ki»:

Ez nagyon... NAGYON hasznos lehet...
A VeraCrypt hordozható verziója Windows rendszeren
Az 1.22-es verziótól (amely a cikk írásakor még béta állapotban van) egy hordozható opció került hozzáadásra a Windows számára. Ha elolvassa a telepítési részt, ne feledje, hogy a program már hordozható, és lehetővé teszi a fájlok egyszerű kicsomagolását. Az önálló hordozható csomagnak azonban megvannak a maga sajátosságai: a telepítő futtatásához rendszergazdai jogosultságok szükségesek (még akkor is, ha csak az archívumot akarjuk kicsomagolni), a hordozható verzió pedig rendszergazdai jogok nélkül is kicsomagolható – ez az egyetlen különbség.
Csak a hivatalos béta verziók érhetők el. A VeraCrypt Nightly Builds mappában a hordozható verziófájl a VeraCrypt Portable 1.22-BETA4.exe.
A tárolófájl elhelyezhető egy flash meghajtón. A VeraCrypt hordozható verzióját ugyanarra a flash meghajtóra másolhatja – ez lehetővé teszi a titkosított partíció megnyitását bármely számítógépen, beleértve azokat is, amelyeken nincs VeraCrypt telepítve. De legyen tudatában a billentyűleütéses eltérítés veszélyeinek – a képernyőn megjelenő billentyűzet valószínűleg segíthet ebben a helyzetben.
A titkosító szoftver megfelelő használata
Néhány tipp, amelyek segítenek jobban megőrizni titkait:
- Próbálja meg megakadályozni, hogy illetéktelenek hozzáférjenek a számítógépéhez, beleértve azt is, hogy ne adják fel a laptopokat a poggyászban a repülőtereken; ha lehetséges, küldje el a számítógépeket javításra rendszermerevlemez nélkül stb.
- Használjon összetett jelszót. Ne használja ugyanazt a jelszót, mint a levelezéshez stb.
- Ne felejtse el jelszavát! Ellenkező esetben az adatokat nem lehet visszaállítani.
- Az összes programot csak a hivatalos webhelyekről töltse le.
- Használat ingyenes programok vagy vásárolt (ne használjon feltört szoftvert). És ne töltsön le és ne futtasson kétes fájlokat, mivel az összes ilyen programnak, többek között a rosszindulatú elemeknek, lehetnek kilologgerek (billentyűleütés-elfogók), amelyek lehetővé teszik a támadó számára, hogy megtudja a jelszót a titkosított tárolóból.
- Néha ajánlatos egy képernyő-billentyűzetet használni a billentyűleütések lehallgatásának megakadályozására – szerintem ennek van értelme.
A nyílt forráskód 10 éve népszerű a főbb szállítóktól való függetlensége miatt. A program készítői nyilvánosan ismeretlenek. A program leghíresebb felhasználói közé tartozik Edward Snowden és Bruce Schneier biztonsági szakértő. A segédprogram lehetővé teszi, hogy egy flash meghajtót vagy merevlemezt biztonságos, titkosított tárolóvá alakítson, amelyben a bizalmas információk el vannak rejtve a kíváncsi szemek elől.
A segédprogram titokzatos fejlesztői május 28-án, szerdán bejelentették a projekt lezárását, kifejtve, hogy a TrueCrypt használata nem biztonságos. "FIGYELEM: A TrueCrypt használata nem biztonságos, mert... a program feloldatlan sebezhetőségeket tartalmazhat” – ez az üzenet látható a SourceForge portál termékoldalán. Ezt egy másik üzenet követi: "Minden TrueCrypttel titkosított adatot át kell költöztetnie a platformján támogatott titkosított lemezekre vagy virtuális lemezképekre."
Graham Cluley független biztonsági szakértő meglehetősen logikusan kommentálta a jelenlegi helyzetet: "Itt az ideje, hogy alternatív megoldást találjunk a fájlok és merevlemezek titkosítására."
Ez nem vicc!
Kezdetben felvetődött, hogy a program weboldalát kiberbűnözők törték fel, de mostanra kiderült, hogy nem csalásról van szó. A SourceForge mostantól a TrueCrypt frissített verzióját kínálja (amelyet a fejlesztők digitálisan aláírnak), amely felkéri, hogy a telepítés során frissítsen BitLockerre vagy más alternatív eszközre.
A John Hopkins Egyetem kriptográfiai professzora, Matthew Green elmondta: "Nagyon valószínűtlen, hogy egy ismeretlen hacker azonosította a TrueCrypt fejlesztőit, ellopta digitális aláírásukat és feltörte a webhelyüket."
Most mit kell használni?
A webhely és magában a programban található felugró figyelmeztetés utasításokat tartalmaz a TrueCrypt-titkosított fájlok átviteléhez a Microsoft BitLocker szolgáltatásába, amely a Microsoft Vista Ultimate/Enterprise, a Windows 7 Ultimate/Enterprise és a Windows 8 Pro/Enterprise rendszerekkel érkezik. A TrueCrypt 7.2 lehetővé teszi a fájlok visszafejtését, de nem teszi lehetővé új titkosított partíciók létrehozását.
A program legkézenfekvőbb alternatívája a BitLocker, de vannak más lehetőségek is. Schneier megosztotta, hogy visszatér a Symantec PGPDisk használatához. (110 dollár felhasználói licencenként) a jól ismert és bevált PGP titkosítási módszert használja.

Vannak más ingyenes alternatívák a Windows számára, például a DiskCryptor. A The Grugq néven ismert számítógép-biztonsági kutató egy egész évet írt, amely ma is aktuális.
Johannes Ullrich, a SANS Institute of Technology tudományos igazgatója Mac felhasználók Az OS X azt ajánlja, hogy figyeljen a FileVault 2-re, amely az OS X 10.7 (Lion) és a család későbbi operációs rendszereibe beépült. A FileVault 128 bites XTS-AES titkosítást használ, amelyet az Egyesült Államok Nemzetbiztonsági Ügynöksége (NSA) használ. Ulrich szerint a Linux felhasználóknak ragaszkodniuk kell a beépített Linux Unified Key Setup (LUKS) rendszereszközhöz. Ha Ubuntut használ, akkor ennek az operációs rendszernek a telepítője már a kezdetektől lehetővé teszi a teljes lemeztitkosítás engedélyezését.
A felhasználóknak azonban más alkalmazásokra lesz szükségük a különböző operációs rendszereket futtató számítógépeken használt hordozható adathordozók titkosításához. Ulrich azt mondta, hogy ebben az esetben az jut eszembe.
A német Steganos cég felajánlja a használatát régi verzió a Steganos Safe titkosító segédprogramja (a jelenlegi verzió bekapcsolva pillanatnyilag- 15, de javasolt a 14-es verzió használata), amelyet ingyenesen terjesztenek.

Ismeretlen sebezhetőségek
Komoly aggodalomra ad okot, hogy a TrueCrypt biztonsági réseket tartalmazhat, különösen azért, mert a program auditja nem tárt fel ilyen problémákat. A program felhasználói 70 000 dollárt gyűjtöttek össze az ellenőrzésre, miután pletykák szerint az Egyesült Államok Nemzetbiztonsági Ügynöksége jelentős mennyiségű titkosított adatot tud dekódolni. A TrueCrypt betöltőt elemző tanulmány első szakaszát a múlt hónapban végezték el. Az ellenőrzés nem tárt fel semmilyen hátsó ajtót vagy szándékos sebezhetőséget. A tanulmány következő szakaszát, amely az alkalmazott kriptográfiai módszereket tesztelné, idén nyárra tervezték.
Green volt az egyik szakértő, aki részt vett az ellenőrzésben. Elmondta, hogy nincs előzetes információja arról, hogy a fejlesztők a projekt lezárását tervezték volna. Green így nyilatkozott: „Az utolsó, amit a TrueCrypt fejlesztőitől hallottam: „Várjuk a 2. fázisú próba eredményeit. Köszönjük erőfeszítéseiket!” Megjegyzendő, hogy az audit a tervek szerint folytatódik, annak ellenére, hogy a TrueCrypt projekt leállt.
Talán a program készítői úgy döntöttek, hogy felfüggesztik a fejlesztést, mert a segédprogram elavult. A fejlesztés 2014. május 5-én leállt, i.e. a Windows XP támogatásának hivatalos megszűnése után. A SoundForge megemlíti: "A Windows 8/7/Vista és újabb rendszerek beépített eszközökkel rendelkeznek a lemezek és a virtuális lemezképek titkosításához." Így az adattitkosítás sok operációs rendszerbe be van építve, és a fejlesztők úgy találták, hogy a programra már nincs szükség.
Hogy olajat öntsünk a tűzre, május 19-én a TrueCryptet eltávolították a Tails biztonságos rendszeréből (Snowden kedvenc rendszere). Az ok nem teljesen világos, de a programot egyértelműen nem szabad használni, jegyezte meg Cluley.
Cluley azt is írta: „Legyen szó átverésről, hackelésről vagy logikus végkifejletről életciklus A TrueCrypt szerint egyértelmű, hogy a tudatos felhasználók nem fogják nyugodtan rábízni adataikat a programra a kudarc után."
Windows Vista, Windows 7 és Windows 8 rendszeren Pro verziók A fejlesztők speciális technológiát hoztak létre a logikai partíciók tartalmának titkosítására minden típusú külső meghajtón és USB flash meghajtón - BitLocker.
Mire való? Ha a BitLockert futtatja, akkor a lemezen lévő összes fájl titkosítva lesz. A titkosítás transzparens módon történik, vagyis nem kell minden alkalommal jelszót megadnia, amikor fájlt ment – a rendszer mindent automatikusan és csendesen csinál. Ha azonban kikapcsolja ezt a meghajtót, a következő bekapcsoláskor egy speciális kulcsra (speciális intelligens kártyára, pendrive-ra vagy jelszóra) lesz szüksége a hozzáféréshez. Vagyis ha véletlenül elveszíti a laptopját, akkor sem tudja elolvasni a rajta lévő titkosított lemez tartalmát, még akkor sem, ha ebből a laptopból eltávolítja a merevlemezt, és megpróbálja elolvasni egy másik számítógépen. A titkosítási kulcs olyan hosszú, hogy a legerősebb számítógépeken az összes lehetséges kombináció kipróbálása a megfelelő opció kiválasztásához évtizedekig tart. Természetesen a jelszó megtudható kínzással vagy előre ellopható, de ha a pendrive véletlenül elveszett, vagy úgy lopták el, hogy nem tudta, hogy titkosítva van, akkor lehetetlen lesz elolvasni.
A BitLocker titkosítás beállítása Windows 8-as példaként: a rendszermeghajtó titkosítása, valamint a flash meghajtók és a külső USB-meghajtók titkosítása.
A rendszerlemez titkosítása
A BitLocker működésének feltétele annak a logikai meghajtónak a titkosítása, amelyre az operációs rendszer telepítve van. Windows rendszer, egy titkosítatlan rendszerindító partíció jelenléte: a rendszernek akkor is el kell indulnia valahonnan. Ha megfelelően telepíti a Windows 8/7 rendszert, akkor a telepítés során két partíció jön létre - egy láthatatlan partíció a rendszerindító szektor és az inicializálási fájlok számára, valamint a fő partíció, amelyen az összes fájl tárolódik. Az első pontosan az a szakasz, amelyet nem kell titkosítani. De a második partíció, amelyben az összes fájl található, titkosított.
A partíciók meglétének ellenőrzéséhez nyissa meg Számítógép-kezelés
menj a szakaszhoz Tárolóeszközök - Lemezkezelés.

A képernyőképen a rendszer indításához létrehozott partíció a következőként van megjelölve RENDSZER FENNTARTVA. Ha igen, akkor biztonságosan használhatja a BitLocker rendszert annak a logikai meghajtónak a titkosításához, amelyre a Windows telepítve van.
Ehhez jelentkezzen be a Windowsba rendszergazdai jogokkal, nyissa meg Vezérlőpult
menj a szakaszhoz Rendszer és biztonság

és lépjen be a szakaszba BitLocker meghajtótitkosítás.
Látni fogja benne az összes titkosítható meghajtót. Kattintson a linkre A BitLocker engedélyezése.

Biztonsági házirend-sablonok beállítása
Ezen a ponton egy olyan üzenet jelenhet meg, amely szerint a lemeztitkosítás nem lehetséges a biztonsági házirend-sablonok konfigurálásáig.

A helyzet az, hogy a BitLocker futtatásához a rendszernek engedélyeznie kell ezt a műveletet - ezt csak a rendszergazda teheti meg, és csak a saját kezével. Ezt sokkal könnyebb megtenni, mint amilyennek az érthetetlen üzenetek elolvasása után tűnik.
Nyitott Karmester, nyomja meg Win+R- megnyílik egy beviteli sor.

Írja be és hajtsa végre:
gpedit.msc
Megnyílik Helyi csoportházirend-szerkesztő. Ugrás a szakaszra
Adminisztrációs sablonok
- Windows összetevők
-- Ez a házirend-beállítás lehetővé teszi a BitLocker meghajtótitkosítás kiválasztását
--- Operációs rendszer lemezei
---- Ez a házirend-beállítás lehetővé teszi a további hitelesítés követelményének konfigurálását az indításkor.

Állítsa be a paraméter értékét Beleértve.

Ezután mentse el az összes értéket, és térjen vissza ide Vezérlőpult- futtathatja a BitLocker meghajtótitkosítást.
Kulcs létrehozása és mentése
A rendszer két kulcsfontosságú opció közül választhat: jelszó és flash meghajtó.

Flash meghajtó használatakor a merevlemezt csak akkor használhatja, ha behelyezi ezt a flash meghajtót - a kulcs titkosított formában lesz ráírva. Ha jelszót használ, akkor azt minden alkalommal meg kell adnia, amikor hozzáfér a lemezen található titkosított partícióhoz. A számítógép rendszerlogikai meghajtója esetén jelszóra lesz szükség hidegindításkor (a semmiből) vagy teljes újraindításkor, vagy amikor egy másik számítógépen megpróbálják beolvasni a logikai meghajtó tartalmát. A buktatók elkerülése érdekében hozzon létre egy jelszót angol betűk és számok használatával.
A kulcs létrehozása után a rendszer kéri, hogy mentse el az információkat a hozzáférés visszaállításához, ha elveszett: menthet egy speciális kódot szöveges fájlba, mentheti flash meghajtóra, mentheti el fiókot Microsoft, vagy print.

Kérjük, vegye figyelembe, hogy nem magát a kulcsot menti el a rendszer, hanem egy speciális kódot, amely a hozzáférés visszaállításához szükséges.

USB meghajtók és flash meghajtók titkosítása
Külső USB-meghajtókat és flash-meghajtókat is titkosíthat – ez a funkció először a Windows 7-ben jelent meg néven BitLocker To Go. Az eljárás ugyanaz: létrehoz egy jelszót, és menti a helyreállítási kódot.

Amikor csatlakoztat egy USB-meghajtót (a számítógéphez csatlakoztatja), vagy megpróbálja feloldani, a rendszer jelszót kér.

Ha nem akarja minden alkalommal megadni jelszavát, mert biztos abban, hogy a számítógépen dolgozik, megteheti további paraméterek feloldáskor jelezze, hogy megbízik ebben a számítógépben – ebben az esetben a jelszót a rendszer mindig automatikusan adja meg, amíg nem törli a megbízhatósági beállítást. Felhívjuk figyelmét, hogy egy másik számítógépen a rendszer jelszó megadását kéri, mivel a megbízhatósági beállítások mindegyik számítógépen egymástól függetlenül működnek.

Ha már dolgozott az USB-meghajtóval, válassza le, vagy egyszerűen húzza ki a konnektorból, vagy használja a biztonságos kilökési menüt, és a titkosított meghajtó védve lesz az illetéktelen hozzáféréstől.
Két titkosítási módszer
Titkosításkor a BitLocker két olyan módszert kínál, amelyeknek ugyanaz az eredménye, de eltérő végrehajtási idők: csak titkosítani lehet információval van elfoglalva helyet, kihagyva az üres terület feldolgozását, vagy teljesen végigmenni a lemezen, titkosítva a logikai partíció teljes területét, beleértve a szabad területet is. Az első gyorsabban történik, de továbbra is lehetséges az információk visszaállítása üres hely. A lényeg, hogy segítséggel speciális programok visszaállíthatja az információkat akkor is, ha törölték a Lomtárból, és akkor is, ha a lemez formázva lett. Természetesen ezt a gyakorlatban nehéz megtenni, de az elméleti lehetőség továbbra is fennáll, ha nem használunk olyan speciális segédprogramokat a törléshez, amelyek véglegesen törlik az információkat. A teljes logikai meghajtó titkosítása során az üresnek jelölt terület is titkosításra kerül, és abból még speciális segédprogramok segítségével sem lesz lehetőség információ visszanyerésére. Ez a módszer teljesen megbízható, de lassabb.
Lemez titkosítása során nem tanácsos kikapcsolni a számítógépet. Körülbelül 40 percbe telt 300 gigabájt titkosítása. Mi történik, ha hirtelen elmegy az áram? Nem tudom, nem ellenőriztem, de azt írják az interneten, hogy semmi rossz nem fog történni - csak újra kell kezdenie a titkosítást.
Következtetés
Így, ha folyamatosan olyan flash meghajtót használ, amelyen fontos információkat tárol, akkor a BitLocker segítségével megvédheti magát attól, hogy fontos információk rossz kezekbe kerüljenek. Ezenkívül megvédheti a számítógép merevlemezein lévő információkat, beleértve a rendszermeghajtókat is - csak kapcsolja ki teljesen a számítógépet, és a meghajtókon lévő információk hozzáférhetetlenek lesznek a kívülállók számára. A BitLocker használata a biztonsági házirend-sablonok beállítása után még a képzetlen felhasználók számára sem okoz nehézséget, amikor titkosított meghajtókkal dolgoztam.
Tesztek és áttekintések

A Wileyfox Swift egy tisztességes okostelefon olcsón
REA javítás

Hogyan lehet megnyitni a Cso-t PC-n. Hogyan lehet megnyitni a cso-t? Extension.cso Mi a fájlformátum?
Tesztek és áttekintések