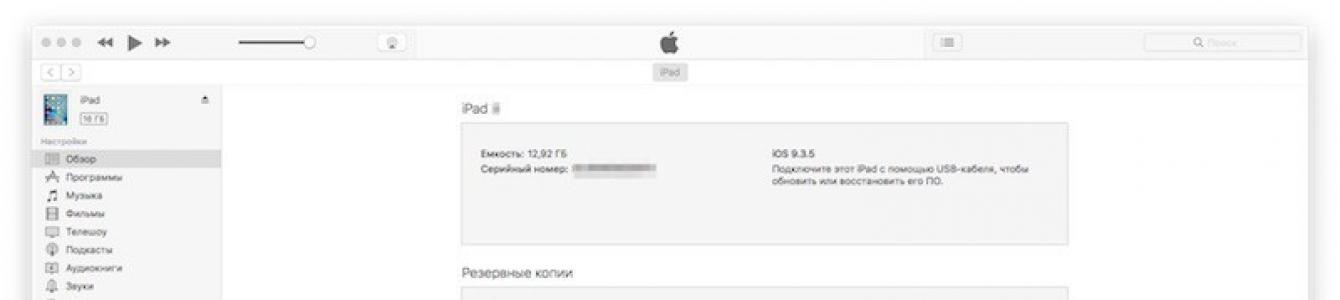A legjobb módja Védje meg fényképeit, üzeneteit és egyéb adatait a törlés ellen, ha biztonsági másolatot készít iPhone és iPad készülékéről.
iPhone vagy iPad készüléke fényképeket, üzeneteket, egészségügyi információkat, dokumentumokat, beállításokat és egyebeket tárol. Másképp fogalmazva: egész élet. Mindez fontos és nagyon drága, ezért ennek megfelelően kell kezelni őket.
A firmware frissítése előtt mindenképpen készítsen biztonsági másolatot eszközéről. A biztonsági másolatot is rendszeresen frissítenie kell, arra az esetre, ha eszközét ellopnák, vagy Önt.
Mi az a biztonsági mentés?
Biztonsági mentés iPhone vagy iPad— tartalmazza az eszközbeállításokat, az alkalmazásadatokat, az iMessage-eket és az SMS-eket, a csengőhangokat, az egészségügyi adatokat, a telefonkönyv összes bejegyzését, valamint a Smart Home funkció konfigurációját. A fényképek és videók csak akkor kerülnek mentésre, ha az iCloud Photo Library be van kapcsolva iPhone-on, iPaden és számítógépen.
Mit kell használni az iCloud biztonsági mentéséhez, vagy másolatot menteni a számítógépére az iTunes segítségével. Rajtad múlik! A fő különbség ezen módszerek között az, hogy hol tárolják a biztonsági másolatokat. Az iCloud az Apple felhőalapú tárhelyén tárolja a biztonsági másolatokat, míg az iTunes helyileg Windows számítógép vagy Mac.
Ha iPhone vagy iPad biztonsági másolatát az iCloudban tárolja, akkor Wi-Fi-n keresztül mindig hozzáférhet. Ha az iTunes használatával szeretne biztonsági másolatot készíteni eszközéről, szisztematikusan csatlakoztatnia kell a számítógéphez. Mindkettőnek vannak előnyei és hátrányai.
Készítsen biztonsági másolatot iPhone készülékéről az iCloudba
A biztonsági mentés engedélyezése az iTunes alkalmazásban
Ha nem szeretne biztonsági másolatot készíteni eszközeiről az iCloudba, tárolhatja azokat helyben a számítógépén.
- Csatlakoztassa eszközét a számítógéphez.
- Nyitott iTunes.
- Kattintson rá eszköz ikonra az iTunes ablak bal oldalán található kategória legördülő menü mellett.
- Az oldalsávon válassza a " Tekintse át«.
- válassza a " Ezt a számítógépet" a "Másolatok automatikus létrehozása" részben.
- Jelölje be a négyzetet " Helyi másolat titkosítása“, a jelszavak, az egészségügyi adatok és az intelligens otthon beállításai csak titkosított formában kerülnek mentésre.
A titkosított biztonsági másolat védelméhez jelszót kell megadnia. A jelszó automatikusan mentésre kerül a kulcstartóba.
7. Kattintson a " Kész«.

Hogyan készítsünk manuális biztonsági másolatot az iPhone-ról vagy iPad-ről az iTunes-ra
Ha az iTunes Backup engedélyezve van, a program automatikusan biztonsági másolatot készít, amikor csatlakoztatja eszközeit a számítógéphez. Manuálisan is készíthet biztonsági másolatot iPhone vagy iPad készülékéről, amikor csak akarja, feltéve, hogy az a számítógéphez csatlakozik.
- Csatlakozás eszköz a számítógéphez.
- Nyitott iTunes.
- Kattintson rá eszköz ikonra az iTunes ablak bal oldalán található kategória legördülő menü mellett.
- Az oldalsávon válassza a " Tekintse át«.
- válassza a " Hozzon létre egy másolatot most"a szakaszban" Biztonsági mentésés kézi helyreállítás."
- kattintson a " Kész«.

Vannak még kérdések
Ha továbbra is kérdései vannak azzal kapcsolatban, hogyan készíthet biztonsági másolatot az iCloudba vagy az iTunesba? Kérdezze meg őket a megjegyzésekben, és mi segítünk.
Frissítve 2018. október: Frissített tartalom, hogy tükrözze az iOS 12 változásait. Válasz olvasóim egy népszerű kérdésére: "Milyen adatokat tartalmaz az iCloud biztonsági mentés?"
Az Apple mindig is híres volt az eszközeiről. Az emberek nagy érdeklődést mutatnak az iPhone-ok iránt. Ezek fejlett okostelefonok különböző képességekkel. Csak Apple termékek bizonyos ismereteket igényel tulajdonosaitól. Ellenkező esetben nem fog tudni normálisan dolgozni a készülékkel. Ma megpróbáljuk kitalálni, hogyan készítsünk biztonsági másolatot egy iPhone-ról. Mire lesz szükség? Milyen tanácsok és ajánlások segíthetnek az embernek? Miért van szükség iPhone biztonsági másolatokra? És hol találom a vonatkozó adatokat? A valóságban minden egyszerűbb, mint amilyennek látszik. És még egy Apple telefon tapasztalatlan tulajdonosa is képes lesz biztonsági másolatot készíteni okostelefonja adatairól.
Mit tudsz másolni?
Először próbáljuk meg megérteni, hogy egy személy pontosan milyen adatokat menthet el biztonsági másolatok készítésekor. Maguk az ilyen dokumentumok szükségesek az iPhone bármikor történő visszaállításához anélkül, hogy elveszítenék a felhasználói információkat és beállításokat. Néha az ilyen dokumentumok rendkívül hasznosak.
Amikor az iPhone biztonsági mentéséről gondolkodik, meg kell értenie, hogy szinte minden bekapcsolt információt elment mobil eszközön. Bátran kijelenthetjük, hogy képesek leszünk helyreállítani:
- telefon- és fiókbeállítások;
- jegyzetek;
- Fényképek és videók;
- zene;
- naptári események;
- a böngésző összes beállítása és eleme;
- üzenetek és MMS-ek;
- hálózati beállítások;
- kulcstartók;
- az AppStore-ból származó játékokra és alkalmazásokra vonatkozó adatok;
- az alkalmazás összes paramétere és beállítása;
- könyvjelzők a "Térképekben";
- könyveket.
A felsorolt elemek visszaállítása általában nem mindig lehetséges. Például az alábbiakban javasolt módszerek egyike nem teszi lehetővé a zene visszaküldését az iTunesból, a TouchID-adatokat, Apple beállítások Játék. De egyébként lehetséges lesz az operációs rendszer teljes visszaállítása a kívánt állapotba.

Helyreállítási módszerek
Hogyan készítsünk biztonsági másolatot az iPhone-ról? Ezt meglehetősen könnyű megtenni. Főleg, ha pontosan tudja, mit kell tennie egy Apple-eszköz tulajdonosának.
Összesen 3 lehetséges forgatókönyv lehetséges. A helyreállítás elvégezhető:
- iTunes-on keresztül;
- iCloud használata;
- harmadik féltől származó szoftveren (iMazing) keresztül.
Pontosan hogyan tovább? Ezt mindenki maga dönti el. Érdemes azonnal megjegyezni, hogy az iTuneson keresztüli biztonsági mentés teljesebb lesz. Ezután megvizsgáljuk az összes lehetséges lehetőséget.
iTunes-on keresztül
Az iPhone ezzel visszaállítható iTunes súgó. Ebben az esetben figyelembe kell vennie, hogy a biztonsági másolat a számítógép merevlemezére kerül mentésre. A helyreállítás pedig csak PC-n keresztül lehetséges.
Hogyan készítsünk biztonsági másolatot az iPhone-ról? Ehhez szüksége lesz:
- Töltse le és telepítse saját magának legújabb verziója iTunes.
- Indítsa el a programot.
- Csatlakoztassa Apple telefonját a számítógépéhez USB-kábellel.
- Válassza ki a csatlakoztatott eszközt a programmenüből.
- Lépjen az "Általános" részre.
- A jobb oldali ablak alján válassza a "Másolat létrehozása most" lehetőséget.
- Várja meg, amíg a folyamat befejeződik. Ha szükséges, válassza ki a másolni kívánt elemeket.
A művelet befejezése után a személy megtekintheti a biztonsági mentési naplót az iTunes alkalmazásban. Segítségükkel a jövőben lehetőség nyílik a kütyü visszaállítására.
Az iCloud használata
Biztonsági mentés iPhone névjegyekés egyéb információk mobiltelefon magával a készülékkel is elvégezhető. Ebben az esetben az iCloud szolgáltatáson keresztül kell eljárnia. Az összes helyreállítási másolat a felhőszolgáltatásba kerül mentésre. A helyreállítást csak mobileszközön kell elvégezni.

Ehhez szüksége lesz:
- Hozzon létre egy AppleID profilt. Ha már megvan, akkor be kell jelentkeznie a rendszerbe.
- Lépjen a "Beállítások" - iCloud elemre.
- Kapcsolja be a Wi-Fi-t mobileszközén, és csatlakozzon az internethez.
- Kattintson rá
- Kapcsolja be a megfelelő kapcsolót.
- Válassza a "Biztonsági másolat létrehozása" lehetőséget.
- Ha szükséges, válassza ki a másolni kívánt adatokat.
- Várja meg, amíg a folyamat befejeződik.
Egy ilyen eljárás végrehajtása nem olyan nehéz. De a javasolt műveleti algoritmus csak akkor lehetséges, ha van internetkapcsolat. Ellenkező esetben a "Biztonsági másolat létrehozása" gomb inaktív lesz.
Az iCloudon keresztüli helyreállítás jellemzői
Most már világos, hogyan kell biztonsági másolatot készíteni az iPhone-ról. Amikor visszaállít egy mobiltelefont az iCloudon keresztül, ezt figyelembe kell vennie felhő szolgáltatás 5 GB adatátvitelt tesz lehetővé. Ezt a helyet alapértelmezés szerint minden felhasználó megkapja.
Ezenkívül az iCloud beállításaiban beállíthat egy jelölőnégyzetet, amely után az adatok biztonsági mentése történik, amikor az eszköz csatlakozik a hálózathoz (töltés közben).
iMazing, hogy segítsen
A feladatot harmadik féltől származó szoftveren keresztül hajthatja végre. Például az "IMazing" használatával. Ez az alkalmazás szinte teljesen lemásolja az iTunes-t.
Az Apple-eszközök biztonsági másolatainak készítése a következő műveletekből áll:
- Csatlakoztassa a készüléket a számítógéphez USB-kábellel.
- Telepítse a számítógépére, és indítsa el az iMazing alkalmazást.
- Nyissa meg az alkalmazás beállításait, és engedélyezze az iPhone-hoz való hozzáférést.
- Nyissa meg az alkalmazás főmenüjét, és válassza a "Másolat létrehozása" lehetőséget.
- Adja meg a létrehozandó dokumentum típusát. Jobb a "Normál" választása. Kompatibilis az iTunes-szal.
- Állítsa be a másolat mentéséhez szükséges paramétereket, majd kattintson a „Létrehozás” gombra.
Ez minden. Csak néhány percet kell várni. Általában a folyamat nem sok időt vesz igénybe.

Adatkeresés
Vannak, akik kíváncsiak, hol van az iPhone biztonsági másolata. A válasz erre a kérdésre nem olyan egyszerű. Minden attól függ, hogy pontosan hogyan másolták az adatokat.
Az iTunes esetében megtalálja a vonatkozó dokumentumokat:
- a BackUp mappában, amely a „Felhasználók” mappában található - „Windows” esetén;
- a Könyvtárak/Alkalmazástámogatás/MobileSync/BackUp részben – MacOS rendszerhez.
Ha az iCloudról beszélünk, akkor minden adat az alkalmazáskiszolgálón található. Az adatátvitel egy adott AppleID bejelentkezési jogosultsággal együtt történik.
Ebben a cikkben 3 módszert ajánlunk: 1. iPhone 5s, 6s, 7s, 8s biztonsági mentése, másolat létrehozása az iTunes alkalmazásban, 2. iPhone 5s, 6s, 7s, 8s biztonsági mentése, másolat létrehozása az iCloudban, 3 Hogyan készítsünk biztonsági másolatot az iPhone 5s, 6s, 7s, 8s készülékekről számítógépen
A rendszer megkéri, hogy készítsen biztonsági másolatot iPhone-járól, függetlenül a régi iPhone 6/6s/5/5s-től vagy az új iPhone 7/7 plus-tól, mielőtt frissítene az iOS új verziójára, vagy ha egy régi iPhone-t egy újra frissít. Az AnyTrans letöltésével értékes információkat és fájlokat helyezhet át iPhone-járól a számítógépére biztonsági mentés céljából. Támogatja az iPhone 6/6s/5/5s/SE/4/4S és az iPhone 7 és 8 telefonokat.
Előfordulhat, hogy véletlenül adatot veszíthet, amikor frissít az iOS operációs rendszer új verziójára, vagy véletlenül visszaállítja az alapértelmezett beállításokat, vagy törölheti a kívánt fájlokat, ez hasznos lesz: Ezért biztonsági másolatot kell készíteni az iPhone-ról, mielőtt elkezdené a nagy gyártást. változások az iPhone-unkon. Sőt, van még egy ok, amiért érdemes biztonsági másolatot készíteni az iPhone-ról, ez az egyetlen Apple módon, amely felajánlja az összes adat és beállítás átvitelét a régi iPhone-ról az új iPhone-ra.
Ha Ön azon Apple-felhasználók közé tartozik, akik iOS 10-re vagy régi iPhone 5/5C/6/7-re frissítést terveznek, akkor ez a cikk segít biztonsági másolat készítésében.
1. rész: Az iPhone 5s, 6s, 7s, 8s biztonsági mentése, hogyan lehet másolatot készíteni az iTunes alkalmazásban?
Az iPhone biztonsági mentése az iTunes alkalmazásba azok számára megfelelő, akik rendelkeznek számítógéppel (Mac vagy PC) és USB-kábellel az iPhone-hoz. Ha Ön az egyik ilyen felhasználó, készítsen biztonsági másolatot iPhone 4/4S/5/5C/5s/6/6s/SE/7/8 készülékéről az iTunes alkalmazásba a következő módszerekkel.
1. módszer: csatlakoztassa iPhone-ját a számítógéphez USB-kábellel -> indítsa el az iTunes-t, ha nem nyílik meg automatikusan -> kattintson az iTunes ablak jobb felső sarkában lévő gombra -> kattintson a biztonsági mentés létrehozása gombra.
2. módszer: csatlakoztassa iPhone-ját a számítógéphez USB-kábellel -> Indítsa el az iTunes-t -> válasszon fájlt -> eszközök -> Biztonsági mentés.
3. módszer:csatlakoztassa a régi iPhone-t a számítógéphez USB-kábellel -> indítsa el az iTunes-t -> válasszon egy fájlt -> válasszon eszközt> kattintson a „XXXX szinkronizálása (az iPhone neve)” gombra.
Jegyzet:Ha úgy dönt, hogy szinkronizálja eszközét a számítógépével, az iTunes automatikusan szinkronizálja az iPhone biztonsági másolatát, így csak a Szinkronizálás gombra kell kattintania.
Hasonlóan az iPhone biztonsági mentéséhez:
2. rész: Az iPhone 5s, 6s, 7s, 8s biztonsági mentése, hogyan lehet másolatot készíteni az iCloudban?
Ha úgy találja, hogy problémái vannak, készítsen biztonsági másolatot iPhone készülékéről az iCloudba:
- Az USB-kábel megszakadt, vagy az iTunes nem tudott csatlakozni iPhone-hoz vagy iPad-hez. !
- Szívesebben készít biztonsági másolatot az iPhone-ról számítógép nélkül?
1. lépés: Győződjön meg arról, hogy iPhone-ja egy stabilhoz csatlakozik Wi-Fi hálózatok.
2. lépés: Nyissa meg a Beállítások elemet iPhone: iOS 8 vagy újabb rendszeren régi verzió, érintse meg az iCloud > Biztonsági mentés lehetőséget. iOS 7 vagy régebbi rendszeren érintse meg az iCloud > Tárhely és biztonsági mentések lehetőséget.
3. lépés: Engedélyezze az iCloud biztonsági mentést.
4. lépés Kattintson a Másolat létrehozása most lehetőségre.
5. lépés: Ez elég sokáig tarthat, az iPhone biztonsági mentése a tartalomtól és az internet sebességétől függ. Győződjön meg arról, hogy a biztonsági mentés befejeződött a Beállítások > iCloud > Tárhely > Tárhely elemre koppintva.

3. rész: Hogyan készítsünk biztonsági másolatot az iPhone 5s, 6s, 7s, 8s készülékekről számítógépre?
Ha hasznos volt a cikk: iPhone 5s, 6s, 7s, 8s biztonsági mentés, másolat létrehozása az icloudban és az iTunesban, kérjük, ossza meg barátaival.
Olvasási idő: 21 perc
Nézzük meg, hogyan készítsünk biztonsági másolatot egy iPhone-ról az iCloud-ra szabványos funkciókkal, és hogyan állítsunk be mindent megfelelően. Figyelembe vesszük a harmadik féltől származó alkalmazásokat is, amelyek segítenek ütemezett biztonsági mentések készítésében.
Ez a cikk az iOS 13 rendszert futtató összes iPhone 11/Xs(r)/X/8/7/6 és Plus modellhez használható. A régebbi verziók eltérő menüelemekkel és a cikkben felsorolt hardvertámogatással rendelkezhetnek, vagy hiányozhatnak.
Miért kell biztonsági másolatot készíteni iPhone-on?
A biztonsági másolat a modul összes adatát tartalmazza, amelyeket titkosítva tárol a felhőalapú tárhelyen vagy a számítógépén. Biztonsági másolatra van szükség az iPhone-on korábban elérhető adatok visszaállításához. A helyreállítás a következő esetekben válhat szükségessé:
- Új iPhone vásárlása. A biztonsági másolat segítségével gyorsan átviheti az összes beállítást a régi eszközről az újra. Minden fotó, alkalmazás és egyéb tartalom másolásra kerül.
- Problémái vannak az iOS rendszerrel. Nem mindig megy simán iPhone frissítés. Ritka esetekben az eszköz egyszerűen nem kapcsol be a frissítés után, és visszaállítást igényel. Ha idő előtt hoz létre egy másolatot, akkor a helyreállítási folyamat során az összes adatot és funkciót visszaküldheti az eszközre.
- Ha az iPhone elromlik vagy elveszett. Ha rendelkezik egy korábban létrehozott biztonsági másolattal, akkor minden adat visszaállítható egy másik eszközre.
Miről van biztonsági másolat?
Az iCloudban és az iTunesban a biztonsági másolatok a következő tartalommal jönnek létre:
Tegye fel kérdését szakembernek
Nem tudja, hogyan oldja meg a moduljával kapcsolatos problémát, és szakértői tanácsra van szüksége?
- Információ a telepített alkalmazásokról és beállításaikról.
- Eszközbeállítások.
- Az alkalmazások sorrendje, a főképernyő megjelenése.
- Történet szöveges üzenetekés az iMessage.
- Médiatár (videó és fotók).
- Egészségügyi alkalmazás adatai.
- HomeKit eszközbeállítások.
- Vásárlási előzmények az iBooks Store-ból, iTunes StoreÉs App Store.
- Csengőhangok.
Nem magukat az alkalmazásokat tartalmazza a másolat, hanem csak a beállításokat és a velük kapcsolatos információkat. Ellenkező esetben a biztonsági másolatok nagy méretűre nőnének.
iPhone biztonsági mentése az iCloudba
Ez a módszer magában foglalja az iPhone adatainak biztonsági másolatának létrehozását vezetékek használata nélkül. Az információkat az Apple szerverein tárolják és titkosítják, így nem kell aggódnia fájljai biztonsága miatt.
Előfordulhat, hogy az iPhone biztonsági mentése az iCloudba nem mindenki számára megfelelő megoldás. Csak 5 GB áll rendelkezésre ingyenesen az iCloudon. Ha nagyobb adatméretet mentünk a biztonsági másolatba, akkor operációs rendszer figyelmeztetést jelenít meg, hogy nem lehet másolatot készíteni.
Ha iPhone-járól biztonsági másolatot szeretne készíteni az iCloudba, akkor aktív Wi-Fi-kapcsolattal kell rendelkeznie. Követjük az utasításokat:
Hasonló egyszerű módszer Elindul az iPhone biztonsági mentési funkciója az iCloudba. Az iOS másolatának létrehozásának folyamata csak akkor kezdődik el, ha az eszköz töltődik, zárolva van és.
Az iPhone kézi biztonsági mentése az iCloudba
- iPhone-ján lépjen a Beállítások menübe, válassza az iCloud és a Biztonsági mentés lehetőséget.
- Kattintson az oldal alján található „Biztonsági másolat létrehozása” gombra. A másolat létrehozása azonnal megkezdődik.

Növekedés
Az iOS nem ad értesítést a modul biztonsági másolatának sikeres létrehozásáról. A művelet sikerességét a „Beállítások”, majd az „iCloud” és a „Biztonsági mentés” menüben ellenőrizheti. Információkat jelenít meg arról, hogy mennyi idő van még hátra a másolás befejezéséig, ha a folyamat még fut.

Növekedés
Az iPhone biztonsági mentése az iTunes alkalmazásban
Amikor iPhone biztonsági másolatot készít az iTunes alkalmazásban, annak méretét csak a számítógép tárhelyének kapacitása korlátozza. Ha a modulja sok adatot tartalmaz, például teljes videó- és fényképgyűjteményt, akkor készítsen biztonsági másolatot az iTunes-on keresztül.
A következő műveleteket hajtjuk végre:

A fenti utasításokból láthatja, hogy a biztonsági másolat iTunes-ban történő létrehozásának folyamata nem különbözik egymástól. Az iTunes mellett különféle harmadik féltől származó alkalmazások segítségével is készíthet biztonsági másolatot.
iPhone biztonsági másolat készítése harmadik féltől származó alkalmazások segítségével
Ezt a funkciót sok modern kínálja Apple eszközök, de szinte mindegyik fizetős. Az ingyenes segédprogramok közé tartozik az iTools és a Tenorshare iCareFone.
Miért használjon harmadik féltől származó alkalmazásokat iPhone biztonsági mentéséhez? Nincs különösebb szükség ezek használatára. Egyes felhasználók további biztonságot szeretnének nyújtani a fontos fájlok, például az emlékezetes fényképek vagy videók számára. A biztonsági mentések készítésének alternatív módszerei alkalmasak erre a célra.
iTools

Először megadhatja azt a mappát, ahová a biztonsági másolat mentésre kerül. Ehhez válassza a „Módosítás” lehetőséget.

Növekedés
A biztonsági mentési folyamat befejezése után ellenőrizheti az eredményeket. Az iTunestól és az iCloudtól eltérően ez a segédprogram nem titkosítja a fájlokat különleges módon. Ezzel további szoftverek használata nélkül is hozzáférhet a fényképekhez.
Tenorshare iCareFone
Ezt az eszközt Széles funkcionalitással rendelkezik az iOS-eszközök optimalizálásához. Az alkalmazás segítségével mély vagy gyors keresést használhat, törölheti az összeset szükségtelen fájlokat a modulon, blokkolja a bannereket és a hirdetéseket a programokban, javítsa ki a rendszerhibákat túlterhelés, frissítés után stb.
A segédprogram emellett biztonsági másolatot készít, kezeli és visszaállítja a rendszeradatokat az iTuneshoz való hozzáférés nélkül. A Tenorshare iCareFone fő előnye, hogy bármikor készíthet biztonsági másolatot. Ezt követően visszaállíthatja az adatokat a biztonsági másolatból.
Utasítás:


Növekedés
A Tenorshare iCareFone segédprogram használatával a biztonsági másolatból történő visszaállítás lenyűgözően gyors és sokoldalú. Az alkalmazás az iTunesban korábban készített biztonsági másolatok visszaállítására is használható.
Az iPhone és/vagy iPad tárolja az összes fényképet, üzenetet, egészségügyi adatot, dokumentumot, tartozékbeállítást és egyebeket. Más szóval, minden emléke és preferenciája. Az Ön adatai nagyon fontosak, sőt felbecsülhetetlenek, ezért úgy kell kezelnie őket.
Az adatok védelmének legjobb módja, ha biztonsági mentési helyen tárolja azokat. Ezt megteheti iCloudon, iTuneson vagy harmadik féltől származó program. A biztonsági másolatokat is menteni kell a szoftver frissítése előtt. A legjobb az automatikus biztonsági mentések használata arra az esetre, ha eszközét ellopnák vagy elveszítené. Az alábbiakban elmondjuk, hogyan készíthet biztonsági másolatot iPhone, iPad vagy iPod touch készülékéről.
Mit jelent a biztonsági mentés?
Az iPhone vagy iPad biztonsági másolata tartalmazza az eszközbeállításokat, az alkalmazásadatokat, az alkalmazások sorrendjét a kezdőképernyőn, az üzeneteket, csengőhangokat, jelszavakat, az egészségügyi adatokat és a HomeKit beállításait. A fényképek és videók csak akkor másolódnak, ha az iCloud-szinkronizálás ki van kapcsolva.
A biztonsági másolat mentéséhez használhatja az iCloudot közvetlenül az eszközén vagy az iTunes alkalmazást a számítógépén. A fő különbség az, hogy hol tárolják a másolatokat. Az iCloud-másolatok a felhőben tárolódnak iCloud tárhely, és az iTunes másolatai a számítógépen.
Ha az iCloudon keresztül készít biztonsági másolatot, bármikor és bárhol elérheti, amíg elérhető a Wi-Fi. Az iTunes használatakor a másolatok csak azon a számítógépen keresztül nyithatók meg, amelyen tárolták őket.
Az automatikus biztonsági mentés engedélyezése az iCloudba
Az iPhone biztonsági mentése az iCloudba nagyszerű ötlet arra az esetre, ha valami történne az eszközzel. Ezután megnyithat egy másolatot egy másik eszközön.
Mindenképpen megéri fizetni az iCloud tárhelyért. Az ingyenes 5 GB még a telefonadatok másolásához sem elég, a fényképekről nem is beszélve. Mindössze havi 0,99 dollárért 50 GB felhőterületet kaphat – ez a legtöbb esetben elegendő ahhoz, hogy az eszköz adatairól biztonsági másolatot tároljon a képekkel együtt.
Az adatok iCloudon keresztüli biztonsági mentése melletti érv a szolgáltatás hibátlansága. Az első aktiválás után az iPhone vagy iPad biztonsági másolatot készít töltés közben, és minden este elmenti őket a felhőbe. Például, ha elveszíti a telefonját egy szombat délután, a telefon teljes „élete” péntek estig készen áll a helyreállításra.
A másolatok iCloudba mentéséhez, amikor csak akarja, először engedélyeznie kell a másolást az eszközön. Az alábbi módszer az iOS összes modern verziójához alkalmas.
- Nyissa meg az alkalmazást Beállítások elemre iPhone-ján vagy iPadjén.
- Válassza ki a sajátját Alma ID a képernyő tetején.
- Válassza ki iCloud.
- Kattintson Biztonsági mentés.
- Kapcsolja be a mellette lévő kapcsolót Biztonsági mentés ideiCloud.
- Kattintson RENDBEN.

Az iCloud körülbelül 24 óránként automatikusan biztonsági másolatot készít, ha iPhone/iPad csatlakozik Wi-Fi-hálózathoz és áramforráshoz. Leggyakrabban ez éjszaka történik.
Ha még soha nem készített biztonsági másolatot az iCloudba, az első biztonsági mentés sokáig tart. Ezt követően az iCloud csak az utolsó másolat óta végrehajtott legutóbbi módosításokat tölti le. A folyamat sokkal gyorsabb lesz.
Az iCloud biztonsági másolatot készíthet a következőkről:
- Vásárlási előzmények az AppStore-ban és az iTunes-ban
- Fényképek és videók (ha nincs engedélyezve iCloud funkció Fotótár)
- A készüléken konfigurált beállítások
- Alkalmazási adatok
- Kezdőképernyő és alkalmazásszervezés
- Üzenetek és iMessage tesztelése
- Csengőhangok
- Orvosi információk
- HomeKit beállításai.
Hogyan készítsünk biztonsági másolatot az iPhone-ról az iCloudra
Az iCloud-másolatokról naponta legalább egyszer automatikusan biztonsági másolat készül, amikor feltölti az eszközt. Az iPhone-járól bármikor manuálisan is készíthet biztonsági másolatot.
- Nyissa meg az alkalmazást Beállítások elemre iPhone-ján vagy iPadjén.
- Válassza ki a sajátját Alma ID a képernyő tetején.
- Válassza ki iCloud.
- Kattintson Biztonsági mentés.
- Kattintson Készítsen biztonsági másolatot.

Ahhoz, hogy iPhone vagy iPad készülékéről biztonsági másolatot tudjon készíteni az iCloudba, rendelkeznie kell fiókot iCloud.
Az automatikus biztonsági mentés engedélyezése az iTunesban
Ha nem szeretné a biztonsági másolatokat az iCloudban tárolni, tárolhatja őket helyben a számítógépén.
Az iTunes használata az adatok biztonsági mentésére és szinkronizálására egyszerre egyszerű és összetett. Ha rendszeresen szinkronizál, és hosszú ideig nem változtat a számítógépén vagy az iTunes könyvtárain, minden rendben fog működni.
Ennek a módszernek az a hátránya, hogy az iTunes egy összetett program, amely sok gondot igényel. Így, iOS-eszköz csak egy iTunes könyvtárral szinkronizálható. Ha valamilyen okból megsérül, vagy a Mac elveszik, akkor elölről kell kezdenie az egészet. Valójában elveszíti az összes iPhone- vagy iPad-adatát, ebben az esetben ennek a módszernek nincs értelme.
Ugyanakkor az iTunes továbbra is az egyetlen, de nem kevésbé kiváló módja időszakos, teljes körű titkosított helyi biztonsági mentések készítésének.
- Futtassa a programot iTunes.
- Tekintse át.
- Válassza ki Ezt a számítógépet az „Automatikus másolatkészítés” részben.
- Jelölje be a mellette lévő négyzetet Biztonsági mentés titkosítása adatainak védelme érdekében. Létre kell hoznia egy jelszót
- Ha végzett, kattintson a gombra Kész.

Hogyan készítsünk biztonsági másolatot az iPhone-ról az iTunes-on keresztül
Ha engedélyezte az iTunes biztonsági mentését, a készülék minden alkalommal automatikusan biztonsági másolatot készít az eszközről, amikor csatlakoztatja a számítógéphez. Alternatív megoldásként manuálisan is mentheti a másolatokat az iTunesba.
- Csatlakoztassa eszközét a számítógéphez Lightning kábel segítségével.
- Futtassa a programot iTunes.
- Válassza ki az eszköz ikonját az ablak bal felső sarkában.
- Az oldalsó menüből válasszon egy lapot Tekintse át.
- Válassza ki Hozzon létre egy másolatot most a „Kézi biztonsági mentés és visszaállítás” részben.
- Kattintson Kész ha végeztél.

Most már tudja, hogyan készítsen biztonsági másolatot iPhone készülékéről az iCloudba, és hogyan készítsen biztonsági másolatot az iTunes segítségével. Ez azonban még nem minden, mert a másolatok harmadik féltől származó programokkal is menthetők.
iPhone és iPad biztonsági mentése alternatív alkalmazások használatával
Lehet, hogy megszokta az Android kézi megközelítését az adatok szinkronizálása és biztonsági mentése során. Hasonló alkalmazások léteznek iPhone-on és iPaden.
Egy olyan programmal, mint az iMazing vagy az AnyTrans, bármikor exportálhat és importálhat adatokat, például zenét és fényképeket. Exportálhatja az egyes csevegéseket az iMessage-ből, és elmentheti őket egy harmadik féltől származó alkalmazás segítségével. Az iTunes nem engedi, hogy ilyen dolgokat tegyen.

Ha nem szeretné használni az iTunes alkalmazást, és internetkapcsolati problémák miatt nem tud biztonsági másolatot készíteni az iCloudra, egyszerűen vásároljon egyet ezekből az alkalmazásokból körülbelül 30 dollárért. Megéri az időszakos stabil biztonsági mentéseket. Ráadásul ezek a divatos alkalmazások olyan dolgokat is kínálnak, amelyeket az iTunes nem tud, például az iMessage és a WhatsApp egyéni csevegéseinek exportálását és importálását, médiaexportálást és még sok mást.
Külön biztonsági mentések a különböző alkalmazásokhoz
Lehet, hogy belefáradt a bonyolult iTunes felületbe, és nem akar teljes biztonsági másolatot készíteni. Ha hajlandó manuálisan beállítani az egyes alkalmazásokat egy új eszközön, akkor különböző helyekre mentheti a különféle adatok másolatait.
Az Egészség és az Üzenetek alkalmazásból származó adatokat az iCloudba kell menteni – nincs más módszer. Fényképezésre azonban van bőven különböző módokon. Például a Google Fotók vagy a Dropbox. Ha Apple Music vagy Spotify szolgáltatást használ, bármikor letöltheti az összes zenét az új eszközére.
Tárolja fájljait és egyéb dokumentumait a Dropboxban, hogy ne veszítse el őket. Irodai alkalmazás automatikusan átmásolja a dokumentumokat a Microsoft OneDrive-ra.