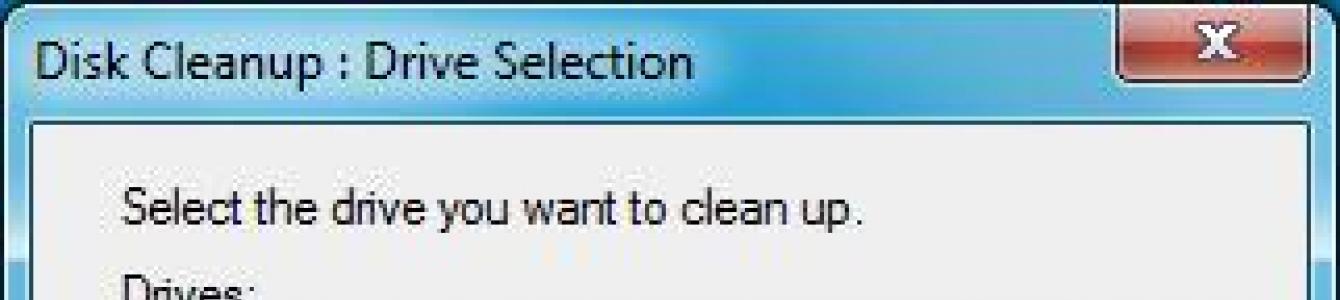A Microsoft egyelőre nem tervezi a Windows 7 második szervizcsomagjának kiadását, de ez nem jelenti azt, hogy a cég leállítja a legnépszerűbb PC-s operációs rendszer frissítéseinek kiadását.
Októberben a Microsoft számos frissítést adott ki felhasználóinak, ezek egy része szomorú következményekkel járt, de volt egy olyan frissítés, amelyre minden Windows 7 rajongó nagyon régóta várt.
Nemrégiben a Microsoft ahelyett, hogy egy teljes körű szervizcsomagot adott volna ki, kiadta a "Lemezkarbantartó" alkalmazást Windows felhasználók 7 SP1, amely lehetővé teszi a WinSxS mappa megtisztítását a régi fájloktól. Az alkalmazás letölthető a Windows Update webhelyről, és állapota "Fontos", de nem "Kritikus".
Frissítésről van szó KB2852386, amely lehetővé teszi az elavult frissítések (az újabbak által felváltott frissítések) eltávolítását a normál tisztítási varázsló új beállításával Windows lemez 7 – Windows Cleanup Tool ( cleanmgr.exe)
.
Emlékeztetjük, hogy a Windows 7 rendszerben bármilyen rendszerfrissítés telepítésekor rendszerfájlokatújak váltják fel, és a régi verzióik a könyvtárban tárolódnak WinSxS(C:\Windows\WinSxS). Ennek a megközelítésnek köszönhetően bármikor biztonságosan eltávolíthat bármilyen rendszerfrissítést.
Ez a megközelítés azonban ahhoz a tényhez vezet, hogy idővel az új frissítések telepítésével a könyvtárat WinSxS jelentősen megnövekszik a méret (kiderül, hogy minél régebbi a rendszer és minél több frissítés van telepítve, annál nagyobb a WinSxS mappa mérete), ami csak aggodalommal tölti el a felhasználókat, különösen az SSD-meghajtók és a kis rendszerpartíció méretű meghajtók boldog tulajdonosait. .
Korábban a Windows 7 nem rendelkezett szabványos segédprogrammal az elavult frissítési fájlok törlésére, így a WinSxS mappa méretének csökkentése érdekében különféle trükkökhöz kellett folyamodnia.
Mi a helyzet a Windows 8-cal?
A Windows 8 és 8.1 rendszerben a Windows Update Cleanup Wizard alapszolgáltatás.
Hogyan tisztítsuk meg a WinSxS mappát a Windows 7 rendszerben az elavult frissítések eltávolításával
 Jegyzet. Fontos megérteni, hogy a varázsló segítségével végrehajtott lemeztisztítás után lehetetlen lesz eltávolítani az eltávolított frissítéseket felváltó frissítéseket.
Jegyzet. Fontos megérteni, hogy a varázsló segítségével végrehajtott lemeztisztítás után lehetetlen lesz eltávolítani az eltávolított frissítéseket felváltó frissítéseket. Windows 7 Service Pack 1
A Windows 7 Service Pack 1 szervizcsomagot letöltheti a Microsoft webhelyéről(oldal Windows rendszerindítás 7SP 1)
A Windows 7 Service Pack 1 szervizcsomagot a közvetlen hivatkozás segítségével is letöltheti:
1) 32 bites Windows 7 rendszerhez innen töltheti le az SP1 szervizcsomagot (515 MB)
2) 64 bites Windows 7 rendszerhez innen töltheti le az SP1 szervizcsomagot (866 MB)
3) Lehetőség van a Service Pack 1 univerzális (x86, x64) és ISO formátumú képének letöltésére a Windows 7 rendszerhez (1,9 GB)
Érdemes megjegyezni, hogy a megadott hivatkozásokról letölthető Windows 7 Service Pack 1 disztribúció 36 nyelvet tartalmaz, köztük orosz és angol.
A lemez megtisztítása az ideiglenes fájloktól SP1
És most a legjobb rész: megtisztítjuk a HDD-t az ideiglenes fájloktól, amelyek az operációs rendszer frissítési folyamata során jönnek létre. Ezek a fájlok legfeljebb 0,5 GB helyet foglalhatnak el.Miért van szükség ezekre a fájlokra? Arra az esetre készültek, amikor el szeretné távolítani az SP1-et a rendszerből. De valószínűleg nem fogja ezt megtenni, ezért nincs szükségünk ezekre a fájlokra - ezért megszabadulunk tőlük.
Jegyzet: Ha követi az alábbi lépéseket, nem tudja törölni az SP1-et. másként, mint a rendszer újratelepítésével. A következő lépések végrehajtása sem ajánlott, ha az SP1 vagy a Windows 7 béta verziója van telepítve 
Alapértelmezés szerint a Microsoft operációs rendszere úgy van beállítva automatikus keresésés a legújabb javítások telepítése - ez segít gyorsan „bezárni” a rendszer sebezhetőségeit, de néha egy ilyen megoldás megzavarja a számítógép stabil működését. Ez a cikk bemutatja, hogyan távolíthatja el a Windows 7 frissítéseit, és megvizsgáljuk a folyamatot két helyzet példáján:
A frissítés telepítése sikeres volt
Tegyük fel, hogy szeretnénk megérteni, hogyan távolíthatjuk el a KB971033 frissítést a Windows rendszerben, amikor az automatikusan, az Ön részvétele nélkül került hozzáadásra. Ebben az esetben lépjen a Vezérlőpult → Programok és szolgáltatások (Programok hozzáadása vagy eltávolítása) → Frissítések megtekintése menüpontra.1. Itt tárolja a rendszer az összes már telepített frissítést. Bal egérgombbal kattintunk arra, ami érdekel, felül megjelenik a „Törlés” gomb.

2. Ha megnyomja, az OS azonnal megerősítést kér, ami után néhány perc várakozást kér (a frissítés méretétől függően). Amikor a várakozást kérő ablak eltűnik, a munka kész. Minden esetre jobb újraindítani a számítógépet. Ennek a módszernek az egyetlen hátránya, hogy egyszerre csak egy frissítés kerül eltávolításra. Ha sokat szeretne eltávolítani, türelmesnek kell lennie.
Hiba a frissítés telepítésekor
Az eljárás előtt mindenképpen hozzon létre egy rendszer-visszaállítási pontot, hogy visszatérhessen hozzá, ha valami hiba történik.
A probléma itt a következő: az eltávolított csomagok „lógnak” a listán, megakadályozva önmaguk eltávolítását és újratelepítését. Csak egy kiút van: törölje a listát.
1. Ehhez nyissa meg a Start menüt, írja be a „services.msc” parancsot a keresősávba, és futtassa a talált fájlt.
2. A szolgáltatások listájában keresse meg a „Windows Update” elemet, kattintson a gombra jobb klikk egérrel, és válassza a Leállítás lehetőséget.

3. Menjen a " C: WindowsSoftwareDistribution»
4. Ügyeljen 2 mappára: DataStoreÉs Letöltés. Fájlok törlése a Letöltésből lemezterületet szabadít fel, mert... ideiglenes fájlokat tárol. Általában maga a rendszer törli a fájlokat 10 nappal a telepítés után, de előfordulhatnak gyújtáskimaradások is. Ha sok helyet foglal, megtisztíthatja.
De attól DataStore törölje az összes meglévő fájlt. A telepített frissítések nem mennek sehova, de a letöltött frissítések előzményeit tartalmazó fájlok, beleértve a sérülteket is, igen. Ezt követően térjen vissza a Szolgáltatásokhoz, és kapcsolja be újra a „Frissítési központot”. Most, amikor elindítja a Vezérlőpultról, látni fogja, hogy az elérhető frissítések ellenőrzése soha nem történt meg. Az utolsó teendő az, hogy hagyja, hogy a rendszer „első alkalommal” betöltse a fájlok listáját, majd válassza ki a szükséges fájlokat.
Következtetés
Most már tudja, hogyan távolítsa el a régi Windows 7 frissítéseket (vagy telepítse azokat, amelyek problémákat okoznak). Könnyű "kitisztítani" a frissítéseket, de még egyszer emlékeztetlek a létrehozás fontosságára ellenőrző pont helyreállítás előtt bármilyen változtatást. A biztonsági óvintézkedések betartása megóvja Önt a meglepetésektől.
Sziasztok, kedves barátaim, olvasóim és számítógépes kollégáim!
A közelmúltban számos frissítést telepítettem a rendszerhez, és észrevettem, hogy kissé lelassulni kezdett. A munka sebessége csökkent, a videók lassulni kezdtek, és általában hallgatok a játékokról, a képkocka sebesség csökkenése általában szörnyű. A probléma megoldásához el kellett távolítanom néhány szervizcsomagot. És úgy döntöttem, hogy elmondom, hogyan tisztítják a frissítéseket a Windows 7 rendszerben, és hogyan gyorsíthatja fel a számítógépet! Menjünk!
Mit tehet ez?
Tegyük fel, hogy telepített egy frissítést, és most a rendszer végtelenül betöltődik. Ez már egy konkrét hiba. Vagy egy másik helyzet: a szervizcsomag telepítése után konfliktus keletkezik a grafikus könyvtárra hivatkozó játék indításakor. Nem comme il faut sem, egyetértesz? Sajnos előfordul, hogy a frissítéseket ferdén telepítik, vagy törött szegmensekkel töltik le, vagy kezdetben rosszul készülnek.
Mindez nagymértékben károsíthatja a rendszert. Lassulni kezd, egyes szoftverek leállnak nyitni, a processzor terhelése maximális lesz, a ház belsejében a hőmérséklet jelentősen megemelkedhet.

Ilyen nehéz esetekben bölcsen egyenként távolítsa el a frissítéseket, amíg a sebesség és a stabilitás jelentős növekedése nem látható. Ezt manuálisan is meg lehet tenni, de nagyon nehéz, és olyan felhasználók számára, akik nem rendelkeznek speciális készségekkel, ez a művelet nem lehetséges. De van egy egyszerűbb és megbízhatóbb lehetőség. Ezt nézzük meg alább.
Vezérlőpulton keresztül
Egy szabványos módszer, amelyet mindenki használni fog, aki valaha újratelepítette a Windows-t. Szóval nyissunk indulés menj oda vezérlőpult.


Menjen a szakaszhoz programokat.




Mindent másképp csinálhatsz. Nyissa meg a végrehajtó sort, és írja oda a parancsot - wuapp.


A frissítési központban kattintson erre a sorra.


Megnyílik egy felület az összes telepített szervizcsomaggal és frissítéssel.


Válassza ki a bal gombbal, majd nyomja meg a megjelenő törlés gombot.


Vagy válasszon ki egyet, és kattintson ugyanarra a gombra a felső sorban.


Megjelenik egy figyelmeztető ablak, amelyben rákattintunk a „ Igen».


Várjuk a folyamat befejezését.




Ez minden.
Parancssoron keresztül
Nyissa meg a menüt indulés lépjen a lapra minden program.




Most kattintson a jobb gombbal a parancssori lapra, és válassza ki a listából futtasd rendszergazdaként.


A fekete parancssori ablakban írja be a következő parancsot: wusa.exe /uninstall /kb:*******. A csillagok helyett jelezni kell sorozatszámát Microsoft frissítési csomag. Például - KB4025341.




Ha megtalálta a csomagot, a rendszer felkéri, hogy távolítsa el.




Mellesleg, ha beírja a parancsot - wusa.exe /uninstall /kb:4025341 /quiet, akkor a fájlok a felhasználó figyelmeztetése nélkül törlődnek a háttérben.


Eltávolítás Lemezkarbantartó segítségével
Mi a teendő, ha sem az első, sem a második lehetőség nem sikerült? Kattintson a gombra indulés nyitott a számítógépemet.


Egy logikai partíción operációs rendszer jobb klikk. Tovább megyünk tulajdonságait ilyen.


Válasszon egy lapot általánosés ott kattintunk a gombra lemeztisztítás.


Most kattintson rá tisztítás rendszerfájlokat.


Megkezdődik az összes adat számlálásának folyamata.


Most jelölje be a négyzeteket ezekben a szakaszokban, és kattintson a gombra RENDBEN.


A megjelenő ablakban kattintson a gombra törlés.


A merevlemez megtisztításra kerül.


Ott megyünk a blokkhoz adminisztráció majd keresse meg a blokkot szolgáltatások.




Most ezt az utat az Explorer sorba írjuk. Gondosan másoljon - C:\Windows\SoftwareDistribution\
Ezt mindkét mappában megtesszük.
Következtetés
Nos, ez minden, most már tudja, mit kell tennie, ha el kell távolítania a számítógépét lelassító frissítéseket. Ezeket a módszereket magam teszteltem, száz százalékig beváltak, és bármelyik segít Önnek. Egyébként itt van egy remek videó erről.
Nos, itt fejezem be ezt az anyagot. Oszd meg a közösségi projektekben barátaiddal és érdekcsoportokkal. Iratkozzon fel a blogra, és mindig tudni fogja, ha új cikkek jelennek meg. Minden jót és találkozunk az oldalon!
A frissítések biztosítják a rendszer maximális hatékonyságát és biztonságát, valamint a változó külső eseményekkel kapcsolatos relevanciáját. Bizonyos esetekben azonban ezek közül néhány károsíthatja a rendszert: a fejlesztők hibái miatt vagy a számítógépre telepített tartalommal ütközik. szoftver. Vannak olyan esetek is, amelyekre szükségtelen nyelvi csomag, ami nem használ a felhasználónak, hanem csak helyet foglal el a merevlemezen. Ekkor felmerül a kérdés az ilyen alkatrészek eltávolítása. Nézzük meg, hogyan teheti ezt meg Windows 7 rendszert futtató számítógépen.
Törölheti mindkét, a rendszerre már telepített frissítést, és csak azok telepítőfájljait. Próbáljuk megfontolni különféle módokon problémák megoldása, beleértve a frissítés megszakítását Windows rendszerek 7.
1. módszer: "Vezérlőpult"
A vizsgált probléma megoldásának legnépszerűbb módja a felhasználás "Vezérlőpultok".
- Kattintson "Indul". Menj ide "Vezérlőpult".
- Ugrás a szakaszra "Programok".
- A blokkban "Programok és szolgáltatások" válasszon "Telepített frissítések megtekintése".

Van más mód is. Kattintson Win+R. A megjelenő kagylóban "Fut"írja be:
Kattintson "RENDBEN".
- Megnyílik "Frissítési központ". A bal oldalon alul van egy blokk "Cm. Is". Kattintson a feliratra "Telepített frissítések".
- Megnyílik a telepítettek listája. Windows összetevőkés néhány szoftvertermék, főleg a Microsofttól. Itt nem csak az elemek neve látható, hanem a telepítésük dátuma, valamint a KB kód is. Így, ha úgy döntenek, hogy eltávolítanak egy összetevőt egy hiba fellépése vagy más programokkal való ütközés miatt, emlékezve a hiba körülbelüli dátumára, a felhasználó a telepítés dátuma alapján találhat gyanús elemet a listában. a rendszeren.
- Keresse meg az eltávolítani kívánt objektumot. Ha törölnie kell Windows komponens, majd keresse meg az elemek csoportjában « Microsoft Windows»
. Kattintson rá jobb egérgombbal ( RMB) és válassza ki az egyetlen lehetőséget - "Töröl".

A listaelemet a bal egérgombbal is kiválaszthatja. És akkor nyomja meg a gombot "Töröl", amely a lista felett található.
- Megjelenik egy ablak, amely megkérdezi, hogy valóban törölni szeretné-e a kiválasztott objektumot. Ha tudatosan cselekszel, akkor nyomd meg "Igen".
- Az eltávolítási eljárás folyamatban van.
- Ezt követően megnyílhat (nem mindig) egy ablak, amely azt mondja, hogy a változtatások érvénybe lépéséhez újra kell indítani a számítógépet. Ha ezt azonnal meg szeretné tenni, kattintson a gombra "Újraindítás most". Ha nem nagyon sürgős a frissítés eltávolítása, kattintson a gombra "Újraindítás később". Ebben az esetben az összetevő csak a számítógép kézi újraindítása után kerül teljesen eltávolításra.
- A számítógép újraindítása után a kiválasztott összetevők teljesen eltávolításra kerülnek.









Egyéb összetevők az ablakban "Telepített frissítések" ugyanúgy törlődnek, mint a Windows elemek törlésével.


Fontos megjegyezni, hogy ha engedélyezte automatikus telepítés, majd az eltávolított alkatrészeket keresztül bizonyos időpontbanújra letölti. Ebben az esetben fontos letiltani az automatikus művelet opciót, így manuálisan kiválaszthatja, hogy mely összetevőket szeretné letölteni és melyeket nem.
2. módszer: "Parancssor"
Az ebben a cikkben vizsgált művelet egy adott parancs ablakba történő beírásával is végrehajtható "Parancssor".
- Kattintson "Indul". Válassza ki "Minden program".
- Navigáljon a könyvtárhoz "Standard".
- Kattintson RMBÁltal "Parancssor". Válasszon a listából "Futtatás rendszergazdaként".
- Megjelenik egy ablak "Parancssor". Meg kell adnia egy parancsot a következő sablon használatával:
wusa.exe /uninstall /kb:*******
Szimbólumok helyett «*******» telepítenie kell az eltávolítani kívánt frissítés KB kódját. Ha nem ismeri ezt a kódot, mint korábban említettük, akkor láthatja a telepített frissítések listájában.
Például, ha el kell távolítania egy biztonsági összetevőt a kóddal KB4025341, akkor a parancssorba beírt parancs a következő formában jelenik meg:
wusa.exe /uninstall /kb:4025341
Belépés után nyomja meg a gombot Enter.
- Megkezdődik a kibontás az offline frissítés telepítőjében.
- Egy bizonyos szakaszban megjelenik egy ablak, ahol meg kell erősítenie a parancsban megadott komponens kibontásának szándékát. Ehhez kattintson a gombra "Igen".
- Az offline telepítő végrehajtja az összetevő eltávolítását a rendszerből.
- Az eljárás befejezése után a teljes eltávolítása Lehet, hogy újra kell indítania a számítógépet. Ezt megteheti a szokásos módon vagy a gomb megnyomásával "Újraindítás most" egy speciális párbeszédpanelen, ha megjelenik.








Ezen túlmenően a törléskor használja "Parancssor" Használhat további telepítő attribútumokat. A teljes listát megtekintheti, ha belép "Parancssor" a következő parancsot és nyomja meg Enter:

A használható operátorok teljes listája "Parancssor" amikor az offline telepítővel dolgozik, beleértve az összetevők eltávolítását is.

Természetesen nem mindegyik operátor alkalmas a cikkben leírt célokra, de például ha beírja a parancsot:
wusa.exe /uninstall /kb:4025341 /quiet
objektum KB4025341 párbeszédpanelek nélkül törlődik. Ha újraindításra van szükség, az automatikusan megtörténik a felhasználó jóváhagyása nélkül.

3. módszer: Lemezkarbantartás
A frissítések azonban nem csak telepített állapotban vannak a Windows 7 rendszerben. Telepítés előtt mindegyiket letölti a merevlemezre, és ott tárolja egy ideig még a telepítés után is (10 nap). Így a telepítő fájlok mindvégig helyet foglalnak a merevlemezen, bár valójában a telepítés már befejeződött. Ezenkívül vannak olyan esetek, amikor egy csomag letöltésre kerül a számítógépre, de a felhasználó manuálisan frissítve nem akarja telepíteni. Ezután ezek az összetevők egyszerűen „lógnak” az eltávolított lemezen, és csak olyan helyet foglalnak el, amelyet más szükségletekre lehetne használni.
Néha előfordul, hogy hiba miatt nem sikerült teljesen letölteni a frissítést. Ekkor nem csak terméktelenül foglal helyet a merevlemezen, hanem megakadályozza a rendszer teljes frissítését is, mivel ezt az összetevőt már betöltöttnek tekinti. Mindezekben az esetekben meg kell tisztítani azt a mappát, ahová a Windows frissítéseket letölti.
A letöltött objektumok törlésének legegyszerűbb módja a lemez tisztítása a tulajdonságain keresztül.
- Kattintson "Indul". Ezután kövesse a feliratot "Számítógép".
- Megnyílik egy ablak a számítógéphez csatlakoztatott adathordozók listájával. Kattintson RMB azon a meghajtón, ahol a Windows található. Az esetek túlnyomó többségében ez a szakasz C. Válasszon a listából "Tulajdonságok".
- Megnyílik a tulajdonságok ablaka. Ugrás a szakaszra "Általános". Kattintson ide "Lemeztisztítás".
- Felmérik a megtisztítható teret különböző nem fontos tárgyak eltávolításával.
- Megjelenik egy ablak a törölhető eredményével. De a mi céljaink érdekében rá kell kattintanunk "Rendszerfájlok tisztítása".
- Elindul a tisztítható terület új becslése, de ezúttal a rendszerfájlok figyelembevételével.
- A tisztító ablak ismét kinyílik. A környéken "Töröl következő fájlokat» különböző eltávolítható komponenscsoportok jelennek meg. A törölni kívánt objektumok pipával vannak megjelölve. A többi elem nincs bejelölve. A probléma megoldásához be kell jelölnie a tételek melletti négyzeteket "Windows frissítések tisztítása"És "Windows Update naplófájlok". Minden más objektummal szemben, ha már nem akar semmit tisztítani, eltávolíthatja a pipákat. A tisztítási folyamat elindításához nyomja meg a gombot "RENDBEN".
- Megnyílik egy ablak, amely megkérdezi, hogy a felhasználó valóban törölni akarja-e a kijelölt objektumokat. Arra is figyelmeztetünk, hogy a törlés visszafordíthatatlan. Ha a felhasználó magabiztos a tetteiben, akkor kattintania kell "Fájlok törlése".
- Ezt követően megtörténik a kiválasztott alkatrészek eltávolításának eljárása. A művelet befejezése után javasolt a számítógép újraindítása.






4. módszer: A letöltött fájlok kézi törlése
Az összetevőket manuálisan is eltávolíthatja abból a mappából, ahonnan letöltötték.
- Annak érdekében, hogy semmi se zavarja az eljárást, ideiglenesen le kell tiltania a frissítési szolgáltatást, mivel az blokkolhatja a fájlok kézi törlésének folyamatát. Kattintson "Indul"és menj oda "Vezérlőpult".
- Válasszon "Rendszer és biztonság".
- Következő kattintson a gombra "Adminisztráció".
- A rendszereszközök listájában válassza ki a lehetőséget "Szolgáltatások".

Használat nélkül is beléphet a szolgáltatáskezelési ablakba "Vezérlőpultok". Hívja a segédprogramot "Fut" kattintással Win+R. Írja be:
Kattintson "RENDBEN".
- Megnyílik a szolgáltatáskezelési ablak. Az oszlop nevére kattintva "Név", rendezze a szolgáltatások neveit ábécé sorrendbe a keresés megkönnyítése érdekében. Lelet "Windows frissítés". Jelölje be ezt az elemet, és kattintson "Stop szolgáltatás".
- Most fuss "Karmester". Az övében címsor másolja a következő címet:
C:\Windows\SoftwareDistribution\
Kattintson Enter vagy kattintson a sor jobb oldalán lévő nyílra.
- IN "Felfedező" Megnyílik egy könyvtár, amely több mappát tartalmaz. Bennünket különösen a katalógusok érdekelnek "Letöltés"És "Adattár". Az első mappa magát az összetevőket, a második pedig a naplókat tartalmazza.
- Menjen a mappába "Letöltés". Kattintással válassza ki annak teljes tartalmát Ctrl+A, és törölje a kombináció használatával Shift+Delete. Azért szükséges ezt a kombinációt használni, mert egyetlen gombnyomás után Töröl a tartalom a kukába kerül, vagyis ténylegesen továbbra is elfoglal egy bizonyos lemezterületet. Ugyanazt a kombinációt használva Shift+Delete teljesen véglegesen törlődik.
- Igaz, szándékát továbbra is meg kell erősítenie az ezután megjelenő miniatűr ablakban a gomb megnyomásával "Igen". A törlés most megtörténik.
- Ezután lépjen a mappába "Adattár"és ugyanígy, vagyis megnyomásával Ctr+A, majd Shift+Delete, törölje a tartalmat, majd erősítse meg műveleteit a párbeszédpanelen.
- Az eljárás befejezése után, hogy ne veszítse el a lehetőséget a rendszer időben történő frissítésére, lépjen ismét a szolgáltatáskezelési ablakba. Ellenőrzés "Windows frissítés"és nyomja meg "Szolgáltatás indítása".











5. módszer: A letöltött frissítések eltávolítása a parancssoron keresztül
A letöltött frissítéseket a használatával is eltávolíthatja "Parancssor". Az előző két módszerhez hasonlóan ez is csak a telepítőfájlokat távolítja el a gyorsítótárból, és nem állítja vissza a telepített összetevőket, mint az első két módszernél.


A fent leírt példákban azt láttuk, hogy lehetséges mindkét már telepített frissítés eltávolítása visszagörgetéssel, és rendszerindító fájlok, amelyek letöltődnek a számítógépére. Sőt, ezeknek a feladatoknak mindegyikéhez többféle megoldás létezik: grafikusan Windows interfészés azon keresztül "Parancssor". Minden felhasználó kiválaszthatja a számára megfelelőt bizonyos feltételeket opció.
Mint ismeretes, a Windows 7 és 8.1 sok felhasználója a közelmúltban kapott üzenetet a 10-es verzió frissítésének elérhetőségéről.
Annak ellenére, hogy igény szerint használhatja ezt a szolgáltatást, a frissítés ikon egy ilyen üzenet után minden licencelt operációs rendszerrel rendelkező számítógépre telepítve van, és rendszeresen megjelenik, zavarja és bosszantó a munka során. De ez csak a baj fele, hiszen ezzel az ikonnal együtt ott is volt új mappa, amelynek Név$WINDOWS.~BT, amely a könnyebb átállást szolgálja új verzióés az abban foglalt adatokat nem törlődnek. Ez a jelenség nem túl kellemes azoknak a felhasználóknak, akik nem akarják használni az újítást, különösen akkor, ha a rendszerlemez majdnem tele van a szükséges adatokkal, mivel a mappa tömege meglehetősen nagy, még 3 GB.
Ráadásul mindez problémás helyzeteket okozhat a PC vagy laptop működésében, ami szintén nem túl jó. azért a legjobb lehetőség termelni fog a szükségtelen frissítések eltávolítása, és ennek többféle módja is van.
Érdemes megjegyezni, hogy ezek a módszerek működnek visszagörgetés bármilyen rendszerfrissítés.
Távolítsa el a frissítési központon keresztül
Az első módszer, amely a legegyszerűbb, az alkatrész megsemmisítése ParaméterekÉs Vezérlőpultok. Ennek végrehajtásához a következő műveletekre lesz szüksége:

Az összes tevékenység után megnyílik a számítógépre telepített összes verzió listája. Köztük vannak kiválasztva szükségtelen frissítéseket, majd nyomja meg a „ Töröl" Ezután ezt a műveletet megerősítik, és megvárják a befejezését.


A frissítések listáját a használatával is elérheti Vezérlőpult, amelyben a „ Programok és összetevők", megnyílik egy oldalsó menü, ahol kiválasztja a " A telepített frissítések megtekintése».
A parancssor használatával
A frissítések eltávolításának második módja a használat parancssor. A folyamat végrehajtásához a következő műveletekre lesz szükség: