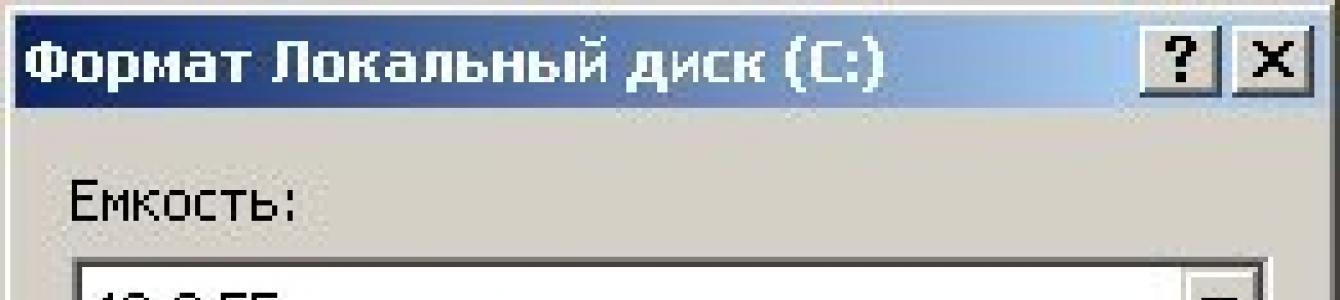Általában javasolt a merevlemez formázása bármilyen számítógépes berendezés közvetlen használata előtt. Ezt az eljárást minden számítógép-tulajdonosnak követnie kell. A modern merevlemezek különleges minőségének és kapacitásának köszönhetően a használat teljes időtartama alatt szabadon használhatók, további újraformázás nélkül.
Miért szükséges a formázás
Bizonyos esetekben és bizonyos időn keresztül szükséges a merevlemez (merevlemez) formázása, mivel ez lehetővé teszi a könnyű frissítést. Tekintettel arra, hogy a Windows operációs rendszer időnként eltömődik, azaz irreleváns, régi fájlokat tartalmaz a lemezen, amelyeket a jelenlegi programok nem használnak, a formázás nagyon hasznos lesz. Segít megszabadulni az ilyen fájloktól, amelyek bizonyos mennyiségű memóriát foglalnak el, és negatív hatással lehetnek a rendszer termelékenységére.
Kényelmük érdekében a számítógép-tulajdonosok rendszeresen telepítik és eltávolítják számítógépükről a szükséges alkalmazásokat. Ennek eredményeként egy fájl dump keletkezik és gyorsan növekszik, ami komoly problémákat okoz: minden alkalmazás, miután az operációs rendszer részévé vált, az egész környezet konfigurációját érinti. A probléma hatékony, legoptimálisabb megoldásának megoldása a HDD (merevlemez) formázása bizonyos idő elteltével és az operációs rendszer újratelepítése.
A módszer radikális jellege ellenére a leghatékonyabb, mert nem csak a haszontalan fájlokat, hanem a rosszindulatú programokat és vírusokat is megsemmisíti. Emiatt azt javasoljuk, hogy a merevlemez formázása előtt írja át a fő adatokat valamilyen más adathordozóra, hogy ne veszítse el azokat.
Érdemes megjegyezni, hogy formázáskor a merevlemez szektoraiban szervizjelek jönnek létre, amelyek szükségesek az adatok kereséséhez és a megfelelő munkavégzéshez (olvasás, írás, törlés). Ezen az eljáráson kívül a formázás létrehozza a fájlrendszernek szánt szolgáltatási információkat. Tekintettel arra, hogy a particionálatlan lemezek használhatatlanok, a formázás elsőbbségi műveletként szolgál egy új „nem tesztelt” lemez előkészítéséhez a sikeres működéshez.
Így a fontos adatok bizonytalan jövőbeni elvesztésének kockázatának csökkentése érdekében a formázás segít elérni:
- a merevlemez garantált gyors tisztítása;
- hatékonyan észleli a rossz blokkok jelenlétét (sérült lemezszektorok);
- mindenféle hibás terület magas színvonalú monitorozása.
Gyors vagy szabályos formázás: folyamatelemzés
A felhasználónak kétféle formázása van a Windows operációs rendszer képességei szerint - gyors (Quick Format) vagy normál (Format). Az avatatlan felhasználó csak az egyes folyamatok végrehajtására fordított időben fogja látni a különbséget. De a látható tényező mellett van egy jelentősebb különbség is.
A gyors formázás egy speciális lemeztisztító módszer, amely lehetővé teszi fájltáblázat létrehozását anélkül, hogy felülírná vagy törölné a merevlemezen lévő információkat. Időben a gyors formázás gyorsabban megy végbe, mint a normál formázás. Mint ilyen, a gyors formázás egyszerűen visszaállítja a fájltáblázatot: a fontos információs adatok visszaállíthatók – nem semmisülnek meg. Ez a módszer akkor megfelelő, ha a felhasználó biztos abban, hogy nincsenek sérült szegmensek, és a merevlemezt nem formázták korábban.
Ha hagyományos formázáshoz folyamodik, a számítógép tulajdonosa mindig teljesen kiüríti a lemezt a fájlokból, és ellenőrzi, hogy nincs-e benne helytelen, sérült szegmens. Pontosan az ellenőrzési idő nyúlik meg, ami a teljes folyamat teljes időtartamát befolyásolja.
A magas szintű formázást fentebb tárgyaltuk, de a gyakorlat azt mutatja, hogy az alacsony szintű formázás kifejezés megértése nem kevésbé népszerű. Egy ilyen művelet végrehajtásakor speciális jelöléseket helyeznek el a lemez síkján, amelyek szükségesek a meghajtó normál működéséhez. Ezzel nemcsak az adatok mentését és nyílt hozzáférését teszi lehetővé, hanem a meglévő mechanikai felületi hibák elrejtése mellett a hajtás belső áramköreinek megfelelő működését is biztosíthatja.
Visszaállíthatók az adatok a formázás befejezése után?
Az alacsony szintű formázás nem biztosítja a korábbi információk visszaállításának lehetőségét.
A magas szintű formázás viszont jelentős esélyt ad a törölt adatok részleges visszaállítására. Ez azzal magyarázható, hogy a formázáskor új logikai struktúrák keletkeznek az adatok szelektív felülírásával.
Formázási lehetőségek: Gyakorlati túra
Jobb lesz saját kezűleg formázni a merevlemezt, ha az elméletről a gyakorlatra tér át. Nézzünk meg több módszert, az egyszerűtől és a legérthetőbbtől a bonyolultabb felé haladva.
Formázási lehetőségek:
- A legegyszerűbb formázási mód: nyissa meg a „Sajátgép” elemet, kattintson a jobb gombbal a kívánt formázási típusra, válassza a „Formázás” lehetőséget a megjelenő menüben, és válassza a „Start” gombot.

- Speciális elérési út a Windowsban: Nyissa meg a „Start” elemet, és lépjen a „Vezérlőpultba” a „Felügyeleti eszközök” fájlba, válassza a „Számítógép-kezelés”, majd a „Lemezkezelés” lehetőséget. Megkeressük a szükséges lemezt, és a formázáshoz végrehajtjuk az egyszerű eljárásban bemutatott műveleteket.
Fontos: A Windows verziójától függően apró eltérések lehetnek az elérési útban.
- Parancssor: a „WIN + R” megnyomásával, és a felugró ablakban írja be a CMD parancsot, majd nyomja meg az ENTER billentyűt, nyissa meg a parancssort.

- Oda írjuk: format d: vagy format c: a folyamat elindításához a D:\ vagy C:\ meghajtóhoz viszonyítva. Belépés után az ENTER megnyomásával megjelenik a kijelzőn: „FIGYELEM, A FIGYELMEZTETŐ LEMEZEN AZ ÖSSZES ADAT MEGSEMMISÜL! Kezdjem el a formázást?
 Ha készen áll az adatok törlésére, válassza az Y lehetőséget, és nyomja meg az ENTER billentyűt.
Ha készen áll az adatok törlésére, válassza az Y lehetőséget, és nyomja meg az ENTER billentyűt. - Ha van cserélhető adathordozó az operációs rendszer telepítőfájljával. Azok, akik rendelkeznek telepítőlemezzel és ismerik a Windows telepítését, valószínűleg tudják, mikor a legjobb a meghajtókat formázni. Talán kevesen használják ezt a megközelítést csak formázáshoz. Nagyon kényelmes azonban, ha az eljárás után a felhasználó a Windows újratelepítését tervezi.
A merevlemez tisztításának legegyszerűbb módja az alaphelyzetbe állítás "Az én számítógépem". Ez egy szoftverfolyamat, amelyben egy tárolóterületet helyeznek el, és új fájlrendszert hoznak létre. Ki kell választania a kívánt lemezt a lemezek listájából, és kattintson a jobb gombbal "Formátum". Természetesen ehhez a művelethez a felhasználó megerősítése szükséges. Mi van, ha véletlenül erre az elemre kattintott?

Jobb törölni a pipát "Gyors (átlátható tartalomjegyzék)" hogy ez a folyamat alaposabb legyen. Alapértelmezett fájlrendszer – NTFS, hiszen modernebb és technológiailag fejlettebb. Nincs korlátozás a lemezpartíció méretére vonatkozóan.
Ugyanez megtehető a beépített eszközzel "Lemezkezelés".

Itt módosíthatja a meghajtó betűjelét vagy törölheti a kötetet. Ezután újra létre kell hoznia a kötetet, és formáznia kell.
Ha újra kell telepítenie a Windows rendszert, először a rendszer felkéri, hogy válasszon telepítési helyet. Először létre kell hoznia egy partíciót, majd formáznia kell NTFS. Ez rendszerindító lemez segítségével történik.
Merevlemez formázó és particionáló program
Képzelje el, hogy van egy 3, 5 vagy 8 TB-os meghajtója. Felmerül a kérdés az információk helyes elhelyezésével kapcsolatban. Az egyik megközelítés a lemez particionálása. Az egyik például multimédiás fájlokat tartalmaz, a másik pedig munkadokumentumokat.
Az egyik népszerű ilyen típusú program az Paragon Hard Disk Manager. Tíz algoritmus használatával garantálja az összes fájl biztonságos és teljes törlését. A legtöbb gyártó SSD-meghajtóit is véglegesen törölheti.
A felület orosz nyelvű és nagyon informatív.
A főablak így néz ki:

Itt mutatjuk be "Lemeztérkép"- a rendszerben lévő összes meghajtó grafikus ábrázolása. A fizikai lemezek hosszúkás téglalapokra, míg a logikai lemezek kicsikre hasonlítanak. Az árnyékolt terület a lemez által elfoglalt kötetet mutatja.
A listán "Lemezek és partíciók" A helyi menü segítségével választhatja ki a kívánt funkciót.

IN „Ingatlan panelek” információkat találhat egy objektumról, ha kiválasztja azt "Lemeztérkép".

Megjelenik a meghajtó betűjele, a fájlrendszer neve, a sorozatszám, a kötet mérete és a szabad terület.
A program lehetővé teszi új partíció létrehozását egy fel nem osztott területen. A létrehozási szakaszban minden manipuláció után láthatja a lemez végső állapotát.

Ki kell választani egy konkrét információőrzőt, majd a leendő kötet helyét: lehetőleg a végén. A partíció bármilyen méretű lehet, és csak a szabad hely korlátozza.

Azt is meghatározzuk, hogy mi lesz a partíció - elsődleges vagy logikai. Ezután különféle paramétereket állíthat be: partíció típusa (általában fájlrendszer NTFS), kötetcímke (azonosításra szolgál) és a megfelelő betű.
A részletesebb beállításokhoz van egy gomb „Speciális beállítások” az ablak alján.
A varázsló képes partíciókat törölni.
Van egy funkció több szomszédos szakasz egyesítésére. Ehhez kattintson az egyesíteni kívánt szakaszpár bal oldali részére. A művelet során a megfelelő kötet teljes tartalma a létrejövő megosztott partíció külön mappájába kerül.
Nagy merevlemezek formázása
Viszonylag nemrégiben vált lehetővé a nagy tárolóeszközök számítógéphez való csatlakoztatása. Ezzel némi probléma adódhat. A rendszer a teljes szabad mennyiségnek csak egy részét látja. Ebben az esetben a BIOS megjeleníti a teljes méretet. A problémát a rendszerbeállítások módosításával kell megoldani.
Tegyük fel, hogy valaki most vásárolt egy 3 TB-os merevlemezt. Ha még nem tett semmilyen műveletet a lemezzel, akkor a Windows rendszerben történő inicializálásához meg kell találnia a megfelelő paramétert a részben "Lemezkezelés". Ezután a táblázatot GUID-del jelöljük. Probléma megoldva. Most már használhatja a teljes kötetet.

Ha a meghajtó már particionálva van, akkor egy harmadik féltől származó alkalmazást fogunk használni, például Acronis Disk Director- Ez egy erős szoftver merevlemez-partíciók kezeléséhez, partíciók és lemezek helyreállításához, valamint több operációs rendszer kezeléséhez egy számítógépen. Ebben a segédprogramban válasszon ki egy particionálatlan MBR-partíciót, majd - „Convert to GPT”. Erősítsük meg ezt az eljárást, majd indítsuk újra a Windowst. Így az aktuális merevlemez látható a rendszerben.


Ez a program univerzális megoldásnak nevezhető mind a belső, mind a külső meghajtók konfigurálására és tulajdonságainak megváltoztatására. Segítségével a felhasználó szabályozhatja a lemezterületet.

Világosan mutatja az összes lemezt és azt, hogy miből állnak, melyik partíciót szánják a rendszer indítására, és melyik működik logikai meghajtóként. A méret nagyon egyszerűen módosítható a csúszka mozgatásával vagy egy pontos szám megadásával.

Van egy funkció a kötetek egyesítésére. Ehhez ki kell választani őket, majd meg kell adni a fő kötetet, amelyhez az összes többi csatlakozik.
Itt sem történik meg minden művelet azonnal, hanem a felhasználó ellenőrzése és megerősítése után. Mégis, ezek olyan eljárások, amelyek alapos elemzést igényelnek.

Ez a segédprogram segít, ha alacsony szinten kell formáznia egy lemezt, például flash meghajtó használatával a rendszerindítási szakaszban. A BIOS-ban nincsenek beépített módszerek. Az Acronis Disk Director eszközöket használjuk: in "Eszközök" nyitott „Acronis Bootable Media Builder”, válassza ki a médiatípust Windows PE.
A BIOS-beállításokba lépve válasszon egy külső USB-meghajtót kezdeti indítási eszközként. Betöltéskor egy ilyen indítóképernyőt fogunk látni.

Ennek eredményeként ugyanazok a funkciók lesznek elérhetők, mint a Windows alatt.
Nem kell külön programot keresni a külső merevlemez formázásához - ezek hasonlóak a fent említettekhez.
Az összes rendelkezésre álló információ tárolóeszközről való törléséhez bizonyos ismeretekkel kell rendelkeznie ezen a területen. Végül is néha nem lehet visszaadni. Ha az a cél, hogy teljesen megvédje magát a személyes adatok terjesztésétől, akkor speciális segédprogramokat kell használnia, pl. Paragon Hard Disk Manager. Általában az ilyen programok fizetősek. Nem a legmegbízhatóbb módszer a beépített Windows-eszközök.
A merevlemez formázása egy mágneses adathordozón elhelyezett adattárolási terület logikai elrendezésének folyamata, amely szükséges az információkkal való további feltöltéshez és az azzal való munkához. A formázást általában a merevlemezzel való munka megkezdése előtt hajtják végre, hogy teljesen megsemmisítsék az információkat vagy kiküszöböljék a vírus okozta károkat.
A merevlemez formázásának típusai
Az alacsony szintű formázás a HDD fizikai szintű elrendezése, amely általában változatlan marad az adathordozó élettartama során. Ezt a gyártó gyárában végzik, és otthon nem végezhető el. Azok a programok, amelyek azt állítják, hogy lehetővé teszik az alacsony szintű formázást, általában a legjobb esetben is csak a vezérlő információkat képesek felülírni.
A particionálás szükséges a logikai meghajtókba való elrendezés létrehozásához, amely lehetővé teszi az információk szervezettebb tárolását. Például egy laptop egyetlen merevlemeze két lemezre osztható, amelyek közül az egyik az operációs rendszer, a másik fájlok tárolására használható. Ez lehetővé teszi az operációs rendszer újratelepítését a nem rendszerpartíción tárolt információk törlése nélkül. A nem rendszerlemezek particionálása elvégezhető a Windows alatt.
A magas szintű formázás teljes és gyors formázásra oszlik. A Fast csak a fájlrendszer-táblázatok törlését jelenti, amelyek a fájlok tárolására szolgáló könyvtárak. A teljes formázás (ellenőrzés) a táblázatokban lévő információk megsemmisítése mellett magában foglalja a törött blokkok keresését és működő blokkokra cseréjét is. Számos formázási lehetőség van.
A merevlemez formázása a Windows telepítése során
Az operációs rendszer telepítésének megkezdéséhez be kell állítania a BIOS beállításait úgy, hogy az első eszköz, amelyről a számítógép elindul, a telepítőlemez legyen. A BIOS-ba való belépéshez újra kell indítani az operációs rendszert, és a számítógép újraindulása után többször meg kell nyomni a Delete billentyűt.
A megjelenő ablakban lépjen a Boot részre, és adja meg ott azt az eszközt, amelyről a számítógép először indul, azt a meghajtót, ahová a telepítőlemezt helyezi.
A szükséges rendszerindítási beállítások megadása után helyezze be a telepítőlemezt a meghajtóba, mentse el a módosításokat a BIOS-ba, és indítsa újra a számítógépet. Általában az F10 billentyűt használják erre. Ha mindent helyesen csinált, megjelenik előtte az operációs rendszer telepítési és helyreállítási ablaka.

Nyomja meg az Enter billentyűt a telepítés megkezdéséhez, majd kattintson a Windows gombra. Ezt követően megjelenik előtted a licencszerződés szövege, a további munka folytatásához nyomja meg az F8-at.

Ezt követően törölnie kell az összes partíciót, amelyre a merevlemez fel van osztva, hogy egyetlen partíciót hozzon létre a HDD-n egy fel nem osztott területtel. Ehhez válasszuk ki egyenként az elérhető részeket, és nyomjuk meg az L billentyűt.

Miután törölte az összes partíciót a merevlemezről, csak a „Unallokált terület” felirat marad a listában.

Nyomja meg az Enter billentyűt, és megjelenik a fájlrendszerek beállításai, amelyekbe a merevlemezt formázhatja. Válassza a Partíció formázása NTFS-ben lehetőséget.

Néhány perc múlva a merevlemez formázása befejeződik. Ez a módszer elsősorban azért jó, mert lehetővé teszi a rendszerlemez formázását, míg a Windows alatt futó programok ezt nem teszik lehetővé. Ha olyan HDD-t fog formázni, ahol nem fut operációs rendszer, hanem néhány fájl, akkor sokkal kényelmesebb lesz egy másik módszer használata.
Merevlemez formázása a beépített Windows programmal
Nyissa meg a "Sajátgép" elemet, kattintson a jobb gombbal a kívánt meghajtóra, és válassza a "Formátum" lehetőséget a felugró menüből.

A megjelenő ablakban megadhatja a szükséges formázási paramétereket. A gyors formázás sokkal kevesebb időt vesz igénybe a teljes formázáshoz képest, de az információk teljes törlése nélkül történik, ami lehetővé teszi az információk egy részének visszaállítását speciális programok segítségével.

Miután beállította a szükséges paramétereket, és a Start gombra kattintott, megjelenik egy ablak, amely figyelmezteti, hogy a lemezen lévő összes adat megsemmisül. Kattintson az OK gombra, és várja meg a formázás befejezéséről szóló üzenetet.

A merevlemez formázásához használja a parancssort
A merevlemez formázásának egyik legegyszerűbb módja egy speciális parancs használata a parancssorban. Kattintson a Start -> Futtatás lehetőségre, vagy nyomja meg a Win+R billentyűkombinációt. Egy kis ablak jelenik meg előtted, ahova be kell írni a cmd program nevét, majd meg kell nyomni az Entert.
A megjelenő fekete ablakban írja be a parancsformátumot és a meghajtó betűjelét, majd kettőspontot, például d: formátumot, majd nyomja meg az Enter billentyűt. Megjelenik egy kérdés a következő figyelmeztetéssel: „Figyelem, a d: rögzített meghajtón lévő összes adat megsemmisül!” és a „Kezdje el a formázást?” A folytatáshoz nyomja meg az Y és az Enter billentyűt. Megkezdődik a formázás.
Formázás a beépített Lemezkezelő programmal
A Windows operációs rendszer egy speciális beépített programmal rendelkezik, amely lehetővé teszi, hogy különféle műveleteket hajtson végre a lemezekkel és azok partícióival. A program a Vezérlőpult -> Felügyeleti eszközök -> Számítógép-kezelés -> Lemezkezelés menüpontban található.

Kattintson a jobb gombbal a kívánt meghajtóra, és válassza a Formázás lehetőséget. A megjelenő ablakban megadhatja a formázási módot (gyors vagy teljes) és a fájlrendszer típusát.
A Partition Magic segédprogram használata a merevlemez formázásához
A lemezekkel és logikai partíciókkal való munkavégzés egyik legkényelmesebb és legfunkcionálisabb programja a Partition Magic segédprogram. A program akkor is használható, ha a beépített Windows szoftver nem tud megbirkózni a feladattal.

A lemez Partition Magic segítségével történő formázásához létre kell hoznia egy indítólemezt, be kell helyeznie a meghajtóba, és a számítógép újraindítása után, magában a programban, el kell végeznie az összes szükséges műveletet - formázás, valamint törlése vagy létrehozása. új partíció.

Sok modern számítógép-felhasználónak fogalma sincs, milyen gyakran segített a merevlemez formázására szolgáló program korábban .
Végül is a merevlemezeket rendszeresen formázni kellett.
Mindez a szoftvertermékek tökéletlenségének tudható be – mind az alapvető felhasználói célokra, mind a telepített rendszerek karbantartási műveleteihez használtak esetében.
Háttér
A merevlemez formázásához szükséges programok egykor gyakori használatának másik szempontja a hardverproblémák. Kis médiamennyiség, gyakori hardverhibák és hasonlók.
De furcsa módon az idő múlásával a lemezek formázására továbbra is szükség volt, még a modern szilárdtestalapú meghajtók megjelenésével is. Ugyanakkor a formázási művelet megszűnt mindennapi norma lenni, és ha merevlemezt kell formázni, akkor sok felhasználó tanácstalan, hogy ezt hogyan és milyen módon lehet megtenni.
Szerencsére az idő múlásával a merevlemezek formázására tervezett szoftvertermékek minősége és számuk is érezhetően javult. És most a felhasználó nem korlátozódik a beépített rendszer-segédprogramokra, hanem nemcsak harmadik féltől származó szoftvertermékekhez férhet hozzá, hanem szoftvereszközök teljes készletéhez is, amelyek nemcsak formázást, hanem számos más hasznos műveletet is lehetővé tesznek. különösen a merevlemez állapotának és működésének élettartamának javítása.
Ezen eszközök egy része shareware-nek minősül, néhányhoz ingyenes licenc tartozik, a többi pedig csak vásárláskor érhető el. Mindegyiknek megvannak a maga előnyei, és javasoljuk, hogy vegyünk figyelembe a leggyakrabban használt és legnépszerűbb eszközöket, amelyek megfelelő funkcionalitással rendelkeznek.
Paragon Partition Manager ingyenes kiadás
A merevlemez formázására szolgáló, Paragon Partition Manager Free Edition nevű program azzal tűnik ki a többi hasonló szoftvertermék közül, hogy virtuális adathordozón képes műveleteket végrehajtani. Ezenkívül azok számára, akik még mindig nem tudnak lemondani a Windows XP használatáról, lehetővé teszi a nagy kapacitású, 2 TB-os vagy nagyobb lemezek támogatását. De működik a modern Windows 7 és 8 operációs rendszereken is.
A komplexum további előnye, hogy támogatja a több rendszerindítást kezelő funkciókat. Ez az opció azoknak lesz hasznos, akik több operációs rendszert használnak teszt módban, vagy egyszerűen csak párhuzamos használatukat igénylik.
A program felülete meglehetősen egyszerű és érthető, és bizonyos esetekben egyszerűen pótolhatatlan. Példa erre a partíciók adatvesztés nélküli egyesítése funkció, ami különösen fontos partíciók formázásakor. Ebben az esetben a felhasználó lehetőséget kap a partíciók akár konvertálására is.
Ami a fájlrendszereket illeti, a támogatottak száma meglehetősen nagy. Ezzel a programmal konvertálhatók egyikről a másikra, különösen NTFS-ről HFS-re.
Az egyéb funkciók között megtalálható a lemezek másolása és visszaállítása, egyesítése, mozgatása és átméretezése. És mindez egy oroszosodott héj jelenlétében.
Lehet, hogy egyesek feleslegesnek találják a töredezettségmentesítési funkciót, de abszolút mindenki szeretni fogja a rendszerhibák elleni védelmet és a hibás szektorok észlelését.
Rizs. 1 – Paragon Partition Manager ablaktöredék
EASEUS Partition Master
Ennek a merevlemez-meghajtó formázására szolgáló programnak megvan az az előnye, hogy több, eltérő funkciójú verzióval rendelkezik. Némelyikük ingyenes, de a Home Edition és a Master Free verziók külön figyelmet érdemelnek a hétköznapi felhasználók részéről.
A program kiváló funkcionalitással rendelkezik, amely az orosz nyelvű szoftverhéjon keresztül érhető el. Futtatható a Windows operációs rendszercsalád alatt, különösen a 7-es, 8-as és 10-es, 32-bites és 64-bites verziókban, valamint egyes verziók Linuxon keresztül is működhetnek.
A szoftvertermék heterogén meghajtók széles skálájával biztosít munkát, amelyek közül a legfontosabbak:
- HDD-k;
- SSD szilárdtestalapú meghajtók;
- USB flash meghajtók;
- különböző kivitelű memóriakártyák.
Nemcsak formázhatja őket, hanem szakaszokat is hozhat létre vagy módosíthat, például egyesítheti, törölheti, másolhatja és átméretezheti.
A program hozzáfér a RAID tömbökhöz, és felhasználói interakciót biztosít az MBR-rel és a GPT-vel. Egyes műveletek végrehajthatók beépített varázslók segítségével, ami nagyban megkönnyíti a felhasználó munkáját.
Érdemes figyelni arra a tényre, hogy a termék minden verziójának megvannak a maga korlátozásai, különösen a maximális tárolási méret tekintetében. Például a Home Editionben 8 TB, a Master Freeben pedig csak 4 TB. Javasoljuk, hogy a felhasználó figyeljen a telepítési folyamatra, mert szükségtelen segédprogramok is telepíthetők az út során.
Rizs. 2 – EASEUS Partition Master ablaktöredék
Aomei partíciós asszisztens
Az Aomei Partition Assistant nevű merevlemez formázására szolgáló program ingyenesen terjeszthető, de megfelelő funkciókkal rendelkezik. Számos olyan funkciót biztosít, amely más ingyenes termékekben nem elérhető, ezért egy teljesen más osztályba tartozik.
Ez a szoftvercsomag az előző termékhez hasonlóan orosz nyelvű héjjal rendelkezik, és támogatja a Windows és Linux családok modern operációs rendszereit, és ennek megfelelően az irányításuk alatt futó fájlrendszereket: FAT 12/16/32, NTFS, Ext2/3/ 4, exFAT/ReFS.
A fizikai adathordozón végzett munkával párhuzamosan a program virtuális lemezeken is végez műveleteket.
Ami a speciális funkcionalitást illeti, ez más szoftverek számára láthatatlan lemezekhez való hozzáférés formájában valósul meg. A program lehetővé teszi ezek ellenőrzését, tesztelését és számos más hasznos műveletet. Mindezt a minimális rendszerkövetelmények mellett, a processzorverziótól a rendelkezésre álló lemezmemória mennyiségéig.
Ez a szoftvertermék ilyen körülmények között is képes működni, ha a készülékbe 128 lemez van telepítve és a kötet mérete 16 TB. Egyike azon kevés termékeknek, amelyek SSHD-vel, flash meghajtókkal és flash kártyákkal működnek. Érdemes megemlíteni, hogy támogatja az UEFI Boot-ot, és az alkotók szerint minden végrehajtott művelet a felhasználói információk sérülése nélkül történik?
Rizs. 3 – Aomei partíciósegéd ablak
MiniTool Partition Wizard
Ez a merevlemez formázására szolgáló program szerényebb, de sokkal népszerűbb, nem csak a hazai térben, hanem az egész világon. Ingyenes, és interakciót biztosít a Windows család operációs rendszerei alatt, beleértve a különféle bitek legújabb verzióit, miközben feldolgozza az EXT lemezpartíciókat, valamint a Linux Swapot is.
A szoftver interfész oroszosított héjjal rendelkezik, és 2 TB-nál nagyobb kapacitású partíciókkal működik. Nagyon egyszerű, és még egy kezdő felhasználó számára is érthető lesz. Az interfész funkcionalitása meglehetősen széles, és még az újszerű migrációt is magában foglalja a HDD-ről az SSD-re.
A szoftvertermék számos alapvető műveletet is végrehajt a lemezekkel és azok partícióival, beleértve azok klónozását, létrehozását és módosítását. További műveletnek tekinthető a FAT/FAT32 fájlrendszerek NTFS-re való konvertálása a felhasználói adatok sértetlenségének megőrzése mellett, amelyet kiegészít a tárolt információk biztonsági mentésének funkcionalitása és egy hiba utáni adat-helyreállító segédprogram. Kívánt esetben a felhasználó tesztelheti lemezeit teljesítményük tesztelésével.
A fent leírt programok némelyikéhez hasonlóan ez is képes a lemezeket MBR-ről GPT-re konvertálni, és ez akkor fontos, ha egy gyakran használt rendszerpartíció elhasználódott. Ezzel párhuzamosan lehetőség van aktív szakaszok hozzárendelésére és azokkal való interakcióra.
Rizs. 4 – A MiniTool partícióvarázsló ablaka
HDD alacsony szintű formázási eszköz
Ez a merevlemez-formázó program más kategóriába tartozik, mint a fent tárgyalt szoftvereszközök. Ezért külön figyelmet érdemel. Ez nem egy nagy szoftvercsomag széles funkcionalitással, hanem egy kis program, amely funkciókészletében csak alacsony szintű formázásra képes.
Ez az opció a megadott beállítások mellett lehetővé teszi az adathordozók működőképességének visszaállítását. Ezenkívül ez a funkció a merevlemezekre és a flash meghajtókra egyaránt vonatkozik. A felhasználó számára ebben az esetben az egyetlen probléma az adathordozón lévő adatok teljes megsemmisítése a további helyreállítás lehetősége nélkül.
Sajnos ez a termék nem tud más műveletet végrehajtani az adathordozóval.
Rizs. 5 – HDD alacsony szintű formázási eszköz ablak
Acronis Disk Director
Ez a merevlemez formázására szolgáló program is meglehetősen érdekes. Különlegessége, hogy bármilyen médiáról indítható. Tehát telepítheti rendszerindító lemezre vagy flash meghajtóra, és még teljes értékű operációs rendszer nélkül is képes dolgozni lemezpartíciókkal.
Ez a funkció különösen fontos vészhelyzetekben, amikor fontosabb, hogy a felhasználó helyreállítsa a rendszer működését, és ne csak egy további partíciót hozzon létre az adatok kényelmesebb tárolása vagy a játék telepítése érdekében. A program funkcionalitása alkalmas Windows és Linux operációs rendszert futtató lemezekkel való munkavégzésre. Ennek a terméknek azonban van egy jelentős hátránya, amely észrevehető a fenti programokkal összehasonlítva - a költsége.
Valójában ez az alkalmazás a shareware termékek kategóriájába tartozik. A megadott próbaidőszak lejárta után a felhasználó két lehetőséget kínál: vásároljon licencet vagy törölje a szoftverterméket. Ezért ingyenesen, de korlátozott ideig biztonságosan használható és összehasonlítható más programokkal.
Ellenkező esetben ez egy teljes értékű eszköz a lemezekkel és azok partícióival való munkához, széles funkcionalitással. Tartalmazza a partíciókkal való munkavégzéshez szükséges összes alapvető műveletet, beleértve a formázást is, és lehetővé teszi a PC-tulajdonos számára az ezeken a partíciókon tárolt információk általános megtekintését.
Rizs. 6 – Acronis Disk Director ablak
Szabványos Windows OS eszközök
A lemezek formázására szolgáló programok leírásakor nem szabad figyelmen kívül hagyni a szabványos operációs rendszer-eszközöket, amelyek harmadik féltől származó szoftverek letöltése nélkül is elérhetők a felhasználók számára. Ez megtehető a Windows család operációs rendszereinek példáján. Ezeknek a rendszereknek a különlegessége, hogy számos eszközzel rendelkeznek a merevlemezekkel és azok partícióival való munkához.
Az első eszköz meglehetősen egyszerű, és ez a segédprogram elérhető a felhasználó számára az Explorer programból. Használatához előhívhatja a merevlemez logikai partíciójának helyi menüjét, és kiválaszthatja a „Formázás” menüpontot. Ezt követően elérhetővé válik egy űrlap, amelyben megadhatja a formázási művelet kívánt paramétereit.
Ez a funkció minden logikai lemezpartícióhoz elérhető lesz, az aktív rendszerlemez kivételével. Ebben az esetben egy kicsit más eszközt kell használnia, amely kizárólag a parancssorból érhető el. A vele való munkavégzés speciális készségeket igényel, amelyek csak a tapasztalt felhasználók számára állnak rendelkezésre.
Fontos! Ahhoz, hogy hozzáférjen hozzájuk, rendelkeznie kell egy indítólemezzel, valamint olyan beállításokkal a BIOS-ban, amelyek arra kényszerítik a számítógépet, hogy cserélhető adathordozóról induljon, és ne a merevlemezről, hogy biztosítsa a rendszer számára szükséges funkciókat. Ezt a diskpart nevű kis segédprogram biztosítja. De a fő probléma az, hogy a felhasználó nem kap kiváló minőségű megjelenítést az elvégzett műveletekről, és a végrehajtásuk során fellépő hiba a rendszer funkcionalitását okozhatja.
Ez a helyzet arra kényszeríti a felhasználókat, hogy harmadik féltől származó szoftvertermékeket használjanak.
Rizs. 7 – Formázási segédprogram ablak
A merevlemez formázása a Windows telepítése előtt
A videóban megmutatom a merevlemez formázását. Ez hasznos lehet a Windows operációs rendszer újratelepítésekor.
A felhasználóknak gyakran vannak problémái a formázással. Különösen, ha a rendszer merevlemezével kell megtennie ( általában, de nem mindig, ez a C). Ebben az esetben a szokásos módszerek nem működnek.
Ha a merevlemez ( vagy annak szakasza) rendszerfájlok nélkül, akkor használja a formázási módszert magában a rendszerben.
Az utasításaimban megmutatom, hogyan kell merevlemezt formázni rendszerrel (ott, hol van telepítve a windows) és anélkül. A legegyszerűbb dologgal kezdem.
Nem rendszerszintű merevlemez vagy partíció formázása
Ezek a módszerek gyakorlatilag nem különböznek. Csak azokon a merevlemezeken lehet megtenni, amelyeken nincsenek rendszerfájlok ( általában D vagy E).
Nem kell aggódnia a rendszermeghajtó formázása miatt. Ezt így nem lehet megtenni. Figyelmeztetést fog látni, hogy a művelet nem lehetséges.
Nyissa meg a számítógépem ( karmester). Ebben válassza ki a lemezt, nyissa meg a helyi menüt, és válassza a formázást.
A megjelenő ablakban hagyjon mindent úgy, ahogy van ( eltávolíthatja a gyors módszert, de akkor nagyon sokáig kell várnia).

A folyamat sokáig tart ( hangerőtől függ). Azt gondolhatja, hogy nem történik semmi, és a számítógép egyszerűen lefagy. De a legtöbb esetben nem ez a helyzet.
Ugyanezt megteheti a lemezkezelő ablakban. Használja ezt a módszert, ha valamilyen okból az első nem működött.
Lépjen a Start >> Minden program >> Felügyeleti eszközök >> Számítógép-kezelés menüpontra.

A megjelenő ablakban válassza ki a merevlemezt, és a helyi menüben a „Formázás” elemet az alábbi képen látható módon.

A parancssorban van még 1 metódus. Rendszergazdai jogok szükségesek.
Lépjen a Start menü >> Futtatás ( vagy Win+R) a folyamatjelző sáv megnyitásához. Ezután lépjen a parancssorba.

Írja be a parancsot oda:
Magyarázat: E a merevlemez betűjele. NTFS- fájlrendszer. K- gyors formázás.

A rendszerlemez formázása
Amikor megpróbálja formázni a rendszer merevlemezét a fenti módszerekkel, az alábbi hibaüzenet jelenik meg.

Miért történik ez? Ez egyszerű. A Windows nem tudja formázni magát. Ez a rendszer hibás működését okozza, és a hiba védelmet nyújt ez ellen.
Ezenkívül még akkor is, ha a Windows egy másik merevlemezre lett telepítve, az operációs rendszer futtatásához szükséges rendszerfájlok a helyi merevlemezen tárolhatók. Ebben az esetben a BIOS ellenőrzés azzal kezdődik ( C).
Kiderült, hogy ez csak egy új rendszer jövőbeli telepítéséhez szükséges. Ellenkező esetben egyszerűen használhatatlanná teszi a számítógépet. Előtte egy kicsit fel kell készülnie.
Szüksége lesz egy másik adathordozóra a telepíteni kívánt operációs rendszerrel. Ez a módszer bármely verziónál működik. Windows 8-on mutatom be.
Állítsa be előre. Először meg kell találnia a betűjét. Eltérhet a "C:"-től, ezért ezt előre ellenőrizze. Most megmutatom, hogyan kell ezt helyesen megtenni a telepítés során.
Nyomja meg a Shift+F10 billentyűkombinációt. Ez a billentyűkombináció az operációs rendszerek más verzióiban is működik.

Meg kell jelennie egy parancssori ablaknak. Ebben írja be a Jegyzettömb parancsot, amely megnyit egy jegyzettömböt. Innen tovább nézheti a szükséges információkat.

Megnyílik a Jegyzettömb program. Ebben lépjen a Fájl >> Megnyitás menüpontra, vagy nyomja meg a CTRL+O billentyűkombinációt.

Megnyílik az Explorer. Lépjen az „Ez a számítógép” fülre, és nézze meg a formázni kívánt meghajtó betűjelét. Az én esetemben D. Helyinek van kijelölve.

Most menjen vissza a parancssorba, és írja be a parancsot:
Ahol /FS:NTFS- fájlrendszer. D:— meghajtóbetűjel. /q- gyors formázás.

A segédprogramot közvetlenül a telepítési folyamat során is használhatja, és nem használja a parancssort.
Válassza ki a nyelvet, kattintson a telepítés gombra, és abban az ablakban, ahol ki kell választania a telepíteni kívánt partíciót, ki kell választania a formázást. Nézze meg, hogyan néz ki a képen.

Bármilyen ( majdnem) LiveCD. Erről az adathordozóról indul a rendszer ahelyett, hogy a merevlemezről indulna. Közvetlenül az Intézőben formázhatja, hasonlóan a nem rendszerszintű merevlemezekhez. Ez annak köszönhető, hogy az adatok nagy része a RAM-ban van, és ez nem akadályozza meg a számítógép indítását.
Számos program is létezik, de ezek fizetősek, és az ilyen feladatokhoz felesleges lesz a használatuk. Ennek az információnak elegendőnek kell lennie.
Ha valami nem volt világos számodra, nézd meg ezt a videót. Világosan ábrázolja az összes műveletet részletes megjegyzésekkel, és nem marad kérdése.
Sikerült formázni a merevlemezt?