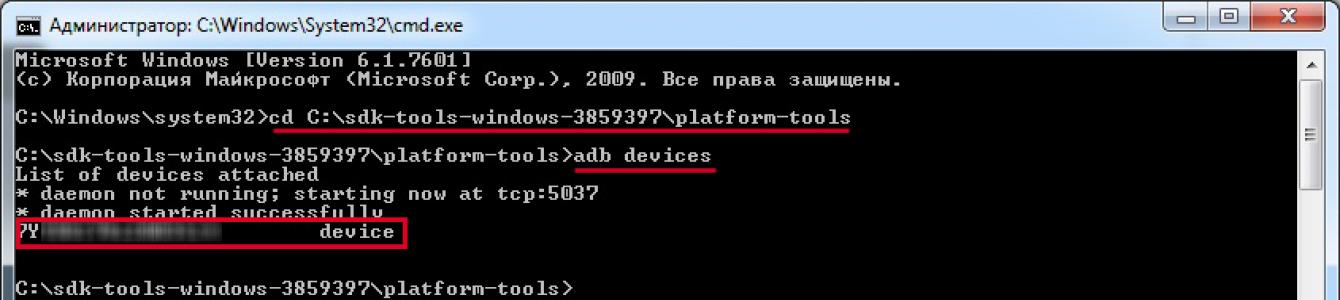Bármilyen telefon fut Android vezérlés, beépített helyreállítási menüvel rendelkezik. Ezt úgy adhatja meg, ha a telefon kikapcsolt állapotában egyszerre nyomja meg a bekapcsoló- és hangerőnövelő gombokat (egyes készülékmodellek más kombinációkat is használnak). A normál menü azonban általában nem rendelkezik túl gazdag funkciókkal, lehetővé téve csak a rendszer biztonsági mentését és visszaállítását, a gyári beállítások visszaállítását és néhány egyéb műveletet. Az ilyen korlátok miatt sok felhasználó – különösen a haladók – az úgynevezett egyéni helyreállítás felé néz, amely kibővített funkciókészlettel és sokkal kellemesebb felülettel rendelkezik. Az egyik legnépszerűbb módosított helyreállítási menü a TWRP Recovery (Team Win Recovery Project). A telepítés módjáról ebben a cikkben fogunk beszélni.
A TWRP telepítése ADB-n és Fastbooton keresztül
Először bemutatjuk a leggyakoribb telepítési módot - számítógép és a Fastboot konzolalkalmazás használatával. Ez a módszer nem igényel, de a rendszerbetöltőt fel kell oldani a telefonon. Olvassa el, hogy mi ez, és hogyan lehet feloldani a Huawei eszközökön.
Tehát feltételezzük, hogy a rendszerbetöltő fel van oldva, és elkezdhetjük magát az eljárást. Először is szükséges. Ha ez megtörtént, használjon USB-kábelt, és engedélyezze az USB-hibakeresést mobileszközén ( Beállítások – Fejlesztőknek – USB hibakeresés).
Ezután indítson el egy parancssort, és keresse meg az ADB és Fastboot fájlok helyét a parancs beírásával cd A_mappa_útvonala_ADB-vel(esetünkben cd C:\sdk-tools-windows-3859397\platform-tools). Ellenőrizze a paranccsal adb eszközök láthatóság mobil eszközön. Ha telefonja megjelenik a konzolon, akkor minden rendben van, és folytathatja a következő lépést.

Most le kell töltenie a TWRP Recovery képfájlt kifejezetten az eszközéhez. Ugrás az oldalra https://twrp.me/Devices/és válassza ki a telefon modelljét a listából.


A következő oldalon keresse meg a „Letöltési hivatkozások” elemet, és kattintson az Elsődleges hivatkozásra.

A fájlt ugyanabba a mappába mentjük, ahol az adb és a fastboot található (ez van C:\sdk-tools-windows-3859397\platform-tools).

A letöltés után a kényelem kedvéért nevezze át a fájlt „twrp.img” névre.

Ha a modulmodell nem szerepel a twrp.me webhelyen, akkor a kívánt képet A TWRP helyreállítást az XDA Developers fórumon kell keresni ( https://forum.xda-developers.com/). Itt megtudhatja az adott mobileszköz-márkával kapcsolatos összes árnyalatot.


Most minden készen áll az egyéni TWRP Recovery telepítésére. A csapat készíti fastboot flash recovery twrp.img, ahol a twrp.img – új helyreállítási fájl. Ha minden jól ment, az alábbi képernyőképen látható üzenet jelenik meg.

A paranccsal normál módban újraindíthatja telefonját fastboot újraindítás.
A TWRP helyreállítási környezetbe való bejelentkezés megegyezik a bejelentkezéssel gyári menü. Kapcsolja ki az eszközt, majd használja a bekapcsoló + hangerőnövelő gombok kombinációját (vagy a típustól és a gyártótól függően más kombinációt). A TWRP Recovery for Android az alábbi képhez hasonlóan néz ki.

A hivatalos TWRP alkalmazás használata
Ha nem tudta telepíteni a TWRP Recovery-t a számítógépén keresztül, vagy ez a módszer túl bonyolultnak tűnt Önnek, semmi sem akadályozza meg a TWRP fejlesztők hivatalos programjának használatát. Ebben az esetben azonban feltétlenül szükség lesz Superuser jogokra. Az alkalmazást letöltjük innen, majd elindítjuk, első indításkor root jogokat biztosítva.

Megerősítjük az átállást a hivatalos TWRP webhelyre, ahonnan letöltjük a helyreállítási fájlt.

A letöltés befejezése után kattintson a „Válasszon ki egy flash-fájlt…” elemre, és válassza ki a mentett img-képet.

Kattintson a „Flash to recovery” gombra a telepítés elindításához.

Ha sikeresen befejeződött, megjelenik a „Flash Completed Successfully!” üzenet.
Harmadik féltől származó programok a TWRP Recovery telepítéséhez
Számos más alkalmazás segítségével lecserélheti a szabványos Android helyreállítási környezetet egy módosított TWRP helyreállításra. Mindegyik csak akkor működik, ha root jogokkal rendelkezik. Soroljuk fel a legnépszerűbb programokat.


TWRP menedzser


A műveletek sorrendje minden alkalmazásban közel azonos. Először válassza ki a telefon/táblagép modelljét, majd a TWRP Recovery verzióját. A fájl letöltése után az egyéni menü telepítésre kerül. A funkcionalitás ellenőrzéséhez a modul újraindul helyreállítási módban.
Végezetül azt szeretném mondani, hogy a TWRP telepítése a normál helyreállítás helyett bizonyos kockázatokkal jár. Ezek minimálisra csökkentése érdekében a telepítőfájlt szigorúan az eszköz modelljének megfelelően kell kiválasztani. Ha a modul nem szerepel a listán, vagy nem biztos az img kép helyes kiválasztásában, akkor jobb, ha teljesen elhagyja a helyreállítási menü cseréjét. Ellenkező esetben fennáll a veszélye, hogy nem működő eszközt kap.
Az utolsó cikkben, amiről beszéltem. Ma folytatjuk ezt a témát, és részletesen beszélünk az egyéni helyreállítási módokról, azok előnyeiről a készletekkel szemben és telepítésükről.
Mi az egyéni helyreállítás
Az egyéni helyreállítás lényegében a helyreállítási mód kiterjesztett változata okostelefonokban és táblagépekben. Legfőbb előnye a készlettel szemben az olyan funkciók megléte, amelyeket a gyártók általában eltitkolnak a felhasználók elől, hogy megvédjék eszközeiket „a kísérletezni szeretőktől”.
Az egyéni helyreállítással a következőket teheti:
- Készítsen biztonsági másolatot az eszköz memóriájának különböző részeiről vagy a teljes firmware-ről, és állítsa vissza őket megfelelően (Biztonsági mentés és visszaállítás elemek)
- Nem hivatalos firmware telepítése (Custom Rom)
- Telepítse a nem hivatalos bővítményeket és javításokat a „zip telepítése sdcardról” elem segítségével
- Különféle memóriapartíciók formázása (köztük vannak olyan partíciók, mint: rendszerindítás - rendszerindító partíció, rendszer - rendszerpartíció, adatok - felhasználói adatok, gyorsítótár - alkalmazás gyorsítótár, sdcard - memóriakártya)
- Hozzon létre új partíciókat a memóriakártyán
Az egyéni helyreállítások leggyakoribb verziói a CWM (a ClockworkMod fejlesztése) és a TWRP (fejlesztő: TeamWin). Mindkét konzol szinte azonos funkcionalitással rendelkezik, és az egyik vagy másik helyreállítás kiválasztását általában az határozza meg, hogy melyiket könnyebb telepíteni, vagy az eszköztámogatás banális hiánya vagy jelenléte.
A CWM Recovery telepítése
Telepítés RomManageren keresztül
A CWM telepítésének legegyszerűbb módja a RomManager alkalmazás. Ez az alkalmazás ingyenesen telepíthető innen Google Play, és flash CWM-et belőle a „Flash ClockworkMod Recovery” kiválasztásával a főablakban. Innen újraindíthatja az eszközt helyreállítási módba a „Reboot into Recovery” kiválasztásával. Kérjük, vegye figyelembe, hogy a RomManager működéséhez Root szükséges. Elolvashatod, hogyan lehet megszerezni.
Figyelem! Mielőtt telepítené a helyreállítást a RomMnageren keresztül, győződjön meg arról, hogy az eszközmodell szerepel-e a támogatottak listájában itt: https://clockworkmod.com/rommanager. Elképesztő akciókkal „téglává” változtathatja készülékét!
Telepítés Fastboot módban
A helyreállítás telepítésének „klasszikus” módja az, hogy a Recovery.img fájlt FastBoot módban közvetlenül az eszköz Helyreállítás részébe villogtatja. Ez a módszer sajnos nem mondható univerzálisnak, mert Feloldatlan bootloadert igényel. De egyrészt nem lehet minden eszközön feloldani, másrészt nem minden eszköz rendelkezik helyreállítási részleggel.
Ha azonban készüléke minden szükséges követelménynek megfelel, biztonságosan használhatja az alábbi utasításokat.

A TWRP Recovery telepítése
Telepítés a TWRP Manageren keresztül
A TWRP telepítésének legegyszerűbb módja, hasonlóan a CWM-hez, a speciális TWRP Manager alkalmazás segítségével. Itt root jogokra is szükség lesz.

Telepítés ADB-n keresztül
A FastBoothoz hasonlóan a TWRP is telepíthető ADB-n keresztül
- Töltse le és telepítse az Android SDK-t, beleértve az Android SDK-eszközöket, az Android SDK-platformeszközöket és a Google USB-illesztőprogramot
- Töltse le a Recovery.img fájlt a TeamWin webhelyéről (http://teamw.in/twrp_view_all_devices) úgy, hogy kiválasztja eszközét a listából.
- Nevezze át twrp.img-re, és másolja az eszköz SD-kártyájának gyökerébe
- Csatlakoztassa eszközét a számítógéphez USB-n keresztül
- Indítsa el a Windows parancssort a „cmd” beírásával a Start menü „Futtatás” mezőjébe.
- A megnyíló ablakban írja be a „cd C:\android-sdk-windows\platform-tools\adb” parancsot.
- Írja be a következő sorokat:
su
dd if=/sdcard/twrp.img of=/dev/block/mmcblk0p34 - Indítsa újra a készüléket
Ezenkívül a TWRP FasBoot-on keresztül is telepíthető, pontosan ugyanúgy, ahogy a CWM-nél leírtam.
Mi a teendő, ha eszköze nem szerepel a támogatott listán
Leggyakrabban hivatalos fejlesztői támogatás hiányában az önkéntesek összeállítják a CWM saját verzióit. A telepítési módok nagyon eltérőek lehetnek, ez lehet a telepítés SD-kártyáról, a firmware-ről a Flashtool-on vagy az Odin-on keresztül (Samsung készülékek esetén). Zárolt rendszerbetöltővel rendelkező eszközökön a telepítés harmadik féltől származó alkalmazásokon keresztül is végrehajtható.
Az orosz nyelvű 4pda portálon vagy a globális angol nyelvű portálon megtudhatja, hogy lehetséges-e egyedi helyreállítás telepítése az eszközére, és hogyan kell ezt megtenni.
A tapasztalt felhasználókat gyakran érdekli, hogyan kell telepíteni a helyreállítást Androidra. A helyreállítási mód lehetővé teszi számos további művelet végrehajtását az okostelefonon.
Vannak módszerek, amelyek segítségével egyéni helyreállítást lehet flashelni. Ezek közé tartozik a ROM Manager for ClockworkMod, a GooManager for TWRP, a Fastboot a zárolatlan rendszerbetöltővel rendelkező eszközökhöz, valamint a Flash Image olyan esetekre, amikor más módszerek nem működnek.
Melyik telepítési módot jobb választani?
A legtöbb okostelefon több helyreállítási móddal is kompatibilis, de a legnépszerűbbek a ClockworkMod Recovery (CWM) és a TeamWin Recovery Project (TWRP). A kifejezetten ezekhez a helyreállítási módszerekhez készült ROM Manager és GooManager alkalmazásokon kívül más programoknak is működniük kell, ha kompatibilisek a kütyüvel.
A Recovery telepítésének három szabványos módja van:
- ROM Manager vagy GooManager;
- Fastboot;
- Flash kép.
A ROM Managerhez és a GooManagerhez társított metódusok a legegyszerűbbek a ClockworkMod vagy a TWRP telepítéséhez. Ezek a módszerek azonban root hozzáférést igényelnek. Ha bármilyen egyéni helyreállítást kell telepítenie a parancssor használatával, akkor a Fastboot módszer megfelelő. Ennek a módszernek az a fő előnye, hogy még rootolást sem igényel. Érdemes szem előtt tartani, hogy ehhez a módszerhez a rendszerbetöltőt fel kell oldani.
A Flash Image módszer lehetővé teszi az állomány-helyreállítás cseréjét és bármilyen egyéni helyreállítási mód telepítését. Ehhez root engedélyekre, parancssori emulációs alkalmazásra és a flash_image binárisra lesz szükség. Ezzel megkíméli Önt attól a fáradságtól, hogy számítógépét használja a Recover Fastboot segítségével manuális telepítéséhez.
A Fastboot és a Flash Image metódusokhoz speciális helyreállítási lemezképre lesz szükség. A ClockworkMod és a TWRP legújabb verziója egy adott kütyühöz letölthető ezen alkalmazások fejlesztőinek weboldaláról.
Bizonyos esetekben alternatív telepítési módszerekre lehet szükség, például ha az okostelefon nem rendelkezik külön partícióval a helyreállítási módhoz, mivel az a kernel rendszerindító partíciójába van beépítve. Sok Sony készülék és Samsung Galaxy. Ezekhez kernel firmware szükséges, amely magában foglalja az ODIN vagy a FlashTool használatával történő helyreállítást.
Alternatív mód Akkor is szükség lesz rá, ha a készüléket eredetileg nem Android rendszerhez tervezték. Ebben az esetben a ClockworkMod speciális telepítési módszerére lesz szüksége. Ilyen például a HTC HD2 és a HP TouchPad. Nincs olyan általános útmutató, amely lefedi a helyreállítási mód beállításának minden módszerét, de az ebben az útmutatóban található szabványos módszereknek működniük kell a legtöbb okostelefonon. Egyes telefonmodellek azonban speciális megközelítést igényelhetnek, ebben az esetben a Google keresőjéhez kell fordulnia, hogy utasításokat találjon az adott eszközökhöz.
A CWM Recovery telepítése
Most közvetlenül folytathatja az egyéni helyreállítási mód telepítésének standard módszereit. Az ilyen műveleteket óvatosan kell végrehajtani. Ha a telepítési folyamat során az eszköz megsérül vagy teljesen meghibásodik, a tulajdonos megtagadhatja a garanciális javítást vagy cserét, mivel a felhasználóknak nincs joguk ilyen manipulációkhoz.
Akit érdekel a ClockworkMod Recovery telepítése, annak figyelembe kell vennie, hogy ez a legegyszerűbb és leginkább hozzáférhető módszer, amely lehetővé teszi a telepítés megkezdését GUI miközben az eszköz elindul. Ebben az esetben nem kell letöltenie a helyreállítási lemezképet, és nem kell parancsokat megadnia. A legtöbb felhasználó számára ez a legkényelmesebb módszer. Más módszerek csak akkor próbálhatók ki, ha a CWM nem működik. A CWM Recovery telepítéséhez a következő lépéseket kell végrehajtania:
- Telepítse a ROM Managert okostelefonjára. Ez egy olyan alkalmazás, amely lehetővé teszi a helyreállítási műveletek ütemezését az Android rendszerindítása során, és lehetőséget ad a ClockworkMod Recovery legújabb verziójának telepítésére.
- Indítsa el az újonnan telepített ROM Managert. A program által kínált első lehetőség a Flash ClockworkMod Recovery legyen. Kattintson rá, és kövesse az utasításokat.
- Meg kell várnia, amíg a rendszer újraindul, és a program legújabb verziója telepítésre kerül. Nem szabad kézi újraindítást végrehajtani.
- A rendszer újraindítása és indítása után operációs rendszer A ROM Manager használatával meg kell győződnie arról, hogy a CWM Recovery legújabb verziója telepítve van. Minden elérhető frissítést telepíteni kell. Ha új verzió telepítenie kell az utasításokat követve.
Más módokon
Telepítse a TWRP Recovery programot a GooManager segítségével:
- Telepítse a GooManager programot a moduljára. Ez az alkalmazás lehetővé teszi a Goo hivatalos webhelyén közzétett firmware és modok telepítését, valamint a legújabb verziója TWRP Touch Recovery.
- Indítsa el a GooManagert, amint készen áll.
- Lépjen be a menübe, és válassza az OpenRecoveryScript telepítése lehetőséget. Válaszoljon pozitívan a párbeszédpanelek minden kérdésére, és biztosítsa az alkalmazásnak Root hozzáférést.
- Várja meg, amíg a program betöltődik legújabb frissítés TWRP az eszközt, és telepítse.
- A helyreállítás telepítése után meg kell győződnie arról, hogy a folyamat sikeres volt. Ehhez helyreállítási módon keresztül kell indítania. Ezt a GooManager segítségével teheti meg a Menüre kattintva, és a Reboot Recovery opció kiválasztásával.
És még egy módja az egyéni helyreállítás telepítésének. A ClockworkMod Recovery vagy a TWRP letöltési oldaláról le kell töltenie az eszközhöz megfelelő legújabb helyreállítási lemezképet.
Nagyon fontos, hogy ez a fájl kompatibilis legyen egy bizonyos márkájú eszközökkel. Például, ha Digma eszközt használ, meg kell győződnie arról, hogy az támogatott. Ellenkező esetben előfordulhat, hogy a firmware nem működik, és használhatatlanná teszi az eszközt.
Bármilyen egyéni helyreállítási mód gyors rendszerbetöltővel történő telepítéséhez a számítógépen ADB-vel és Fastboot-tal kell rendelkeznie. A telepítés befejezése után a következőket kell tennie:
- Másolja át a helyreállítási lemezképet a számítógép bármely kényelmes helyére (célszerű, hogy a fájl elérési útja ne legyen túl hosszú). Elhelyezheti a C meghajtó gyökérkönyvtárába, és nem hozhat létre külön mappát. A helyreállítási képnek rendelkeznie kell IMG kiterjesztés. Ha ZIP-archívumban van, csomagolja ki.
- Csatlakoztassa az Android készüléket személyi számítógép USB-n keresztül.
- Várja meg, amíg a Fastboot USB megjelenik a képernyőn.
- Indítsa el a parancssort, és írja be a fastboot flash recovery c:\recovery.img parancsot. Ne feledje, hogy a fájl elérési útja így néz ki, mivel a kép a C meghajtó gyökérmappájában található. Ha a kép egy másik helyen található, meg kell adnia a megfelelő elérési utat.
- Várja meg, amíg a folyamat befejeződik, majd indítsa újra az eszközt.
Ha minden helyesen történt, a módosított helyreállítási módnak működnie kell.
AndroidKak.ru
A helyreállítás telepítése Androidon
Manapság az egyéni helyreállítás, vagyis az Android-eszközök helyreállítási környezete sokkal több funkciót kínál, mint a beépített szoftver. Ezért az alábbiakban megvizsgáljuk lépésről lépésre történő telepítés a népszerű TWRP (Team Win Recovery Project) példájával.
A helyreállítás telepítése Androidon - felkészülés a firmware folyamatra
Fontos tudni, hogy (bizonyos esetekben, például amikor az áramellátást kikapcsolják, lemerítik vagy leválasztják a vezetékről) az egyedi helyreállítás telepítésének folyamata az eszköz teljesítményének, megjelenésének csökkenéséhez vezethet. hibákról, meghibásodásokról és egyéb működési zavarokról. Ebben az esetben a készülék elveszíti a hátralévő jótállási időt, ezért minden manipulációt rendkívül óvatosan, saját felelősségére kell elvégezni. Alapértelmezés szerint azt feltételezzük, hogy a rendszertöltő már fel van oldva az okostelefonon vagy táblagépen, és az Android SDK Platform Tools telepítve van. Ha az eszköz megfelel a leírt feltételeknek, tegye a következőket:
- Töltse le az Android megfelelő helyreállítási verzióját, amely megfelel okostelefonunk/táblagépünk modelljének.
- Mentse a fájlt a Platform-tools mappába az Android SDK-val (bármilyen más helyet is választhat, de ez megkönnyíti a további parancsok elérési útjának megadását).
- USB hibakeresés engedélyezése.

Harmadik féltől származó helyreállítás telepítése Androidra
Most megkezdheti az egyéni helyreállítási környezettel rendelkező szoftvercsomag letöltését eszközére. Ez az eljárás magában foglalja a műtő használatát Windows rendszerek(a verzió nem alapvetően fontos):
- váltás „fastboot” módba: egyes készülékeknél eltérő lehet a gombnyomások sorrendje, de alapvetően a „hang” és a bekapcsológombot kell lenyomva tartani, amíg a menü meg nem jelenik;
- A következő lépés az eszköz csatlakoztatása USB-n keresztül a számítógéphez, miután megbizonyosodott arról, hogy az első eszközön van elegendő töltés;
- a számítógépen keresztül lépjen az SDK Platform-tools mappába;
- nyomja meg a Shift billentyűt és kattintson jobb klikk egyszerre vigye az egeret egy üres helyre;
- válassza a „Parancsablak megnyitása” lehetőséget;
- írja be a fastboot flash recovery recovery.img parancsot, küldje el végrehajtásra az Enter gombbal (magyarázat: a recovery.img helyett egy azonos nevű fájl elérési útja kell legyen; ha az eszközök mappában található, akkor írja be az „ahogy van” nevet);
- A sikeres befejezésről szóló értesítés megjelenése után a készülék kikapcsolható.

Amikor a TWRP telepítése befejeződött, továbbra is megjelenik egy gyorsindítási menü az okostelefon/táblagép képernyőjén. Az imént kapott egyéni teszteléshez:
- válassza ki a „Helyreállítási mód” elemet, a hangerőszabályzó gombokkal mozogva a listán, és a bekapcsológomb megnyomásával erősítse meg a műveletet;
- a kezdeti bejelentkezés után válassza ki a nyelvet és az üzemmódot - csak olvasható vagy „módosítások engedélyezése”;
- ha az első lehetőséget választja, az egyéni helyreállítás a következő újraindítás után eltűnik;
- a második kiválasztásakor a TWRP a rendszerpartíción marad;
- A „Ne jelenjen meg újra betöltéskor” jelölőnégyzetet is bejelölheti.

A fő egyéni firmware-menü lehetővé teszi a ZIP-fájlok felvillantását, a harmadik fél firmware-ének telepítését, a fájlok biztonsági mentését vagy visszaállítását, valamint a gyári beállítások visszaállítását az adatok teljes megsemmisítésével.
SovetClub.ru
CWM Recovery Android – az Egyéni helyreállítás telepítése
Mivel az Android-eszközök firmware-ének témája nagyon releváns, úgy döntöttem, hogy írok a CWM Recovery telepítéséről egy Android okostelefonra vagy táblagépre. Ennek többféle módja van: egyeseknél az összes műveletet magán az eszközön hajtják végre, de ehhez root jogok szükségesek, míg mások számítógépet használnak az egyéni helyreállítás telepítéséhez. Bármi, ami könnyebbnek vagy kényelmesebbnek tűnik számodra, használja azt.

1. módszer. A CWM Recovery telepítése a ROM Manageren keresztül
A Recovery firmware villogásának első módja a ROM Manager program használata, amelyről már beszéltünk a cikkben: hogyan kell flashelni az Androidot. Ennek az alkalmazásnak van egy külön eleme, amely lehetővé teszi a ClockWorkMod Recovery telepítését néhány perc alatt.
Azonnal szeretném megjegyezni, hogy a ROM Manager működéséhez root jogok szükségesek. Itt és itt olvashatja, hogyan szerezheti be őket.
Ezután lépjen a hivatalos oldalra https://clockworkmod.com/rommanager, és nézze meg, hogy az eszköze szerepel-e a támogatottak listáján.
1. Most nyissa meg a ROM Managert, és válassza ki az első „Helyreállítás beállítása” elemet.

2. A következő ablakban a „Helyreállítás telepítése vagy frissítése” részben válassza a „ClockworkMod Recovery” lehetőséget.


4. Alul kattintson az „Install ClockworkMod” gombra.

5. Megkezdődik a letöltési folyamat. at jó internet kapcsolat pár másodpercig tart.

6. A letöltés végén a rendszer felkéri, hogy adjon root hozzáférést az alkalmazáshoz. Válassza a Grant lehetőséget.

7. Ez az! Látni fog egy értesítést: „A ClockworkMod helyreállítása sikeresen megtörtént!” Csak kattintson az "OK" gombra.

Ilyen egyszerű a CWM Recovery flash feldolgozása a ROM Manageren keresztül. Most megnyithatja, és olyan új elemeket találhat benne, amelyek nem voltak a standardban.
2. módszer. Telepítse az egyéni helyreállítást Androidra a FastBoot segédprogrammal
Az alább leírt lépések megegyeznek a TWRP Recovery telepítésével: lépjen a cikkre.
Most a klasszikus módszert fogjuk használni az egyéni helyreállítás telepítéséhez a Windows FastBoot segédprogramjával. Az Android SDK tartalmazza, amelynek archívumát a http://developer.android.com/sdk/index.html hivatalos webhelyről kell letölteni (menjen az oldal aljára, és töltse le a „tools_version-windows.zip” ”). Java-ra és illesztőprogramokra is szüksége lesz (további információ →).

Csomagolja ki a mappát a „C:” meghajtóba – benne lesznek az „eszközök” és az „android” fájl. Indítsa el.

Válassza az "Android SDK Platform-tools" lehetőséget, majd kattintson a "Csomag telepítése" gombra.

Jelölje be az „Accept License” jelölőnégyzetet, majd kattintson a „Telepítés” gombra.

A telepítés befejezése után a „platform-tools” megjelenik a „tools_version-windows” mappában, és tartalmazza a „fastboot” és „adb” kifejezéseket. Később hasznosak lesznek számunkra.

UPD: A „platform-tools” mappa a számítógépemen egy másik könyvtárban található, mint az Öné. A helyzet az, hogy ez a cikk még akkor íródott, amikor volt telepítő az Android SDK-hoz. A 25-ös verziótól kezdve a telepítés csak ZIP-archívumból történik: emiatt az utasítások egy részét szerkeszteni kellett. Ezért az ADB és a Fastboot elérési útja eltér az enyémtől, minden más változatlan marad.
Ha Sony, HTC, Nexus, Huawei vagy LG készüléke van (egyes modellek), akkor a Bootloader le van tiltva. A feloldás leírása a weboldalunkon található:
- HTC esetén: 1. módszer, 2. módszer
- Nexushoz: utasítások
- Sony esetében: utasítások
Kezdjük el villogtatni a helyreállítási firmware-t:
1. Először is látogasson el erre az oldalra, és töltse le a „recovery-clockwork.img” fájl verzióját eszközére. Felhívjuk figyelmét, hogy a legtöbb eszköz érintéses és klasszikus verzióval is rendelkezik. Töltse le azt, amelyik a legjobban tetszik.
2. Most helyezze el a CWM helyreállítási fájlt a „platform-tools” mappába. Át is neveztem „recovery.img”-re (később meg fogod érteni, hogy miért). Azt javaslom, hogy tedd ugyanezt.

3. Csatlakoztassa táblagépét vagy okostelefonját számítógépéhez USB-n keresztül.
Ebben az esetben az eszközt gyorsindítási módba kell indítani. Ehhez általában kikapcsolt készülék mellett le kell nyomni a billentyűkombinációt: Bekapcsoló + Hangerő csökkentése. Ez a kombináció azonban az eszköz gyártójától függően eltérő lehet.

UPD: sokkal egyszerűbb a gyorsindítási módra váltani a következőképpen: engedélyezze az USB hibakeresést az eszközön, lépjen a parancssorba (a lenti 4. lépés megmondja, hogyan kell belépni), és sorban írja be a parancsokat, mindegyik után nyomja meg az „Enter” billentyűt. .
cd elérési útja a "platform-tools"-hoz
adb indítsa újra a rendszerbetöltőt
Én így kaptam:
Az Ön útja másképp fog kinézni. Ha pontosan az utasításoknak megfelelően járt el, akkor kijön (minden esetben nézze meg az utat az Explorer megfelelő sorában):
cd\tools_r25.2.3-windows\platform-tools
A képernyőképen láthatod, hogyan adtam be ugyanazokat a parancsokat. Ennek eredményeként az eszköz gyorsindítási módba fog indulni.

4. Most nyissa meg a parancssort (vagy hagyja ki ezt az elemet, és folytassa vele a munkát, ha éppen ezen keresztül kapcsolta át az Androidot gyorsindítási módba). A legegyszerűbb módja annak, hogy elérje a „Win” + „R” billentyűkombinációt, és írja be:
Ezt követően kattintson az "OK" gombra.

5. A parancssorba kerül.

6. Most meg kell adnia a firmware-t tartalmazó mappa elérési útját. Írja be a következő parancsot a mappába való visszatéréshez.
Nyomja meg az "Enter" gombot.
7. A helyreállítási mappához vezető út a következő: „C:\Program Files (x86)\Android\android-sdk\platform-tools”. Tehát beírom (beírod a tiédet):
cd Program Files (x86)\Android\android-sdk\platform-tools
És ismét nyomja meg az „Enter” gombot.
8. Nincs más hátra, mint beírni:
fastboot flash recovery recovery.img
A „recovery.img” a felvillantott fájl neve. Emlékszel, azt tanácsoltam, hogy nevezd át a helyreállítási fájlt? Ezt a kényelem érdekében tettük, hogy ne írjunk be olyasmit, hogy „recovery-clockwork-6.0.4.7-flo.img”.
A parancs beírása után nyomja meg ismét az „Enter” gombot.
9. Ennek eredményeként a következő üzenetet kapjuk.

Gratulálok! Sikeresen telepítette az egyéni helyreállítást (CWM) a Fastboot segédprogrammal!
3. módszer: Flash Recovery a Rashr alkalmazáson keresztül
Ez a módszer is hihetetlenül egyszerű és kényelmes, de root jogokat igényel. Az „1. módszer” cikkének elején le van írva, hogyan lehet ezeket megszerezni.
1. Telepítse a Rashr - Flash Tool alkalmazást a Google Playről, nyissa meg, és adja meg Root jogok.

2. Az opciók listájában válassza a „CWM Recovery” lehetőséget.

3. Ezután a program megjeleníti az eszközéhez elérhető helyreállítási lehetőségek listáját. Az én esetemben a Rashr 2 lehetőséget mutatott: ClockworkMod a képernyő érintésének támogatásával és a klasszikus opció (a hangerő- és bekapcsológombokkal vezérelve).

4. Amikor megjelenik a letöltési üzenet, kattintson az Igen gombra.

5. Ezután megkezdődik a CWM Recovery letöltése Android okostelefonjára vagy táblagépére.

6. A végén megjelenik egy értesítés, hogy a firmware sikeres volt, és most már telepítve van egy módosított helyreállítás. Újraindíthatod és kipróbálhatod. Ehhez kattintson az „Igen” gombra.

Talán ez a telepítési módszer a legegyszerűbbnek nevezhető. Az egyetlen dolog, amire szüksége van, az a root jogok.
4. módszer. Telepítse a helyreállítást a Samsungon az Odinban
Ha Samsung eszközzel rendelkezik, telepítheti a ClockWorkMod Recovery alkalmazást Androidra a szabadalmaztatott Odin segédprogrammal. Itt röviden elmondom, mit kell tennie. Javaslom, hogy olvassa el cikkünket: hogyan kell villogni Android táblagép, samsung okostelefon. Részletes információkat tartalmaz az Odin használatáról.
1. Keresse meg és töltse le a helyreállítást Samsung telefonjához vagy táblagépéhez.
2. Csatlakoztassa az eszközt a számítógéphez USB-n keresztül, és állítsa rendszerindítási módba. Ennek módja a fenti linken található teljes cikkben meg van írva.
3. Nyissa meg az Odint, és kattintson az „AP” elemre (az Odin egyes verzióiban ezt a mezőt „PDA”-nak hívják).

4. Nyomja meg a „Start” gombot, és várja meg, amíg a firmware befejeződik.
Ez minden! Remélem hasznosnak találtad ezt a cikket! Ha bármilyen kérdése van, hagyja meg őket a megjegyzésekben.
4idroid.com
Hogyan kell telepíteni a TWRP Recovery programot? TWRP Recovery letöltés androidra

Sziasztok mindenkinek! Ebben a cikkben a TWRP helyreállításáról fogunk beszélni. Kezdjük talán fő riválisával, a ClockworkModdal szembeni előnyökkel, majd megvizsgáljuk ennek a segédprogramnak a célját és funkcionalitását, majd részletes leírást adunk az összes menüpontról. És természetesen kitaláljuk, hol töltsük le és telepítsük a TWRP Recovery-t. És a végén a bónusz leírja az Android okostelefon villogásának folyamatát ezzel a segédprogrammal.
Mielőtt elkezdené olvasni a TWRP helyreállítási utasításait, szeretném megjegyezni, hogy a legtöbb felhasználó inkább ezt a helyreállítást használja, mivel a ClockworkModhoz képest a következő előnyökkel rendelkezik:
- Kényelmesebb érintőfelület
- Funkció egyes beállítások konfigurálására.
- Átlátható módja annak, hogy kiválasszuk, mit szeretnénk beletenni biztonsági másolat
- A zip fájlok kötegelt telepítésének támogatása
- Zárja le a képernyőt a bekapcsológomb megnyomásával
- S-Pen támogatás táblagépeken és Galaxy telefonok Jegyzet
A TWRP Recovery egy sokkal erősebb rendszer-helyreállító segédprogram (menü) a gyárihoz képest, amely lehetővé teszi az eszköz teljes rendszerének teljes biztonsági mentését, szoftverek, firmware-ek, kernelek és még sok más telepítését, ami általában nem gyári helyreállítással lehetséges, hogy a TWRP a táblagép vagy telefon belső memóriájának egy speciális rendszerpartíciójába kerül, a gyári helyreállítás helyett. Még akkor is, ha a táblagép vagy a telefon leáll, a TWRP használatával sok esetben visszaállíthatja a rendszert egy biztonsági másolatból, annak összes beállításával és alkalmazásával.
Íme egy hozzávetőleges lista arról, hogy mit tehet a TWRP helyreállítással:
- Telepítse az egyéni firmware-t és a nem hivatalos kerneleket
- Telepítse a gyári rendszerfrissítéseket, kiegészítőket és javításokat
- USB-n keresztül csatlakoztatható számítógéphez, cserélhető tárolási módban
- Készítsen teljes biztonsági másolatot az aktuális firmware-ről és annak egyes részeiről (rendszer, beállítások, alkalmazások)
- Eszköz visszaállítása egy korábban létrehozott biztonsági másolatból
- Gyári beállítások visszaállítása (Wipe – adatok/gyári beállítások visszaállítása), gyorsítótár törlése (gyorsítótár törlése), Dalvik-gyorsítótár törlése (Dalvik-gyorsítótár törlése), akkumulátorstatisztika törlése (telepstatisztikák törlése)
- Hozzon létre partíciókat a memóriakártyán, és formázza azokat
- Végezze el a terminálparancsokat
- Dolgozzon az eszközén lévő fájlokkal
Sok okostelefonon és táblagépen a TWRP Recovery telepítése (letöltés) meglehetősen egyszerű eljárás, csak telepítenie kell egy programot, például a GooManagert a piacról, és válassza ki az „OpenRecovery Script telepítése” lehetőséget a menüből:
Számos eszköz, például a Nexus táblagépek és okostelefonok esetében a Google Nexus 7 eszközkészlethez hasonló külön segédprogramok állnak rendelkezésre. Ezenkívül a TWRP Recovery telepíthető az adb programmal.
Számos módja van a táblagép vagy a telefon TWRP Recovery programba való indításának.
1. Egy speciális program, például a GooManager segítségével válassza ki a „Reboot Recovery” - „Load Recovery Mode” menüpontot a menüből.
2. Egy bizonyos billentyűkombináció megnyomásával a készülék bekapcsolásakor. Ez a kombináció a készülék típusától függ. Számos eszközön úgy léphet be a helyreállításba, hogy bekapcsoláskor egyszerre nyomja meg a hangerőcsökkentő és a bekapcsológombot.
3. Az ADB program használata. Ha az ADB programmal állította be a kapcsolatot a számítógépével, a táblagépet a helyreállítási folyamatba indíthatja a következő paranccsal: adb reboot recovery
- Miután elindította táblagépét vagy telefonját a TWRP Recovery programba, először a főmenüt fogja látni
- A helyreállítási érintőfelületnek köszönhetően nagyon könnyű navigálni az elemek között, és kiválasztani a szükséges beállításokat - csak kattintson egy adott elemre az ujjával.
- Az összes almenüben a képernyő alján (okostelefon) vagy jobb felső részén (táblagépen) található visszatérés gomb megnyomásával térhet vissza az előző menübe.
- A képernyő tetején láthatja az akkumulátor százalékos arányát és az aktuális időt.
A főmenüpontok célja:
1. Telepítés – firmware és kiegészítők telepítése
- Ez a TWRP Recovery egyik leggyakrabban használt eleme.
- Segítségével hivatalos és nem hivatalos (egyéni) firmware-t is telepíthet, kerneleket, témákat és egyéb szoftvereket telepíthet, amelyeket a készülék beépített memóriájában található zip fájlban kell elhelyezni.
- A fájl kiválasztása után a következő menübe kerül, ahol kiválaszthatja a hozzáadást következő fájl a firmware-sorba (További zipek hozzáadása gomb), vagy kezdje el villogni a kiválasztott fájlt a képernyő alján található csúszkával.
- A ZIP-aláírás ellenőrzése opcióval engedélyezheti a zip-fájl aláírás-ellenőrzési módot.
- A Force MD5 check on all Zips opció használatával engedélyezheti az MD5 ellenőrző összegek ellenőrzését az eszközre telepített összes zip fájlra vonatkozóan.
2. Törlés – tisztítás és gyári beállítások visszaállítása
- Ezzel az opcióval törölheti az olyan szakaszokat, mint a Gyorsítótár, Adatok, Gyorsítótár, Rendszer, és elvégezheti a gyári beállítások visszaállítását is, amely után telefonja vagy táblagépe visszatér abba az állapotba, amelyben az üzletben eladták.
- Takarítható is külső kártya memória – Külső tároló és belső memória- Belső tárhely, átlátszó rendszermappa android_secure és egyértelmű akkumulátorhasználati statisztikák – Törölje az akkumulátorstatisztikát.
- A többi menüelemhez hasonlóan a képernyő alján megjelenő csúszkával meg kell erősítenie egy adott művelet megkezdését. A műveletet a Vissza gombbal szakíthatja meg.
3. Biztonsági mentés – biztonsági másolat készítése a rendszerről.
A TWRP másik egyik legfontosabb pontja. Ezzel teljes másolatot készíthet a teljes tablet rendszerről, a belső memóriájában elérhető adatokkal és alkalmazásokkal együtt - az úgynevezett Nandroid Backup.
Itt megteheti:
- Válassza ki a menteni kívánt partíciókat: System, Data, Boot, Recovery, Cache, Uboot, NVram
- Nézze meg a szabad hely mennyiségét a médián: Szabad hely
- Biztonsági mentés tömörítésének engedélyezése: Tömörítés engedélyezése
- A biztonsági másolat ellenőrzőösszeg fájlok létrehozásának letiltása: Az MD5 generálás kihagyása a biztonsági mentés során
- Válasszon memóriakártyát a biztonsági másolatok tárolására: Használjon külső SD-t
- Válassza ki a készülék belső memóriáját a biztonsági mentések tárolására: Használjon belső tárhelyet
- Állítsa be a biztonsági másolat fájl nevét - Biztonsági másolat nevének beállítása gomb
- Partícióméretek újraszámítása – Méretek frissítése gomb
A szokásos módon erősítse meg választását a csúszkával, és a TWRP megkezdi a biztonsági mentési folyamatot:
Ezt követően újraindíthatja táblagépét vagy telefonját - a Rendszer újraindítása gombbal, valamint a megfelelő gombok segítségével visszatérhet vagy a TWRP főmenüjébe.
4. Visszaállítás – a rendszer visszaállítása egy korábban készített biztonsági másolatból.
Itt megteheti:
- Válasszon memóriakártyát a biztonsági mentések kereséséhez: Használjon külső SD-t
- Válassza ki az eszköz belső tárhelyét a biztonsági mentések kereséséhez: Belső tárhely használata
A biztonsági másolat nevek a létrehozásuk dátumából és időpontjából állnak. A fájlokat a következők szerint rendezheti:
- Növekvő "Rendezés növekvő sorrendben" név, dátum és méret
- Csökkenő "Rendezés csökkenő sorrendben" a név, a dátum és a méret szerint
A biztonsági mentés kiválasztása után lehetősége van a következőkre:
- Válassza ki a helyreállítani kívánt partíciókat (Rendszer, Data, Boot, Recovery, Cache, Uboot, NVram),
- Nevezze át a biztonsági másolatot "Biztonsági másolat átnevezése"
- Biztonsági másolat törlése "Biztonsági másolat törlése"
- Engedélyezze a biztonsági mentési fájlok MD5-ellenőrző összegének ellenőrzését
- A helyreállítás elindításához erősítse meg választását a csúszkával.
5. Rögzítés – egyedi válaszfalak felszerelése, formázása és a készülék felszerelése USB tároló ha számítógéphez csatlakozik
A rögzítés lehetővé teszi a partíciók vagy mappák használatát.
A menü elemei a következőket jelentik:
- Rendszer felcsatolása / leválasztása – a rendszerpartíció csatlakoztatása vagy leválasztása
- Adatok csatlakoztatása / leválasztása - partíció csatlakoztatása vagy leválasztása a dataMount segítségével / Gyorsítótár leválasztása - partíció csatlakoztatása vagy leválasztása gyorsítótárral
- Sdcard csatlakoztatása / leválasztása – memóriakártya fel- vagy lecsatolása
- Belső csatlakoztatás / leválasztás – belső memória csatlakoztatása vagy leválasztása
Szerelés gomb USB tároló» – táblagép vagy telefon csatlakoztatása számítógéphez cserélhető tárolási módban
Ebben az esetben választhatja a rögzítést:
- Memóriakártya: Használjon külső SD-t
6. Beállítások – TWRP beállítások
Itt állíthatja be azokat az alapértelmezett beállításokat, amelyeket a TWRP Recovery alapértelmezés szerint használ a biztonsági mentések létrehozásakor és visszaállításakor, valamint a zip fájlok telepítésekor:
- Zip fájl aláírás ellenőrzése: zip fájl aláírás ellenőrzése
- Az MD5 ellenőrzésének kényszerítése az összes zip-re: az összes zip-fájl ellenőrzőösszegeinek ellenőrzése
- rm –rf használata formázás helyett: a partíciók törlésekor formázás helyett töröljön fájlokat
- MD5 generálás kihagyása biztonsági mentés közben: tiltsa le az ellenőrző összegek létrehozását a biztonsági mentés során
- A képméret-hibák figyelmen kívül hagyása a biztonsági mentés során: a fájlméret-hibák figyelmen kívül hagyása a biztonsági mentés során
- Az Időzóna gomb az időzóna kiválasztására szolgál
- Az „Alapértelmezések visszaállítása” gomb célja a beállítások visszaállítása az alapértelmezett beállításokra
7. Speciális – további TWRP funkciók
Ez a menü a következő elemekből áll:
- Napló másolása SD-re – a műveleti napló másolása a memóriakártyán lévő fájlba.
- Engedélyek javítása – a fájlok és szakaszok hozzáférési jogainak javítása. Ez az elem arra szolgál, hogy visszaállítsa a rendszerfájlok és mappák hozzáférési jogait a gyári állapotba, amelyet néhány gyökéralkalmazás helytelen működése módosíthat, ami a táblagép vagy a telefon lefagyásához és hibás működéséhez vezethet.
- Partition SD Card – partíciók létrehozása a memóriakártyán. Ez az elem /sd-ext és /swap partíciók létrehozására szolgál a memóriakártyán. Az /sd-ext partíciót egyes firmware használhatja, ha nincs elég belső memória az eszközön, például a /data partíció bővítéséhez. A /swap partíciót általában a dolgok felgyorsítására használják Android készülékek.
- Fájlkezelő – fájlkezelő. Itt kiválaszthat egy fájlt, és a következő műveleteket hajthatja végre rajta:
- Másolás – fájl másolása
- Áthelyezés – fájl áthelyezése
- Chmod 755 – állítsa be a hozzáférési jogokat 755-re (mint minden rendszerfájl)
- Chmod – egyéb hozzáférési jogok beállítása
- Törlés – fájl törlése
- Fájl átnevezése – fájl átnevezése
- Terminálparancs – terminálparancs végrehajtása a kiválasztott könyvtárban az adb parancsok stílusában
A Speciális részben is lehetnek más gombok, amelyeket a fejlesztő hozzáadhat a forráskódokból való helyreállításhoz. konkrét eszköz.
Itt a következők közül választhat:
- Rendszer – teljesen indítsa újra táblagépét vagy telefonját
- Helyreállítás – a helyreállítás újraindítása
- Kikapcsolás – a készülék kikapcsolása.
- Minden alternatív firmware, egyedi kernel, repedés, kiegészítő, dekoráció, alkalmazáscsomag, amely TWRP helyreállítással telepíthető táblagépre vagy telefonra, zip fájlként van csomagolva.
- Mielőtt bármit is telepítene a készülékére, ne felejtsen el teljes biztonsági másolatot készíteni az aktuális firmware-ről, hogy később fájdalommentesen visszaállíthassa táblagépét vagy telefonját eredeti állapotába.
- Győződjön meg arról, hogy eszköze akkumulátora legalább 60 százalékos, lehetőleg teljesen feltöltött, és válassza le a számítógépről, és töltő.
- Másolja ki a flashelni kívánt fájlt a készülék memóriájába vagy egy memóriakártyára, lehetőleg a gyökérébe, KICSOMAGOLÁS NÉLKÜL. Győződjön meg arról, hogy a fájlnév csak latin betűket és számokat tartalmaz, és nem tartalmaz szóközt vagy speciális karakterek.
- Ha telepíted új firmware, feltétlenül végezzen teljes tisztítást a „Törlés” elem segítségével
Kezdjük a firmware-rel:
1. Indítsa újra az eszközt a TWRP helyreállításba
2. Válassza ki a „Telepítés” elemet
3. Válassza ki:
- Memóriakártya: Használjon külső SD-t
- Belső memória: Használjon belső tárhelyet
4. Válassza ki a zip fájlt
5. A Force MD5 check on all Zips opció használatával engedélyezze az MD5 ellenőrző összegek ellenőrzését, ha a zip fájlhoz md5 fájl is tartozik.
6. Elindítjuk a firmware-t a választás megerősítésével a csúszkával
Egyszerre akár 10 zip fájlt is kiválaszthat telepítésre a "További zipek hozzáadása" gombbal, vagy törölheti a korábban kiválasztott fájlok listáját a "Clear Zip Queue" segítségével.
www.MobileOC.ru
Egyéni helyreállítás telepítése Androidra
Alapértelmezés szerint minden Android-eszköz rendelkezik helyreállítási móddal, amelyet helyreállításnak hívnak. Segítségével visszaállíthatja az operációs rendszert a normál beállításokra, telepítheti a hivatalos kiegészítőket és javításokat. Ha ez nem elég Önnek, és harmadik féltől származó firmware-t, kerneleket és segédprogramokat szeretne telepíteni az eszközére, akkor a gyári helyreállítást egyedire kell cserélni.
Az Android legnépszerűbb egyéni helyreállításai a Clockworkmod Recovery (CMD) és a TeamWin Recovery (TWRP). A fő különbség az egyik program és a másik között az érintésvezérlők jelenléte az utóbbiban. Ami a funkcionalitást illeti, a szoftver megközelítőleg ugyanazt az opciólistát kínálja:
- Nem hivatalos javítások és firmware telepítése;
- Az eszköz csatlakoztatása számítógéphez ADB módban és cserélhető meghajtó helyett;
- Partíciók formázása, létrehozása, egyesítése a készülék belső memóriájában;
- Szoftver gyorsítótár törlése és az akkumulátor élettartamának összefoglalása;
- Biztonsági másolatok készítése a rendszerről.
Az alábbi módszerek tanulmányozása után könnyedén telepítheti az egyéni helyreállítást az Androidon. A munka elvégzése előtt root jogokat kell szereznie.
TWRP telepítési módszerek
Telepítheti a TWRP helyreállítást egy speciális szoftverfejlesztő segédprogrammal (TWRP Manager), harmadik féltől származó, villogó helyreállításra tervezett szoftverrel és Android Debug Bridge (ADB) használatával.
Az első lépés a TWRP Manager letöltése a Play Áruházból, és az alkalmazás telepítése az eszközre. A segédprogramot meg kell nyitni, és root hozzáférési jogokat kell adni neki. Majd:
- A bal oldalon megjelenő menüben válassza a „twrp telepítése” lehetőséget;
- egy ablak jelenik meg előtted, ahol ki kell választania a telepíteni kívánt helyreállítási eszközt és verziót;
- az összes beállítás kiválasztása után kattintson a „helyreállítás telepítése” gombra;
- program be automatikus üzemmód töltse le és telepítse a helyreállítást;
- ha a helyreállítás egy adott verzióját szeretné telepíteni, amelyet előre letöltött, akkor mentse el a recovery.img fájlt, és válassza ki a „select img file” elemen keresztül.
Az ADB a flash helyreállítás egyik módja
Ez a megoldás a helyreállítás újratelepítésével haladó PC-felhasználók számára megfelelő. A manipulációk végrehajtásához Android-eszközre, számítógépre és USB-adapterre lesz szüksége. Először telepítenie kell az Android SDK-t az összes csomaggal együtt, valamint a Google USB-illesztőprogramot. Ezek után:
- mentse el az okostelefonja által támogatott TWRP Recovery.img verzióját a számítógépére;
- nevezze át a helyreállítási fájlt twrp.img-re, és mentse el az eszköz gyökérmemóriájába.
Csatlakoztassa eszközét a számítógéphez a segítségével USB-n keresztül. Indítsa el a PC operációs rendszer parancssorát (Windows alatt a cmd). Írd bele a következő sorokat:
- cd C:\android-sdk-windows\platform-tools\adb;
- su dd if=/sdcard/twrp.img of=/dev/block/mmcblk0p34.
Ezt követően indítsa újra a készüléket.
CMD telepítési módszerek
Telepítheti a CMD-t a Rom Manager, a FastBoot mód vagy harmadik féltől származó segédprogramok segítségével a villogó helyreállításhoz.
CMD telepítése a Rom Manager segítségével

- Töltse le a Rom Manager-t a Play Áruházból, és telepítse eszközére. Ne felejtsen el neki Root hozzáférési jogokat adni.
- A program elindítása után megjelenik egy ablak, amely több alelemet tartalmaz. Mennie kell a „Helyreállítás beállítása” fülre.
- Megjelenik egy új ablak. Ott válassza ki a CMD-t. Ezt követően ki kell választania azt az eszközmodellt, amelyre a helyreállítás telepítve lesz.
- Ezt követően egy másik ablak jelenik meg, ahol meg kell erősítenie a műveleteket.
CMD telepítések FastBoot módban
Egy Android-eszköz újratöltéséhez ezzel a módszerrel újra le kell töltenie az Android SDK-t és az USB-illesztőprogramokat okostelefonjához/táblagépéhez. Mentse el a helyreállítási fájlt a CMD webhelyről, nevezze át update.img-nek, mentse el a platform-tools mappába, amely a telepített Android SDK-könyvtárban található. Ezután aktiválja az USB hibakeresési módot Android-eszközén.
Indítsa el a Parancssort, és írja be a következő parancsokat:

Ha minden jól megy, akkor parancssor megfelelő értesítés jelenik meg.
CMD és TWRP telepítése Flashify segítségével
Amint azt korábban említettük, egyéni helyreállítást telepítenek az Androidra harmadik féltől származó segédprogramok segítségével. Az egyik ilyen a Flashify. Megkülönböztető tulajdonság programok - számos okostelefon- és táblagép-modellel kompatibilis. Telepítenie kell a szoftvert az eszközre, és engedélyeznie kell a Root jogok használatát. 
- A futó alkalmazás főképernyőjén válassza a „Helyreállítási kép” lehetőséget.
- Megjelenik Ön előtt egy ablak a helyreállítási verzió és az eszköz típusának kiválasztásával (ha nem töltötte le előre a programot).
- Után szükséges verzió A helyreállítás a készülék memóriájába kerül, kattintson a "YUP!"
- A Flashify telepíti a programot, és automatikusan újraindítja az eszközt.
Vagy kísérletezzen valami mással Android rendszer, akkor az egyéni TWRP helyreállítás az, amire szüksége van. Ha kíváncsi, hogyan telepítheti a TWRP helyreállítást Androidra, akkor ez a cikk határozottan az Ön számára készült.
A telefon "helyreállítási környezete" része szoftver, amit ritkán látni. Telepítésre szolgál Android frissítések, állítsa vissza a gyári beállításokat, és végezzen egyéb feladatokat is. A Google alapértelmezett helyreállítási környezete nagyon egyszerű, de a külső fejlesztők saját megoldásokat kínálnak, például a Team Win Recovery Project (vagy TWRP) segítségével biztonsági mentéseket készíthet, egyedi firmware-t telepíthet, szuperfelhasználói jogokat szerezhet, és még sok más hasznos dolog. Tehát ha meg akarja változtatni az okostelefonját, akkor szüksége lesz TWRP-re. Azt is elolvashatja, hogy mi az egyéni helyreállítás az Androidon, és miért van rá szükség. Ma megmondjuk, hogyan telepítheti a TWRP helyreállítását Androidra.
1. lépés: Oldja fel az eszköz zárolását, és győződjön meg arról, hogy kompatibilis
Biztosnak kell lennie abban, hogy a rendszerbetöltő fel van oldva. Tehát, ha még nem tette meg, javasoljuk, hogy olvassa el a cikket arról, hogyan lehet feloldani a rendszertöltőt Android okostelefonon. Ha végzett, térjünk vissza a TWRP telepítéséhez. Ha a telefon rendszerbetöltője nem oldható fel, akkor a TWRP-t más módon kell telepítenie.
Ezenkívül győződjön meg arról, hogy a TWRP elérhető az eszközén, és nézze meg a TWRP és XDA Developers webhelyét, hogy megbizonyosodjon arról, hogy útközben nem talál semmilyen problémát. Például a Nexus 5X telefonok alapértelmezés szerint titkosítottak, de amikor a TWRP először megjelent a Nexus 5X-hez, nem támogatta a titkosított okostelefonokat. Ezért a Nexus 5X tulajdonosoknak vagy maguknak kellett visszafejteni az okostelefonjukat a TWRP telepítéséhez, vagy meg kellett várniuk a frissítést, amely után a TWRP elkezdte támogatni a titkosított okostelefonokat. Mielőtt folytatná, győződjön meg arról, hogy ismeri az eszköz összes jellemzőjét.
Szintén készítsen biztonsági másolatot mindenről, amit meg szeretne tartani. Ez a folyamat nem törli az adatait az okostelefonról, de jó szokás, hogy biztonsági másolatot készítsen a rendszer megváltoztatása előtt.
1. lépés: Engedélyezze az USB hibakeresést
Ezután több lehetőséget is engedélyeznie kell a telefonján. Nyissa meg a telefon beállításait, és válassza az "A telefonról" lehetőséget. Görgessen le a Build Number részhez, és kattintson erre az elemre hétszer. Meg kell jelennie egy üzenetnek, amely jelzi, hogy fejlesztői módba van bejelentkezve.
Vissza ide kezdőlap beállításokat, akkor egy új „Fejlesztőknek” elemnek kell lennie. Engedélyezze az „OEM feloldást”, ha ez a lehetőség létezik (ha nem, ne aggódjon – csak néhány telefon rendelkezik ezzel a lehetőséggel).
Ezután engedélyezze az „USB hibakeresést”. Adjon meg egy jelszót vagy PIN-kódot, ha szükséges.
Ha ezt megtette, csatlakoztassa telefonját a számítógéphez. A telefonon megjelenik egy ablak, amely megkérdezi: „Engedélyezi az USB hibakeresést?” Jelölje be a „Mindig engedélyezze ezt a számítógépet” jelölőnégyzetet, majd kattintson az OK gombra.
2. lépés: Töltse le a TWRP-t okostelefonjára
Meg kell látogatnia a TeamWin webhelyét az eszközök részben. Keresse meg az eszköz modelljét, és kattintson rá a TWRP letöltéséhez.

Ez az oldal általában fontos információkat tartalmaz az eszközről, amelyeket tudnia kell. Ha valamit nem értesz, az XDA Developers fórumán találsz további információkat.
Lépjen a „Letöltési hivatkozások” szakaszba, és töltse le a TWRP-képet. Másolja abba a mappába, ahol az ADB telepítve van, és nevezze át a fájlt twrp.img névre. Erre azért van szükség, hogy a telepítési parancs gyorsabban kiírható legyen.
3. lépés: Lépjen be a Bootloader módba
A TWRP helyreállítás telepítéséhez Androidon be kell lépnie a rendszerbetöltő módba. Ez minden telefonon másként történik, talán a Google vagy a Yandex keresése segít megtudni, hogyan történik ez az eszközön. Ez a módszer sok eszközön segít: kapcsolja ki a telefont, tartsa lenyomva a bekapcsológombot és a hangerőcsökkentő gombot 10 másodpercig, majd engedje el őket.
Belépett a rendszerbetöltő módba, ha a következőhöz hasonló képet lát:

A telefon rendszerbetöltője kissé eltérően nézhet ki (például a HTC-ben fehér alapon), de általában körülbelül ugyanazt a szöveget tartalmazza.
4. lépés: A TWRP Recovery telepítése Androidra
Miután belép a rendszerbetöltő módba, csatlakoztassa telefonját a számítógépéhez USB-kábellel. A telefonnak azt kell mutatnia, hogy az eszköz csatlakoztatva van. A számítógépen nyissa meg azt a mappát, ahová az ADB-t telepítette, és nyomja meg a Shift + jobb egérgombot üres helyés válassza a "Parancsablak megnyitása" lehetőséget. Ezután futtassa a következő parancsot:
fastboot eszközök
A csapatnak vissza kell térnie sorozatszámát az eszközön, jelezve, hogy felismerte. Ha a sorozatszámot nem találja, térjen vissza az első lépéshez, és győződjön meg arról, hogy mindent helyesen tett.
Ha az eszközt felismerték, akkor itt az ideje telepíteni a TWRP-t. Futtassa a következő parancsot:
fastboot flash recovery twrp.img
Ha minden jól megy, egy sikerüzenet jelenik meg a parancssorban:

5. lépés: Indítsa el a TWRP helyreállítási módot
Válassza le a telefont a számítógépről, és a hangerő csökkentése gombbal lépjen a „Helyreállítás” elemre. Nyomja meg a Hangerő növelése gombot vagy a Bekapcsológombot (a telefontól függően) a kiválasztásához. A telefon TWRP-be fog indulni.
Ha a TWRP jelszót kér, akkor írja be a telefon feloldásához használt jelszót vagy PIN-kódot. Ez szükséges a memória eléréséhez.
A TWRP azt is megkérdezheti, hogy csak olvasható módban kívánja-e használni. Ez a mód azt jelenti, hogy az újraindítás után minden módosítás törlődik. Ha nem biztos benne, kattintson a „Csak olvasható” lehetőségre. A TWRP szükség esetén újratelepítéséhez bármikor megismételheti ezen útmutató 3. és 4. lépését.
Ha végzett, látni fogja a TWRP főképernyőjét. Használhatja Nandroid biztonsági másolat készítésére, korábbi biztonsági másolat visszaállítására, egyéni ROM telepítésére és még sok másra.

A legfontosabb most az, hogy bármilyen változtatás előtt biztonsági másolatot készítsen a telefonjáról.
Kattintson a "Biztonsági mentés" gombra a TWRP főmenüjében. Válassza a "Boot", "System", "Data" lehetőséget, és csúsztassa el a képernyő alján található csúszkát. A biztonsági másolat nevét is megváltoztathatja, ha rákattint.
Kérjük, várjon, amíg a biztonsági mentés létrejön. Ha a folyamat befejeződött, térjen vissza a menübe biztonsági mentés. Törölje az összes lehetőség jelölését, és görgessen lefelé. Ha van egy speciális partíciója a „Helyreállítás” után, például WiMAX, PDS vagy EFS, akkor ellenőrizze őket, és készítsen egy másik biztonsági másolatot. Ez a rész általában az EFS vagy IMEI adatait tartalmazza, ami nagyon fontos. Ha ez az információ valaha megsérül, az adatátvitel nem fog működni, és egy biztonsági másolattal mindent visszaállíthat.
Végül, ha a TWRP megkérdezi, hogy szeretne-e root jogosultságokat szerezni és telepíteni a SuperSU-t, kattintson a „Ne telepítse” gombra. Jobb, ha saját maga telepíti az alkalmazás legújabb verzióját, mint a TWRP által kínált verziót.
Miután elkészítette a biztonsági mentést, elkezdheti felfedezni a TWRP-t, root jogosultságokat szerezni, egyedi ROM-okat telepíteni, vagy elindítani az Android operációs rendszert. Ne feledje: Készítsen biztonsági másolatot a TWRP módosítása előtt, ez segít visszaállítani a telefont, ha valami baj van.
A módosított Android firmware, valamint az eszközök képességeit bővítő különféle kiegészítő komponensek széles körű elterjesztése nagyrészt az egyéni helyreállítás megjelenésének köszönhetően vált lehetővé. A hasonló szoftverek között manapság az egyik legkényelmesebb, legnépszerűbb és legfunkcionálisabb megoldás a TeamWin Recovery (TWRP). Az alábbiakban részletesen megvizsgáljuk, hogyan lehet eszközt flashelni TWRP-n keresztül.
Emlékeztetünk arra, hogy az Android készülékek szoftverében az eszköz gyártója által nem biztosított módokon és módon végrehajtott bármilyen változtatás a rendszer feltörésének egyfajta feltörése, ezért bizonyos kockázatokkal jár.
Fontos! Minden felhasználói műveletet a saját eszközével, beleértve az alábbi utasítások követését is, saját felelősségére hajtja végre. Az esetleges negatív következményekért kizárólag a felhasználót terheli a felelősség!
Mielőtt folytatná a firmware eljárás lépéseit, erősen ajánlott biztonsági másolatot készíteni a rendszerről és/vagy biztonsági másolatot készíteni a felhasználói adatokról. A cikkből megtudhatja, hogyan kell ezeket az eljárásokat helyesen végrehajtani:
Mielőtt közvetlenül a firmware-hez lépne egy módosított helyreállítási környezetben, az utóbbit telepíteni kell az eszközre. Nagyon sok telepítési módszer létezik, amelyek közül a fő és a leghatékonyabb az alábbiakban tárgyaljuk.
1. módszer: Android alkalmazás Hivatalos TWRP alkalmazás



2. módszer: MTK eszközökhöz - SP FlashTool
Azokban az esetekben, amikor a TWRP telepítése a hivatalos TeamWin alkalmazáson keresztül nem lehetséges, Windows alkalmazást kell használnia az eszközmemória-partíciókkal való együttműködéshez. A Mediatek processzoron alapuló eszközök tulajdonosai használhatják az SP FlashTool programot. A cikkben le van írva, hogyan kell telepíteni a helyreállítást ezzel a megoldással:
3. módszer: Samsung készülékekhez - Odin
A Samsung által gyártott eszközök tulajdonosai is teljes mértékben kihasználhatják a TeamWin csapat módosított helyreállítási környezetét. Ehhez telepítenie kell a TWRP helyreállítást a cikkben leírt módszerrel:
4. módszer: A TWRP telepítése Fastboot segítségével
A TWRP telepítésének egy másik szinte univerzális módja a helyreállítási lemezkép gyorsindítása a Fastboot segítségével. Az ezzel a módszerrel történő helyreállítás telepítésének lépései a következő linken találhatók részletesen:
Firmware TWRP-n keresztül
Az alább leírt lépések látszólagos egyszerűsége ellenére emlékeznie kell arra, hogy a módosított helyreállítás egy hatékony eszköz, amelynek fő célja az eszköz memóriarészeivel való munka, ezért óvatosan és átgondoltan kell cselekednie.
Az alább ismertetett példákban az Android készülék microSD kártyája a használt fájlok tárolására szolgál, de a TWRP lehetővé teszi az eszköz belső memóriájának és az OTG használatát is ilyen célokra. A műveletek bármelyik megoldás használatakor hasonlóak.
Zip fájlok telepítése
- A flashelni szükséges fájlokat letöltjük a készülékre. A legtöbb esetben ez firmware, további komponensek vagy foltokat a formátumban *.zip, de a TWRP lehetővé teszi, hogy memóriapartíciókra és képfájlokra írjon a formátumban *.img.
- Gondosan elolvastuk az információkat abban a forrásban, ahol a firmware fájljait megszereztük. Világosan és egyértelműen tisztázni kell az állományok célját, használatuk következményeit, esetleges kockázatait.
- Többek között a módosított szoftverek készítői, akik csomagokat tettek fel a hálózatra, a firmware telepítése előtt felhívhatják a figyelmet a megoldásaik fájljainak átnevezésére vonatkozó követelményekre. Általában a firmware és a kiegészítők formátumban vannak terjesztve *.zip NEM KELL archiválóval kicsomagolni! A TWRP pontosan ezt a formátumot manipulálja.
- Másolja a szükséges fájlokat a memóriakártyára. Célszerű mindent rövid, egyértelmű elnevezésű mappákba rendezni, így elkerülhető a későbbi félreértés, és ami a legfontosabb, a „rossz” adatcsomag véletlen rögzítése. Szintén nem ajánlott orosz betűket és szóközöket használni a mappák és fájlok nevében.

Az információk memóriakártyára történő átviteléhez célszerű számítógépes vagy laptopkártya-olvasót használni, nem pedig magát az eszközt, amely az USB-porthoz csatlakozik. Így a folyamat sok esetben sokkal gyorsabban megy végbe.
- Telepítjük a memóriakártyát a készülékbe, és bármilyen kényelmes módon belépünk a TWRP helyreállításába. Számos Android-eszköz használja az eszközön található hardverkulcsok kombinációját a bejelentkezéshez "Kötet-" + "Táplálás". A készülék kikapcsolt állapotában nyomja meg a gombot "Kötet-"és miközben tartja, a kulcsot "Táplálás".
- A legtöbb esetben manapság a felhasználók hozzáférhetnek a TWRP-verziókhoz orosz nyelv támogatással. De a helyreállítási környezet régebbi verzióiban és a nem hivatalos helyreállítási buildekben előfordulhat, hogy hiányzik az oroszosítás. Az utasítások használatának sokoldalúsága érdekében az alábbiakban bemutatjuk a TWRP angol verziójában végzett munkát, és az elemek és a gombok orosz nyelvű nevei zárójelben vannak feltüntetve a műveletek leírásakor.
- A firmware-fejlesztők nagyon gyakran javasolják az úgynevezett „Wipe” végrehajtását a telepítési eljárás előtt, pl. tisztítás, válaszfalak "Gyorsítótár"És "Adat". Ezzel minden felhasználói adat törlődik az eszközről, de elkerülhető a szoftverhibák és egyéb problémák széles köre.

A művelet végrehajtásához nyomja meg a gombot "törölni"("Tisztítás") A megnyíló menüben mozgassa a speciális eljárás feloldóját "Swipe to Factory Reset"(„Megerősítéshez húzza az ujját”) jobbra.

Amikor a tisztítási folyamat befejeződött, megjelenik az üzenet "Sikeres"("Kész"). Nyomja meg a gombot "Vissza"(“Vissza”), majd egy gombot a képernyő jobb alsó sarkában a TWRP főmenübe való visszatéréshez.
- Minden készen áll a firmware elindítására. Nyomja meg a gombot "Telepítés"("Telepítés").
- Megjelenik a fájlválasztó képernyő - egy rögtönzött „Explorer”. A legfelső részén egy gomb található "Tárolás"(„Storage Select”), amely lehetővé teszi a memóriatípusok közötti váltást.
- Válassza ki azt a tárolót, amelybe a telepítésre tervezett fájlokat másolta. A lista a következő:






- "Belső tárhely"(„Eszközmemória”) – az eszköz belső tárolója;
- "Külső SD-kártya"(„MicroSD”) – memóriakártya;
- "USB-OTG"— az eszközhöz OTG adapteren keresztül csatlakoztatott USB-tárolóeszköz.
A döntés után állítsa a kapcsolót a kívánt helyzetbe, és nyomja meg a gombot "RENDBEN".


Az összes paraméter meghatározása után folytathatja a firmware-t. Az indításhoz mozgassa a speciális eljárás feloldóját "Swipe to Confirm Flash"("Swipe for firmware") jobbra.



Img képek telepítése


Így a TWRP használata Android-eszközök villogtatására általában egyszerű eljárás, amely nem igényel sok lépést. A siker nagymértékben meghatározza a felhasználó által a firmware fájljainak helyes kiválasztását, valamint a manipulációk céljainak és következményeiknek a megértésének szintjét.