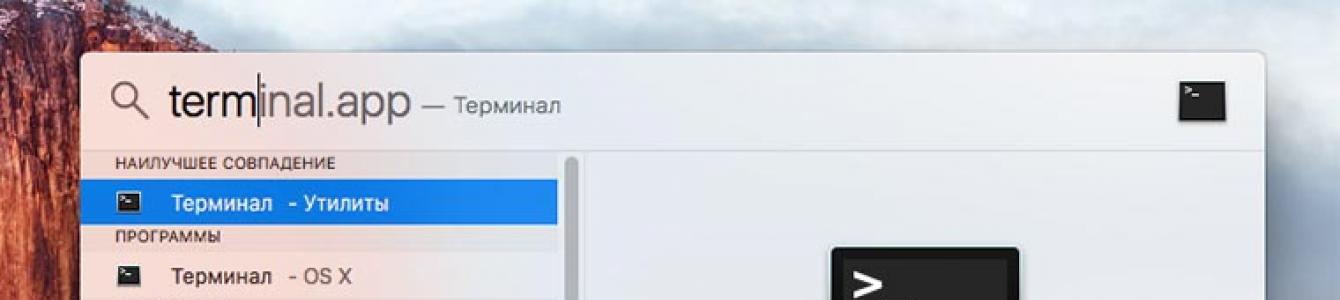Titkok elrejtése.
Vannak olyan helyzetek, amikor el kell rejteni néhány fájlt és mappát a számítógépen a kíváncsi szemek elől, legyen szó levelezésről egy volt szeretővel, terhelő bizonyítékokról, régi magánfotókról vagy egyszerűen túl őszinte filmekről. Ma elmondjuk, hogyan rejthet el gyorsan és egyszerűen fájlokat az OS X rendszerben. Minden 3 egyszerű lépésben történik.



1. Először is szüksége lesz a Terminálra, amelyet közvetlenül a Spotlight keresősávjából indíthat el.
2. Ezután írja be a parancsot a terminálba ch zászlók elrejtve.
3. Ezután egyszerűen húzza az elrejteni kívánt mappát vagy fájlokat a futó ablakba. Ezután a kiválasztott objektum elérési útja automatikusan megjelenik a Terminál ablakban. Az Enter gomb megnyomása után a mappa/fájl eltűnik.
Ez a legegyszerűbb lehetőség az információk elrejtésére a kíváncsi szemek elől. Fontos: Ha valaki ismeri a mappa és a fájlok nevét, akkor is képes lesz a Spotlight segítségével észlelni a rejtett fájlt.
Ha azt szeretné, hogy adatai teljesen láthatatlanok legyenek, további két lépést kell végrehajtania:
1. Menj ide Rendszerbeállítások– Reflektorfény
2. A Titoktartás lapon zárja ki a rejtett tartalommal rendelkező mappákat az általános keresésből (például az én esetemben /Users/YuryAndreev/Desktop/)

A rejtett dolgok visszaállításához indítsa újra a terminált, és írja be a chflags nohidden ~/útvonal a rejtett mappához (vagy fájlhoz)/

Minden ötletes egyszerű. A helyzetek különbözőek, őrizze meg magánéletét biztonságban!
A fájlok blokkolásának legmegbízhatóbb módja kétségtelenül a titkosítás.
Titkosított fájlja nem lesz elérhető a hétköznapi felhasználók számára a jelszó ismerete nélkül. Ugyanez teljes mértékben vonatkozik a jelszóval védett fiókra is. Azonban nem akar mindig a jelszavak beállításával és emlékezésével bajlódni, különösen, ha az információ nem érdekli a hackereket, elég egyszerűen elrejteni a kíváncsi szemek elől. Most megosztunk Önnel néhány hatékony és gyors módszert a fájlok elrejtésére a számítógépeken a segítségével.
A terminál használata fájlok és mappák elrejtésére

A fájlok elrejtése a terminál használatával a legegyszerűbb és leghatékonyabb lehetőség. Kövesse az alábbi lépéseket lépésről lépésre:
- A terminál elindításához a legegyszerűbb, ha a Spotlight keresősávjában keresi meg a „Terminal” szót, vagy a Finderben, a segédprogramok részben.
- Írja be a „chflags hidden” parancsot, kattintson a szóköz billentyűre, és húzza oda nyitott ablak Az elrejtésre szánt terminálfájlt, majd nyomja meg az Enter billentyűt. Kész, az információ el van rejtve, bekerül a Finderbe, és csak a terminálban végzett műveletek fordított sorrendben történő végrehajtása után lehet megtekinteni.
Ha törölni szeretne egy korábban elrejtett mappát vagy fájlt a terminálban, írja be a „chflags nohidden” kifejezést és egy szóközt, majd kézzel kövesse a fájl teljes elérési útját, vagy húzza át a szomszédos mappát, és módosítsa a nevét, nehogy a teljes elérési utat begépelje.
Abban az esetben, ha elrejt egy mappát orosz nyelvű névvel, amely nem egy, hanem több szót tartalmaz, akkor közvetlenül az első szó után megjelenik a szimbólum «\» . Tehát a „Személyes levelezés” nevű mappa „Személyesnek” fog kinézni a terminálban. \ levelezés". És ügyeljen arra, hogy emlékezzen vagy írja le az elrejtett mappák és fájlok nevét.
Speciális programok használata a fájlok elrejtésére
Természetesen a javasolt lehetőség nem tökéletes, és egyes felhasználók számára nem is teljesen egyszerű, így külső fejlesztők által kifejezetten Mac OS X-re fejlesztett alkalmazásokat is használhat. Az Obscurity segédprogram tökéletes ennek a célnak a megoldására. , ára 59 rubel. Az Obscurity telepítéséhez a letöltött fájl képét csatolja, majd behúzza rendszermappa programokat.
Az Obscurity lesz az a mappa, ahol a rejtett fájlok találhatók. Bármilyen információ áthelyezése oda jobb klikk kattintson az egérrel az „Obscurity”-re, és válassza ki a listából a tartalom megjelenítéséhez szükséges sort. A rejtett fájljai itt lesznek tárolva.
Ha egyszerűen megnyitja az Obscurity-t, akkor nem fog ott találni semmit, sőt, még kereséskor sem jelennek meg. Hogy még megbízhatóbb legyen, adhatunk az Obscurity mappának valamilyen „földalatti” nevet, vagy elhelyezhetünk benne működő programokat.
Lemez segédprogram fájlok és mappák titkosításához

A mappák és fájlok elrejtésének alternatívája a titkosítás, amely az OS X-hez mellékelt Lemez segédprogram segítségével végezhető el.
A Disk Utility megkereséséhez és megnyitásához használja a Spotlight keresősávot, vagy keresse meg a Finder Utilities alatt. Kattintson egymás után a Fájl – Új – Lemezkép a mappából elemre, válassza ki a mappát, és kattintson a „Kép létrehozása” gombra.
A MacBook bekapcsolásakor bármikor felmerülhet a védelem telepítésének szükségessége. Bármely felhasználó tapasztalhat olyan helyzeteket, amikor erre valóban szükség van. Nézzünk meg néhány telepítési módot.
Jelszó beállítása

A védelem szabványos hálózati erőforrások használatával jön létre. Először kattintson az Apple termék logójára (a képernyő bal felső sarkában). A „Rendszerbeállítások” szakaszt, majd a „Rendszer” => „Fiókok” részt. Most a megnyíló ablak alján keresse meg a lakat szimbólumot, és kattintson rá. Írja be a rendszergazdai jelszót, és válassza ki a kívántat fiókot, amely szerkesztés tárgyát képezi. Ezután válassza a „Jelszó módosítása” lehetőséget, és írjon be egy új kombinációt (több forrás esetén írja le). Írja be újra ugyanazt a jelszót, és nyomja meg az „OK” gombot. Nyissa meg a „Személyes” részt, majd a „Biztonság” részt. Jelölje be a következő felirat melletti négyzetet: „Kérjen jelszót azonnal, amikor kilép az alvó vagy képernyővédő módból.”
Jelszó beállítása egy mappához

Megvédheti a mappákat a fontos bizalmas adatok elrejtéséhez. Lépjen a programokba, majd válassza a „Lemez segédprogram” lehetőséget. Itt megtaláljuk az „Új kép” részt, a „Mentés másként...” mezőbe írja be a mappa nevét, és válassza ki a tárolási helyet. A következő lépés a méret (például 2,5 GB) és a formátum (Mac OS Extended (magazin)) megadása. „Titkosítás” - adja meg a 128 bites AES-t. A „Szakasz” menüpontban válassza ki merevlemez
. A következő lépés a „Növekvő lemezkép” kiválasztása (formátumban), és kattintson a „Létrehozás” gombra. Az utolsó lépések megismétlik az előző leírást: írja be a kódot két mezőbe, majd kattintson az „OK” gombra.
Jelszó visszaállítása A jelszó visszaállítása leggyakrabban akkor szükséges, ha a felhasználó elfelejtette azt. Azonban sok időbe telik elvinni egy Mac-et a felhasználói támogatási központ tanácsadóihoz, és maga a folyamat sem tart tovább 5 percnél. Az első módszer segít megváltoztatni a védelmet, amikor Apple segítség ID.
- A módszer használatához először ki kell választania az „Engedélyezi a felhasználónak az Apple ID jelszavának visszaállítását” lehetőséget a felhasználói beállításokban. Ha az elemet kiválasztotta, tegye a következőket:
- Jelentkezzen be fiókjába;
- A jelszómező mellett kattintson a kérdőjelre;
- A megnyíló ablakban kattintson a nyílra; Enter Apple adatok
ID, és állítsa vissza a védelmet.
Az engedélyezett FileVault funkció használatával történő helyreállításhoz meg kell adni egy helyreállítási jelszót. Először kattintson a jelszómező melletti kérdőjelre. Az ablak alján kattintson a „visszaállítás helyreállítási kulcs használatával” gombra. Írja be a helyreállítási kódot. Itt különböző jelszavakat kell létrehoznia.
Ha nincs kéznél adat, és a felhasználó a leginkább alkalmatlan pillanatban felejtette el a hozzáférési kódot, a harmadik módszert kell alkalmazni. Indítsa újra a Mac-et a „Command + R” gyorsbillentyűk lenyomva tartásával (amíg a betöltésjelző meg nem jelenik a képernyőn). Válassza ki a nyelvet, a felső menüből válassza a „Segédprogramok” lehetőséget, a legördülő menüből pedig a „Terminál” lehetőséget. Írja be a „resetpassword” parancsot, és nyomja meg az enter billentyűt. Megjelenik egy ablak, itt kiválasztjuk a számla mennyiségét és magát a fiókot. Itt beállíthat egy jelszót kétszeri beírásával, majd kattintson az „OK” gombra. Újraindítjuk a számítógépet, „Új kulcstartó”, és most új kódot kell telepítenie.
Jegyzet
Ez a módszer bármely Mac operációs rendszeren működik, de ha nem tudja saját maga használni, próbáljon meg egy helyreállítási jelszót. Ha a kísérletek sikertelenek, forduljon tanácsadókhoz vagy egy speciális termékbolthoz. Próbálja meg több forrásból rögzíteni adatait, ez megkönnyíti a munkáját a jövőben.
Sokak számára Mac felhasználók előbb-utóbb szükség lesz rá elrejteni bizonyos mappákat a kíváncsi szemek elől. Természetesen OS X-ben van különféle módokon láthatatlan mappák létrehozása vagy a meglévők elrejtése. De nézzük meg újra ezt a módszert egy egyszerű mappa láthatatlanná alakításának példáján.

Először is ki kell választania azt a mappát, amelyet rejtettnek szeretne tenni és futtatni Terminál. A „Terminál” mezőbe írja be a következő parancsot: „ chflags rejtett ~/útvonal a kiválasztott mappához/ " és nyomja meg az "Enter" gombot. A folyamat befejezése után bezárhatja a terminált.
Példaként próbáljuk meg elrejteni a Zene mappát, amely a kezdőkönyvtárban található. Ehhez írja be a következő parancsot a terminálba: " chflags rejtett ~/zene/ " Ezt követően a Zene mappa és a benne lévő összes fájl azonnal rejtve lesz a Finder elől.

A fenti módszer csak a számára teszi láthatatlanná GUI OS X és vizuálisan senki sem fogja tudni megtalálni a rejtett mappát. De annak érdekében, hogy teljesen elrejtse a kívánt „mappát” és annak tartalmát, próbálja meg kizárni a Spotlight keresésből és indexelésből, de ne feledje, hogy a „tapasztalt” felhasználó továbbra is mindent ki tud számítani parancssor.

Ahhoz, hogy hozzáférjen a láthatatlan mappa a Mac OS X rendszerben Meg kell nyomnia a "kombinációt" Command + Shift + G", és adja meg a mappa elrejtése előtt megadott elérési utat. Ezt követően hozzáférhet a tartalomhoz, és dolgozhat a tartalommal.
Ha kell tegye újra láthatóvá a rejtett mappát, majd indítsa el a Terminált, és írja be a következő parancsot: " chflags nohidden ~/a kívánt mappa elérési útja/ »
Nemrég beszéltünk róla, sőt létrehoztunk egy szkriptet, hogy ezt egyetlen kattintással megtegyük. De mi van, ha kell csináld látható fájl rejtve a Mac-en?
Arról, hogyan fájl vagy mappa elrejtése Mac OS rendszerbenÚgy döntöttünk, hogy ma egy külön cikkben elmondjuk.
Egy mappa vagy fájl elrejtéséhez a Mac OS rendszerben nincs kényelmes jelölőnégyzet, mint például operációs rendszer a Microsofttól. Itt a beépített „Terminal” Mac program a segítségünkre lesz, aminek köszönhetően Apple számítógépek bármit megváltoztathatsz, konfigurálhatsz, a lényeg, hogy tudd, hogyan kell helyesen csinálni, mert véletlenül mindent összetörhetsz.
A Mac OS „Terminal” azonban sokkal kényelmesebb és funkcionálisabb, mint a Windows parancssora, ezért nem kell félnie tőle. Ezekkel az utasításokkal pedig bárki megbirkózik a fájl vagy mappa elrejtésének feladatával.
Tehát most lépésről lépésre, hogyan lehet elrejteni egy fájlt vagy mappát a Mac-en.
Hogyan lehet elrejteni egy fájlt vagy mappát Mac OS rendszeren
Először is nézzük meg, hogyan kell csinálni rejtett ezt vagy azt a mappát vagy egy adott fájlt a Mac-en.
1. Nyissa meg a Terminált
Először nyissa meg a bármely Mac-en elérhető programot "Terminál". Már beszéltünk arról, hogyan kell ezt megtenni. 
2. Írja be az elrejtés parancsot
A következő lépés az, hogy a megnyíló terminálablakban kezdj el beírni egy parancsot, amely elrejti a fájlt vagy mappát, de ne nyomja meg az entert, mivel a parancs még nem fejeződött be.

3. Válassza ki az elrejteni kívánt objektumot
Az utolsó dolog az, hogy válassza ki a rejtett fájlt vagy egy mappát, amelyet senkinek nem szabad látnia, és egyszerűen húzza be a terminál ablakába a fent megadott parancs után. Futtassa a parancsot. 
Ez minden. Ezzel a kiválasztott elem rejtett lesz, és nem jelenik meg a Finderben.
Rejtett fájl vagy mappa megjelenítése Mac OS rendszeren
Ahhoz, hogy egy rejtett objektumot ismét ne rejtsünk el, elegendő hasonló műveleteket végrehajtani, csak kis mértékben módosítani a parancsot a terminálban. A műveletek algoritmusa a következő.
1. Nyisson meg egy terminált
Az elrejtéshez hasonlóan az első lépés a Terminál program megnyitása a Mac-en.
2. Írja be az elrejtés parancsot
A második lépés egy parancs beírása, amely a rejtett fájlokat és mappákat ismét láthatóvá teszi a Finderben, de még ne hajtsa végre.
chflags nohidden

3. Jelölje ki az elrejteni kívánt objektumot
Az elrejtés bekapcsolásához hasonlóan válassza ki azt az elemet (fájlt vagy mappát), amelyet már nem szeretne elrejteni, és egyszerűen húzza át a terminálablakba. Ehhez természetesen engedélyezni kell a kijelzőt rejtett fájlokés mappákat a rendszerben. Hogyan kell csinálni. Futtassa a parancsot. 
A műveletek eredményeként a fájl vagy mappa ismét látható lesz a Finderben.