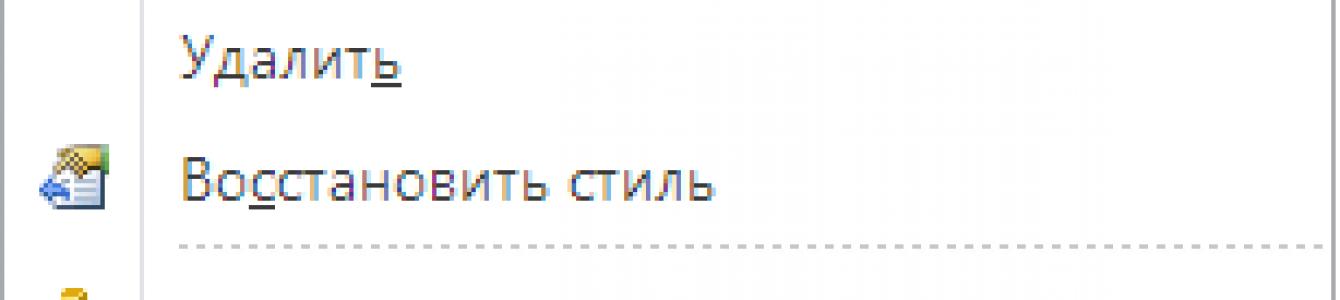Most beszéljünk a vizualizációról és az információ kényelmes észleléséről, amelyek rendkívül fontosak az adatelemzésben. Nagyon kényelmes, ha egyszerre több adatot is összehasonlíthat egy diagramon, nyomon követheti ezeknek a mutatóknak a dinamikáját, miközben mindennek világosnak kell lennie, és nem szabad beleolvadni egy „kásaba”. Ehhez az Excelben különböző típusokból összetett grafikonokat hozhatunk létre. Mi a vegyes diagram és hogyan kell létrehozni, tovább fogjuk vizsgálni.
Tehát elkészítettünk egy diagramot. Most egy második skálát kell helyeznünk a diagramra. Például a logisztikai költségek százalékos aránya az értékesítési költségekből, vagy hogy ez a mutató mekkora részt foglal el a teljes összegben. Azok. Ez az az eset, amikor több típust kell kombinálni egy diagramban, például hisztogramot és vonaldiagramot.
Először is, minden diagram azonos típusú. Most kiválasztunk egy sorozatot, és megváltoztatjuk a diagram típusát. Egy sorra kattintva jobb klikk egeret, válassza a „Sorozatdiagram típusának módosítása” lehetőséget, és válassza ki a „Grafikon” típust a százalékos sorozatokhoz.
Ha a grafikonról kiderül, hogy nem látható a diagramon, hozzá kell adni egy segédtengelyt - kattintson jobb gombbal a vonalra vagy a jelmagyarázat nevére, a megjelenő ablakban válassza az - Adatsor formázása lehetőséget.


A megnyíló ablakban keresse meg a Sorparaméterek elemet, és állítsa be a jelölőnégyzetet Along Auxiliary tengelyre.
Egy ilyen diagram nagyon jól szemlélteti a mutatók arányait (lásd 1. ábra).


Ha a bevételi mutatók nagyon magasak (mennyit költöttek 1 rubel bevételre), akkor a 12. hónap mutatói ideálisnak tekinthetők.
Diagramterület árnyékolása az Excelben
Ez egy érdekes trükk az Excelben, nem emlékszem, hol tanultam. Nagyon világosan kiderül, ha a diagram egy részét árnyékolja a megjelenítéshez. Például válassza el egy új időszak kezdetét, a példában az új év kezdetét (1. hónap)
Az év elejétől egy újabb hisztogramot kell hozzáadni 1%-os adatokkal (az oszlop teljes mutatója). 1%-os adatokkal külön oszlopot vagy sort készítünk az új évtől.
Kattintson a Forrás kiválasztása - Hozzáadás - Adatok hozzáadása 1%-tól lehetőségre, azaz. adjunk hozzá egy újabb adatsort. Az összes lépést megismételjük, hogy egy másik hisztogramot kapjunk a segédtengely mentén.
Egy ilyen hisztogramhoz kattintson a jobb gombbal a Sorbeállítások – Oldalrés értéke 0 elemre, hogy az oszlopok a teljes területen átnyúljanak.
Nemrég közzétettük oktatóanyagunk első részét az Excelben kezdőknek szóló diagramok létrehozásáról, amelyben megadtuk részletes utasításokat, hogyan készítsünk grafikont Excelben. És a kommentekben feltett legelső kérdés ez volt: " Hogyan lehet diagramon megjeleníteni a különböző munkalapokon található adatokat?“. Szeretnék köszönetet mondani az olvasónak, aki feltette ezt a nagyszerű kérdést!
Valójában a diagramon megjelenítendő forrásadatok nem mindig ugyanazon a munkalapon találhatók. Szerencsére, Microsoft Excel lehetővé teszi két vagy több lapon található adatok megjelenítését egy diagramon. A továbbiakban ezt lépésről lépésre tesszük meg.
Hogyan készítsünk diagramot több Excel munkalapból
Tegyük fel, hogy több Excel-lapja van, amelyek több év bevételi adatait tartalmazzák, és ezekből az adatokból szeretne diagramot készíteni az általános trend bemutatására.
1. Hozzon létre egy diagramot az első lap adataiból
Nyissa meg az első Excel munkalapot, válassza ki a diagramon megjeleníteni kívánt adatokat, nyissa meg a lapot Beszúrás(Beszúrás) és a szakaszban Diagramok(Diagramok) válassza ki kívánt típust diagramok. Példánkban mi választjuk Halmozott térfogati hisztogram(Veremoszlop).
2. Adjon hozzá egy második adatsort egy másik lapról
Kattintson az imént létrehozott diagramra, hogy egy lapcsoport jelenjen meg a menüszalagon Diagramokkal való munka(Diagrameszközök), nyissa meg a lapot Konstruktőr(Design), és nyomja meg a gombot Válassza ki az adatokat(Válassza ki az Adatokat). Vagy kattintson az ikonra Diagramszűrők(Diagramszűrők) a diagramtól jobbra és a megjelenő menü alján kattintson a hivatkozásra Válassza ki az adatokat(Válassza ki az Adatokat).
A párbeszédpanelen Adatforrás kiválasztása(Adatforrás kiválasztása) kattintson a gombra Hozzáadás(Hozzáadás).

Most adjunk hozzá egy második adatsort egy másik munkalapról. Ez a pont nagyon fontos, ezért gondosan kövesse az utasításokat. A gomb megnyomása után Hozzáadás Megnyílik a (Hozzáadás) párbeszédpanel Sorváltás(Sorozat szerkesztése), itt a mező melletti tartománykiválasztó ikonra kell kattintani Értékek(Sorozatértékek).

Párbeszédpanel Sorváltás(Sorozat szerkesztése) összeomlik. Kattintson a lap azon lapjára, amely az Excel diagramon megjeleníteni kívánt következő adatot tartalmazza. Másik lapra váltáskor a párbeszédpanel Sorváltás(Sorozat szerkesztése) a képernyőn marad.
A második lapon jelölje ki azt az oszlopot vagy adatsort, amelyet hozzá szeretne adni az Excel diagramhoz, majd kattintson ismét a tartománykiválasztó ikonra a párbeszédpanel megnyitásához. Sorváltás(Sorozat szerkesztése) visszatért az eredeti méretre.

Most kattintson a mező melletti tartományválasztó ikonra Sorozat neve(Sorozat neve), és jelölje ki az adatsor neveként használni kívánt szöveget tartalmazó cellát. Kattintson ismét a tartománykiválasztó ikonra, hogy visszatérjen az eredeti párbeszédpanelhez Sorváltás(Sorozat szerkesztése).

Amint a fenti képen látható, a sor nevét társítottuk a cellához B1, amely az oszlopfejlécet tartalmazza. Ahelyett, hogy az oszlopfejlécre hivatkozna, megadhatja a nevet idézőjelekkel körülvett szövegként, például:
="Második adatsor"
Az adatsorok nevei megjelennek a diagram jelmagyarázatában, ezért a legjobb, ha értelmes és értelmes neveket talál ki. Ebben a szakaszban az eredmény a következő legyen:

3. Adjon hozzá még több adatsort (nem kötelező)
Ha a diagramnak kettőnél több munkalap adatait kell megjelenítenie, ismételje meg az előző lépést a diagramhoz hozzáadni kívánt minden adatsor esetében. Ha végzett, kattintson a gombra RENDBEN a párbeszédpanelen Adatforrás kiválasztása(Válassza ki az Adatforrást).

4. A diagram testreszabása és javítása (opcionális)
Amikor diagramokat hoz létre az Excel 2013-ban és 2016-ban, a rendszer általában automatikusan hozzáadja az elemeket, például a diagram címét és jelmagyarázatát. Több lap tartalmából összeállított diagramunk nem adott automatikusan címet és jelmagyarázatot, de ezt gyorsan kijavítjuk.
Válassza ki a diagramot, kattintson az ikonra Diagram elemek(Diagramelemek) zöld kereszt formájában a diagram jobb felső sarkában, és ellenőrizze a szükséges paramétereket:

Diagram készítése összefoglaló táblázatból
A fent bemutatott megoldás csak akkor hasznos, ha a diagramon megjeleníteni kívánt adatok minden munkalapon azonos sorrendben vannak elrendezve, pl. az első sorban - Narancs, a másodikban - Alma stb. Ellenkező esetben a grafikonok olvashatatlanná válnak.
Ebben a példában az adatok elrendezése mindhárom lapon azonos. Ha sokkal nagyobb táblákból kell grafikont készítenie, és nem biztos abban, hogy ezekben a táblázatokban ugyanaz az adatstruktúra, akkor bölcsebb lenne először összefoglaló táblázatot készíteni, majd az így kapott összesítő táblázatból diagramot készíteni. . A végső táblázat kitöltéséhez a szükséges adatokkal a függvény használható VLOOKUP(VLOOKUP) .
Például, ha az ebben a példában tárgyalt munkalapok különböző sorrendben tartalmaznak adatokat, akkor az alábbi képlettel összefoglaló táblázatot készíthetünk belőlük:
VLOOKUP(A3,"2014"!$A$2:$B$5,2,HAMIS)
=KERESÉS(A3,"2014"!$A$2:$B$5,2,HAMIS)
És ezt az eredményt kapja:

Több munkalapból készített diagram felállítása Excelben
Előfordulhat, hogy miután két vagy több munkalapból elkészített egy diagramot, világossá válik, hogy azt másképp kell megszerkeszteni. És mivel egy ilyen diagram elkészítése az Excelben nem olyan gyors, mint egyetlen lapból, valószínűleg könnyebb lesz újra elkészíteni a létrehozott diagramot, mint újat létrehozni a semmiből.
Általánosságban elmondható, hogy a több munkalapból létrehozott Excel-diagram beállításai nem különböznek a hagyományos Excel-diagramok beállításaitól. Használhat lapcsoportot Diagramokkal való munka(Diagrameszközök), ill helyi menü, vagy a diagram jobb felső sarkában található beállítások ikonok segítségével testreszabhatja az alapvető elemeket, például a diagram címét, a tengelyek címeit, a jelmagyarázatot, a diagram stílusát stb. Lépésről lépésre utasítások Ezeknek a paramétereknek a konfigurálásáról a diagramok Excelben történő beállításáról szóló cikkben olvashat.
Ha módosítania kell az ábrán látható adatsorokat, ezt háromféleképpen teheti meg:
Adatsor módosítása az Adatforrás kiválasztása párbeszédpanel segítségével
Nyissa meg a párbeszédpanelt Adatforrás kiválasztása(Válassza ki az Adatforrást), ehhez a lapon Konstruktőr(Design) kattintson a gombra Válassza ki az adatokat(Adatok kiválasztása).
Adatsor módosításához kattintson rá, majd kattintson a gombra Változás(Szerkesztés) és módosítsa a paramétereket Sorozat neve(Sorozat neve) ill Jelentése(Series Values), mint mi. Ha módosítani szeretné az adatsorok sorrendjét egy diagramon, válassza ki az adatsort, és mozgassa felfelé vagy lefelé a megfelelő nyilak segítségével.

Egy adatsor elrejtéséhez egyszerűen törölje a jelölőnégyzetet a listában Legenda elemek(Legend Entries) a párbeszédpanel bal oldalán. Egy adatsor teljes eltávolításához a diagramról jelölje ki, és kattintson a gombra Töröl(Eltávolítás).
Adatsorok elrejtése vagy megjelenítése a „Diagramszűrők” ikon segítségével
Az Excel diagramban megjelenő adatsorok másik módja az ikon használata Diagramszűrők(Diagramszűrők). Ha rákattint a diagramra, ez az ikon azonnal megjelenik a jobb oldalon.
- Az adatok elrejtéséhez kattintson a ikonra Diagramszűrők(Diagramszűrők), és törölje a megfelelő adatsor vagy kategória jelölését.
- Adatsor módosításához kattintson a gombra Sor módosítása(Sorozat szerkesztése) a sorozat nevétől jobbra. Megjelenik az ismerős párbeszédpanel Adatforrás kiválasztása(Adatforrás kiválasztása), amelyben elvégezheti a szükséges beállításokat. A gombhoz Sor módosítása(Sorozat szerkesztése) megjelent, csak vigye az egeret a sorozat neve fölé. Ebben az esetben az adatsor, amely felett az egérmutató áll, színnel kiemelve jelenik meg a diagramon, hogy könnyebben érthető legyen, melyik elemet módosítjuk.

Adatsor módosítása képlet segítségével
Amint azt valószínűleg Ön is tudja, az Excelben minden adatsort egy képlet határoz meg. Például, ha az imént létrehozott diagramban kiválasztunk egy adatsort, az adatsor képlete a következőképpen fog kinézni:
ROW("2013"!$B$1;"2013"!$A$2:$A$5;"2013"!$B$2:$B$5;1)
=SOROZAT("2013"!$B$1,"2013"!$A$2:$A$5,"2013"!$B$2:$B$5,1)

Minden adatsor képlete több alapelemből áll:
SOR([ sor_neve];[kategória_neve];adattartomány;sor_szám)
Vagyis a képletünket a következőképpen lehet megfejteni:
- A sor neve ('2013'!$B$1) a cellából származik B1 egy lapon 2013 .
- A kategórianevek ('2013'!$A$2:$A$5) a cellákból származnak A2:A5 egy lapon 2013 .
- Az adatok ('2013'!$B$2:$B$5) cellákból vettek B2:B5 egy lapon 2013 .
- A sorozatszám (1) azt jelzi, hogy ez a sorozat az első helyet foglalja el a diagramon.
Egy adott adatsor módosításához jelölje ki azt a diagramon, és végezze el a szükséges módosításokat a képletsorban. Természetesen nagyon körültekintően kell eljárni egy adatsor képletének megváltoztatásakor, hiszen könnyen lehet hibázni, főleg, ha a szerkesztés során a forrásadatok különböző lapokon vannak, és nem a szemed előtt. Ha azonban kényelmesebben dolgozik képletekkel, mint egy normál felülettel, akkor ez a kis korrekciós módszer megfelelő lehet.
Mára ennyi! Köszönöm a figyelmet!
Grafikonok és diagramok (5)
Munka a VB projekttel (12)
Feltételes formázás (5)
Listák és tartományok (5)
Makrók (VBA eljárások) (64)
Vegyes (41)
Excel hibák és hibák (4)
Kettő az egyben – hogyan kell csinálni?
Valószínűleg sokan készítenek Excelben mindenféle jelentést, és ezek alapján készítenek grafikonokat és diagramokat. Vagy meg akarják tanulni, hogyan kell csinálni. És természetesen mindenki azt akarja, hogy ez a grafikon szépnek és lenyűgözőnek tűnjön, ugyanakkor tükrözze a teljes képet. Talán már látott olyan grafikonokat, amelyeken az adatok görbe és oszlopok vagy kördiagramok formájában is megjelennek egyidejűleg. Az ilyen diagramokat vegyesnek is nevezik. Ma röviden elmondom, hogyan kombinálhat több különböző típust egy diagramban, és így kaphat valami ilyesmit:
Egy ilyen diagram elkészítéséhez szükségünk van egy táblázatra a forrásadatokkal és legalább két adatsorral. A képzéshez letölthet egy példafájlt a cikk alján - minden forrásadat ott van. Először is meg kell határoznunk diagramunk típusát.
Fontos: ha a diagramon a típust tervezi használni Hisztogram (oszlopok), akkor a diagram létrehozásakor ezt a diagramtípust kell kiválasztani. Aztán adjunk hozzá más típusú diagramokat, mert... típust próbál hozzárendelni Hisztogram (oszlopok) az összes többi azt eredményezi, hogy minden sor hasonló lesz Hisztogram (oszlopok). Ráadásul minden figyelmeztetés nélkül.
Ne feledje azt is, hogy nem kombinálhatja a háromdimenziós és a lapos típusú diagramokat. De ha megpróbálja kombinálni a lapos és a volumetrikus típusokat, maga az Excel figyelmezteti Önt erre, tehát nem olyan ijesztő.
A kezdeti diagramtípus kiválasztása után kattintson egyszer a diagram egyik adatsorára (e sor összes oszlopa kiemelve lesz). Jobb egérgomb:

Válassza ki a típust, és nézze meg, hogyan változott a diagram.
Kis árnyalat: ha az adatok nagy eltérést mutatnak egymás között egy táblázatban (például az eladási összegek rubelben és az eladott áruk mennyisége)és össze szeretné hasonlítani ezeket az adatokat egy diagramban kombinálva - akkor kezdetben nem fog sikerülni, mert a numerikus adatok különbsége a sorozatok között tízszeres vagy akár százszoros lesz. Ami gyakorlatilag láthatatlanná teszi a mennyiségi adatokat. Ennek elkerülése érdekében használhat egy érdekes lehetőséget - ábrázolja ezeket az adatokat egy másik tengely mentén. Jobb egérgomb a sorban - csoport Sorozat opciók-Másodlagos tengely:
Akkor is, ha jobb gombbal kattint egy adatsorra, és máris kiválasztja Adatsorozat formázása, akkor barangolhat más paraméterek között, és megváltoztathatja egy külön sor kitöltési színét, szegélyt, árnyékokat adhat hozzá stb. Ez elég nagy teret ad a kreativitásnak, és nincs is mit mondani - meg kell próbálni és alkotni :-)
Letöltési példa:
(47,0 KiB, 14 126 letöltés)
Segített a cikk? Oszd meg a linket ismerőseiddel! Videó oktatóanyagok("Bottom bar":("textstyle":"static","textpositionstatic":"bottom","textautohide":true,"textpositionmarginstatic":0,"textpositiondynamic":"bottomleft","textpositionmarginleft":24," textpositionmarginright":24,"textpositionmarginright":24,"textpositionmarginbottom":24,"texteffect":"slide","texteffecteasing":"easeOutCubic","texteffectduration":600,"texteffectslidedirection":"left","texteffectslidedistance" :30,"texteffectdelay":500,"texteffectseparate":false,"texteffect1":"slide","texteffectslidedirection1":"jobb","texteffectslidedistance1":120,"texteffecteasing1":"easeOutCubic","texteffectduration1":600 "texteffectdelay1":1000,"texteffect2":"slide","texteffectslidedirection2":"jobb","texteffectslidedistance2":120,"texteffecteasing2":"easeOutCubic","texteffectduration2":600,"texteffectslidelay2":150 textcss":"text-align:left;" ","titlecss":"display:block; pozíció:relatív; font:bold 14px \"Lucida Sans Unicode\",\"Lucida Grande\",sans-serif,Arial; color:#fff;","descriptioncss":"display:block; pozíció:relatív; font:12px \"Lucida Sans Unicode\",\"Lucida Grande\",sans-serif,Arial; szín:#fff; margin-top:8px;","buttoncss":"display:block; pozíció:relatív; margin-top:8px;","texteffectresponsive":true,"texteffectresponsivesize":640,"titlecssresponsive":"font-size:12px;","descriptioncssresponsive":"display:none !important;","buttoncssresponsive": "","addgooglefonts":false,"googlefonts":"","textleftrightpercentforstatic":40))
A hisztogram az Excelben egy olyan vizuális diagram létrehozásának módja, amely számos adattípus változásait mutatja egy adott időszak alatt.
A hisztogram hasznos a különböző paraméterek illusztrálására és összehasonlítására. Nézzük meg a legnépszerűbb hisztogramtípusokat, és tanuljuk meg elkészíteni őket.
Hogyan készítsünk frissített hisztogramot?
2015-re vonatkozóan minden hónapra vonatkozóan rendelkezünk adatokkal a különböző típusú tejtermékek értékesítéséről.
Készítsünk egy frissített hisztogramot, amely reagálni fog a táblázat módosításaira. Jelölje ki a teljes tömböt, beleértve a fejlécet, és kattintson az INSERT fülre. Keressük meg a DIAGRAMOK - HISTOGRAM menüpontot, és válasszuk ki a legelső típust. CSOPORTOSÍTÁSSAL SZÁRMAZÓ HISZTOGRAMNAK hívják.
Kaptunk egy hisztogramot, melynek mezőmérete változtatható. Ezen a diagramon jól látható például, hogy a legnagyobb eladások a tejből származtak novemberben, a legkevesebbet pedig a tejszínből júniusban.

Ha módosítunk a táblázaton, megjelenés a hisztogram is megváltozik. Például a kefir januári 1400 helyett tegyünk 4000-et. Látjuk, hogyan repült fel a zöld oszlop.
Halmozott hisztogram
Most nézzük meg, hogyan lehet halmozott hisztogramot készíteni az Excelben. Egy másik típusú hisztogram, amely lehetővé teszi az adatok százalékos megjelenítését. Pontosan ugyanúgy épül fel, de más típust választanak.

Kapunk egy diagramot, ahol látható, hogy például januárban több tejet adtak el, mint kefirből vagy tejszínből. Augusztusban pedig a többi tejtermékhez képest kevés tejet adtak el. Stb.

Az Excel hisztogramjai módosíthatók. Tehát, ha jobb gombbal rákattintunk üres hely diagramot, és válassza a CHANGE TYPE lehetőséget, némileg módosíthatjuk. Változtassuk meg a hisztogramunk típusát halmozottról normalizáltra. Az eredmény ugyanaz a diagram lesz, de az Y tengely százalékban mutatja az arányokat.
Hasonlóképpen más módosításokat is végezhet a hisztogramon, amit mi tettünk:
- megváltoztatta a betűtípust Arialra, színét pedig lilára;
- aláhúzást tett szaggatott vonallal;
- kicsit feljebb mozgatta a legendát;
- feliratokat adott az oszlopokhoz.

Hogyan kombinálhatunk hisztogramot és grafikont az Excelben?
Egyes adatkészletek bonyolultabb diagramok készítését igénylik, amelyek többféle adattípust kombinálnak. Például egy hisztogram és egy grafikon.
Nézzünk egy példát. Először adjunk hozzá egy másik sort a táblázathoz az adatokkal, ahol az egyes hónapok bevétele rögzítésre kerül. Rubelben van feltüntetve.

Most módosítsuk a meglévő diagramot. Kattintson a jobb gombbal egy üres helyre, és válassza az ADATOK KIVÁLASZTÁSA lehetőséget. Megjelenik egy mező, amely egy másik intervallum kiválasztására kéri. Ismét kijelöljük a teljes táblázatot, de ezúttal a bevételt tartalmazó sort is.

Az Excel automatikusan kibővítette az értéktartományt az Y tengely mentén, így az eladások számára vonatkozó adatok a legalsó helyen maradtak láthatatlan oszlopok formájában.

De egy ilyen hisztogram hibás, mert az egyik diagramon rubelben és mennyiségi megfelelőjeink vannak (rubel és liter). Ezért változtatásokat kell végrehajtani. Vigyük át a bevételi adatokat ide jobb oldalon. Kattintson a jobb gombbal a lila oszlopokra, válassza ki az ADATSOROZAT FORMÁTUMát, majd válassza a AUXILIARY AXIS menüpontot.

Látjuk, hogy a menetrend azonnal megváltozott. Most a lila bevételi sávnak van saját értékterülete (jobb oldalon).
De ez még mindig nem túl kényelmes, mert az oszlopok szinte összeolvadnak. Ezért még egy további műveletet hajtunk végre: kattintson a jobb gombbal a lila oszlopokra, és válassza a CHART TYPE CHANGE FOR SERIES lehetőséget. Megjelenik egy ablak, amelyben kiválasztunk egy diagramot, a legelső típust.
Nagyon világos diagramot kapunk, amely egy hisztogram és egy grafikon kombinációja. Azt látjuk, hogy januárban és novemberben volt a maximális bevétel, augusztusban a minimum.

A mai cikk nagyon rövid lesz. Megmondom, hogyan lehet egyszerre két diagramot megjeleníteni a diagramok egy területén. különböző típusok grafikus információk, például oszlopdiagramok és grafikonok. Egy egyszerű, számokat tartalmazó táblázat nem túl látványos, és a grafikonok gyakran hasznosabbak az elemzéshez (legalábbis számomra).
Íme az én példám a mai munkából. Természetes, hogy előálltam az adatokkal: nem hiába kérik az állásjelentkezéskor aláírást az adatközlés tilalmáról.
Tehát van egy hengerlési protokoll, ahol adataink vannak a redukcióról, az átlagos hengerlési erőről minden menetben és a fém hőmérsékletéről a hengerek kilépésénél minden egyes menet után. Kényelmes lenne legalább két paraméter értékét látni egy grafikonon: így láthatjuk ezeknek a paramétereknek a kombinációját minden lépésben, és egyben az egyes paraméterek változásának általános képét a grafikonon. áthalad (azonnal világos, hogy a fém hőmérsékletének csökkenésével a deformációval szembeni ellenállása nő).
A kérdés talán érthető: „miért nem csak két grafikont készítünk, miért két különböző típusú diagramot?” Válasz: mert a mértékegységek és ennek megfelelően maguk a számsorrend is eltérőek lehetnek. Például a hőmérséklet 700-1000 C, a gördülő erők pedig 10-70 MN tartományban vannak. Ábrázoljuk őket egy grafikonon, és a gördülési erő grafikonja jelentősen a hőmérsékleti grafikon alatt lesz. Szükséges, hogy minden paraméternek saját függőleges tengelye legyen. Ezért van szükségünk különböző típusú grafikonokra.
Szóval, menjünk.
1. Először is készítünk egy oszlopdiagramot, amely információkat tartalmaz a tömörítés menetek közötti eloszlásáról. Elérési út: „beszúrás/hisztogram/hisztogram” (lásd az ábrát).

2. Válassza ki az adatokat: a vízszintes tengelyen – a menetek száma (B oszlop), a függőleges tengelyen – a gördülési erő (C oszlop).

3. Most adjunk hozzá egy második adatsort - a fém hőmérsékletét a tekercsek kilépésénél (D oszlop). Egyelőre nem túl emészthető képet kaptunk, mert más a számsorrend.

4. Most a legfontosabb lépés: meg kell változtatnia a hőmérsékleti „diagram” típusát. Kattintson a jobb gombbal a hőmérsékleti diagram bármely oszlopára, válassza ki a „Sorozat diagramtípusának módosítása” menüt, és válassza ki a „szórásdiagram” típusát.

5. Ezt kaptuk:

Látjuk, hogy most két függőleges és két vízszintes tengelyünk van, mindegyik a saját gráfjához.
6. Csak a tengelyeken lévő maximális és minimális értékekkel kell dolgozni, különben egyelőre a diagram és a grafikon önállóan él. A felső tengely minimális és maximális értékének meg kell egyeznie az alsó értékkel. Kattintson a jobb gombbal a tengelyre, válassza ki a „Tengely formázása” menüpontot és állítsa be a kívánt értékeket. A függőleges tengelyen (hőmérséklettengelyen) is módosíthatja a minimális értéket: beállíthatjuk a „minimum 700” értéket.

7. Az értékeket grafikonokon is ábrázolhatja. Ismét kattintson a jobb gombbal a kívánt grafikonra, és válassza az „Add labels” lehetőséget. 
Ezzel végzünk:

Ennyi! Elkészültek a menetrendek.