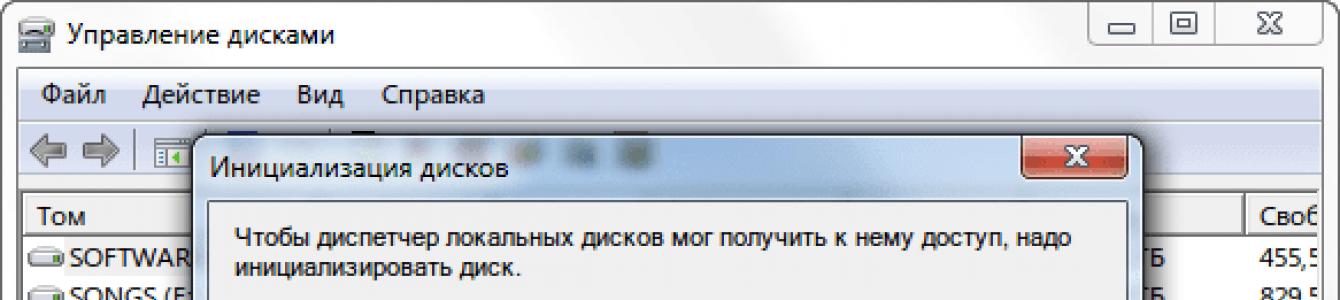Az ideális eset, amikor nem kell tamburákkal táncolni, ha kicsomagolod a lemezt és azonnal csatlakoztatod a számítógéphez. Ebben az esetben elegendő a Lemezkezelés Vezérlőpultjára lépni, és a csatlakoztatott HDD inicializálásakor kiválasztani a partíció stílusát. Táblázat GUID-partíciókkal (GPT – CUID partíciós tábla)"Inicializálás után a merevlemez teljes kapacitására formázható, a rendszer 3 TB-nak fogja látni egy partícióban. Pontosan ezt tettem a következő lemezek cseréjénél.

Ha a lemezt már két partícióra osztották, nincs inicializálva, vagy más okból nem konvertálható GPT-vé szabványos eszközökkel, akkor harmadik féltől származó programot kell használnia. A legjobb lehetőség - Acronis Disk Director legalább 11-es verzió. Az Acronis Disk Director Home 11.0.0.2343 teljes készlete elérhető. Vannak újabb verziók az interneten, de ez is elég.

Telepítse és regisztrálja a programot, indítsa el. Most ki kell választania a csatlakoztatott lemez fel nem osztott partícióját a listában, és a helyi menüben válassza a „Konvertálás GPT-vé” lehetőséget.

Függőben lévő műveletek alkalmazása.

Várja meg, amíg a partíciós séma átalakítása befejeződik, és indítsa újra a számítógépet. A csatlakoztatott merevlemez inicializálása és GPT-re konvertálása megtörtént.

Ennyi, a cikk elején leírtak szerint a lemez vezérlőpultjára léphet, létrehozhat egy partíciót mind a 3 TB-hoz, és formázza azt. Probléma megoldva. A 4 TB-os meghajtókat elvileg ugyanígy kell csatlakoztatni. Még nincsenek raktáron, így nem tudom ellenőrizni.
Fontos kiegészítés. A régebbi merevlemez-vezérlőknél előfordulhat olyan kellemetlen helyzet, mint a lemez „csomagolása”. Ez abban rejlik, hogy amikor egy nagy kapacitású lemez körülbelül 2,2 TB-tal megtelik, új adatok kezdődnek az elejére a meglévők fölé. Ennek eredményeként fennáll az összes információ elvesztése, még akkor is, ha az összes fenti lépést végrehajtotta, és a rendszer látja a teljes lemezkapacitást. Annak ellenőrzéséhez, hogy a vezérlő megfelelően kezeli-e a 3 TB vagy nagyobb kapacitású merevlemezeket, az ingyenes DMDE segédprogramot kell használnia.

Ha a képernyőképen látható képet látja (a fájlrendszert NTFS-ként ismeri fel), akkor minden rendben van, nagy valószínűséggel a vezérlő megfelelően működik a meghajtókkal. A DMDE segédprogram azonban nem tud 100%-os garanciát vállalni, ezért az ellenőrzés legmegbízhatóbb módja az lenne, ha 2,2 TB-nál több információt írnánk a lemezre, természetesen hagyva forrás fájlokérintetlen. És természetesen soha senki nem mondta le a rendszeres biztonsági mentések készítését, ez nem csak a merevlemezek frissítésére vonatkozik, hanem általában.
class="eliadunit">
A gyakorlat azt mutatja, hogy nem mindenki formázza a merevlemezt. A legnagyobb problémák azokban az esetekben merülnek fel, amikor teljesen meg kell tisztítani a C partíciót (rendszer) a Windows 7, 8 és 10 rendszeren, bár ez az utasítás az operációs rendszer régebbi verzióira is vonatkozik. A cikk célja, hogy megtanítsa a felhasználókat a HDD-vel kapcsolatos manipulációk helyes végrehajtására.
Formázza a helyi partíciókat
Az eljárás valójában egyszerű. menjünk a " A számítógépem", válasszon ki egy helyi lemezt (például D), és kattintson rá jobb gombbal. Kiesik helyi menü, melynek tételei között szerepel a „parancs” formátum».

Ezután a merevlemez (egy része) új beállításokon megy keresztül. Először a fájlrendszer a következőre változik: NTFS. Néhányuknak kezdetben lehet FAT32, ami a modern valóságban nem teljesen kényelmes:
- FAT32 - legfeljebb 4 GB-os fájlokkal való munka támogatása;
- NTFS – nincs korlátozás a fájlméretre.
Másodszor, hozzárendelhet egy új kötetcímkét, bár ez nem befolyásolja a teljesítményt. Érdemes választani" gyors» formázás. Az elem mellett van egy jelölőnégyzet.

Várja meg, amíg a folyamat befejeződik, de semmilyen körülmények között ne szakítsa meg, még akkor sem, ha úgy tűnik, hogy a lemez lefagyott. A rendszer maga értesíti Önt az eljárás befejezéséről.
Ha nem elégedett a standard módszerrel, segítségért forduljon a PC parancssorához. Csak rendszergazdaként szabad futtatni. kattintson a " Indul", a keresősorban azt írjuk, hogy " CMD", majd kattintson jobb klikk kiadással, és keresse meg a „Rendszergazda nevében” elemet.

class="eliadunit">
A parancsnak megvan a formátuma formátum /FS:NTFS D: /q. Levél után NTFS" - a helyi lemez neve.
Problémák a folyamat során
Néha egy merevlemez formázásakor a következő két üzenet valamelyikével találkozhat:
- A kötetet nem lehet formázni...;
- Ez a lemez használt...
Az első esetben a munkalemezt használják Windows verzió. Ha valamilyen csoda folytán sikerül törölni az adatokat, a számítógép egyszerűen nem kapcsol be újraindítás után. Itt mindent elmagyarázunk: az operációs rendszer nem tudja formázni a helyi lemezt, amelyen pillanatnyilag telepítve. Még akkor is, ha a rendszer kezdetben D, E, F (opcionális) volt, akkor az összes rendszerindító fájl alapértelmezés szerint a C-n található.
A második esetben a lemez egy vagy több jelenleg aktív programot és segédprogramot tartalmaz. Először be kell fejeznie az összes folyamatot (beleértve a háttérben zajlókat is), majd próbálja újra.
A rendszerpartíció formázása
Ha törölni kívánja a C meghajtón tárolt összes Windows elemet, akkor ezt csak flash meghajtó és előre rögzített képpel rendelkező lemez segítségével teheti meg. új verzió OS. A művelet egy másik Windows további telepítését jelenti.
Először is lépjen be a BIOS-ba, és állítsa be a rendszerindítási prioritást nem a HDD-re, hanem az USB-re vagy hajlékonylemezre. Alternatív megoldásként használja a menüt F12: Nyomja meg ezt a gombot közvetlenül a számítógép újraindítása után (a rendszerképet csatlakoztatni kell a számítógéphez). A kiválasztási szakaszban (teljes telepítés/frissítés) kattintson az első elemre. Egy ilyen szakaszt fog látni.

A " gombra kattintva Beállítások elemre"Bármilyen helyi lemez formázásához hozzáférhet, beleértve a rendszerlemezt is. Itt ezenkívül feloszthatja a HDD-t több partícióra, megváltoztathatja a jelenlegiek méretét és így tovább. Már csak az új Windows telepítése marad a számítógépére. Ne feledje, hogy a formázás abszolút MINDEN információt töröl az adathordozóról, ezért először mindenképpen mentse el a szükséges adatokat egy megbízható forrásba.
A Windows Vista/7/8 (32 bites és 64 bites) képes 3 TB-os merevlemezt használni az adatok tárolására, de ehhez be kell jelölnie a GPT (GUID Partition Table) melletti négyzetet a lemez formázásakor NTFS.
A GUID partíciós tábla egy szabványos formátum a partíciós táblák fizikai merevlemezen való elhelyezésére.
Ez az Extensible Firmware Interface (EFI) része, az Intel által javasolt szabvány a BIOS helyettesítésére.
Az EFI GPT-t használ, ahol a BIOS az MBR-t (Master Boot Record).
De ahhoz, hogy egy 3 TB-os lemez indítható legyen, az már szükséges alaplap UEF1 és Windows Vista/7/8 64 bites rendszerrel, azaz. A GUID-partíciók (GPT) teljes támogatása csak a 64 bites Windows 7 rendszeren, a 32 bitesben pedig a GUID-partíciók (GPT) nem támogatottak.
NTFS-ben történő formázáskor Windows XP alatt (a GPT hiánya és a használata miatt további programokat), 2 TB-os lemezek jönnek létre, és minden fennmaradó terület ismét 2 TB-ra lesz felosztva.
Azok. egy 3 TB-os lemezen két partíció (2 TB + 1 TB), egy 4 TB-os lemezen pedig két partíció 2 TB + 2 TB.
Ellenkező esetben, ha a meghajtót Windows XP rendszerű számítógéphez csatlakoztatja (anélkül további közművek ha ilyen merevlemezekkel dolgozik), akkor csak a következőket kapja:
3 TB-tól 746 GB-ig
4 TB-tól 1657 GB-ig
Ez annak a ténynek köszönhető, hogy a teljes mennyiségből 2 TB maradékot számítanak ki.
Itt emlékeznie kell arra, hogy 1 TB egyenlő 1 000 000 000 000 bájttal, nem pedig 1 099 511 627 776-tal, ahogy valójában lennie kellene.
A GPT (GUID Partition Table) egy szabványos formátum a partíciós táblák fizikai merevlemezen való elhelyezésére.
Része az Extensible Firmware Interface (EFI) szabványnak, amely az Intel által javasolt az elavult BIOS, az eredeti IBM PC egyik utolsó maradványa helyett.
Az EFI GPT-t használ, ahol a BIOS a Master Boot Record-ot (MBR).
Ellentétben az MBR-rel, amely egy végrehajtható bináris programmal kezdődik, amelyet az aktív partíció azonosítására és indítására terveztek, a GPT fejlett EFI-képességekre támaszkodik ezen folyamatok végrehajtásához.
Ezenkívül a GPT biztonságosabb, mivel a tartalomjegyzék és a partíciós tábla a lemez elejére és végére is fel van írva, ami redundanciát biztosít.
AMD Radeon Adrenalin 19.7.2 Edition illesztőprogram a Gears 5 akciófilm támogatásával

Megjelent a második júliusi illesztőprogram, a Radeon Software Adrenalin 19.7.2 2019 Edition a Gears 5 bétaverziójának támogatására.
GeForce 431.36 WHQL illesztőprogram GeForce RTX Super videokártyákhoz

Az Nvidia kiadott egy csomagot a Microsoft WHQL laboratóriuma által hitelesített GeForce 431.36 illesztőprogramokból.
AMD Radeon Adrenalin 19.7.1 illesztőprogram RX 5700 szoftver támogatással

Az AMD bemutatta a Radeon Software Adrenalin 2019 Edition 19.7.1 grafikus illesztőprogram-csomagot, amely szoftvertámogatást nyújt a Radeon RX 5700 és RX 5700 XT grafikus kártyákhoz.
A Tor böngésző teljes névtelensége kétséges

Az orosz SearchInform cég kiberbiztonsági szakemberei az Izvesztyia újságíróinak elmondták, hogy a Tor darknet böngésző nem tudja garantálni a felhasználók anonimitását.
at Windows telepítés merevlemez hagyományosan legalább két részre oszlik - egy kisebb rendszerre C betűvel és egy nagyobb felhasználóira D betűvel. Ezt a felosztást nem csak valaki szeszélye miatt találták ki, hanem fontos gyakorlati értéke is van. Először is, a merevlemez particionálása a Windows 7/10 rendszerben lehetővé teszi a felhasználó személyes fájljainak mentését a rendszer újratelepítésekor, különben a formázás során megsemmisülnek, másodszor, kényelmesebb az adatokkal dolgozni, nem is beszélve arról, hogy ez jelentősen csökkenti a véletlen törlés kockázatát rendszerfájlokat.
Egyes számítógépek és laptopok azonban előre telepítve vannak telepített rendszer csak egy partíció van - a rendszer partíciója, nem számítva a „Rendszer fenntartott” területet. Ilyen esetekben a felhasználónak magának kell további köteteket létrehoznia a lemezen. Ez az eljárás nagyon egyszerű, azonban a kezdők számára még mindig okozhat bizonyos nehézségeket, különösen, ha a partíció particionálásáról van szó a telepített rendszerrel. Tehát hogyan lehet megfelelően particionálni a merevlemezt adatvesztés nélkül?
Három fő módja van a merevlemez kötetekre particionálásának: a szabványos lemezkezelő beépülő modul, egy parancssori segédprogram használatával. Diskpartés a segítségével harmadik féltől származó programok, kifejezetten ezekre a célokra készült. Az első módszernek számos korlátozása van, a második bonyolultnak tűnhet, a legkényelmesebb a harmadik, harmadik féltől származó szoftverek használatával, de nem minden ilyen program ingyenes. Tekintsük mindhárom lehetőséget.
Lemezkezelés használata
Tehát van egy számítógépe, amelynek csak egy kötete van a lemezén, nem számítva a lefoglalt területet. Először is nézzük meg, hogyan lehet a merevlemezt két partícióra osztani a beépített Lemezkezelő beépülő modul segítségével. Megnyomásával Win + X Hívja a Start gomb helyi menüjét, és válassza ki a „Lemezkezelés” elemet.
A megnyíló ablakban kattintson a jobb gombbal a rendszerpartíció C betűvel ellátott területére, és válassza ki a „Hangerő csökkentése” opciót a menüből.

Miután a kötet lekérdezte a lefoglalt területet, adja meg az új partíció méretét megabájtban a „Tömörített terület mérete” mezőben, majd kattintson a „Tömörítés” gombra.

Ennek eredményeként a fel nem osztott terület fekete színnel lesz kiemelve. Kattintson a jobb gombbal rá, válassza az „Egyszerű kötet létrehozása” lehetőséget, és kövesse a varázsló utasításait.

A partíció létrehozása során meg kell adni a kötet méretét, hozzá kell rendelni egy betűt, kiválasztani a fájlrendszert (NTFS szükséges) és hozzá kell rendelni egy címkét, vagyis az Intézőben megjelenő kötet nevét.



A „Befejezés” gombra kattintás után létrejön a szakasz.


Merevlemez particionálása a Diskpartban
Most nézzük meg, hogyan lehet a merevlemezt két részre osztani a Windows 7/10 rendszerben egy másik szabványos eszközzel - egy konzol segédprogrammal. Diskpart. Ellentétben a Lemezkezeléssel, amely rendelkezik GUI, nagy készlete van funkcionalitás, ráadásul a Diskpartban partíciókra particionálhat egy lemezt a rendszerindító adathordozó alól, még nem működő rendszeren is. Tehát nyissa meg rendszergazdaként parancssor vagy a PowerShell konzolon, és futtassa egymás után a következő parancsokat:
lemezrész
lista kötet
válassza ki az 1-es hangerőt
kívánt zsugorodás=102600
listás lemez
válassza ki a 0-s lemezt
Az első parancs elindítja magát a Diskpart segédprogramot, a második parancs megjeleníti a fizikai lemezen elérhető partíciók listáját, a harmadik a C meghajtónak megfelelő partíciószámot választja ki, a negyedik pedig a megadott méretre tömöríti megabájtban. Az ötödik parancs megjeleníti az összes fizikai lemez listáját, a hatodik parancs a particionálandó lemezt választja ki (ha csak egy van a PC-n, annak azonosítója 0 lesz).

Folytassuk.
elsődleges partíció létrehozása
fs=ntfs gyors formátumban
betű=G hozzárendelése
kijárat
A hetedik parancs új partíciót hoz létre, a nyolcadik parancs NTFS fájlrendszerbe formázza, a kilencedik parancs hozzárendeli a megadott betűt az új kötethez, a tizedik parancs pedig leállítja a Diskpart.

Amint láthatja, a műveletek algoritmusa sok közös vonást mutat a partíció létrehozásának módjával a beépített Lemezkezelő beépülő modulon keresztül. Most, ha az „Ez a számítógép” szakaszba lép, egy új logikai partíciót fog látni ott.
Lemez felosztása részekre az Acronis Disk Directorban
Harmadik féltől származó eszközöket is használhat egyéni lemezkötetek létrehozásához. Az egyik az Acronis Disk Director – erőteljes program merevlemez particionálásához és így tovább. A merevlemez particionálása ebben a programban nagyon egyszerű. Az alkalmazás elindítása után válassza ki az egérrel megosztani kívánt lemezt, majd a bal oldali műveleti menüből válassza a „Split Volume” lehetőséget.

Megnyílik egy párbeszédpanel, amelyben a csúszkával állítsa be az új partíció méretét.

Ha vannak felhasználói fájlok a forráslemezen, átviheti azokat a létrehozandó új kötetre, de ezt később is megteheti az Intézőben. A rendszerfájlok azonban nem vihetők át, különben előfordulhat, hogy a Windows nem indul el. Az eljárás paramétereinek beállítása után először kattintson az „OK”, majd az „Apply függőben lévő műveletek” gombra.


Ha a rendszer újraindítást kér, adjon engedélyt. A többit a program maga elvégzi, csak meg kell várni a művelet befejezését.
A merevlemez particionálása a Paragon Hard Disk Managerben
Egy másik hatékony program a lemezekkel és partíciókkal való munkához. Saját varázslóval is rendelkezik a lemezparticionáláshoz. Az alkalmazás elindítása után váltson a főmenüben a „Partíciós műveletek” fülre, és kattintson a „Partícióvarázsló” hivatkozásra.





A következő szakaszban a program felkéri, hogy döntsön az új partíció méretéről. Használja a jelölőcsúszkát, vagy adja meg kézzel a kívánt méretet. Rendeljen egy betűt a kötethez, kattintson a Tovább gombra, és erősítse meg a műveletet.


A „Befejezés” gombra kattintva a varázsló befejeződik.

Most a tervezett művelet végrehajtásához kattintson az azonos nevű gombra a Paragon Hard Disk Manager ablakának bal oldalán, és ismét erősítse meg a lemez particionálási szándékát.

Ezt követően elindul az újraparticionálási eljárás. Ha a lemez egy rendszerlemez, újra kell indítania a számítógépet.

Lemezparticionálás az AOMEI Partition Assistant Standard Edition verziójában
És végül lássuk, hogyan lehet particionálni egy merevlemezt ingyenes program AOMEI Partition Assistant Standard Edition. Ebben a programban nincs külön particionáló varázsló, az újraparticionálás két szakaszban történik. Először is szabad helyet kell szereznie. Kattintson a jobb gombbal a megosztott lemezre, és válassza a menü „Partícióméretének módosítása” menüpontját.

Húzza el a csúszkát az új partícióméret beállításához, majd kattintson az OK gombra.

Ennek eredményeként kihasználatlan terület jön létre. Válassza ki az egérrel, majd a bal oldali menüben válassza a „Szakasz létrehozása” lehetőséget.

A megnyíló ablakban szükség esetén módosítsa az elrendezési paramétereket (módosíthatja a méretet, betűt, típust fájlrendszerés partíció típusa), majd kattintson az OK gombra.

Most, hogy elindítsa a tét eljárást, kattintson az „Alkalmaz” gombra.

Mivel a munkát a rendszerlemez, újra kell indítania a számítógépet.

A fenti módszerek mindegyike lehetővé teszi a merevlemez particionálását az adatok elvesztése nélkül, azonban ennek az eljárásnak a végrehajtásakor, különösen harmadik féltől származó szoftverek használatával, óvatosnak kell lennie, mivel az információvesztés kockázata, bár nagyon kicsi, továbbra is fennáll.