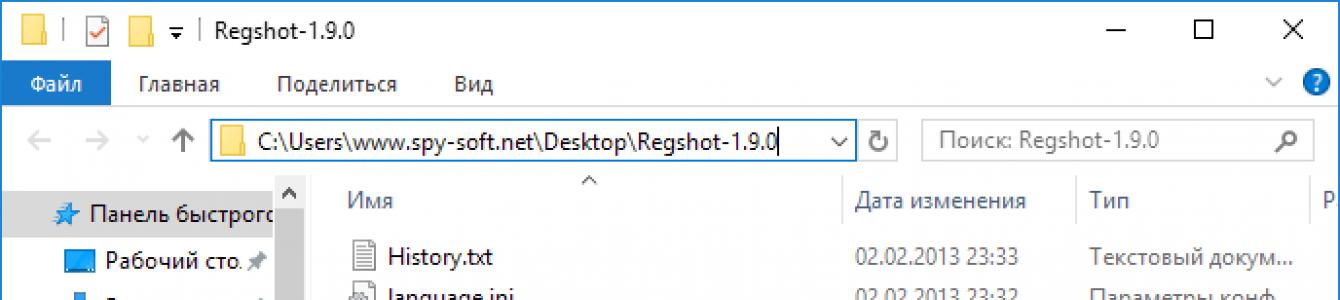Hogyan kell csinálni A Windows rendszerleíró adatbázis pillanatképeiösszehasonlítani és nyomon követni a változásokat?
Nyomon követheti a rendszerleíró adatbázis változásait különböző módokon, manuálisan vagy használatával speciális programok. Ebben a cikkben elmondom, hogyan kell ezt megtenni programokkal, ami véleményem szerint sokkal kényelmesebb.
Ahogy ígértem, a „” cikkben ezzel a kiadvánnyal kezdjük az elemzésnek szentelt cikksorozatot rosszindulatú program. Ezekben a cikkekben azokról az eszközökről fogok beszélni, amelyek lehetővé teszik a vírusok és viselkedésük tanulmányozását.
A mai cikk nemcsak a víruskutatók számára lesz hasznos, hanem azoknak a hétköznapi felhasználóknak is, akik fejlettebbé szeretnének válni a számítógép használatában. Elmondom, hogyan kell a Regshot programmal képeket készíteni a Windows rendszerleíró adatbázisáról a változások összehasonlítása és nyomon követése érdekében.
Mi az a Windows Registry?
A rendszerleíró adatbázis az operációs rendszer egyik fő része Microsoft Windows. Ennek ellenére a legtöbb felhasználó az operációs rendszert használja, és nincs tudatában a rendszerleíró adatbázis létezésének.
Egy tapasztalatlan felhasználó nem is veszi észre, hogy az összes paraméter megváltoztatásakor: programok telepítése, magának a Windowsnak és a hozzá csatlakoztatott eszközöknek a megváltoztatásakor minden változás a Windows rendszerleíró adatbázisában történik.
Egyszóval a rendszerleíró adatbázis bizonyos értelemben az operációs rendszer magja, amelybe minden beállítás és módosítás mentésre kerül.
Miért kell elemezni a rendszerleíró adatbázist és követni a változásokat?
Tegyük fel, hogy Ön már nem csak egy passzív számítógép-felhasználó, és szeretné megtudni, mi történik a színfalak mögött egy új program telepítése során, vagy elemezni szeretné egy vírus viselkedését. Annak érdekében, hogy megtudja, milyen változtatásokat hajt végre az összes szoftver, szükség van a rendszerleíró adatbázis nyomon követésére szolgáló programokra. Az egyik ilyen eszköz a RegShot.
A rendszerleíró adatbázis pillanatképe a RegShot segítségével
RegShot egy kis ingyenes és nyílt forráskódú program, amely lehetővé teszi pillanatképek készítését a rendszerleíró adatbázisról és összehasonlítását. A rendszerleíró adatbázisban bekövetkezett összes változás elmenthető szövegfájlba vagy html fájlba.
Töltse le a RegShot-ot
A RegShot programot ingyenesen letöltheti egy közvetlen hivatkozás segítségével.
RegShot telepítése
A program letöltése után csomagolja ki az archívumot, és lépjen a fájlokat tartalmazó mappába. Több fájl is lesz a mappában.

A végrehajtható fájl kiválasztásakor ügyeljen az operációs rendszer bitességére.
A RegShot beállítása és használata
Indítás után megjelenik egy kis programablak, amelyben azonnal megváltoztatjuk a bőr nyelvét oroszra. Van egy ukrán felületi nyelv is.

Most pedig menjünk a munkához. A rendszerleíró adatbázis változásainak követése a beállításjegyzék első pillanatképének elkészítésével kezdődik. Kattintson a pillanatkép gombra, és a legördülő ablakban 3 lehetőséget látunk:
- Pillanatkép – Csak pillanatfelvétel
- Pillanatkép + Mentés – Pillanatkép és biztonsági mentés a beállításjegyzékről
- Megnyitás – Nyissa meg a rendszerleíró adatbázis egy már elkészített pillanatképét
Válassza ki a kívánt opciót. Példa esetemben nem kell biztonsági másolatot készíteni a rendszerleíró adatbázisról, ezért a „Snapshot” gombra kattintok. A program életre kel, és megkezdi a rendszerleíró adatbázis első pillanatképének létrehozását. Az ablak alján láthatja, hogyan változnak a számok.

Amikor a számok megállnak, és a program megnyugszik, elkezdheti a munkát harmadik féltől származó programokkal, telepítéssel és minden mással.
A befejezés után kattintson a „Második kép” gombra, majd néhány másodperc múlva az „Összehasonlítás” gombra.

Ha a „Szöveg” mezőt az elején bejelölte, megjelenik egy ablak szövegszerkesztő Jegyzettömb, amely teljes jelentést nyújt a rendszerleíró adatbázis változásairól.
Nem telepítettem semmilyen programot, csak néhány paramétert módosítottam a panelen Windows kezelés. Mint látható, a Regshot segédprogram minden változást rögzített.
 A szoftver telepítése során a jelentés természetesen nagyobb lesz.
A szoftver telepítése során a jelentés természetesen nagyobb lesz.
Ha újra kell elemeznie a rendszerleíró adatbázist, kattintson a „Törlés” gombra, és kezdje elölről.
Amint láthatja, a rendszerleíró adatbázis pillanatfelvétele a változások nyomon követéséhez nagyon egyszerű, különösen akkor, ha kéznél van. helyes program. Ez nagyon kényelmes, ha meg kell tudnia, milyen változtatásokat hajt végre a program a beállításjegyzékben a telepítés során. Egyébként így megtudhatja, hogy mely rendszerleíró adatbázis-elemek felelősek egy adott Windows-beállításért.
Windows operációs rendszert használva jó ötlet lenne jobban megismerni. Kezdheti egy cikkel egy misztikus fájlról, amelyről egyszerűen tudnia kell!
Ennyi, barátaim. A jövőben más eszközöket is megvizsgálunk. És igen, nem feledkeztem meg arról, amit megígértem részletes utasításokat arról, hogyan készítsünk megbízható izolált laboratóriumot egy virtuális gépen szoftverek és vírusok ellenőrzésére. Tehát szívesen látjuk nyilvános oldalainkon
Néhány regisztrációs részhez A Windows megváltozik Még a teljes jogokkal futó rendszerleíró adatbázis-szerkesztőben dolgozó rendszergazda sem tudja hozzáadni. Ennek az az oka, hogy a Rendszergazdák csoportnak nincs írási hozzáférése ehhez a beállításkulcshoz. Ennek két oka lehet:
- Az Adminisztrátorok csoport a szakasz tulajdonosa, de nem rendelkezik teljes joggal. Ebben az esetben elegendő egyszerűen teljes jogokat adni az „Adminisztrátorok” csoportnak.
- A partíció tulajdonosa a rendszer fiókot Rendszer vagy Megbízható telepítő(A második az operációs rendszer biztonságát erősítő komplexum részeként szolgál, de aki szereti a rendszerleíró adatbázist „válogatni”, annak bosszantó akadályt jelent a cél felé vezető úton). Ebben az esetben először a szakasz tulajdonosává válhat, majd teljes jogokat biztosíthat csoportjának. De vannak érdekesebb alternatívák is - segédprogramok futtatható fájlok futtatásához ezeknek a fiókoknak a nevében.

Ezen az oldalon
Windows 8 rendszeren némileg megváltozott GUI tulajdonosváltás, ami a hozzászólásokból ítélve számos olvasó számára leküzdhetetlen akadályt jelentett. Utálom, ha egy oldalon szinte azonos utasítások duplikálódnak, de más lehetőségek még rosszabbak. Ezért válassza ki az operációs rendszerének megfelelő utasításokat. Feltételezem, hogy a szükséges beállításkulcs már nyitva van a Rendszerleíróadatbázis-szerkesztőben.
Teljes jogok megszerzése és tulajdonosváltás
Ahogy halad, látni fogja, hogy kié a rendszerleíró kulcs. Ha ezt Rendszer vagy Megbízható telepítő, használhatja a megfelelő segédprogramot ↓
Windows 8 és újabb
- Kattintson jobb klikk egérrel a rendszerleíró kulcsra, és válassza ki a menüből Engedélyek.
- Válassza ki az „Adminisztrátorok” csoportot:


Windows 7
Most már semmi sem akadályozza meg az írást erre a beállításkulcsra. Javasoljuk azonban, hogy a szakasz szerkesztése után állítsa vissza a jogosultságokat.
Az eredeti jogok visszaadása és a tulajdonjog visszaállítása
A rendszerleíró adatbázis módosítása után azt tanácsolom, hogy adja vissza az eredeti jogokat és állítsa vissza a tulajdonost, hogy ne csökkentse a rendszer biztonságát. Ezen kívül az emberek, akik korrekt munka a rendszer megszakadt a rendszerfiók után Megbízható telepítő birtokát elvették.
Windows 8 és újabb


Windows 7



A rendszerleíró kulcs eredeti jogai és tulajdonosa visszaállt.
Módosítások végrehajtása a rendszerleíró adatbázisban a „Rendszer” fiók nevében
Ha a rendszerleíró kulcs tulajdonosa a "Rendszer" speciális fiók, lehetőség van a kulcs módosítására a tulajdonos és az engedélyek megváltoztatása nélkül. Ehhez használja a PsExec segédprogramot, amely Mark Russinovich PsTools segédprogramkészletének része. A módszer lényege, hogy a rendszer nevében elindítjuk a rendszerleíró adatbázis-szerkesztőt.
- Töltse le a PsTools csomagot, és csomagolja ki a PsExec segédprogramot Windows mappa, hogy ne adja meg az elérési utat a parancssorban.
- Nyitott parancssor rendszergazdaként, és futtassa a psexec -i -s regedit parancsot
A rendszerleíróadatbázis-szerkesztő elindul, és a rendszer nevében, amelyet a paraméter határoz meg -s(paraméter -én biztosítja az alkalmazás interaktív elindítását).
Ez a cikk bemutatja a rendszerleíró kulcsok tulajdonjogának megszerzésének és a teljes irányítási jogok megszerzésének lépéseit, valamint az eredeti jogok visszaállítását és az eredeti tulajdonos visszaállítását.
A Windows rendszerleíró adatbázisának egyes szakaszai nem szerkeszthetők, még akkor sem, ha fiókja a csoporthoz tartozik "Adminisztrátorok". Ez általában azért történik, mert a csoport "Adminisztrátorok" Nincsenek megfelelő engedélyek (jogok) ehhez a beállításkulcshoz való íráshoz. Számos oka lehet annak, hogy miért nem tud szerkeszteni egy beállításkulcsot:
■ Csoport "Adminisztrátorok" a szakasz tulajdonosa, de nem rendelkezik teljes joggal. Ebben az esetben elég egyszerűen kiadni a csoportnak "Adminisztrátorok" teljes joggal.
■ A szakasz tulajdonosa az rendszerszolgáltatás Megbízható telepítő. Ebben az esetben először a szakasz tulajdonosává kell válnia, majd teljes jogokat kell adnia csoportjának, ebben a cikkben egy ilyen példát is figyelembe kell venni.
■ A partíció tulajdonosa a rendszerfiók "Rendszer" Megbízható telepítő.
A cikk további része leírja, hogyan kell módosítani a rendszerleíró adatbázist, ha nem rendelkezik a megfelelő jogosultságokkal, valamint az eredeti engedélyek visszaállításának módját és azt, hogy miért kell ezt megtenni. A rendszerleíró adatbázis szerkesztése előtt ajánlott
Ha módosítja a beállításjegyzék bármely paraméterét, és nem rendelkezik elegendő jogosultsággal, hibaüzenetet fog kapni.

Mérlegeljük első példa amikor a csoport "Adminisztrátorok" a szakasz tulajdonosa, de nem rendelkezik teljes joggal:
1
Engedélyek...
2
. Válasszon egy csoportot "Adminisztrátorok":
Ha a jelölőnégyzet elérhető Teljes hozzáférés, telepítse, és kattintson a gombra RENDBEN. Ez elegendő lehet, ha a csoport a szakasz tulajdonosa.

Ha a jelölőnégyzet nem érhető el, vagy az alábbi képernyőképen látható hibaüzenetet látja, folytassa a második példával.

Az ablakban Csoportengedélyek kattintson a gombra Továbbá

A következő ablakban kattintson a hivatkozásra VáltozásÍrja be a helyi fiók nevét vagy a Microsoft-fiók e-mail címét, ellenőrizze a nevet, és kattintson a gombra RENDBEN

Jelölje be a négyzetet Cserélje le az alkonténerek és objektumok tulajdonosát az ablak tetején, és kattintson a gombra RENDBEN

Válasszon egy csoportot "Adminisztrátorok", jelölje be a négyzetet Teljes hozzáférés, nyomja meg a gombot RENDBEN

Most már teljes hozzáféréssel rendelkezik a rendszerleíró kulcshoz, és szerkesztheti annak összes beállítását.
Harmadik példa amikor a partíció tulajdonosa a rendszerfiók "Rendszer". Ebben az esetben a műveletek ugyanazok lesznek, mint a Megbízható telepítő.
Az eredeti jogok visszaadása és a tulajdonjog visszaállítása
Rendszerbiztonsági okokból a rendszerleíró kulcs szükséges paramétereinek szerkesztése után vissza kell adnia az eredeti hozzáférési jogosultságokat, és vissza kell állítania a rendszerfiókot a szakasz tulajdonosaként. Megbízható telepítő.
1
. Kattintson a jobb gombbal a rendszerleíró kulcsra, és válassza ki a menüből Engedélyek...
2 . Az ablakban Csoportengedélyek kattintson a gombra Továbbá

Kattintson a gombra RENDBEN


5 . Az ablakban Csoportengedélyek válasszon egy csoportot "Adminisztrátorok", törölje a jelölést Teljes hozzáférés, nyomja meg a gombot RENDBEN

A rendszerleíró kulcs eredeti jogai és tulajdonosa visszaállt.
■ Ha a szakasz tulajdonosa egy fiók volt Rendszer(angol változatban Rendszer), akkor helyette
NT Service\TrustedInstaller lépj be Rendszer(angol változatban Rendszer).
Még a Windows beállításainak legapróbb módosításait is, nem is beszélve a programok telepítéséről vagy eltávolításáról, megfelelő változtatások kísérik a rendszerleíró adatbázisban. A felhasználók általában nem törődnek velük, de néha nyomon kell követni őket, például összehasonlítani vagy manuálisan visszavonni a szkript vagy alkalmazás által végrehajtott változtatásokat.
Hogyan lehet nyomon követni a változásokat a Windows rendszerleíró adatbázisában
Ha a várt változtatások kicsik, akkor az operációs rendszer segítségével nyomon követhetők. Nyissa meg a rendszerleíróadatbázis-szerkesztőt, válassza ki azt az ágat, amelyben a módosítások várhatók, és exportálják azt egy 1 nevű REG-fájlba.
Végezze el a szükséges módosításokat, és exportálja újra az ágat egy REG fájlba, de 2 néven.

Tegyük fel, hogy mindkét fájlt a D meghajtó gyökerébe mentette. Hasonlítsuk össze őket. Nyisson meg egy parancssort, és futtassa a következő két parancsot:
fc D:/1.reg D:/2.reg > D:/összehasonlítás.log

Az első beállítja a cirill kódolást, a második naplóba menti az összehasonlítás eredményét.

A módszer működik, de kényelmetlen, mivel a rendszerleíró fájlok tartalmát összehasonlítják és karakterenként jelenítik meg egy oszlopban, ami nehézségeket okoz egy ilyen napló olvasásakor. Emiatt a módszer egészen apró változások követésére alkalmas, két-három paraméter, nem több. Más esetekben jobb speciális segédprogramokat használni.
Regshot
A leghíresebb program a rendszerleíró adatbázis változásainak nyomon követésére a Regshot. Elindítjuk a segédprogramot, kattintsunk az „1st snapshot” gombra, elvégezzük a beállításokat, telepítsük a szoftvert stb., majd kattintsunk a „2nd snapshot” gombra, majd az „Összehasonlítás” gombra.

Az eredmények sima szöveges vagy HTML-fájlban jelennek meg (az összehasonlító választása szerint).

A program megmutatja, hogy mely szakaszok és paraméterek kerültek létrehozásra és törlésre, melyek módosultak, és a változtatások számát összesen. Sajnos a Regshot nem teszi lehetővé bizonyos partíciók és kulcsok vizsgálatát, ezért a Windows által végrehajtott módosítások rögzítésre kerülnek a jelentésfájlban.
Registry Live Watch
Egy másik ingyenes segédprogram, a Registry Live Watch kissé eltérő megközelítést kínál a rendszerleíró adatbázis változásainak nyomon követésére. A Regshottól eltérően nem hasonlítja össze a rendszerleíró adatbázis két pillanatfelvételét, hanem valós időben figyeli a szakaszaiban bekövetkezett változásokat, és az adatokat egy speciális szövegmezőben jeleníti meg az ablakában. Ezenkívül a Registry Live Watch lehetővé teszi egy adott végrehajtható fájl által végrehajtott módosítások nyomon követését.

De ennek a programnak is megvan a maga hátránya. Nem tudja figyelni a teljes rendszerleíró adatbázist, de még annak szakaszait sem, csak az egyes kulcsokat.
CRegistry összehasonlítás
A Regshothoz hasonló egy ingyenes program, a CRegistry Comparison. Az indítás után kéri, hogy válasszon könyvtárat az eredeti kép mentéséhez, majd azonnal létrehozza és elmenti azt.
Létezik egy speciális SysTracer segédprogram, amelyet kifejezetten a rendszer változásainak nyomon követésére terveztek, ehhez két „rendszerpillanatfelvétel” összehasonlításával – előtte és utána. Ennek eredményeként adatokat kapunk a változásokról kényelmes formában, három kategóriában: „Registry”, „Fájlok”, „Egyéb beállítások” (n/a csoportházirendek, rendszer segédprogramok útvonala aka netsh)
(Hogy őszinte legyek, megmondom, hogy nem gyűjt össze mindent, bár a legtöbb esetben ez is elég)
És ha „védekezést vívsz a gonosszal”, akkor olyan trükköket alkalmaznak, amelyeket nem lehet szabályos nyomon elkapni :)
Egyébként minden nagyon egyszerű lenne, ilyenkor a leghasznosabb eszköz, amiben támogatom a résztvevőt l0calh0st,
Ez Folyamatfigyelő-tól Sysinternals- pontosan erre van szüksége. (Ezek a srácok láthatóan használnak néhány dokumentálatlan képességet, Mark Russinovich sokat tud 🙂) És a mozgások elrejtése ebből a segédprogramból, ha megfelelően van beállítva, rendkívül nehéz. (Bár lehetséges, tudom, hogyan, de nem mondom el, mert nem bánom)
PS: Az egyetlen dolog, hogy figyelmesen olvassa el a szűréssel kapcsolatos dokumentációt, mivel Folyamatfigyelő alapértelmezés szerint naplózza az összes eseményt. Először is meg kell céloznia a telepítő folyamatazonosítójára, valamint (ha nem használja a telepítési folyamat során - tiltsa le a hálózati kiíratást; sok „szemét” van benne, ami nagyon megnehezíti megérteni).
Programok Windowshoz

SysTracer Pro for Windows (hordozható)

SysTracer– egy segédprogram, amely képes figyelni az operációs rendszer mindenféle változását. Kezdetben a program átvizsgálja és elemzi az operációs rendszert, majd jelentést kínál a felhasználónak a programok és telepítőik által a rendszeren végrehajtott változtatásokról. A SysTracer-t leggyakrabban tapasztalt felhasználók használják, mivel a program által generált jelentések nem lesznek mindenki számára érthetőek.
A SysTracer nemcsak egy adott telepítő viselkedésének nyomon követésében hatékony, hanem az alkalmazások és a rendszer egészének működésének elemzésében is. A változások nyomon követése operációs rendszer többször is elvégezhető. A felhasználó lehetőséget kap arra is, hogy nyomon kövesse a változásokat egy bizonyos időszakon keresztül.
A program egy meglehetősen egyszerű algoritmus szerint működik. Kezdetben egy pillanatkép a rendszerleíró adatbázisról és az egészről fájlrendszer OS. Amint a felhasználó új alkalmazást telepít, a SysTracer ismét pillanatképet készít, és a két pillanatkép közötti különbség alapján elemzi a változásokat. A segédprogram által végzett szkennelés tovább testreszabható (lehetőség van egyes fájlok, mappák, rendszerleíró kulcsok stb. kizárására). Külön napokon készíthet képeket, és összehasonlíthatja a bocsánatkéréseket az Ön számára szükséges időtartamban, például 15-től 20-ig stb.
Az eszköz telepítése és elindítása után egy működő ablakot fog látni maga előtt, amelyben hat fő fül található: Képek, Registry, Fájlok, Alkalmazások, Távoli szkennelés és Súgó.
A „Képek” lapon különféle műveleteket végezhet a képekkel, például létrehozhatja, átnevezheti, törölheti vagy összehasonlíthatja őket. A képek webes formátumban vagy snp kiterjesztéssel történő exportálásának lehetősége felkelti a figyelmet. Ezen túlmenően a felhasználók itt konfigurálják a beállításokat és tekinthetik meg a pillanatkép tulajdonságait. A „nyilvántartó” lehetőséget kínál a nyilvántartás egy pillanatképének tanulmányozására vagy kettő összehasonlítására. A felhasználó részletesebben megvizsgálhatja a partíciós kulcsok állapotát. A SysTracer nagyon egyszerűvé teszi a változások azonosítását a színkódolt jelöléseknek köszönhetően. Például az új elemek zölddel, a módosított elemek kékkel, a módosítottak pedig pirossal lesznek kiemelve. törölt fájlok, alkalmazások, rendszerleíró adatbázis komponensek, fekete - változatlan, és szürke - azok az elemek, amelyeket nem vizsgáltak meg.
Töltse le a SysTracer programot– az, hogy egy hihetetlenül kényelmes eszközt kapjon a számítógépére. A szoftvert a felülvizsgálat alatti linkről töltheti le.
Program a rendszerleíró adatbázis változásainak megtekintéséhez a programok telepítése után
Gondolkozott már azon, hogy pontosan mit változtatnak meg a számítógépére telepített programok? Milyen változtatásokat hajtanak végre a Windows rendszerleíró adatbázisában és rendszerfájlokat? Összehasonlítottál már két látszólag hasonló rendszert?
Természetesen ilyen kérdések csak akkor merülnek fel, ha okuk van rá. Például két látszólag azonos rendszer eltérően reagál ugyanazon esemény bekövetkezésére. Vagy például elkezdte észrevenni, hogy a program telepítése után a számítógép furcsán kezd viselkedni: lassú a betöltés, a rendszer lefagy bizonyos műveletek során, és így tovább.
Hogy választ találjon ezekre és más kérdésekre, a Microsoft kiadott egy speciális „Windows System State Analyzer” nevű eszközt. A program a Windows Software Certification Toolkit része, amelyet nem olyan könnyű megtalálni. Felhívjuk figyelmét, hogy a programhoz ". NET-keretrendszer 2,0" A segédprogram 32 bites és 64 bites változatban érhető el, és minden áramhoz használható Windows verziók. Részletes leírást és letöltési linket talál ezen a Microsoft blog linkjén (az oldal orosz nyelvre fordításához az oldal jobb oldalán lépjen az „Oldal fordítása” blokkra, és válassza ki a kívánt nyelvet; a fordítás, természetesen nem teljesen irodalmi, de elegendő a szöveg normál észleléséhez).
A Microsoft blog cikkének végén két linket talál a "Server Logo Program Software Certification Tool" nevű fájl letöltéséhez – x86 32 bites rendszerekhez és x64 64 bites rendszerekhez. Ne ijedjen meg a névtől a telepítés során, válasszon egy egyedi telepítést, és ott a telepített összetevők közül válassza a „Rendszerállapot-elemző” lehetőséget. Az alábbi ábra a csak analizátor telepítésének kiválasztására szolgáló párbeszédpanelt mutatja.

Jegyzet: Telepítheti a „Windows System State Monitor” alkalmazást is, amely lehetővé teszi a változások valós idejű nyomon követését.
A Microsoft blog cikke részletesen leírja, hogyan kell pontosan használni az elemzőt. Természetesen, ha műszakilag jártas, akkor gyorsan rájön, hogyan működik a segédprogram. Kérjük, vegye figyelembe, hogy az első rendszerpillanatfelvétel elkészítése eltarthat egy ideig, különösen akkor, ha úgy dönt, hogy figyeli a számítógépén bekövetkezett összes változást.
Nem kell azonban minden elemet kiválasztania, csak azokat a fájlokat és rendszerleíró kulcsokat veheti fel az elemzésbe, amelyeket szükségesnek tart. A következő ábrán láthat egy példát a használatára:

Most mindent megtudhat, ami a számítógépén történik.
ida-freewares.ru
Mi a jobb: valós idejű követés vagy rendszerpillanatképek a programok telepítésekor?
A programtelepítések felügyeletére (adataik későbbi tiszta törlésére) kétféle megközelítés létezik. Az első, meglehetősen régi, a rendszerleíró adatbázis és a fájlrendszer pillanatképeit használja a telepítés előtt és után, majd összehasonlítja őket. A második, amelyet az Eltávolító eszközben használnak, valós módban figyeli a változásokat a Software Installation Monitor segítségével. A második módszer a legprogresszívebb a következő nyilvánvaló okok miatt: