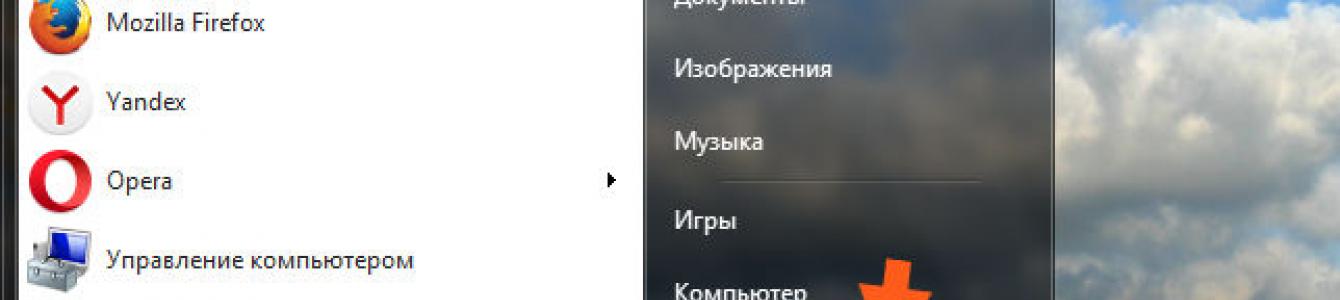Ha úgy dönt, hogy eltávolítja a Mozilát a számítógépéről, akkor joga van hozzá, de megmondom őszintén, hogy böngészőként ez egyáltalán nem rossz. Nekem úgy tűnik, hogy a Chrome gyorsabban működik, már csak azért is, mert nem permetez külön folyamatot minden lapra... Látod, 20 lap van nyitva a Chrome-ban, és ugyanannyi folyamat van a Chrome-ból, vagy még több. ...
Hát ennyi. Mindeközben a Chrome határozottan foglalkoztatta a felhasználók elméjét, vagyis a felhasználók számítógépeit, őszintén szólva nem tudom, hogy sikerül ez nekik, de azt olvastam, hogy a Chrome tisztességes részesedést foglal el a böngészőpiacon, és ez a szám növekvő! Így állnak a dolgok. Bár bizonyos értelemben egyetértek azzal, hogy a Chrome nem rossz, sok nehéz webhelyet könnyebben megjelenít...
Nos, oké, térjünk át arra, amiről itt írnom kellene. Mégpedig hogyan kell eltávolítani Mozilla Firefox teljesen a számítógépről, azonnal azt mondom, hogy nincs semmi bonyolult, és sikerülni fog.
Minden esetre elmondom, hogy van egy bizonyos eltávolító, amely a szoftverek számítógépről való eltávolítására specializálódott. Tudja, hogyan távolítsa el a programot és tisztítsa meg a törmeléket utána. Általában az a dolgom, hogy felkínáljam, és te is meglátod, de azt mondom, hogy a program megfelelő...
Tehát kezdjük a művelettel.
Kattintson a Start gombra, és válassza a Vezérlőpult lehetőséget:

Ha Windows 10-et használ, akkor gratulálunk! De ott van a menüben ez az elem, ami a Win + X gombokkal hívható elő!
Ezután megtaláljuk a Programok és szolgáltatások ikont:

Most mi van? Most nézzük meg a szoftverek listáját. Ez a lista minden, amivel rendelkezel. Nézzük meg, hol van a Mozilla Firefox, keressük meg és kattintsunk jobb klikk, majd válassza a Törlés lehetőséget:


Ezután kattintson a Törlés gombra:

Nos, ez az, elkezdődik a törlés, gyorsan véget ér, és ki lesz írva, hogy minden rendben ment:

Nos, nehéz? Nem, nincs semmi bonyolult
Most arról, hogyan kell megtisztítani a számítógépet a kis törmelékektől, jobb eltávolítani. Ezt a takarítást nem kötelező elvégezni, de mivel nincs benne semmi bonyolult, én személy szerint csinálom. Ennek ellenére nem törlök olyan gyakran programokat. Ha lusta vagy nehéz, kihagyhatod. Hát ennyi. Nyomja meg a Win + R gombokat, és írja be a Run regedit parancsablakba:

Mit csináltunk? Megnyitottuk a regisztrációs szerkesztőt, itt megtalálod és törölheted a Mozilla összes nyomát, vagyis mindazt, ami itt maradt, aminek említésében ott van a Mozilla szó, akkor mindez törölhető! Ezt a következőképpen kell megtenni: tartsa lenyomva a Ctrl + F billentyűkombinációt a szerkesztőben, írjon a Mozilla mezőbe, majd kattintson a Következő keresése gombra:

Ennek eredményeként a rendszerleíró adatbázis megkeresi azokat a mappákat és kulcsokat, amelyek a Mozilla szót tartalmazzák, ez mind kuka, és törölni kell! De hogyan? Nézd, csak a kijelöltet kell törölni. Csak ne törölj semmit. Ha talál egy mappát vagy kulcsot, az ki lesz emelve, és rá kell kattintania a jobb gombbal, és a menüből válassza a Törlés lehetőséget. A keresés folytatásához nyomja le az F3 billentyűt, és így tovább, amíg egy üzenetet nem kap arról, hogy a keresés véget ért.
Nézze, a következőképpen törölhet egy mappát:

És itt a kulcs:

Nos, vagyis szinte minden ugyanaz!
Amikor ez az üzenet megjelenik, az azt jelenti, hogy már mindent törölt, és nincs több:

Nos srácok, úgy tűnik, minden rendben van, írtam ide, és remélem, minden világos számotokra. Így nem marad más hátra, mint sok szerencsét és jó hangulatot kívánni
30.07.2016Bár a Mazilát az egyik legjobb webböngészőnek tartják, vannak esetek, amikor feleslegessé válik.
A szokásos módon semlegesíteni lehetetlen. Elvileg lehetséges, de nem tanácsos. Mi a helyes módja a mozilla firefox böngésző teljes eltávolításának?
Ha a mozilla firefox fut, zárja be. Nézze meg azt is, hogy a munkafolyamat megmarad-e – különben nem tudja törölni a szabványos módszerrel.
A mozilla firefox eltávolításának szokásos módja
A mozilla firefox böngésző eltávolításához nyissa meg, és keresse meg, vagy inkább kattintson rá a Program és szolgáltatások lehetőséget.
Jelölje ki (jobb gombbal), és a legfelső részén kattintson a törlés lehetőségre.

Általában véve a szabványos módszer nem rossz, bár van egy hátránya - szemetet hagy. Hogy ez a jövőben ne forduljon elő, javaslom a legjobb megoldást, és ne csak a böngészők eltávolítására használja, hanem az összes többi alkalmazást, függetlenül attól, hogy Windows 7, Vista, XP vagy Windows 8.
Univerzális módszer a bőrkeményedés eltávolítására
Kihasználni a legjobb lehetőség pofa eltávolítása (mozilla firefox), menned kell és letölteni kell a speciális. prog. Ingyenes és orosz nyelvű (AZ UTASÍTÁS MELLÉKELT). A telepítés szintén nem igényel speciális ismereteket.
Milyen előnyökkel jár a mozilla firefox szabványos módszerrel történő eltávolításához képest? Amikor letölti, telepíti és futtatja ezt a programot, ott fogja látni az összes alkalmazást a számítógépén.
Csak ki kell választania a mozilla firefoxot, és a tetején kattintson az eltávolítás gombra. Csak ez csak a munka fele. Miután eltávolította magát a böngészőt, alul megjelenik a „keresés” opció. Kattintson rá, és a program automatikusan megtalálja az összes „farkat”.
Csak annyit kell tennie, hogy bejelöli a négyzeteket (kattintson az összes kijelölése gombra), majd kattintson a törlés gombra. Ez az - a program önállóan törli a szemetet a rendszerleíró adatbázisból, aminek eredményeként a szemét nem kerül összegyűjtésre, és ennek eredményeként a számítógép teljesítménye sem csökken. Sok szerencsét.
Az egyik legnépszerűbb böngésző a . Előnyei közé tartozik a kényelmes adatkezelés (könyvjelzők) és az oldalak gyors megnyitása (a gyorsítótárazásnak köszönhetően). A közelmúltban a funkcionalitás és a kényelem miatt az emberek elkezdtek dolgozni rajta. De a Firefox eltávolításának problémája továbbra is fennáll. Mint kiderült, ez nem ilyen egyszerű. Most elmagyarázom Önnek, hogyan kell végrehajtani ezt az eljárást.
1. lépés: Távolítsa el a Programok és szolgáltatások segédprogrammal
Ehhez a következőket kell tenni:
A végrehajtott műveletek eredményeként megnyílik a böngésző eltávolító varázslója. Törlés közben ne felejtse el bejelölni a négyzetet. „Személyes adatok, profilok és beállítások törlése a Firefoxból”.
 A Windows 8.1 rendszeren nincs jelölőnégyzet (kép a Windows 7 rendszerből).
A Windows 8.1 rendszeren nincs jelölőnégyzet (kép a Windows 7 rendszerből). 
Tanács! A fenti lépések végrehajtása után nem mindig tűnik el a lemezen található programmappa - ezt érdemes ellenőrizni, és ha szükséges, törölni (a C:\Program Files\Mozilla Firefox címen).
Érdemes azt is ellenőrizni, hogy nem törölték-e a profilokat és a személyes adatokat. Ha nem, akkor törölje a következő mappákat:
- Windows XP esetén: \Dokumentumok és beállítások\Felhasználónév\Alkalmazásadatok\Mozilla
\Dokumentumok és beállítások\Felhasználónév\Helyi beállítások\Alkalmazásadatok\Mozilla; - Windows 7, 8, 8.1, Vista esetén: \Felhasználók\Felhasználónév\AppData\Local\Mozilla
\Felhasználók\Felhasználónév\AppData\Roaming\Mozilla\.
2. lépés: A rendszerleíró adatbázis tisztítása
A számítógép nyilvántartása egy adatbázis, amely tartalmazza a fájlok címét és beállításait. És persze a Mozilla Firefox-szal kapcsolatos adatok egy kis része megmaradt benne. A következő könyvtárakat el kell távolítani:
- HKEY_CLASSES_ROOT\FirefoxHTML;
- HKEY_CURRENT_USER\Software\Mozilla;
- HKEY_CURRENT_USER\Software\MozillaPlugins;
- HKEY_LOCAL_MACHINE\SOFTWARE\Mozilla;
- HKEY_LOCAL_MACHINE\SOFTWARE\MozillaPlugins.
 Egyéb módok:
Egyéb módok:


Fontos! Az operációs rendszer korábbi verzióinál, mint a Windows XP, használhatja az appwiz.cpl vagy a control.exe appwiz.cpl parancsokat (a Programok telepítése és törlése ablak megnyitásához).
Támogató programok
Számos olyan program létezik, amely lehetővé teszi mindezen műveletek egyetlen kattintással történő végrehajtását. A legkényelmesebb (és ami a legfontosabb általam tesztelt) közül néhány a következő:
- Véleményem szerint az Uninstall Tools a legkényelmesebb és leghatékonyabb segédprogram.
- CCleaner – segít törölni a gyorsítótárat és a rendszerleíró adatbázist.
- A Revo Uninstaller egy hatékony erőtisztító eszköz.
Ezen programok bármelyike segítségével könnyedén törölhet mindent, ami a számítógépén vagy táblagépén maradt a Mozilla Firefox böngészőből. Azonban sokkal biztonságosabb lesz a kézi eltávolítás. Leírtam, hogyan kell ezt csinálni. Sok sikert mindenkinek!
A Mozilla Firefoxot az egyik fő böngészőnek tartom. Miért? Igen, már csak azért is, mert kényelmes a használata, ellentétben az Operával, amelyet több év után egyszerűen nem tudtam megszokni. Én is szeretem a Google Chrome-ot, de a szokások megteszik a hatásukat... Az elmúlt pár hétben a Firefox első indításkor túlságosan sokáig kezdett megnyílni, és ez annak ellenére, hogy messze nem leggyengébb „rendszer”. Ez elvileg nem újdonság számomra, hiszen az előző PC-mnél hasonló problémába ütköztem. A különféle módszerek, beleértve a gyorsítótár és a cookie-k törlését, nem segítettek, ezért úgy döntöttem, hogy törlöm a böngészőt, és újratelepítem. Mivel nagyon kevés könyvjelzőm van, úgy döntöttem, hogy elmentem őket egy szöveges dokumentumba, és törlöm a profilomat a böngészővel együtt. Egyébként ha a program újratelepítése után elhagyod a profilodat és újra exportálod, akkor a Mozilla betöltése valószínűleg ugyanolyan hosszú másodperceket vesz igénybe, mint a törlés előtt, ezért ezt nem célszerű megtenni.
Most elmondom, hogyan kell helyesen végrehajtani ezt az eljárást.
Útmutató a böngésző eltávolításához
Ha úgy dönt, hogy elment néhány információt, azaz könyvjelzőket, bejelentkezési adatokat, jelszavakat és egyéb adatokat, akkor először használja a MozBackup programot, amely lehetővé teszi ezek mentését, majd új profilba való átvitelét. Letöltheti a hivatalos fórum orosz nyelvű verziójáról. A segédprogram használata nagyon egyszerű és egyszerű, ezért nem írjuk le a működési elvét. A bejelentkezéseket és jelszavakat egyébként soha ne tárold a böngésződben, mert onnan egyszerű trójai programokkal könnyen ellophatók.
Ha úgy dönt, hogy új profilt hoz létre, teljesen megszabadulva a régitől (ajánlott módszer), akkor egyszerűen kövesse további utasításainkat.
És még egy dolog - egy parancsikon törlése az asztalról nem törli a böngészőt, ahogy egyesek gondolják. Ne feledkezz meg róla!
Nos, most folytassuk közvetlenül az eljárással.
Ahogy fentebb írtuk, nem kell eltávolítani az internetböngésző parancsikonját az asztalról - ez nem ad semmit. El kell távolítania a programot a beépített segítségével operációs rendszer Windows segédprogramok"Programok és szolgáltatások", elérhető a "Vezérlőpult" részben. Kattintson a „Start”, majd a „Vezérlőpult” és a „Programok és szolgáltatások” elemre.

Keresse meg a Mozilla Firefox-ot, kattintson rá jobb gombbal, és megjelenik az „Eltávolítás” felirat. Kattintson rá.

Távolítsa el a böngészőt a „Tovább” gombra kattintva.

Nyissa meg számítógépén a Program Files részt, és keresse meg a Program Files\Mozilla Firefox mappát (általában a C meghajtón található). Manuálisan töröljük (akár a kukába való törléssel, akár a SHIFT + DELETE billentyűkombinációval).
Most meg kell szabadulnia a programhoz tartozó ideiglenes mappáktól. Windows XP esetén a könyvtárak a következők:
- \Dokumentumok és beállítások\Felhasználónév\Alkalmazásadatok\Mozilla
- \Dokumentumok és beállítások\Felhasználónév\Helyi beállítások\Alkalmazásadatok\Mozilla
Windows 7 vagy Vista esetén:
- \Felhasználók\Felhasználónév\AppData\Local\Mozilla
- \Felhasználók\Felhasználónév\AppData\Roaming\Mozilla\
Minden? Jaj, ez még nem a vége. Most el kell távolítania a böngésző eltávolítása után megmaradt összes farkot. Lépjen a rendszerleíróadatbázis-szerkesztőbe (Start - Minden program és fájl keresése - Regedit), és törölje a következő elemeket a könyvtárakból:
- HKEY_CLASSES_ROOT\FirefoxHTML
- HKEY_CURRENT_USER\Software\Mozilla
- HKEY_CURRENT_USER\Software\MozillaPlugins
- HKEY_LOCAL_MACHINE\SOFTWARE\Mozilla
- HKEY_LOCAL_MACHINE\SOFTWARE\MozillaPlugins
Néhány kulcs azonban hiányozhat. Ez teljesen normális.
Ha nem kívánja használni a rendszerleíróadatbázis-szerkesztőt, használhat bármilyen harmadik féltől származó segédprogramot, amely eltávolítja a rendszerből az összes felesleges „farkot”. Például, . Azt javaslom, hogy használja, ha az olyan kifejezések, mint az Ön számára, nem jelentenek semmit. Ezenkívül a CCleaner teljesen ingyenesen letölthető.
Töltse le a CCleanert, telepítse a számítógépére, és futtassa. Válassza a „Registry” részt, majd kattintson a „Problémák keresése” gombra.

A segédprogram megtalálja a szükséges adatokat, beleértve a böngésző eltávolítása után megmaradt „farkat”. Az ablak jobb oldalán kattintson a „Javítás” gombra.

Csak most, a böngésző teljes törlése után átrendezheti és exportálhatja az összes mentett fájlt (vagy nem csinálhat semmit).