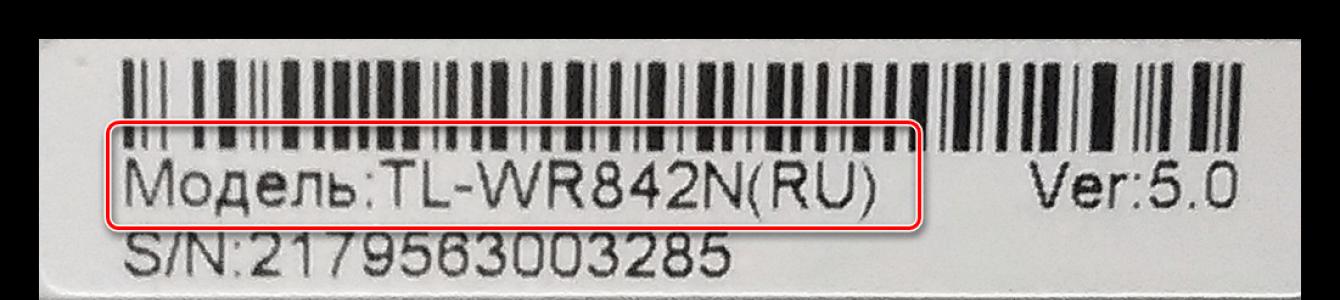Nem titok, hogy minden útválasztó, mint sok más eszköz, rendelkezik beépített nem felejtő memóriával - az úgynevezett firmware-rel. Az útválasztó összes legfontosabb kezdeti beállítását tárolja. A router a gyártó gyárát a kiadáskor aktuális verziójával hagyja el. De az idő gyorsan repül, új technológiák és kapcsolódó berendezések jelennek meg, a fejlesztők azonosítják a hibákat, és javítják az útválasztó modell működését. Ezért a hálózati eszköz megfelelő működéséhez egyszerűen csak rendszeresen frissíteni kell a firmware-t a legújabbra. Hogyan lehet ezt a gyakorlatban egyedül megtenni?
A hálózati berendezések gyártói nem tiltják, hanem éppen ellenkezőleg, kitartóan javasolják a felhasználóknak, hogy frissítsék a router firmware-készletét. De ne feledje, hogy ha az útválasztó frissítési folyamata sikertelen, akkor határozottan elveszíti az ingyenes garanciális javításhoz való jogot – vagyis a firmware-rel végzett összes manipulációt saját kárára és kockázatára hajtja végre. Ezért kellő körültekintéssel és komolysággal közelítse meg ezeket a tevékenységeket. Nagyon tanácsos gondoskodni a router és a számítógép megszakítás nélküli, stabil tápellátásáról. Ügyeljen arra, hogy a hálózati kábelt kihúzza a WLAN-aljzatból. Ha lehetséges, csatlakoztassa az útválasztót a számítógéphez RJ-45 kábellel, mivel a firmware vezeték nélküli hálózaton keresztüli villogása gondokkal jár.
Most próbáljuk meg együtt frissíteni a BIOS-t az útválasztón. Két lehetséges forgatókönyv lehetséges.
1. lehetőség: Firmware frissítés a beállítások mentése nélkül
Először nézzük meg részletesen az útválasztó villogásának legegyszerűbb módszerét. A firmware-frissítési folyamat befejezése után az útválasztó visszaáll az alapértelmezett beállításokra, és újra kell konfigurálnia, hogy megfeleljen az Ön feltételeinek és igényeinek. Szemléltető példaként a kínai TP-Link cég útválasztóját használjuk. A más gyártók útválasztóin végzett műveletek algoritmusa hasonló lesz.
- Először is tisztáznia kell az útválasztó azonosító adatait. Ez szükséges a legújabb firmware megtalálásához. Megfordítjuk az útválasztót, és a ház hátulján egy táblát látunk az eszköz modelljének nevével.
- Mellette fel kell tüntetni a router hardververzióját. Emlékszünk vagy leírjuk. Ne feledje, hogy az egyik verzió firmware-je nem kompatibilis egy másik verzió hardverével.
- Megyünk a gyártó hivatalos webhelyére és a szakaszra "Támogatás" Megtaláljuk a legfrissebb firmware-fájlt az útválasztó modelljéhez és hardververziójához. Az archívumot a számítógép merevlemezére mentjük, és kicsomagoljuk, kibontva a BIN fájlt. Kerülje az ismeretlen forrásokból történő letöltést – az ilyen gondatlanság visszafordíthatatlan következményekhez vezethet.
- Most írja be a router aktuálisan érvényes IP-címét a böngésző címsorába. Ha nem változtatta meg a koordinátáit, akkor alapértelmezés szerint leggyakrabban 192.168.0.1 vagy 192.168.1.1, vannak más lehetőségek is. Nyomja meg a gombot Enter.
- Megjelenik egy hitelesítési ablak, amellyel bejelentkezhet az útválasztó webes felületére. Beírjuk az aktuális bejelentkezési nevet és jelszót, a gyári beállítások szerint ugyanazok: admin. Kattintson rá "RENDBEN".
- Az útválasztó webes kliensében az első dolgunk az, hogy áttérjünk a webhelyre "Speciális beállítások", ahol az összes eszközparaméter teljes egészében megjelenik.
- A speciális beállítások oldalon a bal oldali oszlopban találjuk a részt "Rendszereszközök", ahova költözünk.
- A kibővített almenüben válassza ki az elemet "Firmware frissítés". Mert pontosan ezt fogjuk tenni.
- Nyomja meg a gombot "Review"és nyissa meg az Explorert a számítógépén.
- Megkeressük a számítógép merevlemezén a korábban letöltött fájlt BIN formátumban, jelöljük ki a bal egérgombbal és kattintsunk a "Nyitott".
- Meghozzuk a végső döntést, és a gombra kattintva elindítjuk a router villogtatásának folyamatát "Frissítés".
- Türelmesen megvárjuk a frissítés befejezését, a router automatikusan újraindul. Kész! A router BIOS verziója frissült.










2. lehetőség: Firmware frissítés a beállítások mentése közben
Ha el szeretné menteni az összes saját beállítását az útválasztó firmware-ének frissítése után, akkor a hálózati eszközzel végzett manipulációink egy kicsit hosszabbak lesznek, mint az 1. lehetőségnél. Ez azért van, mert biztonsági másolatot kell készíteni, majd vissza kell állítani az útválasztó aktuális konfigurációját. . Hogyan kell ezt csinálni?


Amint azt együtt láttuk, az útválasztó firmware-ének önálló frissítése teljesen lehetséges és nagyon egyszerű. Még egy kezdő felhasználó is könnyedén frissítheti a hálózati eszköz firmware-jét. A legfontosabb az, hogy legyen óvatos, és alaposan gondolja át tettei lehetséges következményeit.
Az útválasztókat időről időre frissíteni kell, hogy a legtöbbet hozhassa ki az eszközből. A TP-LINK TL-WR841N sem kivétel, ha megvan a szükséges . Hogyan kell ezt helyesen csinálni? Nézzük meg részletesebben.
Még egy iskolás is megbirkózik az eszköz frissítésével
Hogyan frissítsünk szoftvert
Számos fontos árnyalat van, amelyek ismerete a frissítés végrehajtása előtt nagyban segít Önnek:
- A TP-LINK TL-WR841N beállításai visszaállnak az alapértelmezettre. Nincs itt semmi tragikus, mert percek alatt beáll a készülék. A szakértők azt javasolják, hogy a firmware felvillantása előtt másolja át a konfigurációt. Az eszköz felületén van erre egy speciális lehetőség.
- Az útválasztót csak kábelkapcsolattal frissítheti. Szigorúan tilos a TP-LINK TL-WR841N villogása Wi-Fi-n keresztül. Ki kell kapcsolnia a vezeték nélküli hálózatot a számítógépen, és ne kapcsolja be a készüléket a frissítés alatt.
- A firmware frissítése közben le kell választania a szolgáltató kábelét az útválasztóról. Ez segít elkerülni a további nehézségeket a frissítés során.
- Célszerű meggyőződni arról, hogy az útválasztóhoz kiválasztott firmware megfelelő. Ha más típusú útválasztóhoz használ fájlt, azzal a kockázattal jár, hogy megzavarja az útválasztó működését.
Mielőtt bármilyen programot keresne a világhálón, fontos megértenie, hogy milyen hardververzióval rendelkezik az útválasztó. Könnyű olvasni a TP-LINK TL-WR841N verzióról, csak tanulmányozza a router alján található matricát.

Firmware keresés
Az útválasztó szoftvert kizárólag a globális hálózat megbízható forrásaiból töltse le. A TP-Link webhely megfelelő az Ön készülékéhez. Miután elérte ezt az erőforrást, írja be az útválasztó modelljét a keresésbe. Az eredmény a kívánt modellhez mutató hivatkozás legyen. Ezután a „Letöltések” lapon javasoljuk, hogy válassza ki a „Firmware” lehetőséget (az elem a „Szoftver” részben található), és kattintson a hardver verziójára.

Megkezdődik a letöltési folyamat; a fájlt ki kell csomagolni egy kényelmes helyre a számítógépen. Ne felejtse el, hogy a lista elején található firmware a legújabb. Előfordulhat, hogy készüléke már rendelkezik a legújabb firmware-rel, ezért azt tanácsoljuk, hogy először hasonlítsa össze az aktuális verziót az interneten kínált verzióval. A webhelyen található fájlinformációk jelzik a méretet, a nyelvet, a megjelenés és a kiadás dátumát, valamint a megjegyzéseket. Ezenkívül a változások leírása itt található.

Fontos megérteni, hogy a fejlesztő webhelyéről történő telepítés biztosítja az útválasztó megfelelő működését. Ha ezt a módszert használja, nem veszíti el a TP-LINK TL-WR841N garanciális javításának lehetőségét. A készülékre vonatkozó garancia minden egyéb esetben érvényét veszti. Ez akkor fordul elő, ha harmadik féltől származó segédprogramokat (például DD-WRT) használ.
Frissítés
Mint tudják, a TP-LINK TL-WR841N konfigurálásához szükséges összes műveletet az interfészen hajtják végre. Könnyen elérhető; csak írja be a 192.168.0.1 kódot a böngészőbe. A bejelentkezési paraméterek eltérőek lehetnek, ha a kezdeti beállítás során megváltoztatta őket. Új berendezésekhez az admin/admin paraméterek megfelelőek.
Ezután megjelenik az interfész menü. A firmware a Rendszereszközök szakasz Frimware frissítése elemében van telepítve.
Nincs más hátra, mint jelezni a korábban letöltött *.bin fájl tárolási helyét. Ehhez kattintson a „Tallózás” gombra, és adja meg az elérési utat. Ezután hajtsa végre a "Megnyitás" parancsot.

Az utolsó lépés a frissítés elindítása a Frissítés gombra kattintva. A képernyőn megjelenik egy ablak a „Feldolgozás alatt…” felirattal. Az eljárás egy bizonyos ideig tart, ebben az időszakban nem javasoljuk a számítógép vagy az útválasztó kikapcsolását. Az új firmware elfogadása után a termék magától újraindul.

Legközelebbi bejelentkezéskor a rendszer kérni fogja a bejelentkezés/pass megadását, ellenkező esetben nem tudja elérni a menüt. Ebben az esetben az admin/admin paraméterek segítenek, mivel az eszköz visszaállt a normál beállításokra. Javasoljuk, hogy módosítsa a szabványos bejelentkezési adatokat, majd töltse be a korábban elmentett konfigurációs fájlt, ez segít a készülék teljes körű munkájában. Most élvezheti a leghatékonyabb TP-LINK TL-WR841N konfigurációt.
Az útválasztó (más néven router) olyan eszköz, amely több számítógépről internet-hozzáférést szervez. Manapság sokan használnak útválasztókat a mindennapi életben. Általános szabály, hogy ha egy eszköz megfelelően működik, és problémamentesen terjeszti az internetet, kevesen törekednek arra, hogy részletesen megértsék működésének mechanizmusait. Ha azonban a Wi-Fi hirtelen eltűnik, előfordulhat, hogy újra kell frissítenie az útválasztót.
Mi az a router firmware
A firmware az a szoftver, amely az útválasztót futtatja. A gyártáskor beírják a készülék memóriájába. Ha ez a szoftver idővel hibásan működik, frissíteni kell. Ezt a folyamatot villogásnak nevezik. A könnyebb érthetőség érdekében képzelje el, hogy otthoni számítógépén vagy laptopján a Windows operációs rendszer már nem működik megfelelően. Ebben az esetben gyakran újra kell telepíteni. Az útválasztó szoftvere nagyjából ugyanígy van újratelepítve.
Az útválasztó firmware-verziója gyakran fel van tüntetve a házon, a sorozatszámmal és a MAC-címmel együtt
Miért kell frissíteni a firmware-t?
Rendszeres firmware-frissítésekre elsősorban az eszköz megbízható működése érdekében van szükség. Bármely szoftver kezdetben tartalmaz beépített hibákat, amelyek megsokszorozódnak és felhalmozódnak az eszköz működése során, ami a működés lelassulásához vezet. Különösen fejlett esetekben előfordulhat, hogy az útválasztó teljesen leáll. A gyártók folyamatosan dolgoznak az eszközeikre telepített szoftvereken. A talált hibákat kijavítják, javítják az algoritmusokat, változnak a technológiák, frissítik az illesztőprogramokat és kiadják a szoftver új verzióját, amely viszont bizonyos hibákat is tartalmaz. Ezek a hibák a szoftver következő verziójában megszűnnek, és így tovább egy körben. Ezért fontos, hogy rendszeresen frissítse a firmware-t, amíg egy nap úgy dönt, hogy frissíti magát az eszközt, és kicseréli egy fejlettebb eszközre.
A gyakorlatban a firmware frissítése a következő esetekben szükséges:
- az útválasztó lefagy vagy szakaszosan működik (a hálózat megszakad, az internet eltűnik);
- A szoftver új verziója olyan funkciókat ad hozzá, amelyek elengedhetetlenek a készülék finomhangolásához.
Műveletek sorrendje az útválasztó villogásához
A villogási eljárás szinte azonos a különböző gyártók készülékeinél. Csak a készülék menüelemeinek vagy gombjainak neve változhat.
Előkészítő műveletek
Mielőtt elindítaná a firmware folyamatot, el kell végeznie néhány előzetes lépést:
- Készítsen elő egy LAN-kábelt (megvásárolhatja az interneten vagy bármely számítógépes boltban).
Elő kell készítenie egy kábelt, amely csatlakoztatja az útválasztót a számítógéphez
- Győződjön meg arról, hogy az útválasztónak van legalább egy szabad LAN-portja (az ilyen portok sárgával vannak kiemelve), és illessze be az egyik kábelcsatlakozót bármelyik szabad LAN-portba.
Ha az útválasztó összes portja foglalt, bármelyiket felszabadíthatja a villogási folyamat során
- Csatlakoztassa a másik kábel csatlakozóját a számítógép hálózati kártyájához a megfelelő porthoz.
- Ellenőrizze, hogy világít-e az útválasztón a jelzőfény, megerősítve a LAN-kábelen keresztüli sikeres csatlakozást.
Annak a LAN-portnak a LED-jének, amelyhez a számítógép csatlakozik, világítania kell
- Válassza le a WAN-kábelt az útválasztóról, amelyen keresztül az útválasztó internet-hozzáférést kap a szolgáltatótól. Az eszközön a megfelelő csatlakozó vizuálisan el van választva a LAN-csatlakozóktól, és WAN felirattal van ellátva.
A WAN porthoz csatlakoztatott kábelt (általában ez a port kék színnel van jelölve) le kell választani az útválasztóról
- Kapcsolja ki a Wi-Fi-t a számítógépén. Ehhez a számítógép képernyőjének jobb alsó sarkában kattintson a jobb gombbal a vezeték nélküli hálózat ikonjára, és a megnyíló menüben válassza az „Open Network and Internet Settings” (Hálózati és internetbeállítások megnyitása) menüpontot (a képernyőképek és a menüelemek nevei Windows 10 esetén vannak megadva. Attól függően, hogy a számítógépére telepített operációs rendszer verzióján A pontelnevezési rendszerek változhatnak, ezek általános jelentésére kell összpontosítani.
- A megnyíló menüben válassza a Wi-Fi lehetőséget, majd a képernyő jobb oldalán mozgassa a megfelelő csúszkát „Ki” állásba.
A Wi-Fi letiltásához vagy engedélyezéséhez mozgassa a csúszkát a kívánt pozícióba
Egy laptopon szó szerint egy kattintással kikapcsolhatja a Wi-Fi-t, ehhez van egy speciális Fn+F2 billentyűkombináció.
Egy speciális billentyűkombináció segítségével gyorsan be- vagy kikapcsolhatja a Wi-Fi-t laptopon
Fontos, hogy az útválasztó bekapcsolva maradjon a rendszerfrissítési folyamat során.
Hogyan lehet megtudni, hogy milyen firmware-re van szükség, és hol kell keresni
A legújabb firmware-t megtalálhatja az útválasztó gyártójának webhelyén, ha ismeri az eszköz konkrét modelljét (ez az információ a router hátulján lévő matricán található). Adja meg az útválasztó adatait a gyártó webhelyén, és töltse le a javasolt fájlt. Ne kísérletezzen harmadik felek webhelyeiről származó programokkal vagy az Önétől eltérő útválasztó modellekkel. Ezek a kísérletek károsíthatják a készüléket.
A router házának hátoldalán a beállításához és működéséhez szükséges információk találhatók.
Miután megtalálta a telepítőfájlt, le kell töltenie a számítógépére. Leggyakrabban ez a fájl archívum formájában jelenik meg, amelyet bármely szabványos archiválóval meg kell nyitni, például WinRAR-ral (ingyenesen letölthető a hivatalos webhelyről). A következő lépés az útválasztó beállításainak megadása.
Egy nap szoftvert kellett keresnem egy olyan routerhez, ami már nem volt gyártásban. Egyedül nem találtam a szükséges fájlt a gyártó honlapján, ezért fel kellett vennem a kapcsolatot a műszaki támogatással. Egy idő után a fájlt megtalálták, és a webhelyen üzenetekben elküldték nekem a linket.
Az útválasztó beállításainak megadása és a firmware frissítése
Íme lépésről lépésre a firmware frissítéséhez egy TP-Link eszköz példáján keresztül:
- A böngészőben adja meg az IP-címet a kezelőoldal eléréséhez: 192.168.1.1 vagy 192.168.0.1 (az útválasztó hátoldalán lévő matricán található). A megnyíló űrlapon adja meg bejelentkezési nevét és jelszavát a beállítások eléréséhez (ha nem módosította a gyári beállításokat, az alapértelmezett bejelentkezési név és jelszó admin).
Adja meg felhasználónevét és jelszavát az útválasztó beállításainak eléréséhez
- A megnyíló menüben válassza a „Rendszereszközök – Firmware frissítés” lehetőséget.
- Kattintson a „Tallózás...” gombra, válassza ki a korábban letöltött és kicsomagolt fájlt a frissítésekkel, majd kattintson a „Megnyitás” gombra.
Válasszon ki egy előre kicsomagolt fájlt
A megjelenő ablakban kattintson a „Frissítés” gombra, és indítsa el a frissítési folyamatot.
Kattintson a „Frissítés” vagy a Frissítés gombra az útválasztó szoftver verziójától függően
A folyamat befejezése után az útválasztó automatikusan újraindul. Most, amikor legközelebb megpróbálja megadni a beállításokat, újra meg kell adnia felhasználónevét és jelszavát. Villogáskor minden alapértelmezett beállítás visszaáll a gyári beállításokra, így a bejelentkezéshez az admin/admin kombinációt kell megadni.
Más gyártóknál a menüelemek elnevezése kissé eltérő lehet. Például a D-Link eszközökben ezek a karbantartás és a firmware frissítés („Karbantartás” és „Firmware frissítés”), az ASUS orosz verzióiban pedig a „Firmware frissítés”. A fent leírt folyamat logikáját megértve azonban már a menüpontok és gombok módosított elnevezése alapján is könnyen kitalálható, hogy mit kell tenni.
Az otthoni routeremen soha nem változtattam meg a gyári jelszavakat, mivel idegenek nem férnek hozzá. De mindig beállítok egy nem szabványos jelszót a Wi-Fi hálózathoz, hogy a szomszédok, a játszótéren unatkozó anyukák vagy az ablakok alatt az autójukban pihenő taxisok ne tudjanak csatlakozni a vezeték nélküli internetemhez.
A készülék korábbi beállításainak mentése
Frissítéskor minden felhasználói beállítás törlődik, helyette a szabványos gyári értékek kerülnek beállításra, így ha bármilyen különleges kívánsága van a készülék működésével kapcsolatban, akkor további finomhangolást kell végeznie a rendszeren. Van azonban egy mód, amely lehetővé teszi a beállítások mentését későbbi használatra:

Ritkán mentem a fájlokat a rendszer által kínált alapértelmezett helyekre. A szervizfájlok tárolására mindig egy külön létrehozott mappát használok, amelyben rendszeresen tisztítom és törlöm a felesleges fájlokat. Ezen kívül igyekszem olyan neveket adni a fájloknak, amelyek segítségével egy év múlva könnyen megjegyezhetem a tartalmukat és a létrehozásuk célját.
A korábbi beállítások visszaállítása
A firmware frissítése után a korábban mentett beállítások visszaállításához:
- Lépjen be a beállítások kezelési oldalára, ahogy korábban tettük.
- A menüben válassza a "Rendszereszközök - Biztonsági mentés és visszaállítás" lehetőséget.
- A képernyő jobb oldalán megnyílik egy űrlap egy korábban elmentett fájl kiválasztásához a beállításokkal. A „Konfigurációs fájl” sorban kattintson a „Tallózás” gombra.
Az OK gombra kattintva erősítse meg hozzájárulását a beállítások visszaállításához a fájlból
A beállítások visszaállításának folyamata után az útválasztó automatikusan újraindul, és minden korábbi beállítás (kapcsolat típusa, bejelentkezési név és jelszó a Wi-Fi eléréséhez) ismét releváns lesz, de a frissített szoftverrel rendelkező útválasztóban.
Videó: hogyan lehet villogni egy Wi-Fi útválasztót
Az útválasztót felvillantó firmware egy egyszerű eljárás, amelyet ha utasításokkal látnak el, még a számítógépes berendezésekkel való interakcióban minimális tapasztalattal rendelkező felhasználó is képes kezelni. Ugyanakkor a rendszeres villogás lehetővé teszi, hogy az útválasztó a lehető leggyorsabban és leghatékonyabban működjön, és a felhasználó megmenekül a kellemetlen meglepetésektől, ha hirtelen hiányzik az internet.
Helló kedveseim. Folytassuk ma a Wi-Fi routerek témáját, megmondom Hogyan lehet villogni egy Wi-Fi routertés megmutatom, hogyan kell ezt megtenni egy útválasztó segítségével példaként TP-Link TL-WR841N. Arról is írok pár szót, hogy miért van erre szükség, és milyen eredményeket lehet elérni a router felvillantása után.
Régóta szerettem volna megírni ezt a cikket, és minden újabb megjegyzéssel a cikkhez csak fokozódott a vágyam. Nagyon sok probléma merül fel a Wi-Fi útválasztók beállítása és működése során, és nem csak a TL-WR841N esetében. A fent hivatkozott cikkben egy kicsit leírtam a TL-WR841N firmware frissítésének folyamatát, de valamiért úgy tűnik számomra, hogy mindenki, aki ezen utasítások szerint konfigurálja az útválasztót, egyszerűen nem figyel a szoftver frissítésének folyamatára. a Wi-Fi útválasztón.
Amikor otthon telepítettem az útválasztót, azonnal frissítettem a firmware-t, és majdnem hat hónapos munka során egyetlen probléma sem volt. És a TL-WR841N útválasztó beállításáról szóló cikkhez fűzött megjegyzésekből ítélve az embereknek sok problémájuk van. Leggyakrabban a kapcsolat megszakad, vagy az eszközök egyszerűen nem akarnak csatlakozni a Wi-Fi-hez.
Természetesen nem szabad a Wi-Fi útválasztót hibáztatni mindenért, még mindig lehetnek problémák, mind a csatlakoztatni kívánt eszközökkel, mind magával az internetkapcsolattal. De minél stabilabban működik az útválasztó, annál kevésbé lesznek ezek a problémák, amelyekről fentebb írtam.
mire célzok? És arra a tényre, hogy A Wi-Fi routereket frissíteni kell, nem csak szükséges, hanem szükséges is. Nem csak arról van szó, hogy a gyártók szoftverfrissítéseket adnak ki, ezekben a frissítésekben kijavítják a hibákat, ezzel növelve magának az útválasztónak a stabilitását. Természetesen vannak kivételek, ahol a hibákat nem javítják, hanem hozzáadják, de ez ritka. Ezenkívül a firmware nem bonyolult, és néhány percet vesz igénybe. Most megmutatom.
Mint már írtam, megmutatom, hogyan kell frissíteni a szoftvert a TP-Link TL-WR841N routeren, de ha más router van, akkor mindenképpen olvassa el, mivel a frissítési folyamat nem nagyon különbözik. Éppen a cikk megírására készültem, felkerestem az oldalt, és láttam, hogy új frissítés érkezett az útválasztómhoz. Remek, frissítsünk!
Hogyan lehet frissíteni a firmware-t egy Wi-Fi útválasztón?
Figyelem! Csak flashelni kell az útválasztót úgy, hogy hálózati kábelen keresztül csatlakoztatja a számítógéphez. Wi-Fi-n keresztül nem frissítheti a firmware-t! Ha számítógépe rendelkezik Wi-Fi-vel, kapcsolja ki. A firmware frissítése közben ne kapcsolja ki a routert!
Figyelem! Győződjön meg arról, hogy a megfelelő firmware-t választotta ki. Ha a firmware nem az Ön készülékéhez való, akkor elveszítheti a garanciát és magát az útválasztót is.
Figyelem! A villogás idején húzza ki a kábelt a WAN aljzatból az útválasztóból (kábel a szolgáltatótól).
Figyelem! Minden beállítás visszaáll a gyári beállításokra, de ez rendben van, néhány percen belül beállíthatja. A beállításokról másolatot is készíthet a firmware felvillantása előtt, majd a firmware felvillantása után egyszerűen visszaállíthatja azokat. Erről írtam a "" cikkben
A firmware letöltése előtt meg kell találnunk routerünk hardververzióját. Ha más verziójú firmware-t tölt fel, annak rossz következményei lehetnek, legyen óvatos. Fogjuk a routert, megfordítjuk az antennákkal lefelé, és megnézzük, milyen verzió van feltüntetve.

Látja, a „Ver: 7.2” felirat jelenik meg, ami azt jelenti, hogy le kell töltenem a 7-es verzió frissítését. Ne feledje, melyik verziója van.
Megyünk az oldalra (esetünkben) Http://www. tp-linkru. com és a webhely keresősávjába írjuk a Wi-Fi útválasztónk modelljét, egyébként a modell maga a készülék alján is megjelenik.

Megnézzük a keresési eredményeket, és kiválasztjuk a routerünket. TL-WR841N kellene.

Lépjen a „Letöltések” fülre. 
Tehát most, ahol a „Szoftver” az útválasztónk verziójával ellentétes, válassza a „Firmware” lehetőséget, nálam a V7 van, és azt választottam.

Letöltjük a lista első firmware-jét, elméletileg ez a legújabb. Megnézheti a dátumot is. A letöltéshez egyszerűen kattintson a hivatkozásra, és mentse a fájlt például az asztalra. Mint látható, a firmware kicsi, 3,1 MB.

Most ki kell csomagolnunk a fájlt a szoftverrel a letöltött archívumból. Egyszerűen húzhatja a fájlt az asztalra, ahogy én tettem.

Ennyi, a firmware megvan, lehet kezdeni a frissítést.
A firmware frissítésének folyamata a TL-WR841N Wi-Fi útválasztón
Be kell mennünk a router beállításaiba. Hálózati kábellel kell csatlakoztatni a számítógéphez. Nemegyszer írtam más cikkekben arról, hogyan lehet belépni a beállításokba. A böngésző címsorába beírjuk a 192.168.1.1-et, próbálkozhat a 192.168.0.1-gyel is. Ezután adja meg bejelentkezési nevét és jelszavát a beállítások eléréséhez (normál admin és admin). Kattintson a „Küldés” gombra.

Azonnal lépjen a „Rendszereszközök” és a „Firmware frissítés” fülre.

Kattintson a "Tallózás..." gombra, válassza ki az archívumból kivont frissítési fájlt, majd kattintson a "Megnyitás" gombra.

Kattintson a „Frissítés” gombra, megjelenik egy üzenet, kattintson az „OK” gombra.

Megvárjuk, amíg a firmware frissítési folyamat befejeződik, és az útválasztó újraindul.

Az útválasztó újraindul, és megjelenik egy ablak, amely bejelentkezési nevet és jelszót kér a beállítások megadásához. Mivel minden beállítás visszaállt a gyári beállításokra, az admin és az admin segítségével jelentkezünk be.
A routeren minden firmware verzió frissül! Most már csak néhány beállítást kell elvégezni. Csak a neveket és a -t jelöltem meg, valamint a beállításoknál módosítottam a bejelentkezési adatokat is.
Nos, úgy tűnik, mindent leírtam, amit akartam, és úgy gondolom, hogy az utasításaim hasznosak lesznek az Ön számára. Sok szerencsét!