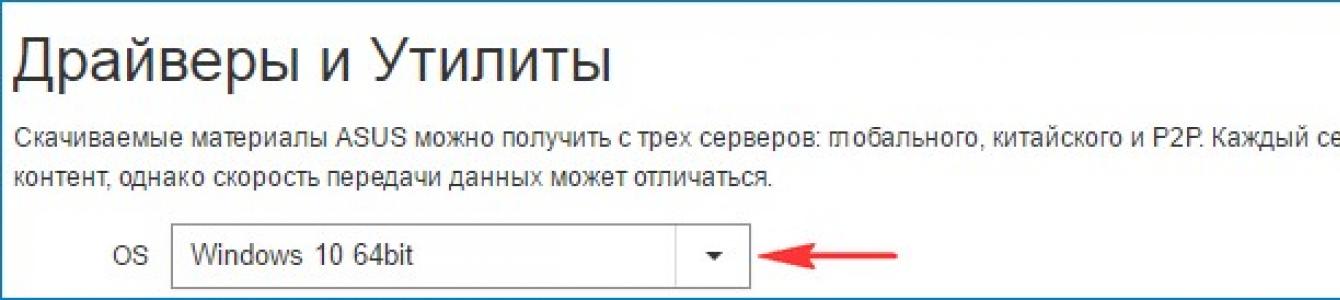Sziasztok barátok! Mai cikkünkben veled vagyunk frissítse az alaplap BIOS-át ASUS lapok . Ez súlyos ügy, és ennek megfelelően kell kezelni. Bármely alaplap BIOS frissítésének folyamata, bár nagyon egyszerű, bármilyen hiba drágán fog kerülni - az alaplapot újra életre kell keltenie egy szervizközpontban, mivel valószínűleg nincs speciális programozója. A cikk elején röviden emlékeztetni fogom, mi az a BIOS.
A BIOS frissítése ASUS alaplapon
A BIOS a számítógép legfontosabb eleme - egy chipre írt mikroprogram, amely viszont az alaplapon található.
BIOS - alapvető OS hozzáférést biztosít a számítógép hardverképességeihez. Egyszerű szavakkal, a BIOS elmagyarázza az operációs rendszernek, hogyan kell használni ezt vagy azt a számítógép-összetevőt.
Bekapcsolás után azonnal rendszeregység BIOSellenőrzi az összes eszközt (POST eljárás), és ha valamelyik alkatrész hibás, akkoregy speciális hangszórón keresztül egy jel hallható, amivel azonosítani lehet a hibás készüléket. Eha minden rendben van, A BIOS elkezdi keresni az operációs rendszer rendszerbetöltő kódját a csatlakoztatott meghajtókon, és megtalálni azt átadja a stafétabotot az operációs rendszernek.
Most a nem túl jóról. Maga a BIOS frissítési folyamata néhány percig tart, de ha ebben az időben a házában kikapcsolják az áramot, és a számítógépe nem csatlakozik szünetmentes tápegységhez(UPS), akkor a firmware működése megszakad, és egyszerűen nem kapcsolja be a számítógépet. A visszaállításhoz speciális programozót kell keresnie (a BIOS helyreállítása egy külön cikk témája).
Azt kell mondanom, hogy a gyártók előre látták a probléma súlyosságát az alaplapgyártás hajnalán teljesen kizárta a BIOS frissítésének vagy villogásának lehetőségét, csak nemrég kezdték el felszerelni a BIOS-t speciális program frissítéséhez. De mégis,Bármely alaplap BIOS-ának frissítése általában egyszer történik meg életében, néha pedig egyáltalán nem.
A legfontosabb szabály ha számítógépen vagy laptopon dolgozikeléggé elégedett, akkor nem kell frissítenie semmit, deha mégis úgy dönteszfrissítse a BIOS-t, akkor ennek jó okai lehetnek. Íme néhány közülük.
A BIOS-ban nincsenek új funkciók. Például nincs technológia AHCI, de csak egy elavult IDE van, de vettél egy új interfész merevlemezt SATA III (6 Gb/s) vagy általában SSD. Technológia Az AHCI lehetővé teszi, hogy meghajtója kihasználja a modern képességeket és operációs rendszer az új merevlemez gyorsabban fog működni, mint az IDE. Miután meglátogatta az alaplap gyártójának webhelyét, látta, hogy új BIOS-frissítés jelent meg, és azt is megtudta, hogy a frissítés után az alaplap támogatjaAHCI! Ebben az esetben habozás nélkül frissítheti a BIOS-t.
Egyik barátom hangja elveszett a gépén, a Windows és a driverek újratelepítése nem segített, úgy döntött, hogy kiégett a beépített hangkártya és vett egy diszkrétet, így 7 évig működött a rendszer, majd a processzort kellett ezen a számítógépen cserélték, ehhez BIOS frissítés kellett, frissítés után a beépített A hangkártya működött.
Egy másik eset. A kliens gépe folyamatosan újraindult és az operációs rendszer újratelepítése sem segített, mindent kicseréltek, amit a rendszeregységben lehetett, csak az alaplapot és a processzort nem cserélték. Végül a telepítés mellett döntöttünk új firmware BIOS-ban és segített!
A megnyíló „Rendszerinformáció” ablakban a BIOS 2003-as verzióját látjuk
Most megyünk alaplapunk gyártójának hivatalos weboldalára ASUSP8Z77-V PROés válassz "Illesztőprogramok és segédprogramok"
Válasszon ki egy operációs rendszert, és bontsa ki a „BIOS” elemet. Látjuk, hogy van 2104-es frissítés (újabb verzió, mint a miénk).
Kattintson a „Globális” gombra és töltse le a firmware-t.


Legújabb BIOS firmware (P8Z77-V-PRO-ASUS-2104.CAP) letöltve az archívumból. Kibontjuk az archívumból és átmásoljuk ide USB-f leshka. A firmware súlya 12 MB.

Az USB flash meghajtót FAT32 fájlrendszerben kell formázni, és nem tartalmazhat mást, csak BIOS-frissítést.

Indítsa újra és lépjen be a BIOS-ba.
A kezdeti BIOS ablakban látjuk régi verzió firmware 2003.
Kattintson "ráadásul"és oda megyünk további beállításokat BIOS.
(Kattintson a bal gombbal a képernyőképen a nagyításhoz)

Lépjen a „Szolgáltatás” fülre

Válassza ki a BIOS firmware segédprogramját - ASUS EZ Flash 2 vagy ASUS EZ Flash 3-mal rendelkezik.

Az ASUS EZ Flash 2 ablakában látjuk az USB flash meghajtónkat firmware-rel P8Z77-V-PRO-ASUS-2104.CAP.

Kattintson a firmware-t tartalmazó fájlra a bal egérgombbal.

kattintson az "OK" gombra

BIOS frissítés?
Üdv mindenkinek, kedves barátaim! Épp a napokban vettem egy vadonatúj ASUS laptopot, amiben azonnal frissítenem kellett a BIOS-t. Ezért ebben a cikkben szeretném elmondani, hogyan frissítheti a BIOS-t a laptopon, és miért hajtják végre ezt az eljárást egy új laptopon.
Előbb-utóbb tehát eljön az idő, amikor már nem tudjuk elviselni az operációs rendszer működésének akadozásait, lassulását. Egyes felhasználók szívesebben viszik laptopjukat egy szervizközpontba, ahol a szakemberek újratelepítik a rendszert. Más felhasználók nehezebb utat választanak - független a Windows újratelepítése. Ez a cikk a felhasználók második kategóriájának szól. Megtaláljuk, hogyan lehet frissíteni a BIOS-t Asus laptopokon. Az eljárás 10-15 percet vesz igénybe, nem számítva magát az operációs rendszer telepítését. Ritka, hogy a laptop tulajdonosok úgy döntenek, hogy maguk frissítik a BIOS-t, ennek oka általában egy olyan hiba, amely megakadályozza az operációs rendszer új verziójának telepítését. Leggyakrabban ez a 0x000000A5 hiba. Ha jól ismeri a számítógépeket, de nem találkozott a BIOS frissítésével, azonnal ugorjon a cikk megfelelő szakaszára.
A mai anyag a következő kérdéseket fedi le:
— Milyen laptopokhoz való az utasítás?
— Mikor szükséges a BIOS frissítés?
- Hogyan működik a folyamat? BIOS frissítések?
- Mi a teendő, ha BIOS új, de a Windows 7 nincs telepítve?
– Mire kell figyelni a telepítés előtt?
Referencia! A BIOS rövidítése az alap bemeneti-kimeneti rendszert jelenti oroszul, ez az alap bemeneti-kimeneti rendszer. A BIOS egy firmware-készlet, amely segít optimalizálni a számítógép-összetevők működését, valamint betölti és telepíti az operációs rendszert. Itt olvashatja el magáról a BIOS-ról a szükséges információkat.
Az alaprendszer még az alaplapon is látható. Nézd meg a fotót, a csavarhúzó hegye a BIOS chipre mutat.

Mely Asus laptopokon tanácsos frissíteni a BIOS-t?
A válasz egyszerű – azoknak, akiknek elavult BIOS-a van. Általában ezek az ASUS X551 és X553 sorozatú laptopok. Ez vonatkozik a régebbi modellekre is. Mindenesetre a számítógép automatikusan értesíti Önt, hogy nem tudja telepíteni az operációs rendszer új verzióját erre a BIOS-ra. És ezt 0x000000A5 hibával fogja megtenni. Újat kell telepítenünk BIOS verzió, amely támogatja az ACPI-t, ami után a hiba eltűnik, és biztonságosan telepítheti a szükséges verziót Windows operációs rendszer.
Mondok egy példát a BIOS frissítésére egy ASUS X553 MA laptopon. A frissítési eljárás ugyanazt a sémát követi, így más Asus modellek tulajdonosai is használhatják az utasításaimat. Ha egy másik gyártó laptopja van, akkor az egyetlen különbség a BIOS firmware letöltésének forrásában lesz. Letöltöm az Asus hivatalos webhelyéről, de el kell mennie a laptop gyártójának oldalára.
Melyek a BIOS frissítésének általános okai?
Először is ellenőriznie kell, hogy a BIOS-ban van-e „OS kiválasztása” opció a „Speciális” részben. Ha nincs ott, akkor frissítésre lesz szüksége. Más esetekben egyszerűen állítsa be ezt a paramétert „Windows 7”-re, és ez befejezi az utasításokat.
A következő két fő oka az alaprendszer frissített verziójának telepítése:
- Hiba. A 0x000000A5 kód megjelenése, amelyet a halál kék képernyője kísér. A legtöbb felhasználó éppen e hiba miatt vált át a frissített verzióra. Egyes esetekben a beépített Windows 8 vagy 10 operációs rendszerrel rendelkező laptopok tulajdonosai nem telepíthetik az operációs rendszer régebbi verzióját, ebben az esetben az alaprendszer frissítése is segít.
- Munka a közművekkel. Egyes segédprogramok nem az operációs rendszerből, hanem a BIOS-ból töltődnek be, mint az operációs rendszer telepítése esetén. Például használhatja az Acronis programot, amellyel módosíthatja merevlemez, módosítsa a lemezpartíciók számát és méretét. Nagyon sok ilyen alkalmazás létezik, és az új verziók megkövetelik, hogy a számítógép BIOS-a támogassa az ACPI rendszerindítási formátumot.

Általában így néz ki a halál képernyője 0x000000A5 hibával, ez az, ami elavult BIOS-verziót jelez.
A laptop frissített BIOS-t kapott, de a hiba továbbra is megjelenik a Windows 7 telepítésekor. Mi a teendő és mit kell tenni?
Hogyan lehet frissíteni a BIOS-t egy asus laptopon?
Ebben az esetben a hiba oka magában a BIOS-ban a „hét” helytelen beállításai. Ez különösen igaz a többel rendelkező laptopok tulajdonosaira modern rendszerek. A helyzetet az alábbiak szerint javíthatja (minden lépés után próbálja meg telepíteni a Windows 7 rendszert):
Kezdjük a legegyszerűbb dologgal - állítsa vissza a BIOS-t a normál beállításokra. Ehhez el kell mennünk a „Kilépés” szakaszba, és ki kell választani az „Alapértelmezett beállítások betöltése” nevű elemet, az alábbi képen látható módon:

Változott valami? Ezután próbálja meg ugyanabban a részben módosítani az „OS Optimized Defaults” pozíciót „Win8 64bit” helyett „Win7 OS” értékre. Az alábbi képen a paraméterek megváltoztatásának folyamata látható.
Ha egy operációs rendszert flash meghajtóról próbál telepíteni, akkor ellenőrizze az „USB mód” paramétert a „Konfiguráció” részben. Módosítsa a pozíciót „USB 2.0”-ról „USB 3.0”-ra.

FONTOS! Ha az ok a harmadik lépésben volt, és sikeresen telepítette a hetedik lépést Windows verzió, majd a telepítés befejezése után lépjen be ismét a BIOS-ba, és adja vissza az „USB Mode” paramétert. Ellenkező esetben az USB 3.0 illesztőprogramok eltűnnek, ennek eredményeként az összes USB-eszközök csökkentett sebességgel fog működni.
A BIOS frissítése egy Asus laptopon - lépésről lépésre
Tehát bement a BIOS-ba, megnyitotta a „” részt a rendszerindítási beállításokhoz, és nem találta ott az „OS Selection” paramétert. Ebben az esetben frissítenünk kell a BIOS-t. A szükséges paraméter így néz ki:

Feltenni legújabb verziója BIOS, meg kell látogatnia a hivatalos Asus webhelyet https://www.asus.com/ru /A képernyő tetején megjelenik a Termékek fül, ott válassza a „Laptopok” lehetőséget, és egy speciális mezőben jelölje meg a modellt.
Minket az X széria érdekel, hiszen ide tartozik az 553 MA modell. A sorozatot mindig megtalálhatja magán a laptopon vagy a dobozon. A modellünknek szentelt ablak jelent meg előttünk - válassza ki a „Támogatás” részt, majd kattintson az „Illesztőprogramok és segédprogramok” gombra.

Először válassza ki az operációs rendszer típusát, amelyet itt kell megadnia. Ezt követően megjelenik a kategóriák listája az illesztőprogramokkal. Itt minden egyszerű - kattintson a BIOS kategóriára, majd megnyílik egy lap legújabb frissítések. A legfrissebbeket válogatjuk, az én esetemben a 214-es verzió. Ha később olvassa el a cikket, akkor frissebb driverei lesznek. Általában a legmagasabb verziót kell választania.

Telepítés A Windows jobb mindezt flash meghajtóról, ezért a legjobb, ha a BIOS firmware fájljait egy USB-meghajtóra viszi át. Csomagolja ki az archívumot, és helyezze a tartalmát a flash meghajtó gyökérmappájába. Szükségünk van a „Start Easy Flash” segédprogramra is, amely a BIOS-ban található. Talán már megvan. Ellenkező esetben a segédprogramot le kell tölteni, és megtalálja a hivatalos webhelyen.
Helyezzük be a flash meghajtót a BIOS firmware-rel a laptopba, és indítsuk el. A betöltés első másodperceiben nyomja meg az „F2” billentyűt a billentyűzeten, hogy belépjen a BIOS-ba. Itt a „Speciális” lap érdekel, tehát menjen közvetlenül rá. Itt kattintson a „Start Easy Flash” gombra
Most ki kell választania a flash meghajtón található firmware fájlt. Pontosan ugyanaz lesz a neve, mint a letöltéskor. Nyomja meg az „Enter” billentyűt a BIOS frissítésének elindításához.

Ezt követően egy betöltési sáv jelenik meg a képernyőn, csak meg kell várnia, amíg a folyamat befejeződik. Ne kapcsolja ki a laptopot a firmware frissítése közben, javasoljuk, hogy csatlakoztassa a hálózathoz. A folyamat befejezése után a laptop újraindul. Lépjen újra a BIOS-ba, és lépjen a „Speciális” fülre. Itt most van egy "OS Selection" opció. Kattintson rá a telepítési mód „Windows 7” beállításához.
Ha az operációs rendszer hetedik verzióját kívánja telepíteni, akkor lépjen a „Boot” szakaszba, és válassza ki azt az adathordozót, amelyről a rendszert telepíteni fogja.
Ha ez egy flash meghajtó, akkor a név tartalmazza az „USB” szót, ha a lemez „DVD”. Így néz ki (esetemben flash meghajtót használnak):

Most már biztonságosan behelyezheti az operációs rendszer telepítőfájljait tartalmazó adathordozót, és folytathatja a Windows 7 telepítését. Ne felejtse el beállítani a rendszerindítás prioritását. merevlemez, ellenkező esetben a számítógép minden alkalommal megpróbál elindulni a flash meghajtóról.
Mint látható, a frissítési folyamat meglehetősen gyors. Az esetek 95% -ában a BIOS frissítése segít megoldani a 0x000000A5 hibával kapcsolatos problémát. Ne érintse meg a többi beállítást, csak az utasításaimban megadott lépéseket kövesse. A kísérletek hátrányosan befolyásolhatják számítógépe teljesítményét. Kész, most már teljes mértékben használhatja a Windows hetedik verzióját.
Mivel a BIOS régi 401-es verziójára nem sikerült telepíteni a Windows 7-et, frissítettem a BIOS-t 401-ről 506-ra.
Letöltöttem a legújabb verziót az off-ról. Telek
http://www.asus.com/ru/supportonly/X551MA/HelpDesk_Download/
Az „új” BIOS beállításaiban lehetőség van az OS ___ Windows 8 verziójának megváltoztatására Windows 7-re.
Most térjünk rá magára a frissítésre. Ehhez szükségünk van egy partícióra a merevlemezen vagy az USB Flash meghajtón fájlrendszer NTFS vagy FAT és természetesen maga a frissítőfájl, amelyet korábban az archívumból kinyertek. Azt tanácsolom, hogy helyezze el a frissítő fájlt olyan helyre, ahol könnyen megtalálható.
Tehát, miután mindent előkészített, el kell végezni az összes biztonsági intézkedést:
- A laptop akkumulátorát fel kell tölteni.
- Minden esetre töltse fel a laptopját is.
- Ha flash meghajtóról akarja frissíteni a BIOS-t, akkor legalább ragassza le szalaggal, de ha a flash meghajtó leszerelte (leválik), akkor vigye újra a laptopot a szervizbe.
A BIOS-ba való belépés után lépjen a "Speciális" fülre. Válassza a "Start Easy Flash" lehetőséget, és találja magát egy bizonyos helyzetben fájlkezelő: Rövid keresés után megtaláljuk a frissítő fájlt és rányomunk.
Le kell töltenie az UltraISO programot. Nem szükséges letölteni vagy megvásárolni a program teljes verzióját. A következő műveletekhez elegendő lesz próbaverzió. A program letöltése után a következő lépéseket kell tennie:
Csatlakoztassa a flash meghajtót a számítógéphez.
A pendrive-on tárolt fontos adatokat vigye át bármilyen más adathordozóra, mert a képek telepítése során a fájlok elvesznek.
Indítsa el a letöltött UltraISO programot.
Nyissa meg a kívánt iso fájlt, vagy hozzon létre párhuzamosan egy lemezképet (iso), és nyissa meg az UltraISO segítségével.
Válassza ki a "Boot" nevű menüpontot.
Válassza a "Merevlemez kép írása" funkciót
Megjelenik egy ablak, ahol ellenőriznie kell az ott írt információkat, hogy az iso-képet a flash meghajtóra írja.
A "Disk Drive" mezőben ki kell választani a flash meghajtó nevét.
A "Képfájl" mezőben megjelenik az iso fájl tárolási helyének kiválasztott elérési útja.
Bármely "rögzítési módot" választhat.
Most minden készen áll. Adja ki a "Rögzítés" parancsot.
Most várnod kell egy kicsit.
Az összes iso fájl, amelyet a flash meghajtóra írt, sikeresen átkerült oda.
Probléma van az MBR és a GPT merevlemez formátumával
Kezdjük Windows telepítés 7. Amikor megjelenik egy ablak, amelyben kiválaszthatja a Windows telepítési helyére vonatkozó lemezeket. Nyomja meg a Shift+F10 billentyűkombinációt a Parancssor megnyitásához.
Adja meg a parancsokat a fenti képernyőképen látható módon.
1) diszkpart
2) listalemez
Keresse meg azt a meghajtót vagy tömböt, ahová telepíteni szeretné az operációs rendszert. Ha csak egy van a rendszerben, akkor mindig a 0 számot kapja.
Ha nem biztos abban, hogy megfelelően tudja kiválasztani a lemezt/tömböt, kapcsolja ki a rendszert, válassza le az összes lemezt, kivéve azt, amelyre az operációs rendszert telepíteni szeretné. Ellenkező esetben, ha rossz lemezt választ ki, minden adat elveszik.
Ezután indítsa újra a rendszerindító adathordozóról UEFI módban.
Tegyük fel, hogy a szükséges lemez 0.
Ezután be kell írnia a parancsokat:
3) válassza ki a 0-s lemezt
4) Tisztítsa meg az összes adatot a merevlemezről törlődik. Kiosztatlan helyet kapunk.
Most zárja be az összes ablakot, és indítsa újra a rendszert (UEFI módban).
Folytatás
Indítsa el a telepítést, lépjen a lemezkonfigurációs képernyőre, és hozzon létre egy partíciót 120 000 MB (120 GB) le nem osztott területen. A telepítő automatikusan létrehozza az összes szükséges partíciót. A fennmaradó területen kattintson a Létrehozás és elfogadás gombra. Ezután válassza ki a 120 GB-ot, és kattintson a Tovább gombra.
A BIOS minden asztali számítógépen és laptopon megtalálható. Az interfész alapértelmezés szerint telepítve van a készülékre, de a BIOS verziók termékfejlesztőnként és alaplapgyártónként eltérőek, ami azt jelenti, hogy a szükséges frissítések is eltérőek lesznek. Ez a cikk a frissítések telepítésének eljárását tárgyalja egy ASUS alaplappal rendelkező laptop példáján.
A frissítéshez szükséges információk
Mielőtt elkezdené a letöltést új verzió BIOS, meg kell találnia a legrészletesebb információkat a számítógép által használt alaplapról. Mindenekelőtt a következő információkat kell megtudnia:
- Az alkatrész gyártójának neve.
- Sorozatszám és modell. Ez az információ rendkívül fontos, mivel előfordulhat, hogy a régebbi kártyák nem támogatnak bizonyos frissítéseket. A kellemetlen események elkerülése érdekében tanácsos ezeket az információkat előre tisztázni.
- Telepített BIOS verzió. Előfordulhat, hogy a számítógépének nincs szüksége frissítésre, mert az alaplap nem támogatja az újabb verziókat.
Mindezeket az információkat feltétlenül meg kell találni. Ellenkező esetben a készülék megsérülhet vagy teljesen letiltható.
1. módszer: Frissítse az operációs rendszer használatával
Ez a frissítések telepítésének legegyszerűbb módja, amely még tapasztalatlan felhasználó. A legfontosabb dolog az, hogy a módszer sokkal biztonságosabb, mint a BIOS-on keresztüli frissítés. A frissítéshez internetkapcsolat szükséges. A felület frissítéséhez kövesse az alábbi lépéseket:

Miután letöltötte a firmware-t a laptopra, speciális szoftverrel kell futtatnia. Ez a cikk a BIOS Flash Utility programmal való munkát tárgyalja. Kérjük, vegye figyelembe, hogy ez a szoftver csak Windows operációs rendszerhez használható. Az alkalmazás biztosítja a frissítések közvetlenül az internetről történő telepítését, megkerülve a fájlok számítógépre történő letöltésének szakaszát. Nem ajánlott ezt az eszközt használni, mivel a frissítés rossz minősége miatt utólag fizetnie kell a kényelemért.
A programmal való munka a következőképpen történik:

2. módszer: Frissítés BIOS-on keresztül
Ezt a módszert csak tapasztalt felhasználóknak ajánljuk, mivel a BIOS felületen végzett gondatlan műveletek visszafordíthatatlan következményekhez vezethetnek a számítógép számára. Felhívjuk figyelmét, hogy az ilyen típusú meghibásodásokra nem vonatkozik a garancia. Annak ellenére, hogy ez a módszer nem biztonságos, nem szabad figyelmen kívül hagyni az előnyeit:
- A BIOS-on keresztüli frissítés stabilabb;
- Megadhat további beállításokat, amelyek lehetővé teszik a laptop erőforrásainak maximális kihasználását;
- A régebbi eszközökön nem lehet frissítéseket telepíteni az operációs rendszeren keresztül;
- Frissíthet anélkül, hogy odafigyelne a számítógépére telepített operációs rendszerre.
Maga a frissítés telepítési eljárása a következő:

A BIOS frissítés telepítése egy ASUS laptopra meglehetősen egyszerű. Még egy kezdő felhasználó is képes kezelni a frissítést, akinek még soha nem volt ilyen tapasztalata. A legfontosabb az, hogy gondosan kövesse az utasításokat, hogy véletlenül ne sértse meg a számítógépén található fontos fájlokat. Végső megoldásként mindig elviheti a laptopot egy szervizbe, ahol a szakemberek telepítik a frissítést.
Szép napot azoknak, akik úgy döntöttek, hogy felkeresik blogunkat. A mai cikkben megválaszoljuk a következő kérdést: „Hogyan frissíthetjük a Biost egy Asus laptopon”, bár a személyi számítógép frissítése pontosan ugyanaz.
A legtöbb laptop felhasználó és személyi számítógépek valószínűleg nem igényel frissítést BIOS. De ha ezt a műveletet végre kell hajtani, komoly problémák merülhetnek fel, mivel a BIOS frissítése nem olyan egyszerű, és minden hiba teljesen letilthatja a laptopot.
Mielőtt elkezdené, meg kell találnia a laptop alaplapjának pontos modelljét, ha megpróbálja telepíteni egy másik modell BIOS-át, számos eredményhez vezethet:
- A frissítés banális lehetetlensége;
- Frissítés a készülék további helytelen működésével;
- A laptop teljesen elromlott.
Érdemes megnézni azt a BIOS-verziót is, amelyet gyárilag előre telepítettek a laptopra. A legújabb elérhető verzió telepíthető a laptopra, ami nullára csökkenti a frissítési időt.
Bios frissítése az operációs rendszerről
A legegyszerűbb és legbiztonságosabb módszer a következő:
Akkor szükségünk van egy speciális segédprogramra − Windows BIOS Flash Utility, nyissa meg a firmware-t, és kattintson a Flash gombra. A frissítés csak néhány percet vesz igénybe, majd indítsa újra a . 
Ennek a frissítési módszernek a használata semmilyen módon nem befolyásolja a laptop garanciáját, és nem vezet károsodáshoz.
Ennek a frissítési módszernek minden előnye ellenére van néhány hátránya. A módszer valószínűleg nem működik nagyon régi laptopmodelleken, és az is lehet, hogy nem lesznek kísérleti vagy béta verziók. Emiatt előfordulhat, hogy ez a frissítési módszer nem minden laptop-felhasználó számára megfelelő.
Frissítés közvetlenül a BIOS-ból
A módszer összetett, és a következő speciális ismeretekre lesz szükség a felhasználótól: a BIOS elindításának (erről részletesen itt írtunk) és konfigurálásának képessége, a laptop modelljének és BIOS verziójának pontos ismerete, valamint legalább alapszintű ismerete az angol nyelvet.
Ennek a módszernek a következő előnyei vannak:
- Lehetőség a legújabb verziók használatára;
- Lehetőség a laptop eredeti funkcionalitásának bővítésére módosított verzió telepítésével Gyakran előfordulnak olyan helyzetek, amikor egy olcsó laptop rendelkezik a drágább verzió funkcióival, de azt szoftver blokkolja, ebben az esetben a rajongók által módosított verzió telepítése segít . Figyelem: egy ilyen BIOS telepítése károsíthatja a laptopot és érvénytelenítheti az eszköz garanciáját, ezért az ilyen műveletek végrehajtása szigorúan nem ajánlott!
- Régebbi verzió telepítésének lehetősége (ez hasznos lehet, ha sok hibát talál az új BIOS-ban).
Telepítési eljárás:
- Az első lépés a kívánt verzió letöltése egy előre elkészített pendrive-ra. A legjobb forrás az Asus hivatalos webhelye - www.asus.com/ru/support/
- Indítsa újra a laptopot a BIOS-ba (az eszköz bekapcsolása után azonnal nyomja meg az F2 gombot). Újraindítás előtt telepítse a meghajtót a laptopba.
- Keresse meg a „Firmware frissítése”, „BIOS frissítése” vagy valami hasonló menüpontot.
- Adja meg a kívánt meghajtót, és várja meg, amíg a frissítés befejeződik.
Mi a teendő, ha a frissítés után a laptop bekapcsol, kép jelenik meg a monitoron, de az operációs rendszer nem töltődik be? Ebben az esetben vissza kell állítania BIOS beállítások a gyáriaknak. Ehhez be kell lépnie a BIOS-ba, és meg kell nyomnia az „F5” billentyűt.