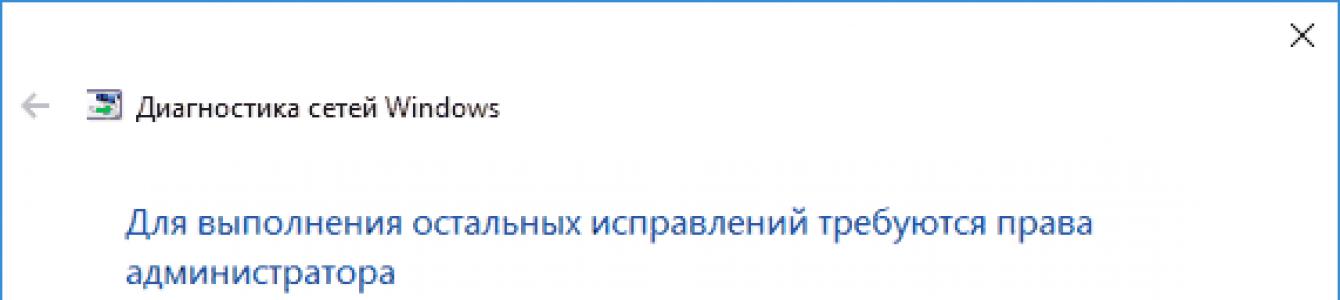Számos oka van annak, hogy miért van Wi-Fi internet-hozzáférés nélkül. A problémák gyakran az útválasztókban és hozzáférési pontokban rejlenek, de vannak olyan esetek is, amikor a hibát az operációs rendszerbe telepített szolgáltatások okozzák.
Olvasson tovább, hogy megtudja a probléma okát.
Problémameghatározás
Először meg kell találnia, hogy a kapcsolat melyik szakaszában merült fel a probléma. Annak érdekében, hogy megbizonyosodjon arról, hogy a probléma az útválasztó beállításaiban rejlik, meg kell próbálnia csatlakozni a Wi-Fi hálózathoz egy másik Windows laptopon vagy okostelefonon keresztül.
Ha a hiba eltűnik, és egy másik eszközön van internetkapcsolat, a felhasználó tudni fogja, mit kell tennie Wi-Fi beállítása adapter magában a laptopban.
Abban az esetben, ha a hálózathoz egyetlen eszközről sem fértek hozzá, meg kell keresnie a problémákat az útválasztóval, hozzáférési ponttal, modemmel vagy internetszolgáltatóval.
Érdemes próbálkozni a hálózat csatlakoztatásával hálózati kábellel is, az útválasztók megkerülésével. Ez lehetővé teszi a problémák pontosabb azonosítását.
Ha kábelen keresztül csatlakozik az internethez, akkor magának az útválasztónak vagy a hozzáférési pontnak a beállításait kell megváltoztatnia, ha nem, a probléma a modemmel (ha van) vagy a szolgáltatóval van.
A hálózati hozzáférés letiltása a szolgáltatói oldalon
Néha meghibásodás vagy műszaki munka miatt sárga háromszög látható, amely a korlátozott internetkapcsolatról értesíti a felhasználót.
Abban az esetben, ha a berendezés beállításait nem végezték el, de a hozzáférés ennek ellenére elveszett, a probléma valószínűleg a szolgáltató oldalán van.
Ebben az esetben meg kell találni a cég telefonszámát, amely általában a szerződésben szerepel, és fel kell hívnia és érdeklődnie kell a meghibásodás okairól.
Tanács! De ne rohanjon azonnal a szolgáltató szolgáltatójának tárcsázásával, először indítsa újra az útválasztót, mivel a műszaki támogatás ezt javasolja először.
Ha az erőforrás betöltődött és elérte személyes fiókérkezett, ez azt jelenti, hogy a szolgáltató szándékosan korlátozza az internetkapcsolatot, esetleg nem fizetés miatt.
Abban az esetben, ha a webhely nem működik, hívja a technikai támogatás üzemeltetőjét.
Operációs rendszer beállításai
Ha a hozzáférési pontok láthatóak a laptop rendszerében, az illesztőprogram újratelepítése nem szükséges.
Ha a Wi-Fi adapter sikeresen csatlakozik a hálózathoz, de a tálcán egy sárga háromszög látható, amely korlátozott internetkapcsolatot jelez, le kell tiltania a Windows víruskeresőjét és tűzfalát, amely helytelen beállítás vagy működésük meghibásodása okozhat hasonló problémát.
Az internet működésének ellenőrzésére a legjobb megoldás az, ha a rendszert a laptopon biztonságos módban indítja el támogatással hálózati illesztőprogramok.
Ehhez el kell mennie a rendszerbeállítások a Windows „Win+R” billentyűkombinációjának megnyomásával, és futtassa az msconfig kérést.
Ezt követően megnyílik a „rendszerkonfiguráció” ablak. Ebben a „letöltés” fülre kell lépnie, ahol be kell jelölnie a „ biztonságos módban" a "hálózat" paraméterrel.
Ha ezzel az opcióval rendelkezik internet-hozzáféréssel, akkor normál módban kell elindítania a laptopot, eltávolítva a korábban telepített paramétereket, majd egyenként le kell tiltania a hálózat működését befolyásoló alkalmazásokat. Valószínűleg ezek a közelmúltban telepített vagy frissített programok.
Ezenkívül meg kell vizsgálnia a számítógépet vírusok szempontjából. Erre a legjobb megoldás a Dr.WebCureIt! Windows esetén, mivel nem igényel telepítést, ingyenes, és mindig tartalmaz egy naprakész adatbázist.
A router beállítása
Ha több eszközön nem érhető el internet-hozzáférés, akkor a probléma az útválasztó beállításaiban van, amely hibásan osztja el a kapcsolatot. Ez akkor fordulhat elő, amikor visszaállítja a jelenlegi szolgáltató beállításait.
Visszaállításukhoz meg kell nyitnia a beállítási leírást az internetet szolgáltató cég honlapján. Ezenkívül az útválasztóba való belépéshez szükséges összes paramétert gyakran csatolják a szolgáltatások csatlakoztatásakor kötött szerződéshez.
Ha az útválasztót a szolgáltatótól függetlenül vásárolta meg, akkor a hozzá tartozó utasítások valószínűleg nem lesznek jelen a webhelyen. Meg kell találnia a berendezés gyártójának honlapján. Ezenkívül a dokumentáció mindig megtalálható az útválasztó dobozában.
Műveletek sorozata a beállítások bekapcsolásához D-Link router DIR-600:
- nyissa meg a paramétereket az IP-cím megadásával címsor Windows böngésző vagy más operációs rendszer;
- adja meg bejelentkezési nevét és jelszavát (az alapértelmezett érték az admin);
- a vezeték nélküli hálózati varázslóban konfigurálja a nevet és Wi-Fi jelszó kapcsolatok;
Név Wi-Fi hálózatok
- az alsó vízszintes menü „Speciális beállítások” fülére lépve kattintson a hálózat részben található WAN elemre;
- Ha van kapcsolati profil, kattintson rá duplán a beállítások elvégzéséhez, ha hiányzik, adjon hozzá újat.
- a megnyíló ablakban adja meg és mentse el a gyártó webhelyén feltüntetett beállításokat.
Ezen az útválasztó modellen egy egyszerűbb beállítási lehetőség is elérhető, ha a főmenü Click'n'Connect elemére kattint. Előfordulhat azonban, hogy egyes szolgáltatóknál nem működik megfelelően.
A nyilvános útválasztók hozzáférésének korlátozása
Amikor eljön néhány kávézóba, és csatlakoztatja laptopját Wi-Fi-hez, ne futtasson torrenteket letöltő programokat, mivel a hálózat automatikusan kikapcsol, és a router újraindítása után sem áll vissza többé, és a hozzáférés csak azután nyílik meg újra. naponta.
Ez a korlátozás azért van beállítva, hogy a látogatók ne terheljék túl az amúgy is rossz minőségű internet-hozzáférést.
Telepített rendszer A forgalomszűrés egy időre felveszi a feketelistára a laptopon lévő Wi-Fi hálózati adapter Mac-címét. De még mindig van megoldás erre a problémára.
Mivel nem férünk hozzá a kávézó berendezéséhez, az egyetlen lehetőség, hogy lecseréljük a mac-címet a berendezésünkön.
Mac-címek módosítása Windows
A legtöbb berendezésen operációs rendszer Microsoft Windows, a Mac-cím megváltoztatásának legjobb módja a beállításjegyzék szerkesztése. A vizuális összetettség ellenére nem igényel sok időt.
Új beállításjegyzék létrehozása
- hozzon létre egy NetworkAddress nevű karakterlánc-paramétert ebben a mappában;
- duplán rákattintva adja hozzá az új Mac-cím értékét, amelyet 12 hexadecimális számjegy jelent (például „406186E53DE1”);
- A beállítások alkalmazásához indítsa újra a Windowst.
Ezt követően az adapter már nem lesz a feketelistán, így sikeresen csatlakozhat az internethez.
Következtetések
Sok probléma és megoldás létezik rájuk. Miután megtudta, melyik berendezés hibásodott meg, megtalálhatja a probléma legjobb megoldását.
Minden tulajdonos személyi számítógép vagy laptop problémába ütközött az internet elérésével. Előfordult, hogy minden beállítás megtörtént, a hálózat elérhető, a Wi-Fi be van állítva, de az internet elérése nincs. Hálózati kapcsolatok esetén az állapotsor a következőt írja ki: IPv4 internet-hozzáférés nélkül. A hiba kijavításáról és a hálózathoz való hozzáférésről olvassa el ezt a cikket.
A hiba diagnosztizálása
Ebben a helyzetben az első lépés a hálózatok diagnosztizálása:
- Nyomja meg a Win+R billentyűkombinációt, és futtassa az ncpa.cpl parancsot
- Kattintson a jobb gombbal a problémás hálózati kapcsolatra, és válassza az „Állapot” lehetőséget.
- Nyissa meg a Diagnosztika alkalmazást.
- Az azonosított problémától függően a megoldáshoz használja a megadott hivatkozások anyagát:
- .

- .

- .

- .

- A DHCP-kiszolgáló nincs engedélyezve a hálózati adapteren.

- .
Gyakran előfordul, hogy az internet-hozzáférési probléma oka egy nem megfelelően konfigurált DHCP-kiszolgáló. Ez történhet az Ön részéről vagy az internetszolgáltató részéről. Ha ez a problémád, olvass tovább.
Először is győződjünk meg arról, hogy nincs-e olyan közönséges hálózati hiba, amely a kapcsolat újracsatlakoztatásával megoldható. Kattintson a jobb gombbal a problémás hálózatra, és válassza a „Letiltás” lehetőséget. Ezután kattintson duplán a bekapcsoláshoz.  Ha van routered, indítsd újra.
Ha van routered, indítsd újra.
Ellenőrizheti a Windows IP-protokoll beállításait is. Ehhez tegye a következőket:

Ellenőrizze az alapértelmezett átjárót és a DHCP-kiszolgálót. Ha a DHCP nem adja meg az átjáró címét (alapértelmezett átjáró 0.0.0.0), vagy le van tiltva, állítsa be manuálisan az IPv4 beállításokat:

Fontos! Ha több számítógép van a hálózaton, ne rendelje hozzá egy másik eszköz problémás IP-címét. Ha ezt teszi, a hálózat nem fog működni.
A router beállításai
Ha útválasztót használ, engedélyezze a DHCP-kiszolgálót a beállításokban:

Ha a javasolt lehetőségek nem segítenek megoldani a problémát, forduljon a szolgáltató műszaki támogatásához. A maguk részéről elemzik az esetleges hibákat, és jelzik az internet hiányának okát.
Az egyik leggyakoribb probléma, amellyel a felhasználók a világhálóhoz való csatlakozáskor találkoznak, egy hiba, amelyet két riasztás jellemez: az internet-hozzáférés hiányáról és egy azonosítatlan hálózat jelenlétéről. Ezek közül az első akkor jelenik meg, amikor az egérmutatót a tálcán lévő hálózat ikon fölé viszi, a második pedig - amikor a "Vezérlőközpont". Nézzük meg, hogyan lehet megoldani ezt a problémát, ha Windows 7 rendszerrel dolgozik.
A fenti helyzetnek több oka is lehet:
- Problémák a kezelő oldalán;
- Helytelen útválasztó konfiguráció;
- Hardver hibák;
- Problémák az operációs rendszeren belül.
Ha problémák merülnek fel a szolgáltató oldalán, általában csak meg kell várni, amíg visszaállítja a hálózatot, vagy még jobb, ha fel kell hívni, és tisztázni kell a probléma okát és a megszüntetésének időkeretét.

Ha a hardver részei meghibásodnak: router, modem, kábel, hálózati kártya, Wi-Fi adapter, a hibás alkatrészeket javításra kell küldeni, vagy egyszerűen ki kell cserélni.

Külön cikkeink vannak az útválasztók beállításának problémáiról.
Ebben a cikkben a hiba kiküszöbölésére összpontosítunk « Azonosítatlan hálózat» , amely a Windows 7 operációs rendszeren belüli helytelen beállítások vagy hibák miatt keletkezett.
1. módszer: Adapterbeállítások
Az egyik ok a megadott hiba helytelenül vannak megadva a paraméterek az adapter beállításai között.
- Kattintson "Indul"és menj oda "Vezérlőpult".
- Nyitott "Hálózat és internet".
- Áthelyezés ide "Vezérlőközpont...".
- A megnyíló shell bal oldali részén kattintson a gombra "Paraméterek módosítása...".
- Aktiválódik egy ablak a kapcsolatok listájával. Válassza ki a fenti hibával futó aktív kapcsolatot, kattintson rá jobb klikk egerek ( RMB), és válassza ki a megjelenő listából "Tulajdonságok".
- A megnyíló ablakban az elemek listáját tartalmazó blokkban válassza ki az Internet protokoll 4-es verzióját, és kattintson a gombra "Tulajdonságok".
- Megnyílik a protokoll paraméterek ablaka. Helyezze mindkét rádiógombot pozícióba "Kap…"és nyomja meg "RENDBEN". Ez lehetővé teszi az IP-cím és a DNS-kiszolgáló címének automatikus hozzárendelését.

Sajnos még most sem minden szolgáltató támogatja automatikus beállítások. Ezért, ha a fenti lehetőség nem működik, kapcsolatba kell lépnie az internetszolgáltatóval, és meg kell tudnia az aktuális IP- és DNS-cím beállításait. Ezután állítsa mindkét rádiógombot pozícióba "Használat…"és töltse ki az aktív mezőket az internetszolgáltató által megadott adatokkal. Miután ezt megtette, kattintson "RENDBEN".
- Az előző lépésben jelzett két lehetőség valamelyikének elvégzése után visszatér a kapcsolat tulajdonságainak főablakába. Mindenképpen kattintson a gombra itt "RENDBEN", ellenkező esetben a korábban bevezetett változtatások nem lépnek életbe.
- Ezt követően a kapcsolat azonosításra kerül, és így az azonosítatlan hálózattal kapcsolatos probléma megoldódik.









2. módszer: Illesztőprogramok telepítése
A cikkben tárgyalt problémát az illesztőprogramok helytelen telepítése vagy a nem a hálózati kártya vagy adapter gyártójától származó illesztőprogramok telepítése is okozhatja. Ebben az esetben újra kell telepítenie őket, ügyelve arra, hogy csak azokat használja, amelyeket az eszköz fejlesztője hivatalosan biztosított. Ezután több lehetőséget is megvizsgálunk e cél eléréséhez. Először is nézzünk meg egy egyszerű újratelepítést.
- Menj ide "Vezérlőpult" ugyanazokkal a lépésekkel, mint az előző módszernél. Menjen a szakaszhoz "Rendszer és biztonság".
- Kattintson az eszköz nevére "Eszközkezelő" a blokkban "Rendszer".
- Megnyílik a felület "Eszközkezelő". Kattintson a blokk nevére "Hálózati adapterek".
- Megnyílik a számítógéphez csatlakoztatott hálózati adapterek listája. Keresse meg benne annak az adapternek vagy hálózati kártyának a nevét, amelyen keresztül megpróbál elérni a világhálót. Kattintson erre az elemre RMBés válassza ki a legördülő listából "Töröl".
- Ezt követően megnyílik egy ablak, amelyre kattintani kell "RENDBEN" a művelet megerősítéséhez.
- Elkezdődik egy eljárás, amelynek során az eszközt eltávolítják.
- Most újra kell csatlakoztatnia, ezáltal újra kell telepítenie az illesztőprogramot, ami szükséges. Ehhez kattintson a gombra "Akció"és válassza ki "Konfiguráció frissítése...".
- A hardverkonfiguráció frissül, a hálózati kártya vagy az adapter újracsatlakozik, az illesztőprogram újratelepül, ami végső soron nagy valószínűséggel segít az azonosítatlan hálózattal kapcsolatos probléma megoldásában.








Vannak olyan esetek, amikor problémák merülnek fel az illesztőprogramokkal, amikor a fenti műveleti algoritmus nem segít. Ezután el kell távolítania a jelenlegi illesztőprogramokat, és telepítenie kell egy analógot a hálózati kártya gyártójától. De az eltávolítás előtt győződjön meg arról, hogy rendelkezik a szükséges illesztőprogramokkal. Tárolni kell őket telepítő lemez, amivel együtt járt hálózati kártya vagy adapter. Ha nem rendelkezik ilyen lemezzel, a szükséges szoftvert letöltheti a gyártó hivatalos webhelyéről.
Figyelem! Ha azt tervezi, hogy letölti az illesztőprogramokat a gyártó hivatalos webhelyéről, ezt meg kell tennie, mielőtt elkezdi a jelenlegiek eltávolítását. Ez annak a ténynek köszönhető, hogy az eltávolítás után nem fog tudni hozzáférni a világhálóhoz, és ezért letöltheti a szükséges objektumokat.

Számos lehetőség van a cselekvésre, ha hiba lép fel egy azonosítatlan hálózattal a Windows 7 rendszerben, amikor megpróbál csatlakozni az internethez. A probléma megoldása annak konkrét kiváltó okától függ. Ha a problémát valamilyen hiba vagy helytelen rendszerbeállítások okozták, akkor a legtöbb esetben az adapter OS interfészen keresztül történő konfigurálásával vagy az illesztőprogramok újratelepítésével megoldható.
- 1. A hiba okai
- 2. A hiba kijavításának első lépései
- 3. Internet hozzáférés nélküli hálózat
- 4. Azonosítatlan hálózat
A mindennapi életben sok felhasználó ismeri az olyan hibát, mint az „Azonosítatlan hálózat internet-hozzáférés nélkül”, vagy egyszerűen „Azonosítatlan hálózat”. Az alsó panelen egy megfelelő ikon kíséri, és nem teszi lehetővé az internet használatát: egyszerűen nincs jel. Ezt a hibát meglehetősen nehéz elkerülni. Nézzük meg, hogyan javíthatjuk ki ezt a hibát, és mit kell tenni a megelőzés érdekében.
A hiba okai
Ez a szokatlan hiba minden új rendszerben megjelenik, a Windows 7-től kezdve. Minden Windows felhasználók 8, a Windows 10 legalább egyszer találkozott vele. Egyes esetekben az útválasztó egyszerű újraindítása vagy újracsatlakoztatása segít. De az is előfordul, hogy súlyos hiba történik. Természetesen lehetetlenné válik az internet használata. A hiba kijavításához meg kell találnia, hogy mi okozta a hibát.

A leggyakoribb ok a szolgáltató problémái. Például a szolgáltatónál történt javítási munka vagy berendezés meghibásodása során. Továbbá, ha problémák vannak az internetkábellel, egy hasonló hiba ikon jelenik meg. A probléma okának ellenőrzéséhez a következőkre lesz szüksége:
- Hívjon fel forródrót az internetszolgáltatód. Itt megtudhatja, hogy történt-e hiba a szolgáltatásban, és folyamatban van-e valamilyen munka. Kérdezd meg azt is, hogyan lehet megoldani a problémát, ha a probléma nem az internetszolgáltatónál van.
- Csatlakoztassa újra a kábelt egy másik eszközhöz. A laptop (PC) rendszere és márkája nem számít. Ha hasonló riasztás jelenik meg, a kiváltó ok egyértelműen a kábel oldalán található. Valószínűleg változtatni kell rajta.
Ugyanilyen népszerű ok a helytelenül megadott beállítások. Például, ha illetéktelen hozzáférés van a számítógéphez (leütés rosszindulatú program) az IPv4 protokoll paramétereinek bejegyzései változhatnak. Ön is megváltoztathatja őket (ami szigorúan nem ajánlott). Győződjön meg arról, hogy nem ez okozza a problémákat, ehhez szükséges:
- Nyissa meg a Vezérlőpultot, majd a Hálózati és megosztási központot megosztott hozzáférés" Keresse meg az „Adapterbeállítások módosítása” elemet. Szüksége lesz rá az internetkapcsolatra vonatkozó információk ellenőrzéséhez és javításához (ha szükséges).
- Ha jobb gombbal kattint az ikonra, megjelenik egy kis ablak, ott keresse meg a „Tulajdonságok” elemet. Ez a bekezdés felsorolja az összes lehetséges információt az internethez való csatlakozáshoz.
- Ellenőrizze, hogy minden paraméter „Automatikus”-ra van-e állítva. Ellenőrizze, hogy a többi megadott adat helyes-e. Ha nem, cserélje ki a megfelelőre. Ellenőrizze a rendszert egy vírusirtó segítségével. Ha vírusok fordulnak elő, távolítsa el a rosszindulatú fájlokat és alkalmazásokat. Talán ők voltak azok, akik befolyásolták a hibás adatmódosítást.
A hiba elhárításának első lépései
A probléma kábeles és vezeték nélküli kapcsolat esetén is előfordulhat. Amikor megjelenik a jelzőn hálózati kapcsolat Egy sárga hiba ikon jelenik meg. Úgy néz ki, mint egy háromszög felkiáltójellel. Amikor megjelenik egy értesítés az internetkapcsolat helytelen működéséről, a kapcsolat használata lehetetlenné válik. A böngésző nem mutat kapcsolatot.
A szimbólum megjelenése után kattintson a képre, a megnyíló menüben keresse meg a „Hálózati és megosztási központ” lapot. Itt megjelenik az elérhető kapcsolatok listája. Köztük minden bizonnyal az Ön működésképtelen hálózata „internetkapcsolat nélkül”. Nézzünk meg néhány lehetőséget a képernyőn megjelenő információkhoz. Végül is a hibaelhárítás oka és módja attól függ.
Hálózat internet hozzáférés nélkül
A leggyakrabban vezeték nélküli kapcsolat során fellépő hiba egyszerűbb változata. Ugyanakkor néhány üzenetküldő alkalmazás működik. A probléma akkor jelentkezik, ha vezeték nélküli hálózathoz csatlakozva a DNS-kiszolgálót nem lehet felismerni, vagy egyáltalán nem működik. Megszabadulhat a hibától, ha minden címet manuálisan ad meg. Ehhez kattintson a kapcsolat ikonra, és a megjelenő menüben keresse meg a „tulajdonságok” elemet.

Ezután nyissa meg az „Internet Protocol Version 4” lapot, és kattintson rá duplán. A tulajdonságok ablakának megjelenése után keresse meg a „Javítsa ki a következő címeket...” elemet, és ellenőrizze. Azokban a mezőkben, ahol az alternatív és az előnyben részesített szerver szerepel, meg kell adnia a nyilvános Yandex és Google szerverek címét. (Könnyen megtalálod őket az interneten.) Az útválasztóra (IP-eszközre) írt számkombinációt is megadhat.
Azonosítatlan hálózat
Mi a teendő, ha megjelenik az „azonosítatlan hálózat internet-hozzáférés nélkül” üzenet? Ez a hiba gyakori azután teljes újratelepítés OS Windows. A probléma az, hogy hálózati szinten nincs kapcsolat, de adatkapcsolati és fizikai szinten megfelelően működik. Egyszerűen fogalmazva, a problémák kifejezetten az IP-címmel kapcsolatosak. Amikor megjelenik egy „azonosítatlan hálózat”, a rendszer nem tud dinamikusan IP-címet szerezni.

Ha a felhasználónak manuálisan megadott címe volt, akkor az megváltozhatott, vagy hibásan adta meg. A probléma megoldásához nyissa meg az általunk használt hálózati kapcsolat lapját. Ha jobb gombbal kattint az ablakra, válassza ki az „Állapot” sort, és kattintson rá.
Megnyílik egy kis panel. Itt találhatók a vezeték nélküli (vagy vezetékes) kapcsolattal kapcsolatos alapvető információk. A panelen kattintson az „Információ” elemre. Innen tudjuk meg a hálózat IP-címét, ha 169.254... formátumban van megadva, ez azt jelenti, hogy a rendszer nem tudja önállóan felismerni a hálózatot. A hiba oka az útválasztó helytelen konfigurációja vagy hibás működése.
Több megoldás is létezik. Az egyik az IP független feltüntetése. A numerikus kombináció a routeren vagy a vásárláskor kiadott dokumentációban van feltüntetve. Kattintson a jobb gombbal a hálózati kapcsolatra, és lépjen a „Tulajdonságok” menübe.

Az ablakban megadjuk az összes megadott IP-t. Belépés után erősítse meg az „OK” gombbal, és ellenőrizze internet-hozzáférését. Ha a hiba ugyanaz marad, a probléma pontosan a router beállításaiban vagy akár a szolgáltatóban van. Hogy megbizonyosodjon arról, hogy valóban ez a helyzet, felhívhatja a forródrótot, és tájékozódhat arról, hogy magában a cégben történt-e meghibásodás, vagy műszaki munka folyik.
Talán minden felhasználó legalább egyszer látta a monitor képernyőjén a feliratot - egy azonosítatlan hálózatot internet-hozzáférés nélkül: „A hálózatot nem ismeri fel. Nincs internet hozzáférés."
Felhasználók az új Windows verziók Kicsit máshogy látják ezt a problémát, de a megoldás változatlan marad. Egy ilyen hiba megjelenése a hálózati kapcsolattal kapcsolatos problémákra utal.
Sőt, ha ilyen vagy olyan okból nincs kapcsolat, egyáltalán nem mindegy, hogy milyen eszközt használsz - legyen az asztali számítógép, laptop vagy táblagép.
Ez a hiba akkor fordulhat elő, ha Wi-Fi-n keresztül, valamint útválasztón vagy hálózati kábelen keresztül csatlakozik. Mindkét esetben sárga felkiáltójel jelenik meg az információs panelen található Hálózati kapcsolat ikon mellett.
Hálózati kapcsolatok esetén a hozzáférést biztosító adapter mellett megjelenik egy értesítés, amely szerint a hálózat nem ismerhető fel. Nézzük meg, hogyan is néz ki mindez a valóságban.
Azonosítatlan hálózat kábeles internet-hozzáférés nélkül (Ethernet)
Ha ezt a problémát tapasztalja, amikor kábelen keresztül csatlakozik az internethez, akkor hiba jelenik meg a kapcsolat állapota ablakában "Azonosítatlan hálózat. Nincs internet kapcsolat". Nos, van egy sárga ikon az internetkapcsolat ikonja mellett. És az adapter közelében "Ethernet" Azonosítatlan hálózatról is üzenet jelenik meg.

Azonosítatlan hálózat, ha Wi-Fi-n keresztül csatlakozik
Ebben az esetben a hibaértesítés így fog kinézni: „Nincs internetkapcsolat. Védett." A vezeték nélküli adapterhez egy azonosítatlan hálózat állapota lesz hozzárendelve. És a „Wi-Fi” ikon mellett egy sárga felkiáltójel látható.

A Hálózati és megosztási központba lépve láthatja, hogy a kapcsolat a hálózathoz való hozzáférés nélkül jött létre. 
Ha ilyen problémával találkozik, az alábbiakban ismertetett ajánlások biztosan segítenek Önnek. Kezdjük a legegyszerűbb megoldásokkal. Az alábbi tippek mindkét esetben hasznosak lesznek, nevezetesen:
- keresztül csatlakoztatva Wi-Fi router, beleértve a kábel használatát is.
- Ha a csatlakozás közvetlenül a számítógéphez az internetszolgáltató által biztosított hálózati kábelen keresztül történik.
Egyébként észrevették, hogy gyakran ez a hiba pontosan akkor fordul elő, ha hálózati kábelen keresztül csatlakozik.
Egyszerű megoldások az azonosítatlan hálózati problémára a Windows 10 rendszerben
Először is a legegyszerűbb megoldások érdemelnek figyelmet. Valószínűleg az alábbi tippek segítenek megoldani az internet-hozzáféréssel kapcsolatos problémát, és nem kell kifinomultabb megoldásokhoz folyamodnia.
A diagnosztika eredménye alapján megjelenhet egy hibaüzenet vagy valamilyen más hibaüzenet, amely már lehetőséget ad arra, hogy a meglévő problémára megoldást keressünk.
- Ha az internet router nélkül csatlakozik közvetlenül az eszközhöz, érdemes felvenni a kapcsolatot az internetszolgáltató műszaki támogatási képviselőivel, és leírni a felmerült problémát. Nagyon valószínű, hogy problémák merültek fel a szolgáltatóval, ezért az internethez való hozzáférése korlátozott.
A hálózati beállítások visszaállítása
Ennek a módszernek köszönhetően gyakran megszabadulhat a különféle csatlakozási problémáktól. A Windows 10 rendszerben a visszaállítás végrehajtása nem nehéz. A „Beállítások” részben, az „Internet és hálózat” alszakaszban van egy speciális elem. Csak ki kell választania a „Hálózatok visszaállítása”, majd ezt követően a „Reset now” lehetőséget, és a végén meg kell erősítenie.
Lehetséges, hogy a számítógép újraindításával az internet újra működni fog.
Érdemes megjegyezni, hogy a visszaállítás parancssoron keresztül is elvégezhető, azonban ha kifejezetten a Windows 10-ről beszélünk, akkor a fenti módszer a legoptimálisabb.
Ellenőrizze a TCP/IP beállításokat
Az azonosítatlan hálózati hiba önmagában azt jelzi, hogy a rendszer nem tudott IP-címet szerezni az útválasztótól. A probléma valószínűleg az IPv4 protokoll IP-beállításaiban van a kapcsolat tulajdonságainál. Ha bizonyos paramétereket megadtak ott, akkor lehet, hogy rosszul lettek beállítva. Használhatja az automatikus IP-szerzés beállítását vagy a statikus beállítások megadását.
Ez a hiba Ezt a routeren lévő DHCP-kiszolgáló működésével kapcsolatos problémák is okozhatják. Ezért újra kell indítania az útválasztót.
Bizonyára Ön is észrevette, hogy csak a kábel leválasztásával és ismételt bekapcsolásával, vagy a Wi-Fi hálózathoz való újracsatlakozással a kapcsolat elég hosszú ideig „Azonosítás” állapotú. Ez csak egy kísérlet a csatlakozáshoz szükséges IP-cím megszerzésére.
Nyissa meg a „Hálózati és megosztási központot”, majd válassza az „Adapterbeállítások módosítása” lehetőséget.

Ezután ki kell választania annak az adapternek a tulajdonságait, amelyen keresztül csatlakozni szeretne.
- Ha a kapcsolat Wi-Fi-n keresztül történik, meg kell nyitnia az adapter tulajdonságait " Vezeték nélküli hálózatok».
- Ha hálózati kábelen keresztül, akkor jobb az „Ethernet” lehetőséget választani.
A problémás adapter mellett valószínűleg megjelenik a „Hálózat nem ismerhető fel” kifejezés. Kattintson rá a jobb gombbal, és válassza a „Tulajdonságok” lehetőséget.

Ki kell választani az „IP-verzió 4 (TCP/IPv4)” elemet, majd kattintson a „Tulajdonságok” gombra. Megnyílik egy további ablak, amelyben beállíthatja a kapcsolat szükséges paramétereit:
- Ha előre beállított bizonyos paramétereket, beállíthatja az „IP-cím automatikus lekérése” és a „DNS-kiszolgáló címének automatikus lekérése” lehetőséget. A legjobb, ha megjegyzi vagy elmenti azokat a beállításokat, amelyek valószínűleg ott vannak regisztrálva, mivel nagy valószínűséggel újra regisztrálni kell őket. Most újraindíthatja a számítógépet, és megfigyelheti az eredményt.
- Ha kezdetben egy cím automatikus fogadását adta meg, megpróbálhatja statikus paraméterek beállítását. Ez azonban csak akkor lehetséges, ha a kapcsolat routeren keresztül történik. A statikus címek beállításához meg kell találnia a router címét, majd megváltoztatásával regisztrálnia kell utolsó számjegy. Az alhálózati maszk automatikusan regisztrálásra kerül. És a „Fő átjáró” sorban meg kell adnia az útválasztó címét.
Ha a számítógép újraindítása után ennek nincs hatása, jobb, ha azonnal visszaállítja a cím automatikus fogadását. Vagy regisztrálja az eredetileg megadott címeket.
Távolítsa el az adaptert, frissítse az Ethernet illesztőprogramot és a Wi-Fi adaptert
És bár a valóságban az adapter illesztőprogramja a bűnös a hálózati kapcsolat hiányában, ez a lehetőség nem kizárt. Ezért először magát az adaptert kell eltávolítani, hogy újra lehessen telepíteni a rendszerbe.
Ehhez az eszközkezelő részben csak jobb gombbal kell kattintania az adapterre, amikor megpróbál csatlakozni, amelyen keresztül hibaüzenet jelenik meg, és válassza a „Törlés” lehetőséget. Ha problémái vannak a Wi-Fi kapcsolattal, akkor el kell távolítania azt az illesztőprogramot, amelynek nevében a „Wi-Fi” szerepel.

Ezután újra kell indítania a számítógépet. A rendszer elméletileg újra észleli és telepíti az általunk eltávolított illesztőprogramot. Megpróbálhatja újratelepíteni a probléma által érintett illesztőprogramot is. Le kell töltenie az eszközmodellnek megfelelő illesztőprogramot, majd csak el kell kezdenie a telepítési folyamatot.
Tesztek és áttekintések

A Wileyfox Swift egy tisztességes okostelefon olcsón
REA javítás

Hogyan lehet megnyitni a Cso-t PC-n. Hogyan lehet megnyitni a cso-t? Extension.cso Mi a fájlformátum?
Tesztek és áttekintések