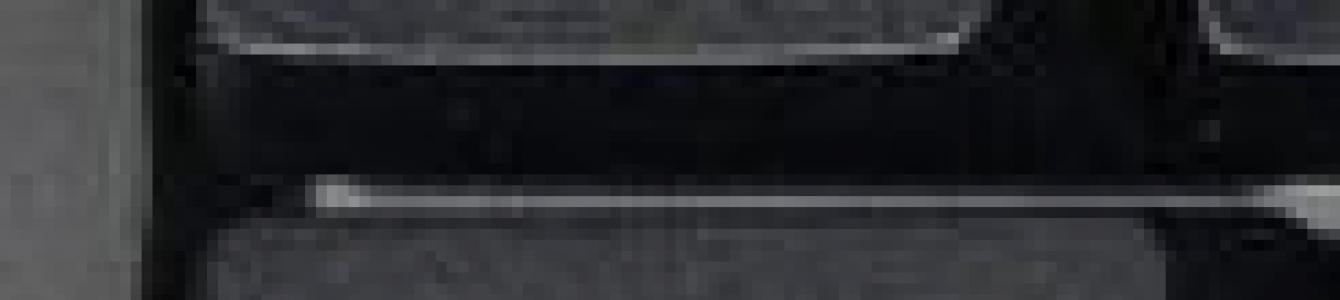Üdvözlünk mindenkit! A billentyűzet egy olyan eszköz, amelyen keresztül szöveget írhatunk be a számítógépen. Úgy hangzik, mintha 1990 lenne, és senki sem tudja, mi az a billentyűzet. Ez azt jelenti, hogy mindenféle gomb van a billentyűzeten, ha normál, akkor kevés a speciális gomb. De vannak billentyűzetek a játékosoknak, lehet még sok kiegészítő gomb...
Üdvözlünk mindenkit! A billentyűzet egy olyan eszköz, amelyen keresztül szöveget írhatunk be a számítógépen. Úgy hangzik, mintha 1990 lenne, és senki sem tudja, mi az a billentyűzet. Ez azt jelenti, hogy mindenféle gomb van a billentyűzeten, ha normál, akkor kevés a speciális gomb. De vannak billentyűzetek a játékosoknak, lehet még sok kiegészítő gomb...
De íme, mi az a caps lock, és miért írnak az interneten olyan dolgokat, mint például, hogy ne írjanak caps lockot, vagy kapcsolják ki a caps lock-ot. Ez egyáltalán mit jelent? A Caps lock egyszerűen egy gomb, amely aktiválja a nagybetűk bevitelét. Ha ismét megnyomja a Caps Lock gombot, a nagybetűk bevitele le lesz tiltva.
Általában a gomb Caps Lock felirattal van ellátva, és a billentyűzet bal oldalán található itt:

Tehát amikor azt látja, hogy az emberek azt mondják, hogy ne írjanak caps lockot, akkor azt hiszem, most már érted, mire gondolnak
Bármilyen is legyen a billentyűzet, a caps lock mindig egy helyen lesz. Íme egy példa egy ijesztő játékbillentyűzetre:

És ugyanitt caps lock is van, ha jól megnézed:

Bár a billentyűzet tényleg fantasztikus
A caps lock gomb egyébként ugyanaz, mint az írógépeken sok éve. Ott, akárcsak a számítógépeken, megváltoztatta a beírt szöveg kis- és nagybetűjét. Ezt a viccet találtam a neten:

Amikor a felhasználó beír szöveget a caps lock funkcióval, azt az interneten sikolyként érzékelik. Ilyenkor azt mondják, hogy no capsi
A fenébe is, teljesen elfelejtettem írni a lényegről, így el tudtam felejteni! Ha a caps lock be van kapcsolva, a billentyűzeten a Caps Lock jelzőfény világít:


A Caps Lock billentyű egy kényelmes eszköz, amely akkor használható, ha a felhasználónak egy vagy több betűt vagy akár egy teljes szöveget kell nagybetűvel írnia. Érdemes szem előtt tartani, hogy ennek a gombnak a megnyomása változást okoz megjelenés csak a beírandó betűket: például számokat és egyebeket speciális karakterek használatától nem fog változni.
A Caps Lock billentyű használata
A szabványos billentyűzet Caps Lock billentyűje meglehetősen kényelmes helyen található: a billentyűzet fő részének bal sorának közepén található, a Tab billentyű, a latin elrendezés A betűje és a Shift billentyű között. A Caps Lock billentyű engedélyezése lehetővé teszi, hogy állandó jelleggel váltson a nagybetűk használatára. Az ebbe a módba való áttérés a Caps Lock billentyű egyszeri megnyomásával történik. Ennek az üzemmódnak a letiltásához ismét meg kell nyomnia a billentyűzeten a jelzett gombot. Annak érdekében, hogy tájékoztassuk a felhasználót az üzemmód aktiválásáról, a szabványos billentyűzeteken ennek a gombnak speciális jelzése van: ha megnyomja, a jobb oldali számbillentyűzet felett egy zöld jelzőfény világít, amelyet nagybetű A nagybetű jelzi. a nyomtató eszköz oldalán, amely a megfelelő mód kikapcsolásakor kialszik.További lehetőségek a kulcs használatához
Így a Caps Lock billentyű megnyomásakor bekapcsolódó mód kényelmes, ha több szót vagy akár teljes szöveget kell nagybetűkkel beírnia. Ha egy vagy több betűt kell nagybetűvel írni, akkor más módszert is alkalmazhat: például a szomszédos Shift gomb lenyomva tartása közben a betűt jelző billentyűt automatikusan nagybetűvel kezdi írni. Egyes felhasználók kényelmesebbnek találják ezt a módszert, mivel egy betű nagybetűvé alakításához valójában csak egy további billentyű lenyomása szükséges, míg a Caps Lock módot először be, majd ki kell kapcsolni, vagyis dupla megnyomással.Ez a technika azonban fordítva is használható. Például nagybetűkkel ír szöveget, miközben a Caps Lock billentyű be van kapcsolva, és egy vagy több betűt kisbetűre kell módosítania. Ebben az esetben tartsa lenyomva a Shift gombot, miközben lenyomja a kívánt betűket: átmenetileg kisbetűkre vált, majd elengedése után ismét állandóvá válik a Caps Lock mód. Ne felejtse el kikapcsolni, miután befejezte a nagybetűk beírását.
A gomb könnyen a legkeresettebb kulcsok egyik vezetőjének tekinthető, persze ha nem egy üvöltős gyűlölködő, akinek jellegzetes stílusa a NEGOTIATIONS IN HIGH TONE. Ebben az anyagban elmondjuk, hogyan találhat megfelelő funkcionális használatot ennek a kulcsnak a Mac számítógépen.
A fő probléma, amely a felhasználó előtt felmerül a Caps Lock, Tab, Delete billentyűk és a teljes F1-F12 sorozat programozásakor, hogy nem használhatók parancsikonok részeként a szabványos macOS-eszközökkel. Ahhoz, hogy „lefüggesszünk” legalább néhány kombinációt vagy műveletet, a Caps Lock-ot először parancsikonok indítójává kell tenni. Ezt a Karabiner Elements nevű speciális segédprogram segítségével lehet megtenni.


Jegyzet! Ha a telepítés során megjelenik egy értesítés: "Rendszerbővítmény blokkolva", kattintson a gombra Nyissa meg a Biztonsági beállításokat.

A megjelenő ablakban kattintson a gombra Engedélyezze.

Zárja be a telepítőt.
Ismételje meg a telepítési eljárást.
A program telepítése után kövesse az elérési utat (az ablak automatikusan megnyílik) Rendszerbeállítások→ Védelem és biztonság → Titoktartásés jelölje be a tételek melletti négyzeteket karabiner_grabberÉs karabiner_observer.

1 . Fut Karabiner elemekés kattintson a gombra + Elem hozzáadása".

2 . a mezőn" Kulcsból" válasszon értéket "caps_lock".
3 . a mezőn" Kulcshoz" menj a szakaszba " Mások"(a lista legvégén), és kattintson például az opcióra "right_alt (egyenlő a 'right_option'-val)".

4 . Kész. Zárja be a Karabiner Elements elemet.
Így a Caps Lock gomb a Karabiner Elements segítségével egy billentyűbe van kényszerítve ⌥Opció (Alt), amely viszont már használható mind a speciális parancsok kiosztására szolgáló rendszereszközökben, mind pedig azokban harmadik féltől származó programok. Nézzük meg mindkét lehetőséget.
A macOS rendszerbeállításokon keresztül
Keresztül macOS beállítások A Caps Lock segítségével parancsikonokat rendelhet olyan rendszerfunkciók végrehajtásához, mint a nyelvváltás (nagyon kényelmes dolog), képernyőképek, indítás rendszerszolgáltatásokés így tovább.
1 . Nyitott menü → Rendszerbeállítások… → Billentyűzet → „Billentyűparancsok” fül.
2 . A bal oldali menüben válassza ki a kívánt kategóriát, keresse meg a parancsikont, és a billentyűparancsot tartalmazó mezőben nyomja meg a Caps Lock + bármelyik kényelmes gomb . Például a mi verziónkban, hogy gyorsan készítsen képernyőképet a kiválasztott területről, kattintson a „ " (megjelenik: ⌥Opció (Alt) + A) egy bonyolultabb rendszeropció helyett: ⌘Cmd + ⇧Shift + 4.

Az Alfred alkalmazáson keresztül
Ha nem akarja csak a rendszerfunkciókra korlátozni magát, akkor egy fizetős alkalmazás segít. Például rajta keresztül lehet konfigurálja a programok indítását billentyűparancsokkal.
Az Alfred beállításaiban az érdekel minket " Munkafolyamatok" amelyben billentyűparancsokat rendelhetünk bizonyos programok indításához.
Példaként hozzárendeltük a billentyűparancsot a Safari böngésző elindítása.

Feltétlenül mondja el nekünk, hogyan használja a parancsikonokat az anyaghoz fűzött megjegyzésekben.
Szuper gomb hívom módosítva CapsLock, ami egyenrangú Ctrl, DöntÉs cmd billentyűparancsokban használható.
Szupergombnak nevezem a módosított CapsLock-ot, amely a Ctrl, Opt és Cmd mellett billentyűparancsokban használható. A szupergombon alapuló parancsikon (a la Caps Lock Letter) kényelmesen elindítható és válthat a nyitott programok között.
Szuper gomb létrehozásához újraprogramozzuk a CapsLock-ot a segédprogrammal Karabiner elemek a Shift Ctrl Opt Cmd egyidejű lenyomásával. Ez a kombináció nem véletlen, mert a macOS csak ezeket a billentyűket érzékeli gyorsbillentyűkként. Nem használhatja a Tab, Delete, F1-F12 vagy a szokásos CapsLock billentyűket a parancsikonokban.
A szuper gomb kiváló helyen van - a bal kéz kisujja alatt. Kényelmes rákattintani, csakúgy, mint a szomszédos Shiftre. Íme öt kedvenc parancsikonom:
- CapsLock H – A kijelölt szöveget Markdowsból HTML-vé alakítja
- CapsLock Delete - bezárja az összes programot, kivéve az aktívat
- CapsLock R – optimalizálja a kiválasztott képeket az ImageOptim segítségével
- CapsLock 3 – tipográfiai szöveg
- CapsLock S – megnyitja a Safarit
A macOS szuper gombjának testreszabásához Karabiner Elementsre van szükségünk. Ez a segédprogram képes bármilyen billentyű műveletének megváltoztatására: cserélje ki a CapsLock-ot a Delete-re, az Fn-t az Esc-re stb.
Szuper gomb beállítása
- Telepítse a Karabiner Elements programot, és futtassa;
- Lépjen az Összetett módosítások fülre, és kattintson a Szabály hozzáadása gombra;
- A megjelenő ablakban válassza ki a „Change caps_lock to command+control+option+shift” lehetőséget, majd nyomja meg az Engedélyezés billentyűt.
 A Superknoka három kattintással bekapcsol
A Superknoka három kattintással bekapcsol Hogyan kell használni a szuper gombot
A szabványos macOS billentyűparancsokat itt találja Beállítások elemre▸ Billentyűzet▸ Billentyűparancsok. Itt beállíthatja a rendszerfunkciók parancsikonjait: nyelvváltás, képernyőképek, szolgáltatások indítása stb.
 A szabványos műveletek a macOS rendszerbeállításaiban konfigurálhatók
A szabványos műveletek a macOS rendszerbeállításaiban konfigurálhatók Parancsikonokat adok meg a programok indításához