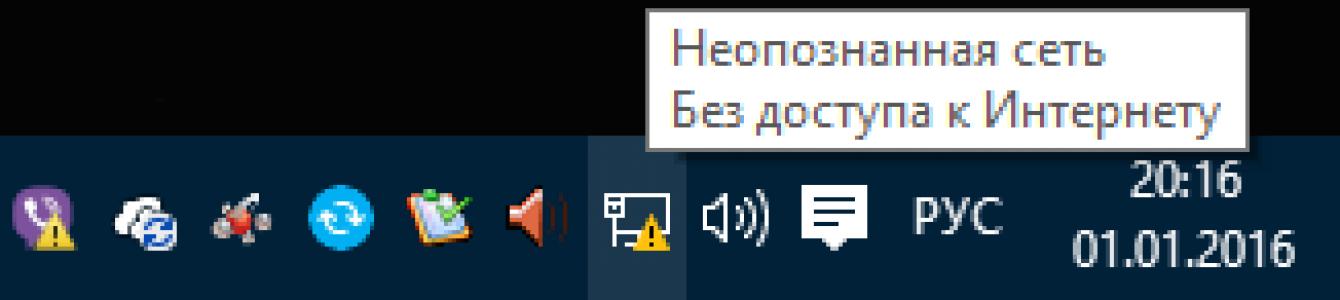Nézzünk meg egy problémás helyzetet, amikor a telefon csatlakozik a Wi-Fi-hez, de nincs internet. Így néz ki: a vezeték nélküli hálózat neve mellett a „Csatlakozva” felirat szerepel, de amikor megpróbál megnyitni egy webhelyet a böngészőben, hibaüzenet jelenik meg A weboldal nem elérhető vagy 404 Nem található. A Chrome ilyenkor is ír. Ugyanez vonatkozik más szoftverekre is – minden olyan program, amely internetkapcsolatot használ a munkájához, vagy legalábbis indításkor keresi a frissítéseket, szintén kapcsolódási hibát jelez a webszerverük felé.
Ebben a cikkben részletesen beszélünk arról, hogyan lehet megoldani az internetes problémát számítógépén, telefonján vagy táblagépén. Olvassa el figyelmesen, kövesse az összes lépést, és biztosan megtalálja az okot, hogy miért nincs internetkapcsolata, amikor a Wi-Fi kapcsolat működik.
Információgyűjtés a problémáról
Mielőtt bármilyen változtatást végrehajtana a Wi-Fi beállítások router, számítógép vagy telefon, tájékozódjon a következő pontokról. Így könnyebben megtalálhatja az internet hiányának okát, vagy szűkítheti a keresést:
- Fizetett az internet, és a számlán lévő pénzeszközök kifogytak?
- Van-e vezetékes internet-hozzáférés asztali számítógépről?
- Elérhető az internet Wi-Fi-n keresztül más eszközökről, amelyek ugyanazt a Wi-Fi útválasztót használják?
- az internetkapcsolat probléma továbbra is fennáll, ha másik Wi-Fi hálózathoz csatlakozik?
Az ezekre a kérdésekre adott válaszoktól függően már többé-kevésbé világossá válhat számodra, hogy mi a legvalószínűbb probléma. Például:
- ha egyáltalán nincs internet - sem vezetékeken, sem Wi-Fi-n keresztül, akkor az oka lehet a hozzáférés blokkolása a szolgáltató oldalán, vagy az útválasztó meghibásodása. Ezután ellenőrizzük a szolgáltatónál, hogy minden rendben van-e a vonallal és a fiókkal, majd ellenőrizzük a router működőképességét.
- ha az internet vezetéken keresztül elérhető a számítógépen, de Wi-Fi-n keresztül egyetlen eszközön sem, akkor a probléma valószínűleg az útválasztó vezeték nélküli hálózati beállításaiban rejlik. Ugyanez a következtetés vonható le, ha az internet megjelenik és problémamentesen működik, amint csatlakozik egy másik Wi-Fi hálózathoz ugyanarról az eszközről
- és ha kiderül, hogy minden eszköz rendben van, és csak az egyiknek nincs internetkapcsolata, akkor nyilván ebben a „kliensben” van a probléma.
A Wi-Fi csatlakoztatva van, de az internet nem működik. Mit tegyek?
Tehát, ha a Wi-Fi valóban „csatlakozik”, de nincs internet (a webhelyek nem töltődnek be, a Skype és a Viber nem csatlakozik, sárga hálózati ikon jelenik meg a laptopon „Nincs internet-hozzáférés” értesítéssel), kövesse ezeket a lépéseket a probléma megoldásához. A lépések listája a valószínűségi tényező figyelembevételével történik.

1. Indítsa újra az útválasztót
Néha megtörténik a megmagyarázhatatlan router hiba . Ugyanakkor a helyi hálózat és a Wi-Fi normálisan működik, de nincs hozzáférés az internethez. Ez akkor fordulhat elő, ha az útválasztó nagyon hosszú ideig működik újraindítás nélkül, és amikor változások történnek a szolgáltató hálózatában. Minden esetre: meg van írva, hogyan kell távolról újraindítani a D-Link-et.

2. Indítsa újra az eszközt, ahol nincs internetkapcsolat (telefon, laptop)
Néha okostelefonon (táblagépen, laptopon) egy bizonyos hiba (hiba), ami hasonló problémát okozhat. Vizuálisan úgy tűnik, hogy minden rendben van, de nyilvánvaló ok nélkül nincs internet. Az ilyen hiba kiküszöbölése érdekében indítsa újra az eszközt.

3. Csatlakozzon újra a Wi-Fi hálózathoz
Ez a lépés nagyon fontos, egyszerűsége és első pillantásra nyilvánvalósága ellenére. El kell felejtenie a Wi-Fi hálózatot, majd újra csatlakoznia kell hozzá a jelszó (biztonsági kulcs) megadásával. Ez megoldhatja a problémát, és visszaállíthatja az internetkapcsolatot, például ha a hálózati beállítások megváltoztak felhasználó vagy vírus.

4. Állítsa be a helyes dátumot Android-eszközén
Érvénytelen dátum internetproblémát okozhat. Ebben az esetben a webhelyek megnyílnak, de előfordulhat, hogy a víruskeresők nem működnek, Google Play Piac stb. .

5. Tiltsa le a proxyszervert
Ha a számítógépén ill Android készülék a proxyszerver engedélyezve van, előfordulhat olyan helyzet is, hogy a Wi-Fi csatlakozik, de nincs internet. Ez a probléma általában Androidon jelentkezik.

6. Ellenőrizze az internetkapcsolat beállításait az útválasztón
Nyissa meg az útválasztó WAN vagy Internet beállításait. (). Ellenőrizze, hogy megadta-e helyes csatlakozási paraméterek , mint például:
- a szolgáltatóval való kapcsolat típusa (nézze meg a szerződésben vagy a szolgáltató honlapján);
- bejelentkezés és jelszó, ha szükséges (lásd a szerződést);
- a helyesen megadott MAC-cím (ellenőrizze a szerződésben. Ha visszaállítja a routert, előfordulhat, hogy útlevelével és szerződésével az internetszolgáltató irodájába kell mennie, és új MAC-címet kell kérnie a router WAN-portjához).
Ha a szolgáltató PPTP kapcsolatot használ, és az útválasztó beállításai rosszak voltak, és most az IPoE (dinamikus IP) van kiválasztva PPTP helyett, akkor a router természetesen nem tud csatlakozni az internethez. Ebben az esetben a webhelyek egyetlen eszközön sem nyílnak meg.
7. Változtassa meg a vezeték nélküli csatornát
A közelben található és a szomszédos csatornákon működő vezeték nélküli berendezések létrehozhatnak interferencia az útválasztóhoz. Próbálja meg megváltoztatni a Wi-Fi csatornát.

Még jobb lenne először ellenőrizni, hogy melyik csatorna szabadabb. Ezt megteheti az Android alkalmazás vagy az InSSIDer for Windows segítségével.

8. Telepítse a WPA2-PSK + AES titkosítást Wi-Fi hálózatához
A WPA2-PSK titkosítási algoritmus a legbiztonságosabb. Az AES titkosítás pedig nagy sebességet és biztonságot nyújt. A legtöbb eszköz, még nem is új, sikeresen működik WPA2-PSK módban az AES algoritmussal.

A Wi-Fi csatlakoztatva van, de az internet nem működik: a probléma egyéb okai
Gyenge jel
Ha túl nagy a távolság a kliens eszköz és az útválasztó között, a következő probléma is előfordulhat: az eszköz kapott IP-címet, de nincs internet. Ezért először ellenőriznie kell, hogy megjelenik-e az internet, amikor megközelíti az útválasztót (ha lehetséges, hogy közel kerüljön). Aztán - ha a távolság a probléma - próbáld meg valahogy csökkenteni. Ha a router a tiéd, helyezd a ház közepére.
Egyes szervezetek ingyenes Wi-Fi-t biztosítanak, de az internetezéshez el kell indítania egy böngészőt, meg kell adnia egy jelszót, vagy más engedélyezési eljáráson kell keresztülmennie. Például adjon meg egy telefonszámot, és írjon be egy kódot SMS-ből. A problémák elkerülése érdekében jobb, ha nem lép kapcsolatba az ilyen hálózatokkal, és nem ad meg semmilyen információt magáról. Sokkal könnyebb találni egy másik hozzáférési pontot ilyen árnyalatok nélkül.
Ha mindent megtett, és továbbra sem tud csatlakozni az internethez aktív Wi-Fi kapcsolaton keresztül, van egy másik lehetőség: állítson be statikus IP-címet. Ez a módszer nem megoldás a szó teljes értelmében, de bizonyos esetekben segít a probléma megkerülésében és az internet elérésében. Ehhez okostelefonján hívja elő a Wi-Fi hálózathoz való csatlakozás tulajdonságait, jelölje be a négyzetet Megmutat további lehetőségek és válassza ki a Statikus IP-t:

Remélem, ez az útmutató segített azonosítani és megoldani az internetkapcsolati problémát, és most már minden eszköze csatlakozik a hálózathoz, vezetékes és vezeték nélküli egyaránt. Kérjük, írja meg a cikkhez kapcsolódó kérdéseit és kiegészítéseit a megjegyzésekben.
Kicsit mindig megleptek az ilyen kérdések, amiben azt írták, hogy nyitott (védetlen) Wi-Fi hálózatra csatlakozva nem működik az internet. Vagy egy telefon, laptop, táblagép és más eszközök általában nem csatlakoznak a nyitott Wi-Fi-hez. Tanácsot kértek, hogy mit lehetne tenni a probléma megoldására.
És ma láttam egy üzenetet a fórumunkon, amely szerint a telefon elkap egy védtelen Wi-Fi-t, probléma nélkül csatlakozik hozzá, de az internet nem működik. Aztán egy kicsit elemeztem az oldalon található megjegyzéseket, és rájöttem, hogy a kérdés nagyon népszerű, és még nem írtam cikket erről a kérdésről. Most javítom a helyzetet.
Most kitaláljuk, miért merülnek fel problémák mások, bár nyitott, vezeték nélküli hálózatokhoz való csatlakozáskor. Megpróbáljuk kideríteni, hogy lehet-e ez ellen tenni valamit, és ha igen, mit.
Rögtön leírom, hogy konkrétan az internetkapcsolat csatlakozásával és működésével kapcsolatos problémákat fogjuk megvizsgálni, mások vezeték nélküli hálózatain keresztül, amelyek nem védettek jelszóval, és amelyekkel kapcsolat létesíthető.
A saját hálózatokhoz való csatlakozáskor felmerülő összes probléma egy másik történet. Egyszerűen több módja lesz ennek vagy annak a hibának a megoldására, mivel hozzáférhet magának az útválasztónak a beállításaihoz.
Bármilyen szomorúan is hangzik, de ha okostelefonja, táblagépe, laptopja stb. nem akar csatlakozni a nyitott Wi-Fi-hez, vagy az internet nem működik a csatlakozás után, akkor valószínűleg nincs mód a javításra. helyzet megoldódik. Az esetek körülbelül 90%-ában meg kell küzdenie vele. írtam valamit szomorúan.
Miért? Igen, mert nem tudjuk, hogy milyen hozzáférési pont van, kié, hogyan van beállítva, és ami a legfontosabb, nem férünk hozzá ennek a routernek a beállításaihoz, mert nem a miénk, hanem a szomszédé, valami bolt, kávézó, stb stb. Szerintem ez világos és logikus.
Vegyük például azt a kérdést, amelyről a cikk elején írtam:
Felkerült a fórumunkra, ebben a témában: .
Jó kérdés, de szerinted lehet valami érdemi dolgot adni ehhez a kérdéshez? Szerintem is nem. Lehet, hogy az internetért ott egyszerűen nem fizetnek. Van kapcsolat, de az internet nem működik. Standard helyzet. Lehet, hogy engedélyezve van valamilyen blokkolás, vagy a telefonnak nem tetszett a csatorna, amelyen éppen van.
Két fő problémát emelnék ki. A cikket ezekre bontjuk. Könnyebb és világosabb lesz így.
Nem lehet csatlakozni nyitott Wi-Fi hálózathoz
Talán ez a legnépszerűbb kérdés. Laptopokon (és asztali számítógépek), lehet " " hiba, vagy valami más.
Mobil eszközökön (telefonok, tabletek), lehet..." (egyébként a laptopoknál is előfordulhat ez az „Azonosítás...” probléma), " ". Lehetnek más hibák is.
Ha nem tud csatlakozni, akkor el kell gondolkodnia azon, hogy miért nem védett ez a hálózat. Igen, vannak, akik egyszerűen elfelejtik ezt megtenni, vagy nincs rá szükségük. Csak engedik, hogy mindenki használja az internetet. (ez a helyzet az otthoni hozzáférési pontoknál). De biztos vagyok benne, hogy a legtöbb esetben a szűrés miatt nincs jelszó MAC címek(olvas). Ami még a jelszónál is jobban véd.
Mit próbálhatsz meg tenni?
A nem biztonságos hálózatokhoz való csatlakozáskor általában nem túl jó a jelerősség. Győződjön meg arról, hogy a hálózati szint legalább két osztás magas. Ellenkező esetben csatlakozási problémák léphetnek fel éppen a gyenge jel miatt.
Ha laptopot csatlakoztat (normál számítógép adapterrel), majd győződjön meg arról, hogy a vezeték nélküli adapter tulajdonságainál az IPv4 protokollban az IP automatikus fogadására van beállítva. így:
Megmutattam a Windows 7 példáját. A Windows 8-ban minden pontosan ugyanaz lesz.
Ha a probléma Android OS vagy iOS operációs rendszert futtató mobileszközökön jelentkezik (iPhone, iPad), akkor nem is tudom, mit tanácsoljak. Kivéve a jelszint figyelésének módját. Úgy tűnik, nincs olyan speciális beállítás, amely zavarná a kapcsolatot.
Az internet nem működik, ha nem biztonságos Wi-Fi-hálózathoz csatlakozik
Nos, a második probléma az, amikor minden csatlakoztatva van, de az internet nem működik.
Laptopon a „Nincs internet-hozzáférés” állapot és egy sárga háromszög jelenik meg a hálózati állapot mellett (be), de mobileszközökön az internet egyszerűen nem működik, és a Wi-Fi ikon valószínűleg szürke lesz. a kék (operációs rendszertől, firmware verziótól stb. függ.).
Hogyan lehet megoldani a problémát?
Ha a probléma a számítógépen van, ellenőrizze az IP-beállításokat, amint azt a fenti képernyőképen mutattam. Tiltsa le a víruskeresőket és a tűzfalakat, ezek blokkolhatják az internethez való hozzáférést.
Ha a probléma mobileszközön van, ellenőrizze, hogy engedélyezve vannak-e a kézi proxybeállítások. Hogyan kell ezt csinálni, írtam a cikkben (az „ellenőrzés, hogy a proxyszerver le van-e tiltva” címsor után).
Más esetekben a probléma valószínűleg magának az útválasztónak az oldalán van. Vagy az eszköz nem tud működni az útválasztó beállításaiban megadott paraméterekkel.
Utószó
Ahogy fentebb írtam, ha a telefon nem csatlakozik a hálózathoz, akkor valószínűleg nem tud semmit csinálni. Ha csatlakozik, de nincs internet hozzáférés, akkor ugyanaz. A hálózat nem a miénk, nem tudjuk, mi a baja, nem tudjuk megváltoztatni a beállításokat. Szinte minden Wi-Fi-vel kapcsolatos probléma maguk a hozzáférési pontok okolhatók. És ha megpróbál valamit javítani, akkor módosítania kell a beállításokat. Feltéve, hogy az eszköz megfelelően működik más hálózatokkal.
Ha van hozzáfűznivalója ehhez a témához, megteheti az alábbi megjegyzésekben. Ott hagyhatod a kérdéseidet.
Az internettel kapcsolatos problémák mindig kellemetlenek. Megzavarhatják a munkát vagy a szórakozást, vagy korlátozhatják az egyéb online élményeket. Ha kábelkapcsolatról beszélünk, akkor ennek a problémának nem sok lehetséges oka lehet.
A laptop észlel egy elérhető Wi-Fi hálózatot, de nem csatlakozik
Az egyik meglehetősen gyakori hálózati probléma az, amikor számítógépe lát egy hálózatot, amelyhez csatlakozhat, de valamilyen okból nem tud csatlakozni hozzá. Ez a probléma a következő okok egyike miatt fordulhat elő:
- probléma a laptop hardver-illesztőprogramjaival - emiatt előfordulhat, hogy a kapcsolat nem működik, vagy a hálózathoz való sikeres csatlakozás után azonnal megszakadhat;
- kommunikációs interferencia - ne legyen túl sok eszköz csatlakoztatva a Wi-Fi-hez, és ügyeljen arra is, hogy semmi sem okozhat interferenciát a laptop és az útválasztó között;
- a hálózathoz való csatlakozás jelszavát helytelenül adta meg - ha helytelenül adta meg a biztonsági kulcsot, a kapcsolat nem fejeződik be;
- hálózati eltérés - ha a számítógép kapcsolati beállításai és a hálózati beállítások nem egyeznek, a kapcsolat nem sikerül;
- az operációs rendszer meghibásodása - ha problémák vannak az operációs rendszerrel, a kapcsolat nem jön létre megfelelően.
Megoldások a Wi-Fi hálózathoz való csatlakozással kapcsolatos problémákra
Nézzük meg egyenként a fent említett problémák megoldását, és tanulmányozzuk át az általános ajánlásokat azoknak, akik rendszerükben találkoztak ezzel a problémával.
„A Windows nem tudott csatlakozni a Wi-Fi-hez” hiba és a megoldás módja
Amikor megpróbál csatlakozni, megjelenhet a „Windows nem tudott csatlakozni a Wi-Fi hálózathoz” üzenet. Ennek a hibának több oka is lehet. A probléma forrását az alábbiak szerint határozhatja meg:
Videó: internetkapcsolati problémák megoldása
Nem egyezik a biztonsági kulcs Wi-Fi-hálózathoz való csatlakozáskor
A biztonsági kulcs a Wi-Fi-hálózat biztonsági kódja. A felhasználó önállóan állítja be, hogy idegenek ne csatlakozhassanak a hálózathoz. És ha hibát észlel a belépéskor helytelen jelszó, akkor valószínűleg rosszul adta meg. A helyzet javításához tegye a következőket:
- Ne írjon be vakon karaktereket – karakterek beírásakor a rendszer automatikusan rejtett karakterekre cseréli őket. Törölje a "Karakterek elrejtése" jelölését a normál szöveg megjelenítéséhez. Így a küldés előtt megbizonyosodhat arról, hogy a jelszót helyesen adta meg;
Jelölje be a „Beírt karakterek megjelenítése” jelölőnégyzetet, hogy megbizonyosodjon arról, hogy a megfelelő jelszót adta meg
- ellenőrizze a beviteli elrendezést - rejtett karakterek esetén lehet, hogy nem vette észre, hogy rossz nyelven adta meg a jelszót. Változtassa meg a nyelvet, és próbálja meg újra megadni a jelszót;
Windows 10 rendszeren a nyelvet a Win+Space billentyűkombinációval módosíthatja.
- ellenőrizze a kulcsot Caps Lock nem tette lehetővé a nagybetűk beírását – a biztonsági kulcs megkülönbözteti a kis- és nagybetűket. Ezért belépéskor fontos odafigyelni Caps billentyű Lock, amely zárolja a nagybetűs bevitelt;
A Caps Lock billentyű lenyomása megváltoztatja a beírt karakterek kis- és nagybetűjét
- ellenőrizze a jelszavát - ha valahol fel van írva a jelszava, akkor ellenőrizze ezeket a rekordokat. Az emberi emlékezet néha meghibásodhat. Az adatok összehasonlításához pedig segítséget kérhet egy másik személytől, aki ismeri a jelszót.
Ne mondd el a biztonsági kulcsot idegeneknek – ez oda vezethet további csatlakozások, ami viszont lelassítja az internet sebességét.
Inkonzisztencia a mentett hálózati paraméterek között
Új kapcsolat létrehozása után gyakran jelenhet meg a következő hibaüzenet: „Az erre a számítógépre mentett hálózati beállítások nem felelnek meg a hálózat követelményeinek”. Ez a probléma gyakran előfordul azután önkonfiguráció router. A helyzet megoldásához mindössze annyit kell tennie, hogy törölje a kapcsolatot, majd hozza létre újra. Ez frissíti az összes beállítást, és újra létrehozza a kapcsolatot. Ez a következőképpen történik:
- Kattintson a jobb alsó sarokban lévő Internet ikonra a jobb egérgombbal, és válassza ki a „Hálózati és megosztási központ” részt.
Válassza a "Hálózati és megosztási központ" lehetőséget a hálózati kapcsolatok helyi menüjéből
- Ezt követően meg kell nyitnia a vezeték nélküli hálózatok kezelési menüjét. Ez a képernyő bal oldalán található megfelelő gombbal történik.
Lépjen a "Vezeték nélküli hálózat kezelése" szakaszhoz
- Hívás helyi menü a hibát adó hálózaton, és válassza a „Hálózat törlése” lehetőséget.
Kattintson jobb klikk kapcsolatot, majd kattintson a „Hálózat törlése” gombra
- Ezután próbáljon meg újra csatlakozni a hálózathoz. Most, hogy nincs tárolva adat erről a hálózatról, a kapcsolatnak jól kell működnie, kivéve, ha a hálózat jelszóval védett.
A Windows 10 rendszerben ezt a problémát egy kicsit másképp oldják meg:

A probléma például a kapcsolatbeállítások adatainak hanyag megváltoztatása miatt merülhet fel.
Egyéb módok, amelyek segíthetnek a csatlakozásban
És most lássunk néhányat általános megoldások, amely különféle csatlakozási problémák esetén segíthet. Esetünkben, amikor lehetetlen Wi-Fi-n keresztül csatlakozni, ezek a módszerek is segítenek.
Indítsa újra a routert
A legegyszerűbb módszer, amelyet mindenekelőtt minden szolgáltató ajánl. Komoly problémákon ez persze nem segít, de az egyszeri csatlakozási problémákat kiküszöbölheti. Az újraindítás legjobb módja a következő:

Hálózati illesztőprogramok ellenőrzése és telepítése
Frissítés hálózati illesztőprogramok nem bonyolultabb, mint bármely más berendezés illesztőprogramja. Ezt az alábbi módon teheti meg az automatikus illesztőprogram-letöltő rendszerrel:
- Nyomja meg a Win+X billentyűkombinációt a gyorselérési menü megnyitásához, és válassza ki az „Eszközkezelő” részt. A menü másik módja, ha jobb gombbal kattint a Start ikonra.
A gyorselérési menüből válassza ki az „Eszközkezelő” részt
- Az Eszközkezelőben keresse meg a Hálózati adapterek részt. Bontsa ki ezt a lapot, és látni fogja a hálózati eszközeit. Ezután kattintson a jobb gombbal a rendelkezésre álló felszerelésre. A helyi menü megnyitása után válassza az „Illesztőprogramok frissítése...” műveletet. Annak meghatározásához, hogy egy eszköznek szüksége van-e illesztőprogram-frissítésre, ügyeljen a nevére és az illesztőprogramok frissítésének szükségességét jelző ikon jelenlétére vagy hiányára.
Nyissa meg a "Hálózati adapterek" részt, és kattintson az "Illesztőprogramok frissítése" gombra a kívánt eszközön
- A rendszer kérni fogja a frissítés módját. Ha van internetkapcsolata (például kábellel, mivel a Wi-Fi kapcsolat nem elérhető), akkor egyszerűen kattintson a „ Automatikus keresés frissített illesztőprogramok."
Válassza a "Frissített illesztőprogramok automatikus keresése" lehetőséget, ha rendelkezik hálózati kapcsolattal
- Várja meg, amíg az illesztőprogramok keresése, letöltése és telepítése befejeződik.
Várja meg, amíg a rendszer megkeresi az illesztőprogramokat a hálózaton és telepíti
- Ha nincs hálózati hozzáférés, akkor le kell töltenie a hálózati adapter illesztőprogramját egy másik eszközről, és válassza ki az „Illesztőprogramok keresése ezen a számítógépen” lehetőséget.
Illesztőprogramok kereséséhez válassza az „Illesztőprogramok keresése ezen a számítógépen” lehetőséget.
- Adja meg az illesztőprogramokat tartalmazó mappa helyét a további telepítéshez.
Adja meg az illesztőprogramok helyét a számítógépen, és kattintson a „Tovább” gombra
- Miután a telepítés valamilyen módon befejeződött, indítsa újra a számítógépet.
- Próbáljon meg újra csatlakozni wi-fi hálózatok hogy megbizonyosodjon a probléma megoldásáról.
Ha egy egyszerű frissítés nem segít, próbálja meg teljesen eltávolítani az illesztőprogramot, majd ugyanazzal a módszerrel telepítse újra.
A router visszaállítása
Ha az internettel kapcsolatos problémák nem szűnnek meg, és továbbra sem tud csatlakozni a Wi-Fi-hez, akkor radikálisabb módszert kell alkalmaznia a probléma megoldására. Nevezetesen állítsa vissza a router beállításait, és konfigurálja a semmiből. Ne tegye ezt, ha bizonytalan saját tudásában és figyelmességében – fennáll annak a veszélye, hogy internet-hozzáférés nélkül marad.
- Az útválasztót a következő módon állíthatja vissza: Nyissa meg bármelyik böngészőt, és lépjen be címsor
helyi címének számait. Próbáld ki a számokat: 192.168.1.1; 192.168.0.1; 192.168.0.254. Az egyik cím helyes lesz.
- Írja be számítógépe helyi címét a böngészőbe az útválasztó beállításainak megnyitásához
A fiókjába való bejelentkezéshez írja be az admin szót jelszóként és bejelentkezési névként is.
- Használja az admin szót bejelentkezési névként és jelszóként Lépjen a Gyári alapbeállítások szakaszba, és kattintson a Visszaállítás gombra teljes visszaállítás
az útválasztó beállításait.
- Kattintson a Visszaállítás gombra az útválasztó beállításainak teljes visszaállításához
A beállítások visszaállításának másik módja, hogy megtalálja a RESET gombot a készülék hátulján, és néhány másodpercig lenyomva tartja.
A visszaállításhoz nyomja meg néhány másodpercig a reset gombot
- A visszaállítás végrehajtása után a készülék visszaáll a gyári beállításokra. Valószínűleg ezután semmit sem kell manuálisan konfigurálnia, és az internetes problémák már megoldódnak. De abban az esetben, ha továbbra is saját kezűleg kell elvégeznie a beállításokat, ez a következőképpen történik:
- Adja meg az útválasztó beállításait az előző utasításokban leírt módon.
Sok felhasználó előbb-utóbb szembesül ezzel a problémával. Számos oka lehet annak, hogy a Wi-Fi nem működik egy laptopon. Lehet, hogy nemrég telepített egy újat operációs rendszer, vásárolt egy új routert vagy frissítette a régit és másokat.
Általánosságban elmondható, hogy ha Ön is ebben a helyzetben találja magát, és nem tudja csatlakoztatni laptopját Wi-Fi hálózathoz, akkor ebben a cikkben több olyan módszert is megvizsgálunk, amelyek segíthetnek a laptop Wi-Fi-hez való csatlakoztatásában.
Kezdjük a legegyszerűbbel - indítsa újra a routert. Ehhez húzza ki a tápegységet, várjon 10 másodpercet, majd dugja vissza. Ezután indítsa újra az operációs rendszert.
Hálózati diagnosztika
Tedd hálózati diagnosztika. Bár sokan meglehetősen szkeptikusak ezt a tanácsot, de néha ez is segíthet. Kattintson a jobb gombbal a vezeték nélküli hálózat ikonjára a tálcán, és válassza ki "Problémák diagnosztizálása". A Windows megvizsgálja, és ha hibát talál, javaslatot tesz a megoldásra.
Ha a diagnosztika után megjelenik az üzenet: akkor egy külön cikkben olvashat a hiba elhárításának módjairól.

Ha ezután a laptop továbbra sem látja a Wi-Fi-t, ellenőrizze A Wi-Fi adapter be van kapcsolva a laptopon?.
Keresse meg a vezeték nélküli hálózat ikonját az egyik F1-F12 gombon, nekem az F2. Ezenkívül magán a gombon, a bekapcsológomb vagy az érintőpad közelében, egy fényjelzőnek kell lennie, amely jelzi, hogy a Wi-Fi be van kapcsolva. Konkrétan az én esetemben, ha a Wi-Fi ki van kapcsolva, a jelzőfény világít. A bekapcsoláshoz nyomja meg az Fn+F2 kombinációt.

Azt is ellenőrizni kell, hogy be van-e kapcsolva hálózati kártya. Ehhez kattintson a jobb gombbal a vezeték nélküli hálózat ikonjára a tálcán, és válassza a lehetőséget "Hálózati és megosztási központ".

A következő ablakban kattintson a gombra "Adapter beállításainak módosítása".

Ha van "Vezeték nélküli hálózati kapcsolat» szürkével kiemelve, kattintson rá jobb gombbal, és válassza az „Engedélyezés” lehetőséget.

Ezt követően az ikonnak színesnek kell lennie. Ez azt jelzi, hogy a hálózati adapter engedélyezve van, és a laptop csatlakozhat a Wi-Fi hálózathoz.

Illesztőprogramok ellenőrzése
Ellenőrizze a hálózati adapter illesztőprogramjait. Kattintson a "Start" gombra, és írja be a keresősávba "Eszközkezelő"és kövesse a talált linket.

A lista bővítése "Hálózati adapterek". A szükséges adapter neve így lesz: modell neve és „Vezeték nélküli hálózati adapter” (írható Wi-Fi).
Először meg kell győződnie arról, hogy be van kapcsolva. Ezért jobb gombbal kattintson rá, és ha van a menüben egy elem "eljegyzés", kattintson rá.

Most győződjön meg arról, hogy nincs sárga felkiáltójel vagy piros kereszt az adapter közelében. Ha megvan, mint az alábbi ábrán, akkor azzal telepített illesztőprogramok Minden rendben van. Ha az említett jelek valamelyike megvan (a képen nyíllal jeleztem, hogy nézhet ki), akkor telepíteni vagy frissíteni kell az illesztőprogramokat.

Ha laptopjához kapott egy lemezt a telepített eszközök illesztőprogramjaival, használja azt, és telepítse újra az illesztőprogramot. Ha ez nem segít, és a laptop továbbra sem tud csatlakozni a Wi-Fi-hez, menjen a laptop gyártójának hivatalos webhelyére, töltse le onnan a hálózati adapter illesztőprogramjait, és telepítse azokat.
Az illesztőprogramok telepítéséről a cikkben olvashat:.
A hiányzó illesztőprogramok frissítéséhez vagy telepítéséhez is használhatja.

A WLAN AutoConfig szolgáltatás ellenőrzése
Ez a szolgáltatás a vezeték nélküli hálózati adapterekért felel, és ha nem fut, akkor az adapterek nem lesznek elérhetőek, és ennek megfelelően a laptop nem tud csatlakozni a Wi-Fi-hez.
Lépjen a Start menübe, és írja be a „Szolgáltatások” szót a keresősávba. Térjünk át a vonatkozó pontra.

Aztán nézzük a listát "WLAN AutoConfig Service", kattintson rá jobb gombbal, és ha le van tiltva, kattintson a „Futtatás” gombra.

A router beállításainak ellenőrzése
A router beállításai elromolhatnak, és nem mindig a felhasználó hibájából. Lehet, hogy a hálózati hozzáférési jelszót egyszerűen megváltoztatták.
Ha a vezeték nélküli hálózat ikonja el van némítva, és mellette egy sárga csillag látható, kattintson rá az egérrel, válassza ki a hálózatot és próbáljon meg csatlakozni hozzá, miután megtudta, hogy megváltozott-e a hozzáférési jelszó. Ez lehet az oka.

Vegye figyelembe a hálózati információs részt (LAN) is. Előfordulhat, hogy a szolgáltatótól függően módosítania kell a beállításokat.

Azok számára, akik hibaüzenetet kapnak a csatlakozási kísérlet során: , a linken található cikk segíthet.
Remélem, hogy legalább az egyik tipp segített megoldani a kérdést: miért nem csatlakozik a laptop a Wi-Fi-hez, és most az eszköz sikeresen csatlakozik a hálózathoz.
Értékelje ezt a cikket: (3
értékelések, átlag: 4,67
5-ből)
Webmester. Felsőfokú információbiztonsági végzettség A legtöbb cikk és számítógépes ismeretek oktatója
Kapcsolódó bejegyzések
Vita: 13 hozzászólás
Mindent megpróbáltam, hogy csatlakozzam a hálózathoz, miután a gyerekek valamibe belebotlottak a számítógépen... És ez a cikk...... Nem is cikk volt, hanem egy kép, ami segített megoldani a problémát egy olyan teáskannánál, mint én.. Csak két gombot kellett megnyomnom, hogy csatlakozzak az F5/Fn routerhez, és minden működött….
Válasz
Sziasztok, egy felhasználó megjegyzése segített, csatold a cikkhez, mert valószínűleg nem én vagyok az egyetlen, ezt írja
SALEX 2017.12.03. 00:00 Mindent kipróbáltam: van tűzifa, be van kapcsolva a Wi-Fi, és minden rendben van az eszközkezelőben, de a hálózat elment a végén: " Belép a vezérlőpultra, megkeresi a berendezést és a hangot, ennek neve „Alapértelmezett mobilitási beállítások konfigurálása”, odamegy, megjelenik a „Windows Mobility Center” ablak, a Vezeték nélküli hálózat oszlopban aktiválni kell a „Csatlakozás” gombot. vezeték nélküli hálózat"és azonnal megjelenik a kapcsolat a routerrel. Csatlakozás után írja be a jelszót és élvezze. Sok sikert."