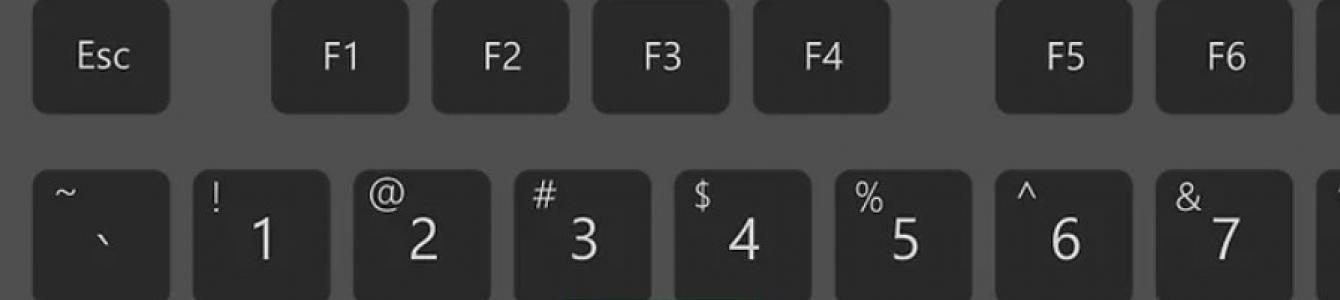Ez az oktatóanyag bemutatja, hogyan lehet megnyitni a File Explorer programot Windows rendszerű számítógépen. A Windows 10 és 8 rendszerben ezt az alkalmazást "File Explorer"-nek, míg a Windows 7-ben és Vista-ban "Windows Explorer"-nek hívják.
Gyors útmutató
1. Nyissa meg a " Indul»
.
2. Írja be Karmester(Windows 10 és 8) ill karmester Windows (Windows 7 és Vista).
3. Kattintson a megfelelő eredményre.
A File Explorer megnyitása Windows 10 és 8 rendszerben

- Kattintson a Mappa ikonra a tálcán.
- Nyomja meg a billentyűparancsot ⊞ Győzelem + E.
- Kattintson jobb klikk egerek Indítsa el és kattintson a " Karmester» .
- Kattintson a Start gombra, majd a bal oldalon lévő mappa ikonra.
Hogyan lehet megnyitni a File Explorer programot Windows 7 és Vista
- Menü megnyitása "Start", kattintson Windows logó a képernyő bal alsó sarkában, vagy nyomja meg a ⊞ gombot Győzelem kulcsfontosságú.
- Lépjen be az Explorerbe. Látnia kell egy mappa ikont a Start ablak tetején.
- Kattintson a File Explorer elemre. Ez egy mappa alakú ikon a Start ablak tetején. Ezzel megnyílik a File Explorer alkalmazás.
A Windows Intéző megnyitása, akkor a tálcára "tűzd", amivel egy kattintással elindíthatod a File Explorert. Kattintson a jobb gombbal a Fájlkezelő ikonra a képernyő alján, majd kattintson a Rögzítés a tálcára parancsra.
Mérlegeljük alternatív módokon megnyitja a Windows Intézőt.
Az Explorer egy olyan program, amely alapértelmezés szerint mindenben jelen van Windows verziók, amely lehetővé teszi a felhasználó számára, hogy a memóriában lévő összes fájllal dolgozzon merevlemez: áthelyezheti, másolhatja, csoportosítja, törölheti, rendezheti és átnevezheti őket. Az Explorer konfigurálható, cserélhető, újraindítható, interfésze és működési paraméterei módosíthatók. Idővel azonban problémák kezdődhetnek vele: az Explorer leáll, lelassul, vagy magától újraindul. Olvasson tovább, hogy megtudja, hogyan nyithatja meg és hogyan háríthatja el a problémákat.
A File Explorer megnyitása a Windows 7 rendszerben
A Windows 7 rendszerben többféleképpen is elkezdheti a Fájlkezelőt.
Asztaliról
Alapértelmezés szerint a „Számítógép” parancsikon az asztalon található, ha a bal egérgombbal rákattint, az Intézőbe jut. Ez a parancsikon hiányozhat, ha manuálisan távolította el.
Nyissa meg a „Számítógép” parancsikont a „Start” menüben vagy az asztalról
Billentyűparancs használata
A leggyorsabb módja annak, hogy egyszerre tartsa lenyomva a Win + E billentyűket a billentyűzeten. Együtt lenyomva ezek a gyorsbillentyűk az Intézőt jelenítik meg.
 Nyomja meg a Win + E gombot a File Explorer megnyitásához
Nyomja meg a Win + E gombot a File Explorer megnyitásához A Start menün keresztül

Gyorsindító programon keresztül

Parancs végrehajtáson keresztül

Az alkalmazás visszaállítása
Egy idő után a felfedező elkezd lefagyni, lelassul, újraindulhat magától, vagy teljesen leállhat. Előfordulhat, hogy maga a program leáll, vagyis nem lehet majd megtekinteni a mappákat, fájlokat, de ennek ennél erősebb következményei is vannak: a Windows leáll, az indítási folyamat lefagy, ha megjelenik egy üres asztal, csak háttérképpel. Ennek az az oka, hogy az operációs rendszer folyamatosan hozzáfér az Explorerben tárolt rendszerfájlokhoz, és ha ez nem működik, akkor a rendszernek nincs hova hozzáférnie és lefagy.
 Az Explorer leállt egy hiba miatt
Az Explorer leállt egy hiba miatt A File Explorer legtöbb hibáját azonban saját maga is kijavíthatja az alábbi utasítások segítségével. Először is megvizsgáljuk a leggyakoribb hibákat, előfordulásuk okait és a problémák kiküszöbölésének módjait, majd részletesen kitérünk a súlyosabb és ritkább hibákra.
Vírusellenőrzés
Lehetséges, hogy számítógépét vírusok fertőzték meg, amelyek akadályozzák az Explorer funkcióit. Vizsgálja meg a rendszert vírusok szempontjából, és ha talál, távolítsa el őket. Ha nem voltak vírusok, folytassa a következő ponttal.
 A számítógép ellenőrzése vírusok szempontjából
A számítógép ellenőrzése vírusok szempontjából Illesztőprogramok ellenőrzése
Az Explorer működéséhez videokártya szükséges, mivel ez felelős azért, hogy mindent megjelenítsen, ami a számítógépen történik. Lehetséges, hogy a számítógépére telepített videokártya-illesztőprogramok elavultak vagy hibásak, ezért manuálisan kell frissítenie őket.
- Nyissa meg a számítógép tulajdonságait úgy, hogy jobb gombbal kattintson az Intézőt megnyitó ikonra, és válassza a „Tulajdonságok” lehetőséget a megnyíló helyi menüben.
 Nyissa meg a számítógép tulajdonságait
Nyissa meg a számítógép tulajdonságait - Lépjen az "Eszközkezelő" szakaszba.
 Nyissa meg az Eszközkezelőt
Nyissa meg az Eszközkezelőt - Keresse meg a „Videóadapterek” blokkot a csatlakoztatott eszközök általános listájában, és bontsa ki.
 Bontsa ki a „Videóadapterek” blokkot
Bontsa ki a „Videóadapterek” blokkot - Nyissa meg a videokártya tulajdonságait.
 Nyissa meg a videokártya tulajdonságait
Nyissa meg a videokártya tulajdonságait - A megnyíló ablakban lépjen a „Részletek” fülre.
 Lépjen a „Részletek” fülre
Lépjen a „Részletek” fülre - Válassza a Hardverazonosító részletei lehetőséget.
 Válassza ki az információ típusát „Eszközazonosító”
Válassza ki az információ típusát „Eszközazonosító” - Megnyílik a videokártyához tartozó azonosítószámok listája. Nyissa meg a videokártyát létrehozó cég hivatalos webhelyét, és a kapott azonosítószámok segítségével töltse le a szükséges illesztőprogramokat. Kérjük, vegye figyelembe, hogy az illesztőprogramokat csak a hivatalos webhelyről javasoljuk letölteni. Ha a webhely olyan program telepítését kéri, amely frissíti az illesztőprogramokat automatikus üzemmód, akkor fogadja el ezt a javaslatot. De nem minden cég kínál ilyen programot, ezért térjünk vissza univerzális módszerünkhöz.
 Drivereket keresek videokártya azonosító alapján
Drivereket keresek videokártya azonosító alapján - A videokártya tulajdonságai között lépjen az „Illesztőprogram” fülre.
 Lépjen az „Illesztőprogram” fülre
Lépjen az „Illesztőprogram” fülre - Kattintson a „Frissítés” gombra.
 Kattintson a „Frissítés” gombra
Kattintson a „Frissítés” gombra - A frissítési módban válassza a „Keresés ezen a számítógépen” lehetőséget. Adja meg a korábban letöltött illesztőprogram elérési útját, és várja meg, amíg telepítésre kerül, majd a folyamat befejezése után indítsa újra a számítógépet, és ellenőrizze, hogy az Explorer működik-e. Ha nem, akkor lépjen tovább a következő pontra.
 Válassza a „Keresés ezen a számítógépen” lehetőséget
Válassza a „Keresés ezen a számítógépen” lehetőséget
Automatikus helyreállítás
A Windows beépített funkcióval rendelkezik, amely lehetővé teszi az összes rendszerfájl automatikus vizsgálatát és szükség esetén visszaállítását. Ezt a funkciót a következő lépésekkel indíthatja el:

Számítógép terhelés ellenőrzése
Előfordulhat, hogy a processzor, videokártya ill merevlemez a számítógép túlterhelt, emiatt az Explorer lelassulhat és nem indul el, mivel nincs elég számítógép erőforrás hozzá.

Sérült fájlok keresése
A merevlemezen lévő fájlok megsérülhetnek. Amikor az Explorer sérült fájlra bukkan, megpróbálja beolvasni, de nem tudja megtenni. Emiatt a karmester leáll, és nem tudja folytatni a munkát. Ez lehet a probléma oka, ezért érdemes az Explorert kihagyni az alábbi fájlokból:
- Nyissa meg a File Explorert.
 Elindítjuk a felfedezőt az egyik módon
Elindítjuk a felfedezőt az egyik módon - Bontsa ki az Elrendezés menüt.
 Bontsa ki az „Elrendezés” részt
Bontsa ki az „Elrendezés” részt - Nyissa meg a Mappa és keresési beállításokat.
 Lépjen a „Mappa- és keresési beállítások” elemre
Lépjen a „Mappa- és keresési beállítások” elemre - A megnyíló ablakban válassza a „Nézet” fület.
 Bontsa ki a „Nézet” lapot
Bontsa ki a „Nézet” lapot - Kapcsolja ki a "Fájl ikonok megjelenítése bélyegképekben" funkciót.
 Kapcsolja ki a „Fájl ikonok megjelenítése bélyegképekben” funkciót
Kapcsolja ki a „Fájl ikonok megjelenítése bélyegképekben” funkciót - Aktiválja a „Mindig az ikonok megjelenítése, nem az indexképek” funkciót.
 Engedélyezze a „Mindig az ikonok megjelenítése, nem a miniatűrök” funkciót
Engedélyezze a „Mindig az ikonok megjelenítése, nem a miniatűrök” funkciót - Kattintson egymás után az „Alkalmaz” és az „OK” gombra.
 Kattintson az „Alkalmaz” és az „OK” gombra
Kattintson az „Alkalmaz” és az „OK” gombra
Konfliktusok megoldása
A File Explorer ütközhet a számítógépére telepített harmadik féltől származó programokkal. Annak ellenőrzéséhez, hogy ez a probléma, indítsa el a számítógépet csökkentett módba: indítsa újra az újraindítást, és amikor a bekapcsolási pillanat elkezdődik, nyomja meg az F8 billentyűt a billentyűzeten, és válassza a biztonságos módban töltési módokban. Csökkentett módban a rendszer működéséhez szükséges minimális számú program engedélyezve van. Ha az Explorer normálisan működik ilyen körülmények között, akkor a probléma harmadik féltől származó alkalmazások vagy folyamatok. Csak úgy lehet kideríteni, hogy melyik elem a probléma, ha mindent egyenként letiltunk, és a kiválasztási módszerrel ellenőrizzük, melyik alkalmazás zavarja az Explorert.
 A biztonságos mód kiválasztása
A biztonságos mód kiválasztása Az ütköző bővítmények letiltása
Egyes harmadik féltől származó programok beágyazzák bővítményeiket a File Explorerbe. Ha hiba vagy ütközés jelenik meg ezekben a bővítményekben, az Intéző lefagyhat, vagy leállhat a bekapcsolása. Az összes ilyen bővítmény megtekintéséhez és letiltásához a legegyszerűbb módja a ShellExView program.
 Kattintson a „Letöltés” gombra
Kattintson a „Letöltés” gombra A program elindítása után rendezze a benne lévő bővítményeket a „Típus” oszlop szerint. Görgessen végig a listán, amíg az érték meg nem jelenik a Típus oszlopban. Helyi menü" Tiltsa le az összes nem Microsoft-kiegészítőt úgy, hogy kijelöli őket, és megnyomja az F7 billentyűt, indítsa újra a számítógépet, és ellenőrizze, hogy az Explorer működik-e vagy sem.
 Tiltsa le az összes paramétert a „Kontextus menü” értékkel
Tiltsa le az összes paramétert a „Kontextus menü” értékkel Hibaelhárítás: Az Explorer magától újraindul
Először kövesse a fenti utasításokat, ha egyik sem segít, akkor kövesse az alábbi lépéseket:

Miért lassul le a karmester?
Az Explorer lelassulhat a merevlemez, a processzor és a videokártya nagy terhelése, illetve a merevlemez memóriaterhelése miatt. Ha az első ok releváns az Ön esetében, akkor tiltsa le a lehető legtöbb felesleges folyamatot és programot, ha a második, akkor szabadítson fel helyet a merevlemezen, különösen gondosan figyelje meg a lemez fő partíciójának memóriáját, amelyen a működési folyamat működik; maga a rendszer telepítve van.
 CPU túlterhelt
CPU túlterhelt Mi a teendő, ha a Windows leáll a Windows Intéző miatt
Ha a Windows azért nem működik, mert az Intéző kikapcsolódik indításkor, akkor próbáljon meg csökkentett módba indítani (a számítógép bekapcsolása közben nyomja meg az F8 billentyűt a billentyűzeten, és válassza ki a biztonságos rendszerindítási módot), majd lépjen a C:\ mappába. Windows\ProgramData\srtserv, és cserélje ki pontosan ugyanarra a mappára, amelyet egy másik számítógépről vettek át, amelyen ugyanaz az operációs rendszer verziója és bitmélysége. Ezt követően indítsa el a számítógépet normál módban.

Ha az asztal eltűnik a rendszerindítás során
Az asztallal kapcsolatos összes információ az Explorerben is tárolódik, így ha leáll, akkor az asztal nem nyílik meg. Néha elegendő manuálisan futtatni a felfedezőnek megfelelő folyamatot, hogy megszabaduljon ettől a problémától.
Folyamat futtatása a feladatkezelőn keresztül

Parancs futtatása az Explorer elindításához

A rendszerleíró adatbázis beállításainak módosítása
Az Explorerrel kapcsolatos problémák egyik oka lehet a rendszerleíró adatbázis értékeinek tévedésből a rendszer által, a felhasználói műveletek vagy a harmadik féltől származó programok által okozott változtatások. A beállítások javításához kövesse az alábbi lépéseket:

Oktatóvideó: hogyan lehet visszaállítani az Explorert
Mi a teendő, ha semmi sem segít
Ha követte a fenti utasításokat, és egyik sem segített a probléma megoldásában, akkor két lehetőség maradt: telepítse újra a rendszert vagy állítsa vissza. A rendszer visszaállítása alatt azt értjük, hogy vissza kell állítani arra a pillanatra, amikor még teljesen működőképes volt. A helyreállítás az Ön által vagy a rendszer által automatikusan létrehozott ellenőrzőpontok segítségével történik.
 A rendszer helyreállítása vagy újratelepítése
A rendszer helyreállítása vagy újratelepítése Indítsa újra
Az Explorer újraindítását két esetben érdemes megtenni: ha lefagyott a program, vagy ha telepítettünk valamilyen kiegészítőt, ami csak újraindítás után kezd el működni.

Hogyan kell újratelepíteni
Újratelepítheti az Explorert egy másik fájlra cserélve. Csak akkor telepítse újra, ha biztos abban, hogy a számítógépén lévő explorer.exe fájl megsérült, és egyúttal rendelkezik egy másik számítógépről átvett, jó minőségű, az Ön Windows verziójának és bitességének megfelelő explorer.exe fájllal.
- Másolja a fájlt, amellyel a régi Explorert lecseréli az újra, az Explorer fájl mappájába. Alapértelmezés szerint ez a fájl a C:\Windows\ProgramData\srtserv mappában található. Előzetesen nevezze át a másolt fájlt, például explorer2.exe névre.
 Másolja a második felfedezőt a mappába
Másolja a második felfedezőt a mappába - Nyissa meg a Feladatkezelőt.
 Indítsa el a Feladatkezelőt az elérhető módszerek egyikével
Indítsa el a Feladatkezelőt az elérhető módszerek egyikével - Tiltsa le a File Explorerért felelős feladatot.
 A karmester feladatának eltávolítása
A karmester feladatának eltávolítása - Erősítse meg a műveletet.
 Megerősítjük, hogy törölni akarjuk a feladatot
Megerősítjük, hogy törölni akarjuk a feladatot - Bontsa ki a Fájl menüt.
 Nyissa meg a „Fájl” nevű menüt
Nyissa meg a „Fájl” nevű menüt - Válassza az „Új feladat futtatása” funkciót.
 Kattintson az „Új feladat futtatása” elemre.
Kattintson az „Új feladat futtatása” elemre. - Írja be az explorer2.exe értéket, és futtassa a feladatot. Kész, régi verzió Az Explorer törlése nem javasolt, mivel nem tény, hogy az új fájllal nem lesz ütközés.
 A feladatot az új explorer2.exe fájllal indítjuk el
A feladatot az új explorer2.exe fájllal indítjuk el
Részletes beállítás
Az Explorer beállításai lehetővé teszik a módosítását megjelenés, a benne található fájlok csoportosításának funkciói és stílusa. Egyes Explorer-paraméterek az Intézőben található szabványos beállításokkal módosíthatók, míg mások harmadik féltől származó programokon keresztül módosíthatók, amelyek lehetővé teszik az Explorer sokkal részletesebb konfigurálását, és nagymértékben megváltoztatják a megjelenését.
Normál beállítások
- Nyissa meg a File Explorert. A program bal blokkjában van egy átmeneti terület, amelyben vannak felsőbb szintek alapértelmezés szerint hozzáadott fő meghajtók és fő rendszermappák. Ugyanezen blokk használatával megjelenik a mappafa, és navigál rajta.
 A bal oldalon található az átmeneti terület
A bal oldalon található az átmeneti terület - Bármely mappát vagy szakaszt hozzáadhat vagy eltávolíthat ebben a blokkban, hogy a jövőben a lehető leggyorsabban hozzáférjen az Ön számára fontos helyekhez. A navigációs területhez hozzáadni kívánt mappában kattintson a jobb gombbal a „Kedvencek” szakaszra, a navigációs terület felső részére, és válassza a „Jelenlegi hely hozzáadása a kedvencekhez” lehetőséget.
 Használja az „Aktuális hely hozzáadása a kedvencekhez” gombot
Használja az „Aktuális hely hozzáadása a kedvencekhez” gombot - Az objektumot a navigációs ablakban bővítheti az Elrendezés szakasz kibontásával, a Prezentáció alszakasszal, és a Navigációs ablak kiválasztásával.
 Térjünk át az átmeneti terület beállítására a „Kezelés” menün keresztül
Térjünk át az átmeneti terület beállítására a „Kezelés” menün keresztül - Az Intéző rendelkezik egy Előnézet funkcióval, amely lehetővé teszi egy elem vagy elemrész megtekintését anélkül, hogy megnyitná. Kényelmes ezt a funkciót használni, ha egy adott fájlt nagyszámú aláíratlan fájlban kell megtalálnia anélkül, hogy mindegyiket egyenként megnyitná.
 Tekintse meg a fénykép előnézetét az Explorerben
Tekintse meg a fénykép előnézetét az Explorerben - A gyors megtekintéshez kiosztott terület konfigurálásához az „Elrendezés” részben válassza ki a „Prezentáció” alszakaszt, majd az „Előnézeti terület” elemet.
 Lépjen az előnézeti beállításokhoz
Lépjen az előnézeti beállításokhoz - Az információs terület egy tájékoztató blokk a kiválasztott fájlról, amely tartalmazza az összes elérhető információt: méret, létrehozás és szerkesztés dátuma, név stb.
 A fájlinformációk a részletek ablaktáblában jelennek meg
A fájlinformációk a részletek ablaktáblában jelennek meg - Ez a rész az „Elrendezés” – „Nézet” – „Részletek terület” részben van beállítva.
 Térjünk át a részletek panel beállításaira
Térjünk át a részletek panel beállításaira - Az Explorer tetején található a főmenü. Ha nem használja, nyomja meg az F10 billentyűt a billentyűzeten, hogy elrejtse. A menübe való visszatéréshez használja ugyanazt a gombot.
 Engedélyezze vagy tiltsa le a menüt az F10 billentyűvel
Engedélyezze vagy tiltsa le a menüt az F10 billentyűvel - A mappák, fájlok és helyük általános megjelenésének gyors megváltoztatása az Intéző jobb felső sarkában található ikonok segítségével történik.
 Ikonok használata a rendezéshez és a megjelenés megváltoztatásához
Ikonok használata a rendezéshez és a megjelenés megváltoztatásához - A rendszer egyes fájlok alapértelmezés szerint rejtve vannak, azaz a lemezen találhatók, de nem jelennek meg az Intézőben. Csak a fontos fájlok vannak elrejtve, amelyek működésétől függ a rendszer jóléte. A rejtett elemek megjelenítésének engedélyezéséhez bontsa ki az „Eszközök” menüt, és lépjen a „Mappabeállítások” alpontra.
 Válassza a „Mappabeállítások” lehetőséget
Válassza a „Mappabeállítások” lehetőséget - A megnyíló ablakban lépjen a „Nézet” fülre.
 Kattintson a „Nézet” fülre
Kattintson a „Nézet” fülre - Itt kapcsolja ki a „Rendszer által védett fájlok elrejtése” funkciót, és aktiválja a „Megjelenítés rejtett fájlok, mappák és lemezek." Mentse el a változtatásokat az "Alkalmaz" gombra kattintva.
 Kapcsolja ki a „Rendszer által védett fájlok elrejtése” funkciót, és aktiválja a „Rejtett fájlok, mappák és meghajtók megjelenítése” funkciót
Kapcsolja ki a „Rendszer által védett fájlok elrejtése” funkciót, és aktiválja a „Rejtett fájlok, mappák és meghajtók megjelenítése” funkciót - Ugyanabban a „Nézet” részben törölheti az „Ismert fájltípusok kiterjesztésének elrejtése” funkció bejelölését, így az összes fájl kiterjesztése a nevükben jelenik meg a pont után. Alapértelmezés szerint a kiterjesztések rejtettek, de gyakran hasznos lehet tudni, hogy egy fájl milyen kiterjesztéssel rendelkezik.
 Engedélyezze a „Regisztrált fájltípusok kiterjesztésének elrejtése” funkciót
Engedélyezze a „Regisztrált fájltípusok kiterjesztésének elrejtése” funkciót
Az Explorer többi beállításai benne vannak, de az átlagfelhasználók számára nem hasznosak, azok számára szükségesek, akik profin dolgoznak a rendszerfájlokkal. De az Explorer standard beállításai nem elég rugalmasak a megjelenés és egyéb paraméterek testreszabásához, ezért használjuk harmadik féltől származó program hogy elérje ezeket a célokat.
További beállítások
A QTTabBar programot fogjuk használni, ingyenesen letöltheti a fejlesztő hivatalos webhelyéről, de jobb, ha letölti a stabilabb verzióját további fájlokkal a tervezéshez és az oroszosításhoz - http://www.mediafire.com/file /b16sv974i5inlic/QTTabBar_Optimakomp_ru.rar.
- Végezze el a QTTabBar telepítési folyamatát.
 Végezze el a QTTabBar telepítési folyamatát
Végezze el a QTTabBar telepítési folyamatát - Először változtassuk meg a nyelvet oroszra, ezt megteheti, ha a fenti linkről letöltötte a programot további fájlokkal. Ehhez kattintson a jobb gombbal üres hely az Intéző felső sávjában, és válassza az Opciót.
 Menjen az Opcióhoz
Menjen az Opcióhoz - Lépjen az Általános lapra.
 Lépjen az Általános lapra
Lépjen az Általános lapra - A Nyelvi fájl sorban adja meg az Lng_ QTTabBar_Russia fájl elérési útját.
 Adja meg a fájl elérési útját orosz nyelven
Adja meg a fájl elérési útját orosz nyelven - Kattintson az Alkalmaz gombra a program módosításához.
 Kattintson az Alkalmaz gombra
Kattintson az Alkalmaz gombra - Indítsa újra a programot, zárja be és nyissa meg az Explorert. Kész, a program oroszra változott. Lépjen újra a Beállítások menübe.
 Lépjen a „Beállítások” elemre
Lépjen a „Beállítások” elemre - A megnyíló beállításokban lépjen a „Lapok” fülre.
 Lépjen a „Lapok” fülre
Lépjen a „Lapok” fülre - Ebben a részben konfigurálhatja a lapok, mappák és egyéb szakaszok megjelenítését és funkcióit. A programnak sok funkciója van, ezért nincs értelme mindegyiket leírni, ezek mindegyike magától a programban szereplő nevekből világosan kiderül.
 Az Intéző lapjainak testreszabása
Az Intéző lapjainak testreszabása - A „Nézet” lapon konfigurálhatja a betűtípus-beállításokat, a háttérszínt és a felugró ablakokat (a további fájlokat tartalmazó archívumnak már van skin-készlete), stb. A program szakaszaiban navigálva személyre szabhatja az Intézőt. lehetőleg önmaga számára.
 Adja meg a letöltött sablonok elérési útját
Adja meg a letöltött sablonok elérési útját - Ha az összes módosítást egyszerre szeretné visszaállítani, futtassa a program telepítőfájlját, és válassza az Eltávolítás lehetőséget, várja meg, amíg az eltávolítási folyamat befejeződik, és indítsa újra a számítógépet.
 Kattintson az Eltávolítás gombra
Kattintson az Eltávolítás gombra
Karmester analógok
A szabványos Windows Intézőnek számos harmadik féltől származó analógja létezik, amelyek mindegyike megközelítőleg azonos funkciókkal rendelkezik, de eltérő kialakítású. Például megteheti a legnépszerűbb felfedezőt - a Total Commandert.
 Töltse le a programot
Töltse le a programot A Total Commandert a rugalmas interfész-beállítások, a fájlok felosztásának és kombinálásának lehetősége, a gyorselérési panel és a könyvjelzők paramétereinek módosítása, valamint a műveleteket egy ideig tároló előzmények jellemzik.
 Méltó helyettesítője a szokásos felfedezőnek - a Total Commandernek
Méltó helyettesítője a szokásos felfedezőnek - a Total Commandernek A vezetőt mindenekelőtt tervezés szerint kell kiválasztani, mivel az összes népszerű vezető többi paramétere szinte azonos.
File Explorer for Mac OS for Windows
Ha tetszik a File Explorer kialakítása Mac OS rendszeren, akkor letöltheti és telepítheti a Finder stílust a Windows számára az ikonok, mappák és szakaszok vizuális megjelenítésének megváltoztatásához a szabványos Windows Intézőben. A telepítéshez két fájlra lesz szüksége: a főre, amely lecseréli a tervet, és egy továbbira, amely lecseréli a rendszerleíró adatbázis értékeit, hogy a rendszer ne veszítse el a szükséges fájlokat.
 A szabványos Windows Intézőt Finderként stílusozhatja Mac OS rendszerből
A szabványos Windows Intézőt Finderként stílusozhatja Mac OS rendszerből FTP fájl megnyitása
Alapértelmezés szerint az FTP-fájlok a böngészőben nyílnak meg, általában a böngészőben Internet Explorer. Annak érdekében, hogy az ilyen típusú fájlok megnyíljanak az Intéző ablakban, módosítania kell a beállításait:

Keresési előzmények törlése
Az Explorerben van egy keresősáv, amely megjeleníti a legutóbbi lekérdezéseket. A törléshez lépjen a keresősávba, a billentyűzet nyilai segítségével lépjen a törölni kívánt lekérdezésre, majd nyomja meg a Delete billentyűt a billentyűzeten.
 Válassza ki a kérést, és nyomja meg a Törlés gombot
Válassza ki a kérést, és nyomja meg a Törlés gombot Fájl törlése
A fájl törlése az Intézőben kétféleképpen történhet: jobb gombbal rákattintva a „Törlés” funkcióra, vagy a Delete gomb megnyomásával a billentyűzeten a fájl kiválasztása után.
 Nyomja meg a Törlés gombot
Nyomja meg a Törlés gombot Mappa méretének megtekintése

Könyvtár eltávolítása
A könyvtár az Intéző gyorselérési panelébe beépített rész, amely a „Letöltések”, „Kép” stb. mappákból áll. Mivel ezek a partíciók a merevlemez fő partícióján találhatók, ahol amúgy sem sok hely van, a legtöbb felhasználó nem használja őket, mappákat hoznak létre a könyvtáruk tárolására a D, F stb. meghajtón.
 Futtassa a regedit parancsot a regisztrációs szerkesztő megnyitásához
Futtassa a regedit parancsot a regisztrációs szerkesztő megnyitásához  Lépjen a HKEY_CLASSES_ROOT\CLSID\(031E4825–7B94–4dc3-B131-E946B44C8DD5)\ShellFolder elérési útra, és válassza az „Engedélyek...” lehetőséget.
Lépjen a HKEY_CLASSES_ROOT\CLSID\(031E4825–7B94–4dc3-B131-E946B44C8DD5)\ShellFolder elérési útra, és válassza az „Engedélyek...” lehetőséget. Módosítsa a fájl értékét b090010d-re
Módosítsa a fájl értékét b090010d-re A könyvtár eltűnt az Explorerből
A könyvtár eltűnt az ExplorerbőlMappa rögzítése az Explorerben

Rögzítsen egy mappát a Gyorselérési eszköztárhoz

Mind a fájlokkal végzett munka, mind a rendszer működése a felfedezőtől függ. Ha a vezető leáll, akkor maga a rendszer is elkezdhet nem reagálni. A vezetéket ki lehet cserélni egy másikra, de a régit nem szabad leválasztani. Ha nem kívánja megváltoztatni az Intézőt, manuálisan konfigurálhatja szabványos funkciók és harmadik féltől származó programok segítségével.
"Explorer" - beépített fájlkezelő Windows. Ez egy menüből áll "Indul", az asztalon és a tálcán, és a Windows mappáival és fájljaival való együttműködésre tervezték.
Minden alkalommal használjuk az Explorert, amikor számítógépen dolgozunk. Így néz ki:

Nézzük meg a rendszer ezen szakaszának kezdő lépéseit.
1. módszer: Tálca
Az Intéző ikon a tálcán található. Kattintson rá, és megnyílik a könyvtárainak listája.

2. módszer: „Számítógép”
Nyitott "Számítógép" menüben "Indul".

3. módszer: Szabványos programok
A menüben "Indul" nyitott "Minden program", akkor "Standard"és válassza ki "Karmester".

4. módszer: Start menü
Kattintson jobb gombbal az ikonra "Indul". A megjelenő menüből válassza ki a lehetőséget "Fájlböngésző megnyitása".

5. módszer: "Futtatás"
A billentyűzeten nyomja meg a gombot "Win+R", megnyílik egy ablak "Fut". Ebben lépjen be
és nyomja meg "RENDBEN" vagy "Belépés".

6. módszer: „Keresés”
Írja be a keresőmezőbe "Karmester".

Angolul is lehetséges. Keresni kell "Felfedező". Annak elkerülése érdekében, hogy a keresés szükségtelen Internet Explorert adjon vissza, adja hozzá a fájl kiterjesztését: "Explorer.exe".

7. módszer: Gyorsbillentyűk
A speciális (gyors) billentyűk megnyomásával az Explorer is elindul. Windows esetében ez "Win+E". Kényelmes, mert megnyit egy mappát "Számítógép", nem a könyvtárak.
8. módszer: Parancssor
A parancssorba a következőket kell írni:
explorer.exe

Következtetés
A fájlkezelőt elindíthatja a Windows 7 rendszerben különböző módokon. Néhány közülük nagyon egyszerű és kényelmes, mások nehezebbek. Az ilyen sokféle módszer azonban segít az Explorer megnyitásában minden helyzetben.
Előfordul, hogy az Explorer a Windows 7 rendszerben szemtelenül lefagy. Néha hasonló történik az asztallal – mondjuk a programok ikonjai valahogy furcsán jelennek meg, vagy az egérkurzor úgy döntött, hogy nagyon független. Ebben az esetben megpróbálhatja újraindítani az Explorert vagy az asztalt.
Ezt többféleképpen is megteheti, a billentyűzeten vagy a feladatkezelőn keresztül. Ezen példák mindegyike lehetővé teszi a legfontosabb dolgot: indítsa újra az explorer.exe folyamatot a Windows 7 rendszerben.
Indítsa újra az Explorer: Billentyűzetet
- Használjon billentyűkódot.
- Nyomja meg a jobb nyílbillentyűt a billentyűzeten.
- Nyomja meg bármelyik billentyűkombinációt.
- Most nyomja meg a lefelé mutató nyilat, válassza az Exit File Explorer lehetőséget, és nyomja meg a gombot.
- Most nyomja meg egymás után (nem egyszerre): billentyű, lefelé mutató nyíl gomb, gomb.
- Nincs más hátra, mint belépni a parancskezelőbe, és megnyomni a gombot.
Intéző újraindítása: részben a Feladatkezelőn keresztül
- Lépjen a Start menübe.
- Nyomja meg a billentyűkombinációt, majd kattintson a jobb gombbal a Leállítás gombra.
- Megnyílik egy menü, amelyben válassza az Exit Explorer lehetőséget.
- Most nyomja meg a billentyűkombinációt.
- Válassza a Fájl > Új feladat lehetőséget.
- Írja be az explorer parancsot, és kattintson az OK gombra.
Intéző újraindítása: Teljesen a Feladatkezelőn keresztül
- Nyissa meg a Feladatkezelőt (nyomja meg a billentyűkombinációt).
- Válassza a Folyamatok lapot.
- Kattintson a jobb gombbal az explorer.exe folyamatra, és válassza a Folyamat befejezése lehetőséget. Ismételje meg ezeket a lépéseket a folyamat összes példányánál (ha több van belőlük).
- Válassza a Fájl > Új feladat (Futtatás) menüpontot, írja be az explorer parancsot, és nyomja meg a gombot.
windata.ru
Az Explorer letiltásához és elindításához a Windows rendszerben indítsa újra az explorer.exe folyamatot
Az Intéző a Windowsban egy szinte teljes rendszerfelület, amely magában foglalja a futó ablakokat, a nyitott mappákat, az asztalt és így tovább. Az Explorer egy explorer.exe nevű folyamat, amely lefagyhat vagy meghibásodhat, és újraindítást igényelhet. Leggyakrabban a felhasználók ezt a számítógép teljes újraindításával teszik meg, de csak az Explorert indíthatja újra, ami sokkal gyorsabb és nem kevésbé egyszerű. Ebben az esetben az Explorer újraindítása is szükséges lehet, például a rendszerleíró adatbázisban végrehajtott módosítások aktiválásához és számos más esetben.
A Windows Intéző újraindítása
A File Explorer újraindításának többféle módja van a Windows operációs rendszerben. Ezek közül a legegyszerűbb, amely az operációs rendszer bármely verzióján elérhető, az explorer.exe folyamat deaktiválása a Feladatkezelőn keresztül. Ez a következőképpen történik:

A Windows Intéző újraindításának más módjai is vannak:

Érdemes megjegyezni, hogy bizonyos esetekben az Explorer befejezése után automatikusan elindul, és a feladatkezelőn keresztüli kényszeraktiválása nem szükséges. De ha a fent leírt lépések végrehajtása után a vezető ki van kapcsolva, és nem kapcsol be magától, az alábbiakban arról fogunk beszélni, hogyan kell elindítani.
A File Explorer indítása a Windows rendszerben
Amikor az Explorer folyamat véget ér, a rendszer minden eleme eltűnik, miközben a felhasználó továbbra is használhat különféle elemeket windows közművek, beleértve a „Feladatkezelőt”. Ezen keresztül a következőképpen indíthatja el az Explorert:

Ha az Intéző a rendszeren nem indul el a számítógép indítását követően, és megpróbálja elindítani a fent leírt módszerrel úgy, hogy hibás új feladatot hoz létre, próbálkozzon a következővel:
- A „Feladatkezelőn” keresztül indítson el egy új feladatot - rstrui.exe;
- Próbálja meg futtatni a parancssort a Feladatkezelőn keresztül a cmd.exe feladat aktiválásával. Amikor a parancssor elindul, ellenőrizze az integritást rendszerfájlokat műtő windows rendszerek, ehhez az sfc /scannow parancsot kell beírni a parancssorba.
Ha a fenti tippek nem segítettek az indításban Windows Explorer, megpróbálhatja visszaállítani a számítógépet a legújabb verzióra ellenőrző pont vagy állítsa vissza az operációs rendszert, de ehhez szükség lesz indítható flash meghajtó vagy lemez.
OkeyGeek.ru
Az Explorer indítása és az Explorer.exe szolgáltatás újraindítása, ha összeomlik: több alapvető módszer
Az „Explorer” nevű Windows-program a legelterjedtebb fájlkezelő, bár meglehetősen érdekes képességekkel rendelkezik, amelyeket kevesen tudnak vagy sejtenek. Az Explorer elindításának kérdésére elvileg van olyan válasz, amelyet a felhasználók nagy többsége nagyjából elképzel. De valamiért sokan a legprimitívebb módszereket alkalmazzák erre, amik sokszor nagyon ügyetlennek tűnnek.
Hogyan indítsuk el az Explorert a szokásos módon különböző rendszereken?
A Windows operációs rendszert újonnan ismerő felhasználók általában követik a szabványos utasításokat. Megértésük szerint az Explorer elindításának kérdése az, hogy a fő Start menüben megtalálják a megfelelő alkalmazást.

De ez egy csomó felesleges művelet. Meg kell nyomnia a start gombot, meg kell keresnie a menüben a programok részt, és ki kell választania szabványos alkalmazások(vagy az operációs rendszer módosításától függően más szakaszban), és csak ezután kattintson az indítandó alkalmazás nevére. Egyetértek, ez elég sok időt vesz igénybe.
Alternatív indítás a munka egyszerűsítésének eszközeként
Sajnos sokan egyszerűen nem veszik észre, hogy amikor a „Start” gombra kattint, egyszerűen megváltoztathatja a gombot balról jobbra. Megjelenik egy további menü, amelyben a kívánt program azonnal látható lesz. De ez a módszer sokak szerint meglehetősen kényelmetlen.
Ugyanez az időigényes metódus hívható meg a „Futtatás” konzol segítségével, amelybe az Explorer hívására vonatkozó parancsot írják. Használhatja a főmenü keresősávját is, amelybe be kell írnia a program nevét (esetünkben „Explorer” idézőjelek nélkül).
De hogyan indítsuk el leginkább az Explorert gyors módon? Ehhez bármely Windows rendszer egy speciális Win + E billentyűkombinációt biztosít (orosz elrendezésben - "U" betű). Ebben az esetben a program attól függetlenül kerül meghívásra, hogy éppen melyik nyelvet vagy billentyűzetkiosztást használja a rendszer. Ezt a módszert a legkényelmesebbnek nevezhetjük még olyan esetekben is, amikor maga az alkalmazás valamilyen okból meghiúsult.
Hogyan lehet elindítani az Explorert a Feladatkezelőben?
A program indításának másik módja a használata szabvány azt jelenti az összes folyamat nyomon követése és kezelése, úgynevezett „Feladatkezelő”. Az „Explorer”-t a „Dispatcher”-en keresztül egészen egyszerűen elindíthatja.

Ehhez a tizedik módosítás alatti rendszerekben használja a folyamatmenüt, ahol létre kell hozni egy új feladatot, és a programindító sorba be kell írnia az explorer parancsot, ahogyan a „Futtatás” konzolban is történt. A Windows 10 rendszerben az „Explorer” feladatot közvetlenül a fájl menüből indíthatja el, ahol kiválaszthatja az új feladat létrehozását.
A program újraindítása, ha összeomlik
Sajnos az Explorer és a hozzá tartozó szolgáltatás, az Explorer.exe hajlamos váratlanul kilépni, ha valamilyen szoftverhiba lép fel. Magát a fájlkezelőt és a végrehajtható szolgáltatást nem szabad összetéveszteni, még akkor sem, ha ugyanaz a parancs hívja meg őket.
Ha egy szolgáltatás hirtelen rendellenesen leáll, többféle módszerrel indíthatja újra. A legegyszerűbb változatban az Explorer elindításának kérdése, és ezzel együtt az általános rendszerfolyamat is, ismét a Ctrl + Shift + Esc kombináció használata a billentyűzeten. Meghívja a szabványos „Feladatkezelőt”, amelyben meg kell ismételnie a fent leírt lépéseket.
Ugyanígy használhatja a „Futtatás” konzol gyorshívását a Win + R kombinációval, majd adja meg a folyamat angol nevét.

Ha először szeretné megnyitni a fő Start menüt, nyomja meg a Ctrl + Esc és a jobbra nyilat. Ugyanebben a menüben, miközben lenyomva tartja a Ctrl + Shift billentyűket, használhatja a leállítási elemet, vagy kattintson a jobb gombbal a „Tálca” szabad területére, és a megjelenő szakaszból válassza ki az „Explorer” kilépési sort. ”, majd indítsa újra a szolgáltatást a „Feladatkezelő” vagy a „Futtatás” konzolon keresztül, a fent látható módon.
Következtetés
Amint a fenti anyagból látható, meglehetősen sok módszerrel hívhatja a szabványos „Explorer”-t, vagy indíthatja újra az Explorer rendszerszolgáltatást. De ezek egy része nem mindig indokolt. Milyen tanácsot tud adni egy átlagos felhasználónak? Úgy tűnik, a legegyszerűbb és leggyorsabb módszer a Win + E billentyűk használata. A fennmaradó megoldásokat azokra az esetekre érdemes hagyni, amikor egy program vagy szolgáltatás valamilyen okból megtagadja a normális működést és sürgősen leáll.
Hogy melyik módszert használja az újraindításhoz, azt mindenki maga döntse el. De a legjobb megoldás a „Futtatás” konzol vagy a „Feladatkezelő” hívása. A második lehetőség előnyösebbnek tűnik, mivel itt egyidejűleg vezérelhet más folyamatokat, valamint erőszakosan leállíthatja azokat, amelyek lefagynak vagy hibát okoznak a rendszerben, kifejezetten az Explorer.exe szolgáltatáshoz kapcsolódóan.
fb.ru
Az Explorer.exe újraindítása a Windows rendszerben

Az Explorer.exe rendszeralkalmazás vagy az orosz verzióban - Explorer - valójában a felhasználói felület fő eleme operációs rendszerek a Microsofttól, vége legújabb verziója- windows 10. Összeköti az ablak felületét, a fájlkezelőt, a tálcát, a Start gombot és számos egyéb számítógép-kezelő eszközt. Szerepéből adódóan ez a futtatható fájl folyamatosan ki van téve vírustámadásoknak és különféle alkalmazási programok módosítási kísérleteinek. Ez az egyik oka annak, hogy az Explorer hibázni kezd. Egy másik ok néhány év múlva jelenik meg windows segítségével a rendszerleíró adatbázis rendszeres tisztítása, valamint egy csomó különböző játék és alkalmazás telepítése nélkül. Nincs kedv és idő a rendszer újratelepítésére, de valahogy működnie kell. Ezért néha olyan helyzetek adódhatnak, amikor újra kell indítania az explorer.exe-t a számítógép újraindítása nélkül. Ennek három egyszerű módja van.
1. módszer. Hívja meg a Windows Feladatkezelőt a Ctrl+Shift+Esc billentyűkombinációval, bontsa ki a teljes verzióját a „Részletek” gombra kattintva és az első „Folyamatok” fülön találjuk az „Explorer” sort. Az angol verzióban - Explorer.

Kattintson rá a jobb gombbal, és válassza az „Újraindítás” lehetőséget a megjelenő menüből.
2. módszer. Nyomja meg a Ctrl és a Shift billentyűket a számítógép billentyűzetén, és kattintson a jobb gombbal a tálcán. A megjelenő menüben válassza az „Exit Explorer” lehetőséget.

Ezt követően a teljes ablakfelület A Windows eltűnik, és a start gombbal ellátott tálca is eltűnik. Nyomja meg a Ctrl+Shift+Esc billentyűkombinációt a Feladatkezelő megnyitásához. A „Fájl” menüben válassza az „Új feladat futtatása” lehetőséget.

Megjelenik a Munka létrehozása ablak.

Ebben be kell írnia az „Explorer” parancsot, és kattintson az „OK” gombra. Ezzel újraindul a Windows Intéző.
3. módszer. Indítsa el a parancssort rendszergazdai jogokkal, és először írja be a parancsot:
Taskkill /F /IM explorer.exe
Ez erőszakosan leállítja a folyamatot. Most futtassuk újra:
Indítsa el az explorer.exe-t
Ha gyakran kell újraindítania az Explorert, készíthet erre egy speciális futtatható bat fájlt. Ez egyszerűen megtörténik. Az asztalon hozzon létre egy szöveges fájlt a következő tartalommal:
Mentse el a fájlt, majd módosítsa a kiterjesztését .txt-ről .bat-re.
Ha most futtatja, akkor újraindítja az Explorer.exe folyamatot.
Megjegyzés: Ha szükséges, létrehozhat egy szabályt az ütemezőhöz, és az a feladatban megadott időpontban újraindítja a Windows Intézőt.
nastroisam.ru
Hogyan lehet megnyitni a File Explorert a Windows 10 rendszerben?
Nem valószínű, hogy ilyen számítógép tulajdonos lesz alatta windows vezérlés, amely nem használja az Intézőt. Ebből a cikkből megtudhatja, hogyan nyithatja meg az Explorert a Windows 10 rendszerben számos egyszerű módon.
 1. Nyissa meg az „Explorer” alkalmazást a Win + E billentyűparancs segítségével
1. Nyissa meg az „Explorer” alkalmazást a Win + E billentyűparancs segítségével
A billentyűzet segítségével gyorsan elindíthatja az Explorert. Csak meg kell nyomnia a + gombokat, és az „Explorer” a szeme előtt lesz.
2. Indítsa el az Intézőt a tálcán található parancsikon segítségével
Alapértelmezés szerint a Windows 10 rendszerben az Intéző parancsikonja a tálcára van rögzítve. Ha korábban nem távolították el, akkor láthatod, úgy néz ki, mint egy mappa. Az ikonra kattintva gyorsan megnyílik.
3. Keresse meg az „Explorer” kifejezést a Windows 10 rendszerben
A Windows 10 tálcáján található egy nagyító ikon, amely megnyitja a keresést. Ha rákattint, megnyílik egy keresőablak, amelybe be kell írnia az „Explorer” kifejezést. Amikor megjelennek a keresési eredmények, ki kell választania a feliratot.

4. Hogyan lehet megnyitni az Explorert a WinX menüből?
A menü a + billentyűkombináció megnyomásával nyitható meg a billentyűzeten. Bár nem ez az egyetlen módja a WinX menü megnyitásának, valószínűleg ez a legegyszerűbb.
Ezen a menün keresztül indíthatja el az „Explorer”-t az azonos nevű hivatkozásra kattintva.

5. A Start menü segítségével indítsa el a File Explorer programot
A Start menü megnyitása után annak bal oldalán találjuk az Intéző mappát, ha rákattintunk, elindítjuk. Olvassa el, hogyan adhat hozzá mappákat a Start menühöz.

6. Futtassa az explorer.exe fájlt
Az Explorer elindításához futtatható fájl az explorer.exe. A gyökérben található Windows mappák, szinte a legalján.

7. Indítsa el az Explorert a parancssorból, a PowerShellből és a Futtatás ablakból.
Az Explorer megnyitásához be kell írnia az explorer parancsot bármelyik alkalmazásban. Például a „Futtatás” ablak megnyílik, amikor megnyomja a + billentyűkombinációt a billentyűzeten.

Olvassa el: az indulás módjai parancssor windows 10-ben.
8. Új feladatkezelő a „Feladatkezelőn” keresztül
A Feladatkezelő használatának egyik módja a File Explorer megnyitása. A Feladatkezelő Windows 10 rendszerben történő megnyitásához használja a + + kombinációt. A megnyitás után rá kell kattintani.
 A feladatkezelőben ki kell választani a jobb felső sarokban és a megjelenő menüben.
A feladatkezelőben ki kell választani a jobb felső sarokban és a megjelenő menüben.

Megjelenik a „Feladat létrehozása” ablak, amelyben a „Futtatás” ablakhoz hasonlóan be kell lépnie az Explorerbe, és meg kell nyomnia egy gombot vagy billentyűt a billentyűzeten a megerősítéshez.
Valószínűleg ezek a módszerek nem az egyetlenek, amelyek segítenek megnyitni az Intézőt a Windows 10 rendszerben. Valószínűleg néhány számítógép-felhasználó számára kényelmesebb lesz létrehozni egy parancsikont az Intézőhöz, amely szintén az egyik módja annak elindításának. Az Intéző funkció a fájlok kezelésén túl parancsok futtatását is tartalmazza címsor ablakokat.
Az „Explorer” nevű Windows-program egy nagyon hétköznapi fájlkezelő, bár meglehetősen érdekes képességekkel rendelkezik, amelyeket kevesen tudnak vagy sejtenek. Az Explorer elindításának kérdésére elvileg van olyan válasz, amelyet a felhasználók nagy többsége nagyjából elképzel. De valamiért sokan a legprimitívebb módszereket alkalmazzák erre, amik sokszor nagyon ügyetlennek tűnnek.
Hogyan indítsuk el az Explorert a szokásos módon különböző rendszereken?
A Windows operációs rendszert újonnan ismerő felhasználók általában követik a szabványos utasításokat. Megértésük szerint az Explorer elindításának kérdése az, hogy a fő Start menüben megtalálják a megfelelő alkalmazást.
De ezek felesleges lépések. Kattintson a start gombra, keresse meg a menüben a programok részt, válassza ki a szabványos alkalmazásokat (vagy az operációs rendszer módosításától függően más részt), és csak ezután kattintson az indítani kívánt alkalmazás nevére. Egyetértek, ez elég sok időt vesz igénybe.
Alternatív indítás a munka egyszerűsítésének eszközeként
Sajnos sokan egyszerűen nem veszik észre, hogy amikor a „Start” gombra kattint, egyszerűen megváltoztathatja a gombot balról jobbra. Megjelenik egy további menü, amelyben a kívánt program azonnal látható lesz. De ez a módszer sokak szerint meglehetősen kényelmetlen.
Ugyanez az időigényes metódus hívható meg a „Futtatás” konzol segítségével, amelybe az Explorer hívására vonatkozó parancsot írják. Használhatja a főmenü keresősávját is, amelybe be kell írnia a program nevét (esetünkben „Explorer” idézőjelek nélkül).

De mi a leggyorsabb módja az Explorer elindításának? Ehhez bármely Windows rendszer egy speciális + E kombinációt biztosít (az orosz elrendezésben - az „U” betű). Ebben az esetben a program attól függetlenül kerül meghívásra, hogy éppen melyik nyelvet vagy billentyűzetkiosztást használja a rendszer. Ez a módszer a legkényelmesebbnek nevezhető, még azokban az esetekben is, amikor maga az alkalmazás valamilyen okból meghiúsult.
Hogyan lehet elindítani az Explorert a Feladatkezelőben?
Egy másik módszer a program indítására az összes folyamat nyomon követésére és kezelésére szolgáló szabványos eszköz, az úgynevezett „Feladatkezelő” használata. Az „Explorer”-t a „Dispatcher”-en keresztül egészen egyszerűen elindíthatja.

Ehhez a tizedik módosítás alatti rendszerekben használja a folyamatmenüt, ahol létre kell hozni egy új feladatot, és a programindító sorba be kell írnia az explorer parancsot, ahogyan a „Futtatás” konzolban is történt. A Windows 10 rendszerben az Intéző feladatot közvetlenül a fájl menüből indíthatja el, ahol kiválaszthatja az új feladat létrehozását.
A program újraindítása, ha összeomlik
Sajnos az Explorer és a hozzá tartozó szolgáltatás, az Explorer.exe hajlamos váratlanul kilépni, ha valamilyen szoftverhiba lép fel. Nem szabad összetéveszteni magát a szolgáltatást és a végrehajtó szolgáltatást, bár azokat ugyanaz a parancs hívja meg.
Ha egy szolgáltatás hirtelen rendellenesen leáll, többféle módszerrel indíthatja újra. A legegyszerűbb változatban az Explorer elindításának kérdése, és ezzel együtt az általános rendszerfolyamat is, ismét a Ctrl + Shift + Esc kombináció használata a billentyűzeten. Meghívja a szabványos „Feladatkezelőt”, amelyben meg kell ismételnie a fent leírt lépéseket.
Ugyanígy használhatja a „Futtatás” konzol gyorshívását a Win + R kombinációval, majd adja meg a folyamat angol nevét.

Ha először szeretné megnyitni a fő Start menüt, nyomja meg a Ctrl + Esc és a jobbra nyilat. Ugyanebben a menüben, miközben lenyomva tartja a Ctrl + Shift billentyűket, használhatja a leállítási elemet, vagy kattintson a jobb gombbal a „Tálca” szabad területére, és a megjelenő szakaszból válassza ki az „Explorer” kilépési sort. ”, majd indítsa újra a szolgáltatást a „Feladatkezelő” vagy a „Futtatás” konzolon keresztül, a fent látható módon.
Következtetés
Amint a fenti anyagból látható, meglehetősen sok módszerrel hívhatja a szabványos „Explorer”-t, vagy indíthatja újra az Explorer rendszerszolgáltatást. De ezek egy része nem mindig indokolt. Milyen tanácsot tud adni egy átlagos felhasználónak? Úgy tűnik, a legegyszerűbb és leggyorsabb módszer a Win + E billentyűk használata. A fennmaradó megoldásokat azokra az esetekre érdemes hagyni, amikor egy program vagy szolgáltatás valamilyen okból megtagadja a normális működést és sürgősen leáll.
Hogy melyik módszert használja az újraindításhoz, azt mindenki maga döntse el. De a legjobb megoldás a „Futtatás” konzol vagy a „Feladatkezelő” hívása. A második lehetőség előnyösebbnek tűnik, mivel itt egyidejűleg vezérelhet más folyamatokat, valamint erőszakosan leállíthatja azokat, amelyek lefagynak vagy hibát okoznak a rendszerben, kifejezetten az Explorer.exe szolgáltatáshoz kapcsolódóan.