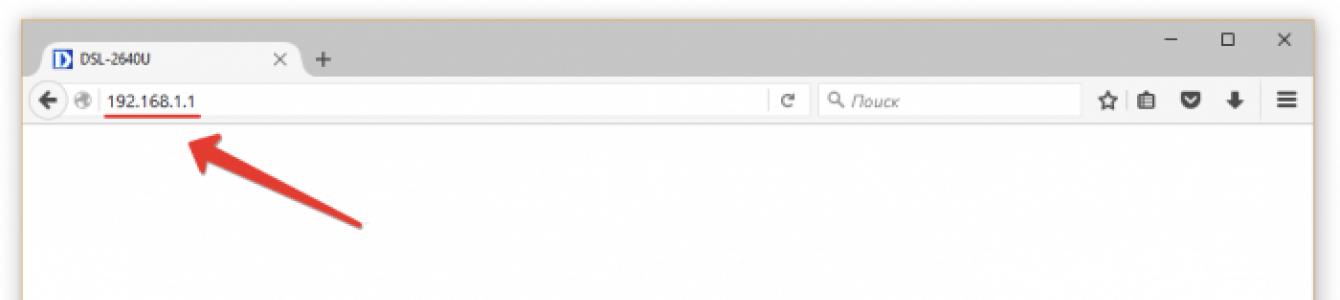Számos oka lehet annak, hogy a laptop látja a Wi-Fi-t, de nem csatlakozik. Nézzük meg a főbb tényezőket, amelyek miatt ez előfordulhat, és nézzük meg a probléma megoldásának módját is.
Milyen esetekben fordulhat elő probléma?
A leggyakoribb problémák a következő jelenségek következtében jelentkeznek:
- nem kapcsolta be a Wi-Fi-t a laptopján;
- az útválasztó beállításai rosszul lettek beállítva;
- az operációs rendszer összeomlott, vagy ugyanannak az útválasztónak a beállításai elvesztek;
- a vezeték nélküli adapter működéséért felelős illesztőprogram megsérült (vagy egyáltalán nincs telepítve);
- A router modul nem működik.
Mit lehet tenni ilyen helyzetekben?
Ha meg kell értenie, hogyan csatlakozhat a Wi-Fi-hez laptopon keresztül -
kövesse az alábbiakban javasolt szabályokat.
A legelső és leggyakoribb csatlakozási probléma az útválasztó beállításainak hibája. Néha újra kell konfigurálnia a laptopot, néha elég egy egyszerű újraindítás - mindenesetre mindenekelőtt a paramétereit érdemes ellenőrizni.
Azt is ellenőriznie kell, hogy az útválasztó megfelelően működik-e. Vizsgálja meg a készüléket, győződjön meg arról, hogy a szerkezet csatlakozik az internethez. Ezután figyeljen arra, hogy más modulok látják-e a hálózatot - ehhez használhat egy normál telefont, amely Wi-Fi-n keresztül rendelkezik internet-hozzáféréssel. Ha más modulok nem látják a hálózatot, az ok egyszerű: magán az útválasztón megszakadt a kapcsolat.
Ebben az esetben újra kell indítania az eszközt, majd újra ellenőriznie kell.
Nincs változás? Ezután próbálkozzon a következővel:
1. csatlakoztassa az útválasztót az eredetileg mellékelt kábellel;
2. lépjen a böngészőbe (bármilyen - Opera, Chrome), majd a következő értéket írjuk be a címsorba: 192.168.0.1, megadhatja a 192.168.1.1-et is, nyomja meg az enter gombot;
3. a megjelenő ablakban írja be az admin szót a „Felhasználónév” és „Jelszó” mezőbe, majd kattintson a bejelentkezés gombra;

4. Megjelenik a „Wi-Fi beállítása” fül, lépjen rá;

5. Ellenőrizze, hogy az „engedélyezés” jelölőnégyzet be van-e jelölve vezeték nélküli kapcsolat» és kattintson a Tovább gombra.

6. Adja meg a beállításokat – ha nem ismeri őket, lépjen kapcsolatba szolgáltatójával, hogy megtudja;


A laptop nem csatlakozik a Wi-Fi hálózathoz, de látja
A legegyszerűbb lehetőség az, hogy rossz jelszót adott meg. Ha nem emlékszik a jelszóra, akkor a következőket kell tennie:
1, 2, 3 Menjen a 192.168.1.1 címre, az előző utasításokhoz hasonlóan, kattintson a „Kézi konfigurálás” gombra, és válassza ki a „Wi-Fi” lapot;


4. válassza ki azt a lapot, ahol ellenőrizheti a biztonsági beállításokat; 
5. látni fogja a „PSK titkosítási kulcs” sort, amely tartalmazza a jelszavát, amely tetszés szerint módosítható.

A MAC szűrő beállításainak ellenőrzése
Ez a szolgáltatás neve, amely kiszűri a Wi-Fi-hez csatlakozni próbáló eszközöket. Az ok megszüntetéséhez kapcsolja ki a szűrőt. Ezt a következőképpen teheti meg:
1. ismételje meg az előző utasítások lépéseit, és lépjen a „Wi-Fi” fülre;
hanem válassza ki a „MAC-szűrő” lapot

2. tiltsa le a szűrőt, majd kattintson a „Módosítás” gombra;

6. Egy másik válasz arra a kérdésre, hogy a laptop miért nem csatlakozik a Wi-Fi-hez - maga az eszköz Wi-Fi modulja - vagyis a laptop - le van tiltva. Ellenőrizze, hogy engedélyezve van-e.

Győződjön meg arról, hogy megfelelően működik. Ha a modul működik, de a laptop még mindig nem akar csatlakozni a hálózathoz, ellenőriznie kell az illesztőprogramot:
1. indítsa el az eszközkezelőt;
(a leggyorsabb módja a Win+R billentyűk lenyomása és az mmc devmgmt.msc parancs beírása);
2. A „Hálózati adapterek” ágban válassza a „Vezeték nélküli hálózat” lehetőséget.

Utasítás
1. Először el kell mennie a hálózati vezérlőközpontba és megosztott hozzáférés.
2. Kattintson a vezeték nélküli kapcsolatra a bal egérgombbal.

3. Most a megnyíló ablakban a „Tulajdonságok” gombra kell kattintania.

4. Most válassza ki az „IP-verzió 4 (TCP/IPv4)” sort, és kattintson a „Tulajdonságok” gombra.

5. Válassza ki azt az elemet, amely automatikusan fogadja az IP-címeket, és tegye ugyanezt a DNS-kiszolgálókkal.

Ha felkiáltójelet lát egy modul mellett, az nem működik megfelelően. Kattintson az ikonra, és derítse ki, mi okozza a problémát.
Ha a probléma még mindig nem oldható meg, annak ellenére, hogy már kipróbálta a fenti módszereket, ellenőrizze a vezeték nélküli kapcsolat beállításait.
Tudta, hogy szervizünkben ingyenes a laptop szállítása a szervizbe? Nem csak laptopokat javítunk, hanem mindkettőt. Tehát hozza magával számítógépét, és biztos lehet benne, hogy megjavítják.
Manapság a vezeték nélküli hálózatok nagyon elterjedtek. Ennek az az oka, hogy a hozzáférési ponthoz való csatlakozáshoz nincs szükség kábelkapcsolatra. Ez viszont lehetővé teszi a felhasználók számára, hogy szabadon mozogjanak a lefedettségi területre. De mi a teendő, ha a laptop nem csatlakozik a WiFi-hez? Ez a cikk pontosan erről fog szólni.
A kérdés az, hogy miért nem tudok csatlakozni WiFi hálózatok laptopról, meglehetősen gyakran előfordul a berendezéssel kapcsolatos különféle problémák miatt, és nem minden felhasználó képes egyedül megoldani őket. A sikertelen kapcsolatnak számos oka lehet. Elemezzük a leggyakoribb hibákat és azok megoldásait.
Miért nem csatlakozik a laptopom a vezeték nélküli hálózathoz?
Mielőtt rátérne a cikk fő témájára, nézze meg a... Mi szükséges a létrehozásukhoz, és hogyan lehet csatlakozni hozzájuk. Itt minden egyszerű. Csoport szervezéséhez szükség van egy hozzáférési pontra, amelyhez az előfizetők csatlakozni fognak. Ez azt jelenti, hogy a fő beállításokat pontosan az ilyen hozzáférési pontok paramétereiben kell elvégezni. Így, ha a laptop nem csatlakozik az internethez, akkor először is ellenőriznie kell az útválasztó beállításait.
Érdemes megjegyezni, hogy az esetek túlnyomó többségében vezeték nélküli útválasztók. És általában a csatlakozási problémák pontosan egy ilyen eszköz beállításaihoz kapcsolódnak.
Hogyan működik a WiFi router: Videó
De itt nincs semmi bonyolult. Ezzel abszolút mindenki megbirkózik. Tehát itt elérkeztünk a csatlakozási problémák előfordulásának okaihoz:
- Először is ellenőriznie kell az útválasztó beállításait.
- Driver problémák.
- Problémák a WiFi adapterrel.
- Szoftverhibák.
A router beállításainak ellenőrzése
Szóval, térjünk közvetlenül a lényegre. Először is meg kell győződnie arról, hogy az útválasztó be van kapcsolva és működik. Ha laptopja nem csatlakozik a Wi-Fi-hez, akkor lehetséges, hogy a vezeték nélküli kapcsolat le van tiltva az útválasztón. Nagyon könnyű bekapcsolni. Megmutatjuk, hogyan kell ezt megtenni egy példán keresztül. Wi-Fi router D-LinkDir-615. Ehhez csatlakoztassa a készlethez mellékelt kábellel.
Ezután nyissa meg kedvenc böngészőjét, és címsor regisztrálja a router IP-jét. Megtalálható a készülék használati utasításában, valamint magán a készüléken (gondosan vizsgálja meg minden oldalról). Ha még mindig nem találja a szükséges információkat, nyissa meg parancssor.
A parancssor megnyitásának többféle módja van. Ha Windows 8-at használ, a legegyszerűbb módja a Windows + X billentyűkombináció megnyomása, és a megjelenő menüből a „Command Prompt (Admin)” kiválasztása. Ha Windows 7, akkor egyszerre nyomja meg a Windows + R billentyűket, a megjelenő ablakban írja be a CMD parancsot, és kattintson az „OK” gombra. A megnyíló ablakban írja be az ipconfig parancsot. Keresse meg az "Alapértelmezett átjáró" sort. Ennek a paraméternek az értékei a szükséges IP-címek. Ez általában 192.168.0.1 vagy 192.168.1.1. Ezek az adatok azonban az útválasztó modelljétől függően eltérőek lehetnek.
Hogyan tudhatja meg egyszerűen WiFi útválasztója IP-címét: Videó
Tehát írja be a kívánt címet a böngészőbe, és nyomja meg az „Enter” gombot. Ezután meg kell adnia felhasználónevét és jelszavát. Írunk – admin, admin. Itt vagyunk a router beállítások menüjében. Most a képernyő alján kell kattintania a „Speciális beállítások” elemre. Számos további ablak jelenik meg. Érdekel minket a „WiFi” nevű ablak. Itt az „Alapbeállítások” alszakaszt keressük. Bemegyünk, és a legelső dolog a „Vezeték nélküli kapcsolat engedélyezése” elem. Itt csak be kell jelölnie a négyzetet.
Érdemes megjegyezni, hogy ezen kívül más problémák is előfordulhatnak:
- A számítógép MAC-címét kiszűrtük.
- A jelszót helytelenül adta meg (ha a hálózat megköveteli a kulcs megadását).
- A készülék lefagyása.
A vezeték nélküli hálózat állapotának ellenőrzése
Tehát, ha a vezeték nélküli kapcsolat be van kapcsolva, de a laptop még mindig nem akar csatlakozni a WiFi hálózathoz, akkor ellenőrizze, hogy helyesen adta-e meg a jelszót. Ha igen, akkor kábellel csatlakozunk az útválasztóhoz, és végrehajtjuk az összes fenti lépést a beállítások menübe való belépéshez és a speciális beállítások megnyitásához.
Most a „WiFi” részben található „Biztonsági beállítások” érdekel minket. Itt az első sor a hálózati hitelesítés (titkosítás típusa). Kicsit lejjebb a „PSK titkosítási kulcs” sorban láthatja a csatlakozáshoz használt jelszót. Itt tudod megváltoztatni.
Mi a teendő, ha elfelejtette WiFi jelszavát: Videó
MAC-cím ellenőrzése
Miért nem csatlakozik a laptopomon lévő Wi-Fi hálózat, ha helyesen adta meg a jelszót? Ilyenkor érdemes a router szűrőit ellenőrizni. Az a tény, hogy a biztonság növelése érdekében speciális szolgáltatásokat használnak, amelyek szűrik az eszközöket, lehetővé téve vagy megtagadva az egyes előfizetők csatlakozását. Először is ellenőrizzük a MAC szűrőt.
A "WiFi" részben található. Bemegyünk, és megnézzük a „Korlátozási mód” elemet. Általában le kell tiltani. De bizonyos esetekben ez benne van. Ha már arról beszélünk otthoni hálózat, akkor jobb kikapcsolni. Ha továbbra is szükséges, lépjen a második lapra " MAC címek» és ellenőrizze, hogy a címe szerepel-e a listán.
Érdemes megjegyezni, hogy ha a MAC-szűrő mód beállítása „Engedélyezés”, akkor a címének szerepelnie kell a listában. Ha a „Deny” módot használja, akkor az eszköze nem szerepelhet a listán. Ellenkező esetben egyszerűen nem fogja tudni csatlakoztatni a laptopot a Wi-Fi-hez.
A válasz arra a kérdésre, hogy miért nem csatlakozik a WiFi hálózat egy laptopon, a következő.
Az olyan olcsó Wi-Fi routerek, mint az Asus, a D-Link, a TP-Link, a Zyxel, a Linksys és így tovább, hajlamosak lefagyni. Ez nagy terhelés miatt fordulhat elő nagyszámú ember csatlakoztatásakor. A készülék lefagyása is előfordulhat azután, hogy kihúzta a konnektorból (például ha a házban ki van kapcsolva az áram).
Más okok is lehetnek. Mindenesetre mindent meg lehet oldani az eszköz egyszerű újraindításával. Abban az esetben, ha D-Link router minden rendkívül egyszerű. Csatlakoztassa a készüléket kábel segítségével, és lépjen be a beállítások menübe.
A legtetején a „Rendszer” sor látható. Vigye az egérmutatót rá, és válassza ki az „Újraindítás” lehetőséget a legördülő menüből.
A TP-Link Wi-Fi routerben el kell lépnie a „ Rendszerbeállítások» (Rendszereszközök) és válassza ki az „Újraindítás” alpontot. Ezenkívül speciális esetekben egyszerűen húzza ki a készüléket a konnektorból legalább 7-10 percre.
A vezeték nélküli adapter ellenőrzése
Az útválasztó megfelelően van konfigurálva, de a laptop továbbra sem kap Wi-Fi-t, mit tegyek? Ez azt jelenti, hogy a probléma az operációs rendszerben vagy magában az adapterben rejtőzik. Először is ellenőrizni kell, hogy be van-e kapcsolva. De ha kikapcsolja (vagy nem kapcsol be), a számítógép egyáltalán nem fogja látni az elérhető kapcsolatokat. Bekapcsolása az Fn + Wi-Fi engedélyezési gomb billentyűkombinációjának megnyomásával történik (a megfelelő ikonnal rendelkezik).
Tehát az adapter be van kapcsolva, de a laptop továbbra sem csatlakozik a WiFi hálózathoz. Ebben az esetben ellenőriznie kell az illesztőprogramokat. Érdemes megjegyezni, hogy ha nincsenek telepítve, a Wi-Fi adapter egyáltalán nem fog működni, vagy akár bekapcsolni sem. De néha még a telepített szoftverek sem működnek megfelelően. Ezt az Eszközkezelőben ellenőrizheti.
Számos módja van a kívánt szolgáltatás megnyitásának. A legegyszerűbb, ha megnyomja a Windows + R billentyűkombinációt, és a megjelenő ablakba írja ki az mmc devmgmt.msc parancsot. A Sajátgép parancsikont az asztalon, a Start menüben vagy a fájlkezelőben is megtalálhatja ( Windows Intéző). Kattintson a jobb gombbal a parancsikonra, és válassza a „Tulajdonságok” lehetőséget. A megjelenő ablakban válassza az "Eszközkezelő" lehetőséget.
Itt a „Hálózati adapterek” rész érdekel. Nyissunk egy szálat. A megjelenő lista az összes hálózati eszközt mutatja:
- Bluetooth modul (ha van).
- Wi-Fi adapter.
- Hálózati kártya és mások.
Minket a második érdekel. Általában a modul neve és modellje mellett a „Vezeték nélküli hálózati adapter” szavakkal jelölik. Ha ezt az adaptert felkiáltójel jelzi egy sárga háromszögben, akkor ez azt jelzi, hogy a szoftver vagy maga az eszköz nem működik megfelelően.
Ha duplán kattint az adapterre, megnyílik egy ablak, amelyben megtudhatja a hibakódot. Ez lehetővé teszi a gyorsabb javítást. Egyszerűen törölheti is, ha jobb gombbal kattint, és kiválasztja a megfelelő elemet. Ezt követően indítsa újra a számítógépet, és telepítse újra az illesztőprogramot.
A szükséges szoftver a laptophoz mellékelt lemezen található. A laptop gyártójának hivatalos webhelyéről is letölthetők.
A WiFi illesztőprogram újratelepítése Windows 8 rendszerben: Videó
Tehát a laptop az illesztőprogram újratelepítése után sem csatlakozik az internethez, mit tegyek?
Ezen a ponton ellenőriznünk kell a vezeték nélküli kapcsolat állapotát. Ehhez kattintson a jobb gombbal a hálózat ikonjára a tálcán (a képernyő jobb alsó sarokban lévő területe). Válassza a Hálózati megosztási központ lehetőséget. A megnyíló ablakban lépjen az „Adapterbeállítások módosítása” menübe. Keresse meg a vezeték nélküli hálózati parancsikont, és kattintson rá jobb gombbal. Válassza a „Tulajdonságok” lehetőséget.
A megjelenő ablakban válassza ki az Internet Protocol 4-es verzióját (TCPIPv4), majd kattintson a „Tulajdonságok” gombra. Itt a jelölőket az „IP-cím automatikus beszerzése” és „DNS-kiszolgáló címének automatikus megszerzése” elemekre kell beállítani. Ezután kattintson az „Ok” gombra, és próbáljon csatlakozni.
Miért nem csatlakozik a laptopom a Wi-Fi hálózathoz? Minden beállítást ellenőriztünk, de még mindig nincs kapcsolat. Ez azt sugallja, hogy diagnosztikát kell végezni. Ehhez kattintson a jobb gombbal a hálózat ikonjára a tálcán, és válassza a „Diagnosztikai problémák” lehetőséget. A rendszer automatikusan elkezdi keresni a hibákat, csak kövesse a képernyőn megjelenő utasításokat.
Több mint 10 éves tapasztalattal rendelkezem IT területen. Üzembe helyezési munkák tervezésével és kivitelezésével foglalkozom. Nagy tapasztalattal rendelkezünk a hálózatépítésben, a rendszeradminisztrációban, valamint a beléptető és videó megfigyelő rendszerekkel való munkában.
Szakemberként dolgozom a Techno-Master cégnél.
Lena 2017.05.31. 09:44
Helló! ez a probléma. Nemrég újratelepítettük a Windows-t egy laptopra (Lenovo B570e). Korábban Windows 7-em volt, most pedig telepítették a 7-et. Otthon nem csatlakoztam a wi-fi-hez. Bekapcsolom az elosztást a telefonomról, minden csatlakozik és jól működik a barátaimnál. De itthon egyáltalán nem. A telefonok és táblagépek otthoni Wi-Fi-n működnek. De nem akar laptopot. Vagy egyáltalán nem látja a hálózatot, vagy pár másodpercre csatlakozik és azonnal visszaáll. nem tudom mit tegyek. Segítsetek, akik tudják)) Én magam nem vagyok túl jó ebben. Ha valakinek volt ilyen problémája, írja le érthetőbb nyelven, hogy a hétköznapi emberek is megértsék))
Anna 2018.01.23. 09:41
két hálózat van pocha és rt wi-fi, a laptop csatlakozik a pocha-hoz, de nem csatlakozik az rt wi-fi-hez (kiírja, hogy nem tud csatlakozni...), a telefon csatlakozik a pocha-hoz és az rt wi-fi-hez is, után a laptop nem csatlakozott windows újratelepítése. -on windowsos laptop 7 laptop modell: Acer Aspire As 5250-E45263232
a driverek rendben vannak
Dmitry 2015.08.09. 14:15
Helló. Kérem, segítsen megoldani a problémát. Vettem egy laptopot (lenovo g50-45). Újratelepítette a rendszert. Most nem értem, miért nem működik a Wi-Fi. Az illesztőprogram telepítve van, a hozzáférési pontok megjelennek, de nem tudok csatlakozni hozzájuk. Megpróbáltam mindent, amit tudtam és tudtam, semmi sem segített. Minden illesztőprogram telepítve van, kivéve (PCI titkosító / visszafejtő vezérlő), ez lehet az oka.
Bezprovodoff csapata 2015.12.18. 12:40
Helló. Először nézze meg, mit operációs rendszer telepítve? Mi volt eredetileg ezen a laptopon? Milyen drivereket telepítettél (honnan szerezted be)? Lehet, hogy az illesztőprogramok egyszerűen nem működnek az operációs rendszereddel. Itt bármi lehet az ok. Minden apróság fontos lehet. Amikor megpróbál csatlakozni, és hiba történik, az ablakban megjelenik a „Hibaelhárítás” vagy a „Hibaelhárítás” gomb. Próbáltad már ezt az eljárást? Az összes WiFi beállítás visszaállításához el kell indítania egy parancssort rendszergazdai jogokkal, és futtassa a következő parancsokat:
útvonal –f.
netsh interfész visszaállítja az összeset.
netsh winsock reset.
netsh tűzfal visszaállítása.
Minden egyes parancs után nyomja meg az „Enter” gombot. Ezt követően újra kell indítania a számítógépet. De azt javaslom, hogy először indítsa el a hardverkezelőt, lépjen a „Hálózati adapterek” mappába, és távolítsa el az összes hálózati adaptert, beleértve a Wi-Fi-t is. És csak ezután indítsa el a parancssort, és hajtsa végre a fenti parancsokat. Először töltse le a szükséges illesztőprogramokat a laptop gyártójának hivatalos webhelyéről (az illesztőprogramoknak meg kell felelniük az operációs rendszernek és annak bitmélységének).
Bezprovodoff csapata 2015.12.18. 12:41
Helló. Először lépjen a Hálózati és megosztási központba. Lépjen a „Vezeték nélküli hálózatkezelés” szakaszhoz. Itt törölje a hálózatot, amelyhez csatlakozni próbál (ha van ilyen). Most le kell töltenie a szükséges illesztőprogramokat (a laptop és az operációs rendszer WiFi-hez). Az illesztőprogramokat a laptop gyártójának hivatalos webhelyéről kell letölteni. Ezután nyissa meg a hardverkezelőt, és lépjen a „Hálózati adapterek” mappába. Itt eltávolítjuk az összes hálózati adaptert (az illesztőprogramokat már letöltöttük). Most indítsa el a parancssort rendszergazdai jogokkal, és hajtsa végre a következő parancsokat:
netsh int ip reset (ha nem tudja regisztrálni, vagy hiba jelenik meg, akkor írja be: „netsh int ip reset c:\resetlog.txt”).
útvonal –f.
netsh interfész visszaállítja az összeset.
netsh interfész ip reset resetlog.txt.
netsh interfész ipv4 resetlog.txt.
netsh interfész ipv6 resetlog.txt.
netsh winsock reset.
netsh tűzfal visszaállítása.
Minden egyes parancs után nyomja meg az „Enter” gombot. Indítsa újra a számítógépet. Most új illesztőprogramokat telepítünk, amelyeket korábban már letöltöttünk. Ennyi.
Jurij 2016. 01. 04. 13:02
Jó napot
Van egy ACER Aspire V3-571G laptopom.
Beállítottam a Wi-Fi-t és csatlakozom különféle eszközök, de nem férek hozzá az internethez.. mi lehet a baj? Letöltöttem az illesztőprogramokat a hivatalos webhelyről, de nem változtattam a firmware-en. A laptopban minden a fent javasolt beállítások szerint van konfigurálva. Mi lehet az oka?
Bezprovodoff csapata 2016.01.13. 20:47
Helló. Ha útválasztót használ, akkor magának az útválasztónak csatlakoznia kell az internethez. Vagyis a szolgáltató kábele csatlakozik az útválasztóhoz. Ezután lépjen az útválasztó beállításaihoz, és konfigurálja a WAN-t. Itt nagyon sokféle konfigurációs lehetőség lehet. Például sokan PPPoE technológiát használnak a hozzáféréshez. Ebben az esetben meg kell adnia bejelentkezési nevét és jelszavát a WAN beállításokban. Ehhez azonban manuális hálózati beállításokra lehet szükség (a szolgáltatótól kapott IP-cím, alhálózati maszk, alapértelmezett átjáró stb.). Ezeket az adatokat csak a szolgáltatója és Ön tudja. Néha, amikor PPPoE-n keresztül csatlakozik, ki kell választania a Dinamikus IP-t. Vagyis ha a szolgáltató automatikusan megadja a hálózati paramétereket, akkor csak a bejelentkezési nevét és jelszavát kell megadnia. Ezen kívül létezik egy MAC-cím-kötésű verzió is. Ebben az esetben fel kell hívnia a szolgáltatót, és meg kell kérnie, hogy regisztrálja az útválasztót, és kapcsolja össze a MAC-címmel. A hálózati beállítások itt is lehetnek automatikusak vagy manuálisak, az internet-hozzáférés pedig PPPoE-n vagy más protokollverzión keresztül történhet. Itt fel kell hívnia a szolgáltatót, és tisztáznia kell, hogy az útválasztó pontosan hogyan van konfigurálva az adott hálózatban. Ez az útválasztó beállításaira vonatkozik (a probléma egyéni, és sok tényezőt figyelembe kell vennie). Most a hardverről. Előfordul, hogy maga a router hibás. Ez azonban csak az útválasztók régebbi verzióira vonatkozik, amelyek már régóta működnek. Ha az útválasztó új, akkor nem valószínű, hogy bármilyen probléma lenne vele. Mindenesetre először ellenőrizze a WAN és a hálózati beállításokat, és vegye fel a kapcsolatot a szolgáltatóval. És ha már kipróbálta az összes lehetőséget, és még mindig nem tud hozzáférni az internethez, akkor vonja le a következtetést, hogy az útválasztó hibás.
Sándor 2016.01.21. 07:35
Kedves szakértők - segítsetek!!!
Már 2 napja harcolok.
Csomag érkezett Kínából – Alfa Awus036NH
Realtek RTL 8187
A tűzifa telepítése automatikusan megtörtént.
1. HP laptopon az Alfa Awus036NH-n keresztül nem tudok csatlakozni a routeremhez, nem csatlakozik az internethez.
2. A WiFi hálózat kereső programban a WiFi eszközeimet és a beépített adaptert és az Alfát is látom.
Alfa Awus036NH-ra váltok - leáll a keresés.
3. Az AirSlax-ban mindkét adaptert észleli, és monitor módban működik.
András 2016.02.15. 09:39
Ha rákattintok a „csatlakozás a hálózathoz” lehetőségre, a laptop nem megy oda. Amikor belépek a „Hálózati és megosztási központba”, nem ad semmilyen információt a hálózatra vonatkozó alapvető információk megtekintéséről és a kapcsolatok beállításáról. Amikor rákattintok az „Adapterbeállítások módosítása” lehetőségre, nem jelenik meg ott semmi. Wi-fi-vel minden rendben van, a többi eszköz csatlakozik a wi-fi-hez. Windows 7.
Karina 2016.02.21. 16:16
Bezprovodoff csapata 2016.03.03 18:55
Helló. Először is telepíteni kell az illesztőprogramokat. Az, hogy a rendszer automatikusan meghatározta, nem jelent semmit. A rendszer „értette”, hogy milyen eszközzel foglalkozik, de illesztőprogramok nélkül az eszköz nem fog megfelelően működni. A második pont az, hogy ha két WiFi adapter van a számítógépben, akkor konfliktus léphet fel közöttük. Ismét telepítenie kell az illesztőprogramokat mindkét adapterhez. Ellenőrizze azt is, hogy a rendszer milyen hibákat jelez, amikor megpróbál csatlakozni az útválasztóhoz. Milyen hibák jelennek meg, amikor megpróbálja elérni az internetet? Írjon le mindent részletesen. Minél több információ, annál gyorsabban tudok segíteni.
Bezprovodoff csapata 2016.03.19. 10:34
Helló. Az ilyen problémák megoldására létezik egy univerzális módszer. Próbáld ki ezt. A kezdéshez töltse le a WiFi adapter illesztőprogramjait és hálózati kártya(LAN) a laptopgyártó hivatalos weboldaláról (a PC-n kell lenniük, később visszatérünk rájuk). Most indítsa el a hardverkezelőt, és keresse meg a „Hálózati adapterek” mappát. Töröljön mindent, ami ott van ebből a mappából (egyenként, a számítógép újraindítása nélkül). Ezt követően indítson el egy parancssort rendszergazdai jogokkal, és tegye meg az ebben a videós oktatóanyagban leírtakat (ez szükséges a hálózati gyorsítótár és a hálózati paraméterek visszaállításához) -. A visszaállítás után indítsa újra a számítógépet. Most telepítse a hivatalos webhelyről korábban letöltött illesztőprogramokat. Indítsa újra a számítógépet.
Bezprovodoff csapata 2016.03.19 10:35
Helló. Először is mondja meg, hogyan van felszerelve a WiFi hálózat? Használsz routert? Ha igen melyik router? A leírt tünetek alapján a probléma nem csak a számítógépben van. De más eszközökön is. Ez azt jelenti, hogy probléma van a hozzáférési ponttal. Ennek megfelelően a problémát az útválasztóban kell keresnie. Először is ellenőriznie kell, hogy a WAN-kapcsolat megfelelően van-e konfigurálva. Itt nem segítek, mert a WAN paramétereket a szolgáltató állítja be (mindegyik egyedi paraméterei). Ezért fel kell hívnia a szolgáltatót, és meg kell tudnia, hogyan konfigurálhatja az útválasztót a hálózathoz. A második dolog, amit ellenőrizni kell WiFi beállítások. Itt van néhány fontos szempont. Először lépjen az alapvető WiFi beállításokhoz. Itt ellenőriznie kell, hogy melyik WiFi módot használja. Ideális esetben a 802.11b\g\n vegyes értéket kell beállítani. Ez az üzemmód némileg csökkentheti a sebességet, de bármilyen típusú eszköz képes csatlakozni ehhez a hálózathoz. Most lépjen a WiFi biztonsági beállításokhoz. Itt be kell állítanunk a titkosítás típusát WPA\WPA2 Personal értékre, a „Version” és „Encryption” sorokban pedig az „Automatic” beállítást (a D-Linken a WPA-PSK\WPA2-PSK mixet állítjuk be). Ha ez nem segít, akkor valószínűleg újra kell frissítenie az útválasztót, vagy akár új útválasztót kell vásárolnia.
Vsevolod 2016.03.26 13:22
Helló. A laptop nem hajlandó jelszóval csatlakozni a wi-fi-hez. Vagyis beállítottam a routert és sikeresen csatlakoztattam a telefonomhoz és a tablethez (ott minden rendben működik). Laptopon is működik, de feltéve, hogy a jelszó le van tiltva.
Kérem, mondja meg, hogyan javítsam?
Bezprovodoff csapata 2016.01.04. 19:23
Az Ön feladata ennek megtétele (pontosan úgy, ahogy a továbbiakban leírom, és ugyanabban a sorrendben). Először keresse fel laptopja gyártójának hivatalos webhelyét. Keresse meg laptopját, és töltse le a WiFi és a hálózati kártya illesztőprogramjait (figyelembe véve a telepített operációs rendszer verzióját és bitmélységét). Hagyja, hogy az illesztőprogram-telepítők a számítógépen legyenek; Most indítsa el az Eszközkezelőt, keresse meg a „Network Adapters” mappát, és töröljön mindent, amit ott lát ebből a mappából. Ezután indítson el egy parancssort rendszergazdai jogokkal, és hajtsa végre a következő műveleteket: https://www.youtube.com/watch?v=T0vOyaSeY3Y. Ezt követően indítsa újra a számítógépet. Most telepítse az új illesztőprogramokat. Indítsa újra a számítógépet. Ennek meg kell oldania a problémáját.
Sergio 2016.04.14. 06:36
A laptopom csatlakozik az útválasztómhoz és az összes többihez, és most a laptopom csatlakozik más útválasztókhoz, de nem tudok csatlakozni az útválasztómhoz. A router beállításai nem változtak, a MAC cím szűrési rész továbbra is rendben van, a router beállításaiban nem változott semmi. A „Vezeték nélküli hálózatkezelés” részben láttam a korlátaimat – ez nem segít legyőzni ezt a MISZTIKET!!!
Vitalij 2016.04.18. 18:16
Helló! A DIR-615 router verziója, a laptop hirtelen leállt a csatlakozásról. Mindent megnéztem, minden működik. Az általam beállított router konfigurációban nyílt hozzáférés, de állítson be egy szűrőt MAC-cím alapján. Működött, de visszaadtam a hálózati hitelesítési beállításokat, és a laptop ismét nem tud csatlakozni. Mi lehet a probléma?
Arist 2016.04.25 19:30
Helló. Nem tudok normálisan csatlakozni a wif-hez. Minden alkalommal, amikor bekapcsolom a laptopot, és megpróbálok csatlakozni, azt írja ki: „A Windows nem tudott csatlakozni a Kabelteh eszközhöz.” Csak az ment meg, hogy nyugodtan lehet újraindítani a routert és a wifit a laptopon, csak utána csatlakozom. De mivel körülbelül 10 ember van itt az interneten, szemtelenség újraindítani a routert, csak mert nekem nem működik, ez tiszteletlen, hozzád fordulok segítségért. Mondja meg, mit tegyek ebben az esetben. Bementem az eszközkezelőbe - ott minden rendben van. 2 hete használom ezt a kapcsolatot, és mindig gondom van a csatlakozással... Ha nem indítom újra a routert, akkor egy idő után (5 perc - 2 óra) csatlakozom! Mit tegyek, hogy problémamentesen kezdjem el a csatlakozást?
Bezprovodoff csapata 2016.05.19. 10:36
Helló. Milyen laptop (modell)? Lehet, hogy az útválasztó Wi-Fi-t biztosít 802.11n módban, de a laptopja csak a 802.11g vagy b szabványt támogatja. Ebben az esetben nem tud csatlakozni a hálózathoz. Az útválasztó beállításainál a „WiFi” részben ellenőriznie kell, hogy melyik szabvány van telepítve. Ha lehetséges, válassza a „802.11b\g\n” módot – ez egy vegyes mód. Ebben a módban az összes WiFi szabvány képes lesz csatlakozni az útválasztóhoz. Más eszközök (telefonok, táblagépek vagy más számítógépek) csatlakoznak az otthoni útválasztóhoz? Megpróbálhatja visszaállítani a hálózati beállításokat a számítógépén - https://www.youtube.com/watch?v=T0vOyaSeY3Y(a parancsokat rendszergazdai jogokkal futó parancssorban kell végrehajtani KÖTELEZŐ!). Még jobb, ha távolítsa el a régi illesztőprogramokat, végezzen alaphelyzetbe állítást, indítsa újra a számítógépet, telepítse az új illesztőprogramokat, majd indítsa újra a számítógépet.
Bezprovodoff csapata 2016.05.19. 10:40
Helló. Próbálja meg alaphelyzetbe állítani az útválasztót, vagy ami még jobb, frissítse a szoftvert. A számítógépén tegye ezt. Először keresse fel laptopja gyártójának hivatalos webhelyét. Keresse meg modelljét és módosítását, és töltse le az illesztőprogramokat a WiFi és a LAN hálózati kártyához. Tartsa a telepítő fájlokat a számítógépén, később szüksége lesz rájuk. Most nyissa meg az eszközkezelőt. Keresse meg benne a „Network Adapters” mappát, és töröljön mindent, ami ott van (egyenként). Ezután indítsa el a parancssort rendszergazdai jogokkal, és állítsa vissza a hálózati beállításokat - https://www.youtube.com/watch?v=T0vOyaSeY3Y. Ezt követően indítsa újra a számítógépet. Most telepítse az új illesztőprogramokat (amelyeket korábban letöltött), és indítsa újra a számítógépet. Minden. Ha problémái vannak az illesztőprogramok megtalálásával, ajánlhatok egy programot a számítógép automatikus átvizsgálására és a szükséges illesztőprogramok telepítésére. Driver Pack Solution - https://goo.gl/dkxVUs.
Bezprovodoff csapata 2016.05.19. 10:49
Helló. Keresse fel laptopja gyártójának hivatalos webhelyét. Keresse meg modelljét és módosítását, és töltse le az illesztőprogramokat a WiFi és a LAN hálózati kártyához. Tartsa a telepítő fájlokat a számítógépén, később szüksége lesz rájuk. Most nyissa meg az eszközkezelőt. Keresse meg benne a „Network Adapters” mappát, és töröljön mindent, ami ott van (egyenként). Ezután indítsa el a parancssort rendszergazdai jogokkal, és állítsa vissza a hálózati beállításokat - https://www.youtube.com/watch?v=T0vOyaSeY3Y. Ezt követően indítsa újra a számítógépet. Most telepítse az új illesztőprogramokat (amelyeket korábban letöltött), és indítsa újra a számítógépet. Minden. Ha problémái vannak az illesztőprogramok megtalálásával, ajánlhatok egy programot a számítógép automatikus átvizsgálására és a szükséges illesztőprogramok telepítésére. Driver Pack Solution - https://goo.gl/dkxVUs.
Maxim 2016. 07. 04. 17:22
Helló, nagyon szükségem van a segítségedre. Bejelentkeztünk a szállodába, beírtuk a jelszót a telefonba - a wi-fi működött. De tovább Lenovo laptop ideapad Y510P... A jelszó helyes, NÉHA egy botra csatlakozik és azonnal leáll. Más esetekben egyszerűen nem csatlakozik a hálózathoz.
Bezprovodoff csapata 2016.07.28 10:34
Helló. Ha a jel gyenge (az útválasztó túl messze van a laptoptól), akkor a laptop nem tud normálisan csatlakozni a hálózathoz. Laptopon néha a rossz jelvétel oka lehet a hivatalos illesztőprogramok hiánya. Vagyis mikor Windows telepítés 8 vagy 10, a rendszer maga észleli az összes számítógép-összetevőt, és nincs telepítve illesztőprogram. A Windows által kínált illesztőprogramok azonban nem mindig működnek megfelelően. Az Ön esetében megpróbálhatja újratelepíteni a WiFi illesztőprogramokat. Először töltse le a számítógépén található hálózati adapterek (WiFi, LAN hálózati kártya és így tovább) illesztőprogramjait. Tartsa az illesztőprogramokat a számítógépén; később szüksége lesz rájuk. Most nyissa meg az eszközkezelőt, és töröljön mindent, amit ott talál a „Hálózati adapterek” mappából. Ezután nyisson meg egy parancssort rendszergazdai jogokkal ( http://owindows8.com/nastrojka/komandnaya-stroka/komandnaya-stroka-kak-rabotat.html), és futtassa a következő parancsokat benne - https://www.youtube.com/watch?v=T0vOyaSeY3Y. Ezt követően indítsa újra a számítógépet. Most telepítse a korábban a hivatalos webhelyről letöltött illesztőprogramokat (a telepített operációs rendszerhez, figyelembe véve annak verzióját és bitmélységét). Indítsa újra a számítógépet. Ha az illesztőprogramok nem találhatók, vagy problémák vannak a keresésben, akkor itt van egy program az Ön számára automatikus telepítés illesztőprogramok - https://goo.gl/dkxVUs.
Dmitrij 2016.07.30. 17:36
A Windows 7 nem csatlakozik a vezeték nélküli hálózathoz, ha jelszó van beállítva a Wi-Fi-hez. Beállítom a vezeték nélküli hálózat biztonsági kulcsát, beírom, és azt írja ki, hogy a Windows nem tud csatlakozni. Eltávolítom a jelszót és probléma nélkül csatlakozom a hálózathoz. Nem hibázhatok a jelszóban.
Mikhail 2016.08.22. 06:13
Helló. nyílt wi-fi hálózat számítógépek között. A Lenovo Z500 laptop Win10 rendszerrel látja a hálózatot, de nem hajlandó csatlakozni hozzá. Az összes többi Win7 laptop probléma nélkül csatlakozik. A kártya illesztőprogramjai eredetiek és újak. Ez a laptop probléma nélkül csatlakozik más Wi-Fi hálózatokhoz. mi a probléma? kérlek mondd el
Bezprovodoff csapata 2016.08.25 15:39
Helló. Kérjük, ellenőrizze. A hálózat a routeren keresztül van elosztva? Milyen típusú titkosítást telepít a routerére? Próbálja meg módosítani a titkosítási típusokat (titkosítási módszert), és próbálja meg csatlakoztatni a táblagépet. Vagyis állítsa be a WPA-PSK-t, és csatlakoztassa a táblagépet. Ha csatlakozik, próbálja meg kiválasztani a „WPA-PSK\WPA2-PSK” opciót. Általában próbáld ki különböző lehetőségeket. Próbálkozzon a sugárzási csatorna megváltoztatásával is. Próbáljon meg az elsőről telepíteni, és egyenként ellenőrizze a különböző csatornákat.
Bezprovodoff csapata 2016.09.08 13:45
Helló. A tény az, hogy a különböző rendszereknek különböző protokolljaik vannak. A hálózatot a parancssoron keresztül kell elosztania. Vagyis konfigurálja a terjesztést a parancssorban. Íme egy kiváló cikk, amely a WiFi terjesztésének három módját írja le -. Az Ön esetében vagy a parancssorban állítsa be, vagy használja a Virtual Router Plus programot.
Artem 2016.10.08. 00:00
Helló!
Nemrég megváltoztattuk a Wi-Fi jelszavát, ami után újra be kellett írnunk ugyanazt a jelszót a laptopon (nem mintha először csatlakoznánk a hálózathoz, hanem a hálózat „tulajdonságain” keresztül). A laptoppal minden rendben, működik. De a szülő netbook is abbahagyta a csatlakozást, de a jelszó megváltoztatása nem oldotta meg a problémát, nem jön létre a kapcsolat. Minden alkalommal, amikor a „tulajdonságok” oldalra lép, megjelenik a régi jelszó. A modem és a router újraindítása sem hozott új eredményt.
Örömmel fogadom a segítségedet.
Artem 2016.10.18 19:45
Helló)
HP laptop, windows 10.
Wi-Fi-vel minden rendben, minden működik. Belementem a játékba, ami egy idő után összeomlott. Úgy döntöttem, hogy újraindítom, kiléptem, és ismét rákattintottam a parancsikonra, hogy elindítsam. Indítás közben hirtelen megjelent egy képernyő szomorú smiley-val és egy Windows-hibáról szóló üzenettel, valamint arról, hogy újraindul. Újraindítás után a Wi-Fi kapcsolat megszakadt. A Wi-Fi ikon teljesen eltűnt, ahol csak lehetett. Bementem az eszközkezelőbe, ott nyoma sem volt a Wi-Fi adapternek. Kattintson a „Nézet – rejtett eszközök megjelenítése” gombra. Voila, a Wi-Fi adapterem megjelent a rejtett eszközökben. Tulajdonságaiban azt írja, hogy az eszköz nincs csatlakoztatva, 45-ös kód.
Szóval a Wi-Fi adapter kiégett, mint a gyufa?
Szófia 2016.10.29. 06:52
Helló! Van egy TOSHIBA laptopom, WINDOWS 10. Probléma: a laptop alvó állapotba helyezése után csak a router újraindítása után tud csatlakozni a Wi-Fi-hez (manuálisan csatlakozom, nem működik automatikusan). Köszönöm.
Helló. Törölnie kell a régi hálózatot, mivel egyszerűen konfliktus keletkezik. Ha a Windows 7 telepítve van, nyissa meg a Hálózati és megosztási központot, a bal oldali menüben lépjen a „Vezeték nélküli hálózatkezelés” részre, keresse meg itt a hálózatot, és törölje azt (jobb gombbal kattintson a törlés lehetőségre). Ezután egyszerűen csatlakozzon a hálózathoz, és a rendszer kérni fogja, hogy adja meg újra a jelszavát. Ha a Windows 10 telepítve van, lépjen a „Beállítások”\”Hálózat és internet”\„WiFi” menüpontra. Itt a „Vezeték nélküli hálózat” címszó alatt lesz egy „WiFi hálózati beállítások kezelése” felirat. Kattintson erre a feliratra. Görgessen az oldal aljára, és itt találja a régi hálózatát (amihez meg kell változtatni a jelszavát). Kattintson rá a bal egérgombbal, és válassza a „Felejts” lehetőséget. Ezt követően csatlakozzon újra a WiFi hálózathoz a szokásos módon, és a rendszer kéri a jelszó megadását. Ennyi. Ha ez nem segít, állítsa vissza a hálózati paramétereket - https://www.youtube.com/watch?v=T0vOyaSeY3Y.
Bezprovodoff csapata 2016.11.04. 21:52
Helló. Próbáld ki ezt. Először távolítsa el a WiFi adaptert a számítógépről (ha rejtett, akkor távolítsa el onnan is). Ezután indítsa el a parancssort rendszergazdai jogokkal, és állítsa vissza a hálózati beállításokat - https://www.youtube.com/watch?v=T0vOyaSeY3Y. Indítsa újra a számítógépet, és telepítse a WiFi adapter illesztőprogramjait. De te nem automatikus frissítés, hanem keresse fel a laptop gyártójának hivatalos webhelyét (letöltheti egy másik számítógépről vagy telefonról vagy táblagépről, majd flash meghajtóval vigye át a telepítő fájlokat), és töltse le a Wi-Fi adapter illesztőprogramjait. Ezt követően telepítse az illesztőprogramot, és indítsa újra a számítógépet. Működnie kell. Ha ez nem segít, akkor két lehetőség van - vagy olyan vírust vett fel, amely megrongálta a rendszerleíró adatbázist vagy a gazdagép fájlokat (ebben az esetben csak telepítse újra az operációs rendszert), vagy az adapter kiégett. Ha van egy második laptopja, próbálja meg áthelyezni róla a Wi-Fi adaptert, és ellenőrizze, hogy működik-e. Ha igen, vásároljon új adaptert. Ha nem működik, telepítse újra az operációs rendszert.
konstantin 2016.11.04. 22:28
Jó napot kívánok. Van egy ilyen problémám, nem értem mi a baj, akár a laptopban, akár a routerben, most leírom a probléma lényegét, vettem egy Acer E5 571G-597D laptopot (az van rajta matrica) Van kapcsolat a Wi-Fi-vel, DE az internet gyakran tönkremegy, amíg meg nem szakad, de a Wi-Fi ikon be van kapcsolva, és azt mondja, hogy csatlakoztatva van, minden energia mód ki van kapcsolva, minden be van állítva * (én használtam az Ön oldala) Kipróbáltam egy másik Wi-Fi hálózati laptopon, így egy másik hálózaton zavar nélkül működik, mindenhol kerestem a megoldást erre a problémára és egyszerűen nem találok rá választ, hálózati diagnosztikát is csináltam, semmi egyáltalán segít, a router LAN kábele jól működik, de a Wi-Fi nem működik, és a ház többi részén is jól működik Wi-Fi-vel, én vagyok az egyetlen hülye, nagyon szükségem van a segítségedre .
Lehetséges, hogy módosítani kell az energia üzemmódot. Ez a cikk leírja, hogyan kell konfigurálni a tápegységet a WiFi adapterhez -.
Bezprovodoff csapata 2016.11.17. 12:35
Helló. Próbáljon meg újraindítani és újratelepíteni az illesztőprogramokat a hálózati eszközhöz. azaz töltsön le illesztőprogramokat a hálózati kártyákhoz (WiFi és LAN - hálózati kártya). A telepítőfájlok legyenek a számítógépen. Később szükség lesz rájuk. Ezután lépjen az Eszközkezelőbe, keresse meg a „Network Adapters” mappát, és töröljön belőle mindent, amit ott talál. Ezek után visszaállítod a hálózati paramétereket - (a parancssort rendszergazdai jogokkal kell elindítani). Indítsa újra a számítógépet, és telepítse az illesztőprogramokat (amelyeket korábban letöltött). Indítsa újra a számítógépet. Ezt követően mindennek megfelelően kell működnie. Ne feledje, hogy az illesztőprogramokat (különösen, ha Windows 8 vagy 10 rendszert használ) magának kell telepítenie (nem kell automatikusan frissítenie a berendezést), nevezetesen töltse le a modellhez tartozó illesztőprogramokat a laptop gyártójának hivatalos webhelyéről, és saját maga telepítse.
Alena 2017.01.23. 13:11
Helló! A laptop nem csatlakozik a Wi-Fi-hez az első alkalommal, ha újraindítja a problémát. Ez a probléma minden nap jelentkezik, már egy hete. Kérem, mondja meg, mi lehet a probléma?
A kábelek nélküli adatátvitel szó szerint nem is olyan régen valami sci-fi dolognak tűnt, de ma már senkit sem lep meg a vezeték nélküli WiFi hálózat otthon, munkahelyen vagy a legközelebbi kávézóban. De még ilyen kapcsolat esetén is előfordulhat néhány probléma. A csatlakozási hiba meglehetősen gyakran előforduló jelenség. Nézzük meg a leggyakoribb problémákat és azok kiküszöbölésének legegyszerűbb módszereit.
Vezeték nélküli hálózati kapcsolat: nincs kapcsolat. mi az oka?
Ami a leggyakoribb okokat illeti, ezek két fő típusra oszthatók: hardverproblémák (nem működő hardver) és szoftverhibák.
Az első esetben, amint az már világos, teljes körű diagnosztikát kell végeznie a berendezésen, majd döntést kell hoznia a javításáról vagy cseréjéről (ez vonatkozik a hálózati kártyákra, útválasztókra és mobil eszközökés külső vagy belső Wi-Fi modulok). A második esetben több olyan helyzetet is megnevezhetünk, amikor nincs vezeték nélküli kapcsolat hálózati kapcsolat(nincs kapcsolat). A főbbek közé tartoznak a következők:
- letiltott modul vagy ;
- helytelenül beírt jelszó;
- router problémák;
- helytelen csatlakozási beállítások;
- hiányzó, helytelenül telepített vagy elavult hálózati eszköz-illesztőprogramok;
- kiépített hálózat hiánya;
- vírusoknak való kitettség.
A vírusokkal kapcsolatos problémákat nyilvánvaló okokból nem vesszük figyelembe, mivel minden felhasználónak saját magának kell gondoskodnia a rendszer védelméről. Részben érintjük a hálózat hiányát, ha valamilyen okból telepítve lett a rendszerbe, de aztán eltűnt (sajnos ez is előfordul). Végül nem térünk ki arra, hogy a felhasználó elfelejtette vagy hibásan adta meg a WiFi hálózat jelszavát, és a szolgáltatók részéről problémák merülnek fel. Ezek a helyzetek esetünkben nem olyan jelentősek.
Vezeték nélküli hálózati kapcsolat: nincs kapcsolat. Mi a teendő a legegyszerűbb esetben?
Először nézzük meg a legegyszerűbb helyzetet. Tegyük fel, hogy egy ponton a vezeték nélküli hálózati kapcsolat megszakad. Az ok egy rövid távú szoftverhiba lehet. Általában mit tesz a legtöbb felhasználó ilyen esetekben? Egyszerűen újraindítják a rendszert (elvégre minden működött korábban).

Ha ez nem segít, és a jelvesztés időpontja legalább hozzávetőlegesen ismert, akkor az egyik lehetőség a meglévő hálózathoz való csatlakozáskor fellépő csatlakozási hiba megoldására az lehet, hogy egyszerűen visszaállítjuk a rendszert a korábbi állapotára. állítsa be a „Vezérlőpult” megfelelő részében. De a gyakorlat azt mutatja, hogy a probléma általában sokkal mélyebb.
Csatlakozás diagnosztikája a rendszer segítségével
Ha valamilyen oknál fogva a Wi-Fi vezeték nélküli hálózati kapcsolat megszakad, az okát a segítségével megtudhatja Windows eszközök. Ha a tálcán lévő hálózat ikonra jobb gombbal kattintva előhívja a menüt, használhatja a benne található hibaelhárító eszközt.

A rendszer önállóan elvégzi az elemzést, majd elkészíti a megfelelő eredményt. Kérjük, vegye figyelembe: ez az eszköz nem javít semmit, csak segít meghatározni a probléma lényegét.
A Wi-Fi modul tevékenységének ellenőrzése
Sok szakértő a felhasználói figyelmetlenséget vagy hanyagságot említi a kommunikáció hiányának egyik leggyakoribb okaként.

Ez többnyire azokra a laptopok tulajdonosaira vonatkozik, amelyek nem rendelkeznek speciális kapcsolóval a beépített Wi-Fi modul aktiválásához, és egy speciális Fn gomb kombinációjával kapcsolják be vagy ki. Nyilvánvaló, hogy még az úgynevezett gyorsbillentyűk használatával történő gépeléskor is könnyen és teljesen véletlenül ki lehetett kapcsolni az adaptert. Ezért először meg kell győződnie arról, hogy aktív módban van.
A router visszaállítása
Néha az oka annak, hogy nincs vezeték nélküli hálózati kapcsolat (nincs kapcsolat), az útválasztó rövid távú meghibásodása lehet. Ez a helyzet leggyakrabban a TP-Link sorozat olcsó útválasztóinál figyelhető meg.

Ebben az esetben pedig a legegyszerűbb visszaállítási módszer használata javasolt. Két dolgot tehet: vagy teljesen kikapcsolja az áramellátást körülbelül 10 másodpercre, vagy nyomja meg a készülék hátulján található speciális reset gombot, és tartsa lenyomva 30 másodpercig. .
A hálózati beállítások azonosítása
Most, ha nem észleli, nézzük meg az alapvető hálózati beállításokat. Megtekintésükhöz a „Vezérlőpultról” vagy a menüből az ikonra kattintva lépjen be a hálózat- és megosztáskezelés részbe. hálózati kapcsolatés használja a paraméterek módosítása részt

Itt meg kell találnia a TCP/IPv4 protokollt (ha nem használja az IPv6-ot), és kattintson a tulajdonságok gombra. Általános szabály, hogy a legtöbb szolgáltató nyújt szolgáltatásokat automatikus észlelés paramétereket, amelyeket a beállításokban rögzíteni kell. Érdemes odafigyelni arra, hogy a proxyszerver helyi címekhez való használatát deaktiválni kell (hacsak másként nem rendelkezik). Ellenkező esetben csak meg kell adnia az összes paraméterértéket a szolgáltató által a csatlakozáskor megadott beállításoknak megfelelően.
Csatlakozási paraméterek javítása a routeren
Ha ezután a csatlakozási probléma továbbra is fennáll, annak az útválasztó beállításai okozhatják.

Minden esetre érdemes bármelyik webböngészőn keresztül belépni a router beállítási menüjébe a megfelelő cím (192.168.0.1 vagy 1.1) megadásával, majd a vezeték nélküli kapcsolat részben (általában Wireless) ellenőrizni, hogy az aktív (Enabled).
Illesztőprogram-problémák hibaelhárítása
Egy másik hálózati probléma lehet, hogy a hálózati kártya illesztőprogramjai hiányoznak, nem megfelelően vannak telepítve vagy elavultak a rendszerben. Megbizonyosodhat arról, hogy az eszköz nem működik az „Eszközkezelőben”, amely a „Vezérlőpultról”, vagy a számítógép adminisztrációs részéből, vagy a „Futtatás” menüből hívható elő a devmgmt.msc paranccsal.
A nem működő eszközt sárga jelölővel jelöljük. Ez egyenesen jelzi, hogy valami nincs rendben a vezetővel. De az is előfordul, hogy nem jelenik meg a problémás eszközök között. Ez csak annak köszönhető, hogy a rendszer a számára legmegfelelőbb illesztőprogramot telepíti, optimálisnak ítélve.

Mindenesetre újra kell telepíteni vagy frissíteni. Ez több menüből közvetlenül is megtehető. Javasoljuk, hogy először teljesen távolítsa el a régi illesztőprogramot, és csak ezután telepítse az újat, de ne a rendszer kínálatából válasszon, hanem előzetesen keresse meg hozzá a legújabb szoftvert. ennek a készüléknek az interneten.
Az ilyen dolgok elkerülése érdekében jobb, ha telepít egy olyan programot, mint a Driver Booster, amely megkeresi és telepíti a legújabb illesztőprogramokat az összes eszközhöz. Nyilvánvaló, hogy ehhez ugyanabba a kávézóba kell mennie a laptopjával, ahol van kapcsolat, és ott a WiFi jelszóval kell belépnie a hálózatba (elvégre otthon nincs kapcsolat). A frissítési folyamat maximum 10-15 percet vesz igénybe, majd újraindítás következik.
Állítsa vissza a beállításokat a parancssorból
Ha a hálózat továbbra is észlelhető, akkor is megpróbálhatja a következő lépéseket. Meghívjuk a parancssort rendszergazdai jogokkal (cmd a „Run” konzolban), majd beírjuk a proxycfg -d parancsot, majd az enter billentyű lenyomása után még kettőt - net stop wuauserv és net start wuauserv (mindegyik után - szintén „Belépés”). Ezek az egyszerű lépések is segíthetnek.
Ha a hálózat egyáltalán nem észlelhető...
Végezetül az utolsó probléma, amikor hiányzik. Lehetséges, hogy bizonyos okok miatt, beleértve a vírusok hatását is, a korábban létrehozott hálózat egyszerűen törölve lett.

Ebben az esetben lépjen a megosztott hálózatok kezelése szakaszba, és ellenőrizze, hogy a vezeték nélküli hálózat megjelenik-e az elérhető kapcsolatok listájában. Ha nincs, akkor a megfelelő elem kiválasztásával újra létre kell hoznia. Ez minimális időt vesz igénybe.
Ha van hálózat, de a probléma megoldására szolgáló fenti módszerek mindegyike nem segít, egyszerűen megpróbálhatja teljesen törölni, majd újra létrehozni, és elvégezni a megfelelő TCP/IP protokoll beállításokat.
Következtetés
Végezetül még hozzá kell tenni, hogy ezek csak a fő, leggyakoribb problémák és megoldási módszerek, amelyeket bármely felhasználó használhat a hibák megoldására. A különféle típusú parancsokat, amelyek lehetővé teszik az IP-kapcsolatok vagy a hozzárendelt MAC-címek teljes tesztelését, a pinget stb., itt nem vettük figyelembe, mivel a hétköznapi felhasználók számára meglehetősen bonyolultnak tűnhetnek. Más esetekben a legegyszerűbb gyógymódok is segítenek. Ez azonban semmiképpen sem vonatkozik azokra az esetekre, amikor a berendezés meghibásodik. Itt semmilyen szoftveres módszer nem segít, bármennyire is próbálkozik.
A vezeték nélküli technológiák már senkit sem fognak meglepni. Olyan mélyen behatoltak a modern emberek életébe, hogy nehéz elképzelni az életet nélkülük. De a szokásos nem mindig egyszerű: időnként mindenki szembesül ilyen problémával, amikor a laptop nem csatlakozik a WiFi-hez, de látja a hálózatot, és nincs hozzáférés az internethez. Ennek többféle oka lehet: áttekintjük a leggyakoribb problémákat és azok megoldásait.
Gyakori okok
Érdemes megérteni, hogy a probléma, amikor a számítógép látja, de nem csatlakozik a Wi-Fi-hez, a számítógép vagy az útválasztó oldalán lehet. Ezért először mindig ellenőrizze a hálózatot. Ehhez egyszerűen próbáljon meg más eszközöket, például okostelefont vagy táblagépet csatlakoztatni az útválasztóhoz. Ha más modulok probléma nélkül csatlakoznak az útválasztóhoz, akkor valószínűleg a probléma a számítógép oldalán van.
Ne feledkezz meg róla műszaki specifikációk. Például tudjuk, hogy a Wi-Fi szabványok eltérőek, és betűvel vannak jelölve. Elég sok van belőlük, de három főt használnak a mindennapi életben:
- 802.11b – 1999-ben nyílt meg. A jel sugárzására használt frekvencia 2,4 GHz. A maximális adatátviteli sebesség 11 MB.
- 802.11g – 2003-ban nyílt meg és 2,4 GHz-es frekvencián működik. A sebesség azonban 54 MB-ra nőtt.
- A 802.11n a legmodernebb és leggyorsabb szabvány, amely 5 GHz-en működik. A maximális kapcsolati sebesség elérheti a 300 MByte-ot
Mint látható, a szabványok különböző frekvenciákon működnek. Elméletileg a 802.11n 2,4 GHz-es frekvencián is működhet, de gyakran felmerülnek különféle problémák. Ezért ideális esetben az elosztó és fogadó eszközök szabványainak meg kell egyeznie. Manapság a routerek túlnyomó többsége mindhárom móddal egyszerre működik, de nem minden router-modell támogatja ezt. Ezért érdemes átnézni a műszaki jellemzőket.
Néha a csatlakozási problémákat az adattitkosítás okozhatja. Vagyis ha jelszót állít be a vezeték nélküli hálózathoz, akkor az útválasztó egy bizonyos séma szerint titkosítja az adatokat. Néha előfordul, hogy a számítógép egyszerűen nem támogatja az útválasztóba telepített adattitkosítást, és nem tudja dekódolni a jelet. Ezért érdemes megpróbálni eltávolítani a vezeték nélküli hálózat jelszavát az útválasztó beállításainál, és ellenőrizni, hogy a számítógép csatlakozik-e egy nyílt hálózathoz. Ehhez lépjen az útválasztó beállításaihoz, lépjen a „Wi-Fi biztonság” szakaszba, és itt kapcsolja ki a védelmet.
Ha a számítógép nyílt hálózathoz csatlakozik, akkor a probléma az adattitkosítás vagy maga a jelszó. Ezért a hálózat védelme érdekében térjen vissza az útválasztó beállításaihoz, és állítsa a titkosítás típusát WPA-PSKWPA2-PSKmixedre – szinte minden eszköz támogatja ezt a módot.
Ezek voltak a fő paraméterek. Most nézzük meg, milyen okok okozhatják a problémát, ha a laptop látja a Wi-Fi hálózatot, de nem tud csatlakozni.
Problémák a számítógép oldalán
Ha megtörténik, hogy amikor megpróbál csatlakozni a Wi-Fi-hez, hiba jelenik meg, akkor először meg kell diagnosztizálnia a problémákat. Ez lehetővé teszi, hogy megértse, mi a probléma, és milyen irányba kell ásni.
Wi-Fi csatlakoztatása laptopon a hibaelhárítás segítségével:
- Keresse meg a Wi-Fi ikont az értesítési területen (az asztal jobb alsó sarkában található úgynevezett rendszertálcán).
- Kattintson a jobb gombbal az ikonra, és válassza a „Diagnosztikai problémák” lehetőséget.
- Ezután figyelmesen olvassa el a képernyőn megjelenő információkat, és kövesse az összes ajánlást. Ennek eredményeként a rendszer megpróbálja kijavítani a problémát. De még ha a probléma nem is oldható meg, a diagnózis végén megjelenik egy jelentés, amely jelzi a problémát.
Ha a problémák diagnosztizálása nem segített, folytassa a második módszerrel. Itt érdemes figyelni a jelszintre. Ha a jel gyenge (1-2 kiakad), előfordulhat, hogy a számítógép nem csatlakozik a hálózathoz. Ez az adatcsomagok túl sok elvesztése miatt történik (a válaszidő túllépése és a kapcsolat megszakad). Ezért, ha a jel gyenge, vigye közelebb a laptopot a hozzáférési ponthoz.
Ezenkívül a számítógép különféle hálózati meghibásodásokkal járhat, amelyek következtében látja a hálózatot, de nem csatlakozik a Wi-Fi-hez. Ez történhet a nagy mennyiségű felhalmozott gyorsítótár miatt, vagy bizonyos beállítások eredményeként, olyan programok telepítése miatt, amelyek hozzáférnek az adapter paramétereihez, és így tovább. Mindez egyetlen univerzális módon megoldható - hálózati paraméterek visszaállítása. A visszaállítás után újra kell indítania a számítógépet.
Problémák a router oldalán
Általános szabály, hogy ha az útválasztó nem csatlakozik, ellenőriznie kell a beállításokat. Fentebb már tárgyaltuk a Wi-Fi szabványokat és az adattitkosítás típusát – először ellenőrizze ezeket. Javasoljuk, hogy a Wi-Fi módot 802.11 bgn vegyes értékre állítsa. Ugyanez vonatkozik a titkosítási típusra is. Ha minden rendben van ezekkel a beállításokkal, de az útválasztó továbbra sem engedi az eszközök csatlakozását, akkor újra kell indítania. Húzza ki a konnektorból legalább 5-7 percre, majd dugja vissza.
Ha ez nem segít, állítsa vissza az útválasztót a gyári beállításokra. Ezt megteheti a speciális „Reset” gomb nyomva tartásával, vagy a „Rendszereszközök”> „Gyári visszaállítások” opciók segítségével.
Gyakran egy új laptop régóta várt vásárlása, router csatlakoztatása a WiFi elosztáshoz, vagy egyszerűen csak teljes újratelepítés teljes szoftver eszközt, a számítógép ismeretlen okból nem tud csatlakozni Wi-Fi hálózatok. Minden második ember kerül olyan helyzetbe, hogy a laptop nem csatlakozik WiFi-n keresztül az internethez, és ez enyhén szólva is elégedetlenséget okoz. A laptop egyszerűen nem hajlandó látni mindenféle internetes hálózatot, és maga a speciális ikon, amely a készülék alsó értesítési paneljén található, a szokásos kis fehér csíkokkal együtt felkiáltójelet mutat (a kapcsolat korlátozott), vagy ami még rosszabb. , piros kereszt (a személyi számítógép egyáltalán nem lát hálózatokat).
Miért nem csatlakozik a wifi a laptopomon?
Hihetetlenül sok oka van a laptop ilyen viselkedésének. A legtöbb esetben a probléma abban rejlik, hogy a speciális WiFi modult nem lehet bekapcsolni. Ebben az esetben a laptop működik, és minden hálózatot észlel, de a csatlakozás során azt írja, hogy az operációs rendszer sajnos nem tudott csatlakozni ehhez a hálózathoz. Hogyan lehet megoldani a problémát, ha a laptop látja a WiFi-t, de nem csatlakozik? Első lépésként meg kell győződni arról, hogy az összes szükséges illesztőprogram telepítve van az úgynevezett hálózati adapterre.
Furcsa módon ez leggyakrabban a műtőben futó laptopokkal történik. Windows rendszer 7. Ahogy korábban említettük, számos oka lehet annak, hogy laptopja nem tud csatlakozni a vezeték nélküli hálózathoz. Mivel nagyon sok oka van, ez azt is jelenti, hogy számos módja van annak, hogy egy személyi számítógépet továbbra is csatlakoztasson az internethez. A laptopod nem csatlakozik a WiFi-hez? Lehet, hogy a Windowsnak semmi köze hozzá!
Nem mindig a laptop a hibás!
A probléma nemcsak a számítógépben lehet, hanem, amint azt a gyakorlat mutatja, magában az útválasztóban (más szóval a hálózati hozzáférési pontban) is. Ha a laptop nem csatlakozik az internethez, akkor először is meg kell határoznia, hogy mi a probléma: a számítógépben vagy az útválasztóban. Hogyan kell ezt csinálni? Számos módja van annak megerősítésére vagy cáfolatára, hogy a probléma a routerrel van, ezek közül a legegyszerűbb a szomszéd segítsége. Menj csak el a szomszédodhoz. Kérje meg a hálózati jelszót a laptop teszteléséhez. Ha tud csatlakozni, akkor minden rendben van vele, és a probléma a routerben van elrejtve. Ha a laptop nem csatlakozik a WiFi-hez, és ugyanazt írja, mint otthon, akkor a probléma a laptopban van.
Valószínűleg nehézségek
A laptop vagy netbook vezeték nélküli hálózathoz való csatlakoztatásával kapcsolatos leggyakoribb problémák a következők.
- A WiFi nem kapcsol be személyi számítógép. Ez az egyik legkönnyebben megoldható probléma, így ha ilyen helyzetbe kerül, nem kell aggódnia – minden megoldódik!
- Az eszköz nem érzékeli a személyes útválasztó hálózatát, bár látja a szomszédokat és másokat. Ez a probléma nem oldható meg olyan könnyen, mint az első, de a legfontosabb mégis az, hogy mi? A lényeg, hogy megoldódott!
- A személyi számítógép látja az összes hálózatot, de egyikhez sem tud csatlakozni, és ezt írja: „Nem sikerült csatlakozni”. Ez a probléma megoldható, mert ez a leggyakoribb. Persze nem tény, hogy mindent meg tud javítani saját kezűleg, de egy próbát megér, főleg, hogy nem lesznek bonyolult lépések.
- A számítógép gyorsan csatlakozik a WiFi hálózatokhoz, de semmilyen körülmények között nem nyit meg internetes oldalakat a böngészőkben. A probléma is több mint gyakori, Ön is meg tudja oldani, de sajnos nem mindig. Előfordulhat, hogy szakembert kell hívnia a javításhoz.
Wi-Fi engedélyezése laptopon
Sajnos nem minden laptopmodell rendelkezik alapértelmezett beállításokkal, ezért a laptop nem csatlakozik WiFi-n keresztül az internethez. Bizonyos helyzetekben továbbra is különféle műveleteket kell végrehajtania annak érdekében, hogy a laptop csatlakozzon egyik vagy másik vezeték nélküli hálózathoz, és többé ne zavarja tulajdonosát. Ez a módszer valóban segíthet, de csak azoknak a felhasználóknak, akik nem telepítették újra a Windows operációs rendszert a számítógépükre. Ha ezt már megtette, lehet, hogy a tanács nem segít. De egy próbát megér!
Kulcskombináció, speciális kapcsoló
Vannak olyan laptopmodellek, amelyekben a vezeték nélküli hálózathoz való csatlakozás lehetővé tételéhez meg kell nyomnia a billentyűzeten a kívánt billentyűkombinációt. Az ilyen számítógépeken az első kötelező gomb az Fn, a második pedig egy speciális hardverkulcs, amely valahol F1-től F12-ig található. Leggyakrabban ezek a billentyűk az F2, F6 és F10 - ez a személyi számítógép gyártójától és modelljétől függ.

Ha laptopja nem tartozik a fentebb tárgyaltak közé, akkor laptopmodelljén a hálózatot egy kis kapcsolóval kapcsolják be. A kapcsoló bárhol elhelyezhető a számítógépen – hátul, alul, oldalán. Nem lesz olyan egyszerű megtalálni, de akkor csak mozgassa a csúszkát „Ki” állásból az ellenkező oldalra „Be”. Figyelem: a speciális billentyűk nem működnek, ha újratelepítette az operációs rendszert. Ennek ellenére próbáld ki – nem volt. Ez megoldja a Wi-Fi-vel kapcsolatos problémákat, amelyek nem csatlakoznak a laptophoz.
Kapcsolja be vagy ki a laptop vezeték nélküli képességeit
Nagyon fontos tudni, hogy miután speciális gombokkal bekapcsolta a vezeték nélküli hálózati adaptert, előfordulhat, hogy „belülről”, vagyis magában a laptop operációs rendszerben is be kell kapcsolnia. Csak 2 lehetőség van: Windows 7 és Windows 8.
A WiFi engedélyezése a Windows 7 rendszerben
Ha valamilyen oknál fogva személyes laptopja nem csatlakozik a WiFi-hez, meg kell próbálnia megjavítania. Először is lépjen a számítógép vezérlőpultjára, válassza ki a „Hálózatkezelés” lehetőséget, majd keresse meg a „Hálózati adapter beállításainak módosítása” gombot.

A gyorsabb végrehajtás érdekében meg kell nyomnia a Win + R billentyűket, majd be kell írnia az ncpa.cpl egyszerű parancsot. Figyeljen a hálózati ikonra, ha egyszerűen nincs ott, hagyja ki ezt a pontot. Ha azonban van egy vezeték nélküli hálózat ikonja, amely le van tiltva (vagyis szürke), kattintson jobb gombbal az objektumra, és válassza a „Hálózat engedélyezése” vagy egyszerűen az „Engedélyezés” lehetőséget a legördülő menüben.
A WiFi engedélyezése a Windows 8 rendszerben
Itt minden egy kicsit bonyolultabb. Ha nem érti, hogy laptopja miért nem csatlakozik a WiFi-hez, érdemes ezt a lehetőséget kipróbálni.
A jobb oldali panelen válassza az "Opciók" lehetőséget, majd kattintson a "Módosítás..." gombra, amely után meg kell találnia a "Vezeték nélküli hálózat" gombot. Győződjön meg arról, hogy a gomb be van kapcsolva, ha nem, kapcsolja be saját maga.
Most ugyanazokat a lépéseket hajtjuk végre, mint a Windows 7 operációs rendszerben. Egyszerűen fogalmazva, teljesen meg kell győződnie arról, hogy a speciális vezeték nélküli kapcsolat be van kapcsolva a számítógépen.
Ezenkívül az operációs rendszer verziójától függetlenül előfordulhat, hogy egy erre szakosodott programhoz kell fordulnia vezeték nélküli hálózatokés WiFi kapcsolat. Szinte minden gyártó cég rendelkezik saját programmal, amelyek nevében a „Wireless” vagy a „WiFi” szó szerepel.

Drivers
A másik ok, amiért egy laptop nem csatlakozik a WiFi-hez, azt írja: „A kapcsolat korlátozott”, vagy valami hasonló, az utált PC-illesztőprogramok. Ez különösen gyakran akkor fordul elő, ha az operációs rendszert újratelepítették a személyi számítógépre. Lehetséges, hogy saját maga is újratelepítette a Windows rendszert, de nem tudta telepíteni az illesztőprogramokat a laptopját készítő cég hivatalos webhelyéről.
Vannak olyan helyzetek is, amikor automatikusan, egy új operációs rendszer telepítése után a számítógép maga telepíti a szükséges illesztőprogramokat, de maga a számítógép soha nem csinált semmit megfelelően. Még akkor is, ha valamilyen programmal telepítette az illesztőprogramokat, akkor is el kell mennie a cég hivatalos webhelyére, és letöltenie kell az összes szükséges illesztőprogramot. Csak ezek telepítése után tud majd csatlakozni a WiFi hálózathoz, persze ha így volt.
Router
Fentebb már volt szó arról, hogy nem a számítógépben lehet a probléma, hanem magában a routerben, ami kiadja a jelet. Az útválasztó állapotát többféleképpen ellenőrizheti:


A kapcsolat korlátozott
Egy ilyen felirat gyakran felbukkan a laptopok képernyőjén, amelyek tulajdonosai nem értik, hogy a laptopon lévő WiFi miért nem csatlakozik. Egy ilyen probléma megoldása nem sok időt vesz igénybe, de továbbra is mindent pontosan az utasításoknak megfelelően kell megtennie, különben „rendetlenséget csinálhat”.
Amikor egy személy hasonló helyzetben találja magát, pánik kezdődik: mi a teendő, ha a laptopon lévő WiFi nem csatlakozik, „Limited” van írva, és semmi sem világos? Ne aggódj, mindent meg lehet javítani. A másik dolog az, hogy nem minden önállóan történik, de ez nem olyan nagy probléma.
Ha kiválasztunk egy hálózatot az elérhetők listájából, akkor helyesen írjuk be a jelszót (persze ha van), majd várjuk meg a csatlakozást... és ekkor felugrik egy üzenet, hogy minden csatlakoztatva van. De a hálózat ikonján valami furcsa felkiáltójel ikon jelenik meg sárga háromszögben. Vigye az egeret a jel fölé, és a rendszer jelzi, hogy a kapcsolat korlátozott. Egyetlen internetes forrás sem fog működni. Mi a teendő, ha a laptop nem csatlakozik a WiFi-hez, vagy inkább csatlakozik, de nincs internet?
A szolgáltatóknak vannak bizonyos problémái. Az OS újratelepítése
A helyzet az, hogy a probléma nem a routerben vagy akár a laptopban van. Ha a kapcsolat korlátozott, a probléma megoldásának egyik lehetősége a szolgáltató műszaki támogatásának felhívása. A szakemberek megpróbálják megoldani ezt a problémát egy napon belül, talán még egy kicsit, de utána ilyen problémák nem merülnek fel.

Ha a műszaki támogatás azt állítja, hogy nem az ő problémájuk, hanem az Öné, akkor ez igaz. Ebben az esetben, ha a laptop nem csatlakozik a WiFi hálózathoz (vagy inkább csatlakozik, de nem működik), megismételheti a kicsit magasabb tippeket. A legegyszerűbb azonban az lenne, ha felhívna egy magánszakértőt, aki 200-300 rubelért teljesen újratelepíti a Windows-t bármilyen típusúra. Ezenkívül telepíti az összes szükséges illesztőprogramot, hogy minden működjön, és ha kívánja, telepíthet egy jó víruskeresőt.
Sokkal többen találják magukat olyan helyzetbe, amikor valójában semmi sem tört el, de csak egy kis hiba történt a routerben. Ne aggódjon, nem kell újra csatlakoztatnia semmit, egyszerűen csak teljesen le kell választania a routert a kábelekről és vezetékekről 5-10 percre, hogy egy kicsit „pihenhessen”. Ezután csatlakoztasson újra mindent: internetkábelt és tápfeszültséget. És néhány perc múlva a laptop automatikusan csatlakozik a hálózathoz (ha ez nem történik meg, csináld magad), és minden tökéletesen működik megszakítások nélkül.
Van olyan helyzet is, amikor nincs semmi probléma, de hirtelen leáll a WiFi. Mi a teendő ebben az esetben? Hívja a támogatást, vagy indítsa újra az útválasztót. Vagy a probléma továbbra is a laptopban van. A lépésekben nem lesz semmi bonyolult: először le kell kapcsolódnia a hálózatról, majd néhány perc múlva újra csatlakoznia kell a jelszó megadásával. Mindennek működnie kell, ne legyen több ilyen panasz. Reméljük, megkapta a választ arra a kérdésre, hogy laptopja miért nem csatlakozik a WiFi-hez.