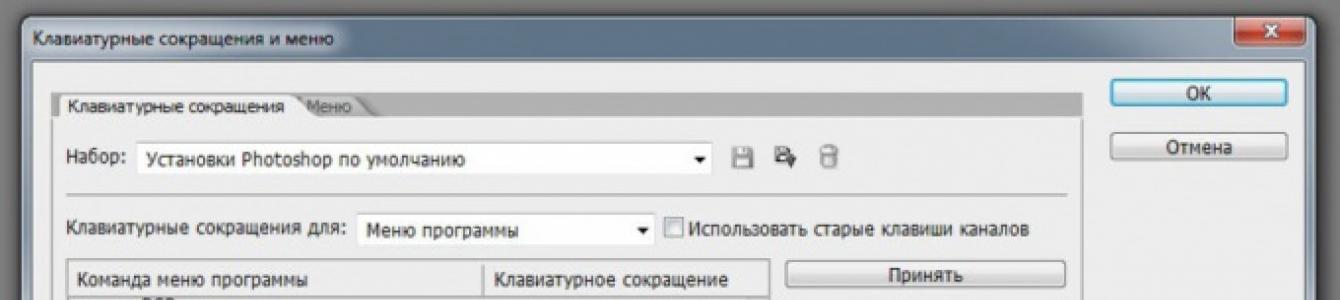Windows XP és Vista esetén a gomb automatikusan megjelenik a bal oldali Gyorselérési eszköztárban. A panel telepítéséhez szüksége van jobb klikk kattintson rá az egérrel üres hely tálcán, válassza az "Eszköztár" fület, majd a "Gyorsindítás" lehetőséget.
A Windows 7 rendszerben az Összes Windows kicsinyítése gomb mindig az eszköztár jobb sarkában, nem feltűnő téglalapként jelenik meg.
A Windows 8 rendszerben az ablakok kicsinyítése alapértelmezés szerint le van tiltva. Az „Összes ablak összecsukása” ikon megjelenítéséhez kattintson a jobb gombbal a tálcán. A megjelenő „Tálca tulajdonságai” ablakban, a „Tálca” fülön be kell jelölni az utolsó menüpontot, és az „Apply” és az „Ok” gombokra kattintva menteni kell a változtatásokat. A G8-ban az ablakok gyors minimalizálására szolgáló gomb a tálca végén jelenik meg.
Az "Összes ablak összecsukása" gomb telepítése eltávolítása után
A Windows 7 és 8 rendszerben az „Összes ablak kicsinyítése” funkció rendszerfunkció, és szinte lehetetlen eltávolítani. XP és Vista verziókban a windows kicsinyítése gomb könnyen eltávolítható. Gyakran előfordul, hogy ezt az ikont a felhasználók véletlenül törlik, és nem lehet visszaállítani. Van azonban mód arra, hogy újra létrehozzuk. Ehhez hozza létre a következő szöveget a Jegyzettömbben:
Parancs=2
IconFile=explorer.exe,3
Command=ToggleDesktop
Az ablakok minimalizálásának egyéb módjai
Lehetőség van az összes ablak kicsinyítésére a billentyűzet vagy az egér segítségével, még akkor is, ha az „Összes ablak összecsukása” gombot eltávolítja. A Windows minimalizálásának ez az alternatívája a Windows operációs rendszer minden verziójában ugyanaz.
Tehát használhat gyorsbillentyűket. A Win+M kombináció használatával az összes ablak minimalizálva van, és a Win + Shift+M billentyűkombinációval maximalizálja. A Win+D billentyűkombinációt „Összes ablak összecsukása” gombként is használják, az első megnyomással az ablakokat kicsinyíti, a második megnyomásával pedig a maximális méretre állítja.
Egy másik lehetőség az ablakok minimalizálására, ha jobb gombbal kattint a tálcára. A megjelenő ablakban ki kell választania az „Asztal megjelenítése” parancsot - ez minimalizálja az összes nyitott ablakot. Az ablakok fordított helyzetbe való visszaállításához kattintson ismét a jobb gombbal, és a megjelenő menüből válassza ki az „Összes ablak megjelenítése” parancsot.
A személyi számítógép-felhasználóknak gyakran ugyanazokat a műveleteket kell használniuk újra és újra. Ez meghosszabbítja a számítógépen végzett munkát, és sok figyelmet igényel. A probléma megoldására fejlesztették ki a „gyorsbillentyűk” funkciót. Ennek a funkciónak az a lényege, hogy az ember csak néhány billentyűt nyom meg a billentyűzeten bizonyos műveletek végrehajtásához, ahelyett, hogy számos egérkattintna.
Utasítás
Szinte minden program rendelkezik ezzel a funkcióval. Ez nagyon kényelmes, és jelentősen felgyorsítja a munkát. Ez képes ugyanazokat a „gyorsbillentyűket” szerkeszteni. Nézzük meg, hogyan lehetséges ez az egyik legnépszerűbb grafikus szerkesztőben: Adobe Photoshop.
Nyissa meg ezt a programot. Az ablak tetején található a programmenü. Válassza a " " lehetőséget. A legördülő menüből válassza ki a „billentyűparancsok” fület. Egy beállítási ablak jelenik meg előtted. Tanulmányozza alaposan. Itt be kell állítania a „gyorsbillentyűket” a programmenü parancsaihoz. Kattintson duplán a bal egérgombbal bármelyik elemre. A program menü parancsai megnyílnak Ön előtt. Válassza ki a kívánt funkciót, és kattintson rá. A jobb oldalon megjelenik egy kis mező villogó kurzorral. Most beállíthat bármilyen szekvenciális gombnyomást a billentyűzeten, amely elindul ezt a funkciót programokat. Kérjük, vegye figyelembe, hogy néhány gyorsbillentyűt alapértelmezés szerint már beállított a program. Menjen végig a teljes menülistán. Szükség szerint konfigurálja ezt a funkciót. Ezt követően mentse el a gyorsbillentyűk beállításait. Most, hogy ebben a grafikus szerkesztőben dolgozik, meg fog lepődni, milyen gyorsan tud végrehajtani olyan szabványos műveleteket, amelyekre korábban sok időt fordított.

Videó a témáról
A Windows operációs rendszer grafikus felületének megjelenésével minden alkalmazás külön ablakban kezdett megnyílni. Általában minden felhasználó végrehajtja a nyitási, bezárási, minimalizálási és kibővítési műveleteket anélkül, hogy gondolkodna, vagy egyáltalán nem figyelne arra, hogy az ablakokat manipulálja, és nem videókat, játékokat, szerkesztőket stb. Ennek az az oka, hogy az ezekhez a műveletekhez biztosított módszerek nagyon egyszerűek.

Utasítás
Kattintson az alkalmazásablak jobb felső sarkában található kereszttel ellátott ikonra – ez a legalapvetőbb az itt megadottak közül grafikus felület operációs rendszer módszerei bármely ablak bezárásához.
Használjon gyorsbillentyűket, amelyek a Windows operációs rendszer minden modern verziójában megismétlik az ablak bezárása ikonra való kattintást. Alapértelmezés szerint ez az Alt és az F4 gombok kombinációja, bár különböző speciális programokkal módosítható.
Kattintson a jobb gombbal a megnyitott programablak ikonjára a tálcán a helyi menü eléréséhez, amely tartalmazza a szükséges parancsot. A telepített operációs rendszer verziójától függően eltérően fogalmazható meg - például a Windows 7 rendszerben ez az „Ablak bezárása” sor lesz. Általában akkor kell ehhez a lehetőséghez folyamodni, ha az alkalmazás működésében olyan probléma merül fel, amely nem teszi lehetővé az előző lépésekben leírt módszerek használatát.
Indítsa el a Feladatkezelőt, ha a programmal kapcsolatos problémák olyan súlyosak, hogy nem tudja bezárni a tálcával. Ehhez nyomja meg a Ctrl + Alt + Delete billentyűkombinációt. Ha a Windows 7 operációs rendszer verzióját használja, a kezelő nem indul el azonnal, hanem egy további menü nyílik meg teljes képernyőn, amelyben ki kell választania az alsó sort - „A feladatkezelő indítása”.
Keresse meg a problémás programot az „Alkalmazások” fülön található listában, jelölje ki a sorát, és kattintson a „Feladat befejezése” gombra. Ugyanezt megteheti, ha jobb gombbal kattint erre a sorra, és kiválasztja a felugró ablakban helyi menü a „Feladat megszakítása” feliratú tétel.
Videó a témáról
A billentyűzeten található gyorsbillentyűk segítségével sokkal gyorsabban használhatja számítógépét, mintha csak egy egeret használna. Sajnos nem minden felhasználó ismeri ezeket a kombinációkat.

A gyorsbillentyűk sokkal gyorsabbá és kényelmesebbé teszik az interakciót személyi számítógép. Nekik köszönhetően a felhasználó számos előre programozott parancsot hajthat végre. Természetesen egyszerűen lehetetlen azonnal emlékezni az összes elérhető kombinációra. Kezdésként érdemes megjegyezni néhányat közülük. Meg kell jegyezni, hogy minden program különböző kombinációkat használhat. Ennek eredményeként segítségükkel jelentősen megnő a felhasználó személyi számítógépes hatékonysága.
Gyorsbillentyűk szöveggel való munkához
Különböző kombinációk állnak rendelkezésre, például dolgozni szövegszerkesztők. A kiválasztott szövegrészlet a Ctrl + C kombinációval másolható, vagy kivágható a Ctrl + X paranccsal. A dokumentumban lévő teljes szöveg kijelöléséhez használhatja a Ctrl + A billentyűkombinációt. töredék, használja a Ctrl + V parancsot. Ezekkel a billentyűzetkombinációkkal fájlokkal vagy mappákkal is dolgozhat. A szükséges töredékek kiválasztásakor csak meg kell nyomnia egy bizonyos kombinációt, és az eredmény látható lesz.
Más típusú billentyűparancsok
Természetesen vannak más kombinációk is, amelyek jelentősen felgyorsítják a személyi számítógéppel végzett munka folyamatát. Például az Alt + F4 gyorsbillentyűkombináció használatával gyorsan kiléphet az aktív ablakból. Ezen kívül a Win gomb segítségével számos gyorsbillentyű található. Ez a gomb a Ctrl és az Alt között található, a billentyűzet bal oldalán. A Win gomb megnyomásával a felhasználó nagyon gyorsan megnyithatja a Start menüt és dolgozni vele.
A Win + F1 gyorsbillentyűk segítségével a felhasználó segítséget kaphat a programmal vagy saját rendszerével kapcsolatban. Win + F - megnyit egy keresőablakot. Segítségével könnyen megtalálhatja a szövegben a szükséges töredékeket. A Win + L billentyűkombináció zárolhatja a felhasználó számítógépét. Akkor érdemes használni, ha például munkahelyen tartózkodik, és nem szeretné, ha valamelyik alkalmazottja megtudná bizalmas adatait. Ugyanez a billentyűparancs hasznos lesz, ha gyermekei vannak. Win + D - lehetővé teszi az összes jelenleg nyitott ablak minimalizálását, és ha újra megnyomja, nyissa meg ezeket az ablakokat.
Néhány modern operációs rendszerek Lehetnek speciális billentyűkombinációk, amelyek csak ezekben működnek. Például a műtőben Windows rendszer 7 kombináció Win + Tab, lehetővé teszi az összes aktív ablak megtekintését 3D módban. A Win + P gyorsbillentyűk ugyanabban az operációs rendszerben lehetővé teszik a kivetítő vezérlését a számítógépről.
Bizonyos billentyűkombinációk különféle játékokban és alkalmazásokban is használhatók, de ott teljesen eltérnek a szabványosoktól, és saját jelentésük van.
A nagyszámú ablak egyidejű kinyitásának szükségességét több ok is okozhatja. Ezek közül a legelterjedtebb az információkeresés, melynek során szekvenciális átmenet történik egyik ablakból a másikba, hogy a keresési lekérdezést legpontosabban kielégítő információt szerezzenek. Sőt, ha a felhasználó valamilyen okból nem zárja be a már megtekintett ablakokat, egy idő után nagyszámú nyitott partíció képződik az asztalán.
Ennek a helyzetnek egy másik lehetséges oka a több információtömbtel történő egyidejű munka, amely mindegyikhez párhuzamos hozzáférést jelent. Ebben az esetben több jelenléte nyitott ablakok Ezen munkák elvégzésének ideje alatt a felhasználónak időt kell spórolnia az újbóli kinyitásra. amikor a benne foglalt információk iránti igény felmerül.
Az ablakok bezárása
Egy bizonyos ponton azonban megszűnik az igény, hogy a felhasználó nyitva tartsa a megtekintett ablakokat. Ilyen helyzetben két fő lehetősége van munkája befejezésére. Az első a nyitott ablakok manuális bezárása a „kereszt” szimbólumra kattintva, amely általában bármely ablak jobb felső sarkában található. Ha azonban a nyitott ablakok száma több tucat, ez a folyamat meglehetősen munka- és időigényes lehet.Ezért a fejlesztők szoftver, használt modern számítógépek, létrehozta az úgynevezett „gyorsbillentyűk” használatának lehetőségét - a billentyűzet gombjainak kombinációit, amelyek megnyomása bizonyos szükséges műveleteket eredményez. Ezen kombinációk egyike lehetővé teszi, hogy a számítógép asztalán lévő összes ablakot egyszerre bezárja: ehhez meg kell nyomni az Alt billentyűt, majd lenyomva tartva az F4 billentyűt.
Ennek a parancsnak a végrehajtása általában egy menüt jelenít meg, amely arra kéri a felhasználót, hogy erősítse meg szándékát az összes nyitott ablak bezárására, mivel a rendszerfejlesztők feltételezik, hogy a megadott kombinációt véletlenül megnyomták. Ha biztos a döntésében, erősítse meg a megfelelő gomb megnyomásával, ami után minden ablak bezárul.
Források:
- Hogyan lehet bezárni az összes ablakot?
Remek eredeti volt... Még a gomb is "Összes ablak összecsukása" be volt kapcsolva a számítógépén munkás táblázat…
Azok a felhasználók, akik szeretnek „takarítani” a sajátjukat Asztaliés tovább Gyorsindító eszköztárak, gyakran „elsöpri” az ikont (gombot) Összecsukja az összes ablakot/Asztal megjelenítése. Eltávolítása egyszerű, de visszaállítása kicsit nehezebb!
IN Windows XP "Összes ablak összecsukása"- ez egy csapat Windows Intéző (A Windows Intéző parancsa), amelyhez egyfajta parancsikont hoztak létre - egy fájlt Az összes ablak összecsukása.scf(kiterjesztés .scf eszközök Shell parancsfájl). Ez a fájl (79 bájt) a .
Fájl tartalma Az összes ablak összecsukása.scf:
Parancs=2
IconFile=explorer.exe,3
Command=ToggleDesktop
IN Windows Vista ikon Összecsukja az összes ablakot jelen – a hagyomány szerint Windows– bekapcsolva Gyorsindító eszköztárak, de a hátránya XP nincs javítva: ez a fájl (lemezcíme ; mérete 258 bájt) ugyanolyan egyszerűen véglegesen törölhető, mint Windows XP.
IN Windows Vista Összecsukja az összes ablakot (Asztal megjelenítése) egy fájl a következő tartalommal:
L A FE ’ayay Ђ зчЂ0ЧШЧ Ѕ ”( W) @ % S y s t e m R o o t
% \ s y s t e m 3 2 \ s h e l l 3 2 . d l l , - 1 0 1 1 3 " % S y s t e m R o t % \ s y s t e m 3 2 \ i m a g e r e s. d l l
Ugyanakkor a fájlban desktop.ini (\Felhasználók\Felhasználónév\AppData\Roaming\Microsoft\Internet Explorer\Quick Launch\) soroknak kell lenniük:
Megjeleníti a Desktop.lnk=@%SystemRoot%\system32\shell32.dll,-10113
Hogyan lehet helyreállítani egy fájlt Összecsukja az összes ablakot/Asztal megjelenítése
Kattintson jobb gombbal egy ikonmentes felületre Asztali;
– a megnyíló ablakban válassza ki a lehetőséget Új –> Szöveges dokumentum;
– megjelenik a létrehozott dokumentum ikonja, adjon neki nevet Összecsukja az összes ablakot(vagy Asztal megjelenítése);
– nyissa meg a dokumentumot, és írja be (vagy egyszerűen másolja) a következő sorokat
Parancs=2
IconFile=explorer.exe,3
Command=ToggleDesktop
– mentse a fájlt;
– most, hogy a rendszer „megértse”, hogy ez a fájl futtatja a parancsot Összecsukja az összes ablakot, módosítania kell a fájl kiterjesztését .txt-on .scf. Ezt kétféleképpen lehet megtenni:
a) fuss Windows Intéző , bármelyik mappa megnyitásával, például az ikonra kattintva A számítógépem. Válassza ki a menüt Eszközök –> Mappabeállítások…;
· a megnyíló párbeszédpanelen Mappa tulajdonságai nyissa meg a lapot Kilátás;
· görgethető listában További lehetőségek törölje a jelet a sorból Regisztrált fájltípusok kiterjesztésének elrejtése –> kattintson RENDBEN;
· módosítsa a kiterjesztést .txt-on .scf;
· Megjelenik egy rendszerfigyelmeztetés: „A fájlnévkiterjesztés megváltoztatása után előfordulhat, hogy a fájl már nem lesz elérhető. Biztosan módosítani szeretné a bővítményt? Nem igazán";
· gombra kattintva engedélyezze a bővítmény módosítását Igen;
· jelölje vissza a négyzetet A regisztrált fájltípusok kiterjesztésének elrejtése (Sajátgép -> Eszközök -> Mappabeállítások... -> Nézet -> További lehetőségek ): erre azért van szükség, hogy a jövőben ne okozzon kellemetlenséget a fájlok átnevezésével;
· tegye a fájlt egy mappába \Dokumentumok és beállítások\Felhasználónév\Alkalmazásadatok\Microsoft\Internet Explorer\Gyorsindítás(Mert Windows XP) vagy egy mappába \Felhasználók\Felhasználónév\AppData\Roaming\Microsoft\Internet Explorer\Quick Launch(Mert Windows Vista), és helyezze rá a címkét Íróasztal– bekapcsolva Gyorsindító eszköztár;
b) nyílt szöveges dokumentumban Összecsukja az összes ablakot menü kiválasztása Fájl -> Mentés másként…;
· a szövegmezőben Fájlnév a név után Összecsukja az összes ablakot adjunk hozzá egy pontot és egy kiterjesztést scf (Az összes ablak összecsukása.scf);
· -on Asztali kivéve a szöveges dokumentumot Az összes windows.txt összecsukása, egy jellegzetes ikon jelent meg Az összes ablak összecsukása.scf;
· szöveges dokumentum Az összes windows.txt összecsukása törölhető;
· ikon Az összes ablak összecsukása.scf tedd egy mappába \Dokumentumok és beállítások\Felhasználónév\Alkalmazásadatok\Microsoft\Internet Explorer\Gyorsindítás(Mert Windows XP) vagy egy mappába \Felhasználók\Felhasználónév\AppData\Roaming\Microsoft\Internet Explorer\Quick Launch(Mert Windows Vista), és helyezze rá a címkét Íróasztal– bekapcsolva Gyorsindító eszköztár.
Megjegyzések
1. XP-shny fájl Összecsukja az összes ablakot remekül működik benne Windows Vista És Windows 7 .
2. Ugyanezen célból ( Összecsukja az összes ablakot) használhatja a gyorsbillentyűket: logó kulcs Windows (jelölőnégyzet Microsoft) + Angol betűbillentyű D(orosz levél IN). Sokkal egyszerűbb és gyorsabb, és mindig kéznél van (még akkor is, ha a fájl Összecsukja az összes eltávolított ablakot)!
Képzeljünk el egy olyan helyzetet, amikor sok aktív ablak van nyitva egyszerre. Ezek lehetnek normál mappák vagy különféle programok, például stb. És most valami ehhez hasonló (fájl vagy mappa) kell az Asztalon. Ennek eredményeként az összes futó ablakot egyenként minimalizálja, hogy elérje az asztalt. Ebben a cikkben megmutatom, hogyan lehet egyszerűen és gyorsan kicsinyíteni az összes ablakot, hogy megnyíljon az Asztal, és minden minimalizálva legyen.
Az összes ablak kicsinyítése Windows XP rendszerben
A Windows XP-ben van ez a csodálatos dolog, az úgynevezett Gyors kezdés. Ez egy ilyen terület Tálcák, amely gyakran használt programokat és segédprogramokat tartalmaz.
Jegyzet:
Ha még mindig nincs meg, kattintson jobb gombbal a szabad területre Tálcákés jelölje be a négyzetet az alábbi módon:
Ennek eredményeként ez a terület jelenik meg a Start gomb mellett a már meglévő parancsikonokkal (leggyakrabban).
És még egy dolog. Ha hozzá szeretne adni valamit a Gyorsindító eszköztárhoz, egyszerűen húzza rá a fájl parancsikont.
Ha minden nem stimmel, kattintson ismét a jobb gombbal a tálcára, és törölje a jelölést Rögzítse a tálcát, majd mozgassa a Gyorsindító csúszkát jobbra vagy balra, és ismét bejelölheti a négyzetet.
Itt csak egy gomb érdekel, amelyre kattintva az összes ablak kicsinyíthető:
A tálca mindig megjelenik, így az ezzel a gombbal ellátott terület mindig látható lesz, és bármikor rákattinthat, és az összes ablakot kicsinyítheti.
Az összes ablak kicsinyítése a Windows 7 és 8 rendszerben
Ezekben az operációs rendszerekben ez az ikon is megtalálható, csak megváltoztatta az ikonját, és a jobb alsó sarokba került, az óra mellé:
Windows 8-ban ez a gomb még az ikonját is elvesztette, de a funkcionalitás megmaradt. Ezért nyugodtan kattinthat erre a jobb sarokra, és minden összeomlik:
![]()
Egyébként a Windows 7-ben is létrehozhat egy Gyorsindító sávot, mint az XP-ben. Ezt írja le a cikk. Nem tudom, hogy ez a módszer alkalmas-e a Windows 8-ra, még nem teszteltem.
Hogyan lehet az összes ablakot kicsinyíteni a Windowsban a billentyűzet segítségével?
Ez a módszer mindenki számára releváns Windows verziók használatához pedig meg kell nyomni egy gyorsbillentyű kombinációt Győzelem + D:

Ha újra megnyomja ezeket a billentyűket, az összes ablak ismét kinyílik abban a sorrendben, amelyben aktívak voltak.
Jegyzet:
Egyelőre ennyi. Köszönöm a figyelmet és megjegyzéseket.