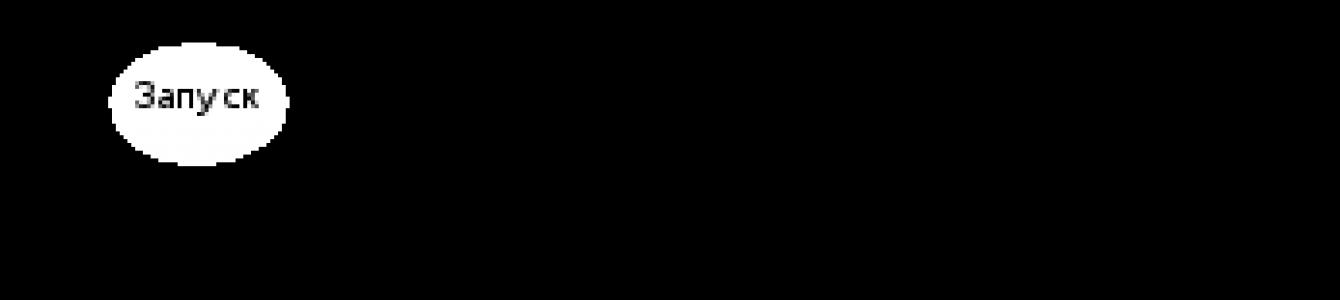Для каждой операционной системы существует набор базовых понятий, например процессы, память и файлы, которые являются самыми важными для понимания общей идеи. Рассмотрим некоторые основные понятия, иллюстрируя их в основном на примере ОС UNIX.
Процессы и потоки
Ключевое понятие операционной системы - процесс . Содержательно процесс - это программа в момент её выполнения. Отличие процесса от программы, записанной, но не исполняющейся в данный момент, заключается в следующем. С каждым процессом связывается некий набор регистров, в том числе счетчик команд, указатель стека и другие аппаратные регистры, а также вся остальная информация, необходимая для запуска процесса.
Большинство современных систем может выполнять несколько процессов одновременно. Например, пользователь может запустить программу проигрыватель музыки и включить свою рабочую программу, чтобы выполнять необходимые ему работы под музыку. Кроме того, во время работы пользователя происходит работа множества сервисных программ: антивирусы, программы резервного копирования, планировщики и т.п.
Следует понимать, что один исполнитель (процессор) одновременно может выполнять лишь одно действие. То есть, одновременно исполнение программ - это иллюзия. Выполнение программ на одном процессоре с иллюзией одновременного выполнения также называют псевдопараллельным . Эффект одновременности возможен благодаря тому, что процессор может выполнять большое количество операций в единицу времени 9 . Таким образом, если каждому процессу предоставлять какой-то небольшой интервал времени (часть секунды, к примеру), то за это время процесс успеет выполнить достаточную свою часть. Поскольку такие интервалы времени, на которые делится процессорное время (их ещё называютквантами ) очень малы - пользователь не успевает заметить поочерёдность выполнения, у него складывается впечатление одновременного выполнения нескольких программ.
Процесс - в общем случае, это программа, находящаяся в памяти и получившая управление, выполняющаяся программа. Более точное определениепроцесса можно дать лишь для конкретной операционной системы.
Адресное пространство процесса - это список адресов памяти от некоторого минимума (обычно нуля) до некоторого максимума, которые процесс может прочесть и в которые он может записать информацию. Область памяти, определяемая адресным пространством процесса, содержит код, данные и стек программы.
Контекст процесса (летучая среда процесса) - это связанный с процессом набор значений регистров, счетчика команд, набор указателей на дескрипторы открытых файлов, информация о незавершенных операциях ввода-вывода, коды ошибок выполняемых данным процессом системных вызовов и прочие технические сведения о состоянии процесса в момент времени. Контекст процесса есть вектор-функция времени.
В процессе работы ОС осуществляет запуск, диспетчеризацию и завершение процессов. К диспетчеризации относится, в том числе, переключение процессов. Переключение процессов подразумевает приостановку одного процесса и передачу управления другому. Если процесс был приостановлен подобным образом, позже он должен быть запущен заново из того же состояния, в каком его остановили. Подобного рода возобновление возможно засчет сохранения в некоторой области памяти летучей среды процесса (контекста процесса), при его остановке.
|
Пример 3.2. Юлий Цезарь Пусть Цезарь выполняет одновременно два процесса. Чтобы процессы выполнялись параллельно, Цезарь делает по небольшой части каждого из них, попеременно переключаясь. Т.е. сделав небольшую часть первого, переходит ко второму, сделав небольшую часть второго - вновь к первому и т.д. Процесс A- игра в шахматы. ПроцессB- чтение трактата Платона. Чтобы вернуться к выполнению процесса Aс того же места, на котором он был прерван, Цезарю необходимо знать шахматную позицию на доске и очерёдность хода. Чтобы вернуться к выполнению процесса B, необходимо помечать место, на котором Цезарь остановился при чтении, и возвращаясь, продолжать чтение с помеченного места. В данном примере контекст процесса A- позиции фигур на шахматной доске и очерёдность хода, контекст процессаB- пометка места на котором остановлено чтение (абзац, строка, предложение). Аккуратно сохраняя контекст каждого из процессов, Цезарь сможет выполнять оба процесса параллельно |
Во многих операционных системах вся информация о каждом процессе (естественно кроме содержимого адресного пространства процесса) хранится в таблице, организованной операционной системой. Такая таблица называется таблицей процессов и представляет собой массив (или связный список) структур, по одной на каждый существующий в данный момент времени процесс.
Таким образом, архитектурно, приостановленный процесс состоит из собственного адресного пространства, обычно называемого образом памяти (coreimage– «сердечник»), и компонентов таблицы процессов, содержащей, помимо других величин, его регистры.
Процесс может создавать несколько других процессов (они называются дочерними процессами , а породивший их процесс по отношению к ним называетсяматеринским ), а те в свою очередь могут создавать свои дочерние процессы. Таким образом, образуетсядерево процессов . Как правило, дочерние процессы создаются материнскими для осуществления некоторой задачи, а значит процессам необходимо взаимодействовать. Такая связь называетсямежпроцессорным взаимодействием (IPC–interprocesscommunication) и состоит в передаче данных от одного процесса к другому, контроле деятельности процессов, синхронизации действий. При этом контроль деятельности процессов обеспечивает распределение ресурсов и управление доступом, а синхронизация подразумевает совмещение процессов во времени особым образом, и устранение возможных негативных эффектов, напримерэффекта гонок .
Синхронизация (от греч. synchronos – одновременный) - приведение двух или нескольких процессов к такому их протеканию, когда одинаковые или соответствующие элементы процессов совершаются с неизменным сдвигом во времени либо одновременно.
Эффект гонок - эффект десинхронизации, проявляющийся в том, что процесс в своём выполнении доходит до этапа, требующего данных, получаемых от другого процесса, в то время как второй процесс ещё не выполнился до момента передачи данных. К примеру: интерфейсный процесс А готов вывести на печать результат работы вычислительного процесса В, а процесс В ещё не завершил вычисления.
С момента запуска процесс последовательно переживает определённый набор состояний (в той или иной очередности):
Выполнение - состояние когда процесс непосредственно исполняется на процессоре
Готовность - процесс временно приостановлен, чтобы позволить выполняться другим процессам (при это других объективных причин для невыполнения данного процесса может не существовать).
Блокировка - процесс не может выполняться до тех пор, пока не произойдёт некоторое внешнее относительно этого процесса событие (например, пока не освободится устройство ввода-вывода или пока от другого процесса не будут получены необходимые для выполнения данные).

Потоки
В некоторых операционных системах каждому процессу соответствует адресное пространство и один поток команд (собственно программа), называемый управляющим потоком . По сути это и есть процесс. На деле, часто удобно иметь несколько параллельных (псевдопараллельных) управляющих потоков в одном и том же адресном пространстве.
Рассмотренное понятие процесса базируется на двух независимых концепциях: группировании ресурсов, необходимых программе (память, устройства и т.п.), и выполнении самой программы. Иногда полезно разделять эти концепции. В результате приходим к понятию потока .
Потоком (или управляющим потоком) будем называть последовательность команд, со связанным с нею указателем команд.
Детально рассмотрим отличие понятий потока и процесса. Процесс подразумевает группировку ресурсов (при запуске процесса, он требует от системы какие-то ресурсы). Когда необходимые ресурсы (в том числе процессорное время) выделены процессу, запускается управляющий поток (то есть процесс непосредственно исполняется). Поток подразумевает лишь исполнение управляющего потока. При этом, по сути в рамках одного процесса могут выполняться несколько потоков. Объединение в процессе нескольких потоков обеспечивает всем потокам одни и те же ресурсы и совместную работу с ними.
Такой подход оказывается очень удобным. Например, рассмотрим текстовый редактор. Запущен один процесс - текстовый редактор. В рамках этого процесса запущено три потока: первый из них обеспечивает запоминание вводимого пользователем текста, второй поток обеспечивает отображение вводимых данных на экране так, как этот текст будет размещён на листе, третий поток проверяет орфографию во введённом тексте. Все потоки, запущенные в рамках процесса текстового редактора используют одни и те же ресурсы - введённые пользователем текст, при этом каждый по-своему обрабатывает этот текст. Такой подход очень удобен и на стадии проектирования. Однажды определив, каким образом потоки будут взаимодействовать между собой, можно проектировать соответствующие потоки независимо друг от друга, соблюдая лишь договорённости о взаимодействии.
При запуске многопоточного процесса в системе с одним процессором потоки работают поочередно. Пример работы процессов в многозадачном режиме был показана на рис. Рисунок 2Error: Reference source not found. Иллюзия параллельной работы нескольких различных последовательных процессов создается путем постоянного переключения системы между процессами. Многопоточность реализуется примерно так же. Процессор переключается между потоками, создавая впечатление параллельной работы потоков.
Часто потоки используются обработки возникающих в системе и пользовательском приложении событий. Такие процессы называются всплывающими . После запуска в приложении выполняется лишь один поток. В момент возникновения какого-либо события "всплывает" поток, основной задачей которого является обработка произошедшего события.
|
Пример 3.3. Длительная обработка события Допустим, программа (написанная, скажем, на Delphi) должна по нажатию кнопки "Копировать" на форме приложения, программа должна произвести резервное копирование большого количества файлов, при этом отображая ход этого резервного копирования на визуальной шкале (progressbar). Когда программа запущена, и пользователь нажал кнопку "Копировать", происходит обработка события "Нажатие на кнопку". Пока это событие не обработано до конца, приложение не будет реагировать ни на одно другое внешнее событие. Соответственно, если копирование происходит длительное время (больше нескольких секунд), операционная система сочтёт приложение зависшим. В частности, не будет осуществляться перерисовка окна приложения (а там ведь должна отображаться визуальная шкала). Чтобы избежать такой ситуации, необходимо поступить следующим образом. При нажатии на кнопку "Копировать", приложение создаст новый управляющий поток, который должен будет осуществлять резервное копирование. При этом обработка события "Нажатие на кнопку" будет завершена, как только поток создан. После этого приложение готово реагировать на любые другие события. Созданный поток осуществляет резервное копирование. Поскольку оба потока работают в одном адресном пространстве, поток копирования может обращаться к элементу формы "визуальная шкала" и менять на ней значение. При этом приложение будет верно функционировать. |
Межпроцессное взаимодествие
Процессам (и потокам) необходимо взаимодействовать друг с другом. При этом возникает ряд ситуаций, требующих дополнительного регулирования. Например, если несколько процессов используют один и тот же ресурс, необходимо контролировать последовательность получения доступа, чтобы процессы работали корректно. Рассмотрим способы организации межпроцессорных взаимодействий.
|
Пример 3.4. Спулер (spooler) Пусть процессу необходимо вывести страницу (или несколько страниц) на печать, он помещает данные для печати в спулер (в зависимости от операционной системы это может быть каталог, файл или область памяти). Другой процесс, отвечающий за печать, по очереди берёт переданные задания и выводит их на принтер. Тем самым снимается конкуренция за использование принтера различными процессами. Кроме того, процесс печати может решать по каким-либо определённым правилам в какой очерёдности следует пускать задания на печать. Заметим, что спулер в данном примере реализует межпроцессное взаимодействие, в котором множество процессов желающих вывести данные на принтер взаимодействуют через общий ресурс (спулер) с печатающим процессом. При этом ресурс "принтер" по сути монопольно занят один единственным печатающим процессом. |
В случае взаимодействия двух произвольных процессов, не всегда возможно организовать в операционной системе специальный процесс для регулирования этих взаимодействий. Чтобы решить задачи взаимодействий на совместно используемых ресурсах вводят некоторые специальные понятия.
Критическая секция (или критическая область) - это часть программы, в которой происходит обращение к совместно используемым ресурсам.
Критерий отсутствия состязательности. Два и более процессов, использующих один и тот же общий ресурс не состязаются за этот ресурс тогда и только когда, когда в критической секции, связанной с этим ресурсом одновременно находится не более чем один из этих процессов.
В самом деле, часть времени процесс занимается внутренними расчётами и не использует общий ресурс. Как только этот процесс входит в критическую секцию, т.е. происходит работа с общим ресурсом, об этом особым образом становится известно. Если в это время (пока первый процесс не вышел из критической секции) какой-либо другой процесс попробует войти в критическую секцию (т.е. начать работать с общим ресурсом), ему будет в этом отказано. Точнее, второй процесс будет приостановлен до тех пор, пока первый не выйдет из критической секции. Это можно проиллюстрировать на рисунке.
 Теоретическая
концепция критических областей имеет
несколько стандартных реализаций,
применяемых в различных операционных
системах. Подробно рассмотрим лишь
некоторые из них.
Теоретическая
концепция критических областей имеет
несколько стандартных реализаций,
применяемых в различных операционных
системах. Подробно рассмотрим лишь
некоторые из них.
Запрет прерываний.
Если прерывания запрещены, то невозможно и переключение на другой процесс, который может состязаться за какие-либо ресурсы. Однако такой подход весьма неразумен, поскольку заранее не известно время, которое процесс будет находиться в критической области. Таким образом, пока пользовательский процесс в критической секции, не сможет произойти ни одна обработка, в том числе системных и неотложных событий.
Переменные блокировки
Если процессы используют один и тот же ресурс, разумно использовать некоторую общую переменную - переменную блокировки - которую изначально положить равной 0, а когда процесс будет входить в критическую область, он будет менять значение этой переменной на 1. Таким образом, если некоторый процесс хочет войти в критическую секцию, а переменная блокировки равна 1, процесс будет ожидать до тех пор, пока переменная блокировки не обратится в 0, что будет означать в критической секции не находится ни одного процесса.
Кроме рассмотренных можно назвать распространённые реализации: строгое чередование, алгоритм Петерсона, флаги готовности, алгоритм булочной (Bakeryalgorithm).
В простейших случаях концепция критических секций отлично срабатывает. Но существует ряд ситуаций, когда критических секций не достаточно. Рассмотрим на примере.
Проблема производителя и потребителя. Пусть два процесса совместно используют буфер ограниченного размера. Один из процессов помещает в буфер информацию (назовём этот процесс производителем), а другой читает информацию из буфера (назовём этот процесс потребителем). Трудность возникнет в тот момент, когда производитель заполнит буфер целиком. Решение очевидно, производитель должен ожидать пока потребитель прочтёт частично или полностью информацию из буфера. Аналогичная трудность возникнет, когда потребитель обратится к буферу для чтения и обнаружит, что буфер пуст. В этом случае потребитель должен ждать, пока производитель не поместит информацию в буфер.
Решение кажется достаточно простым, но приводит к состязательному состоянию двух процессов, даже при использовании критических секций в реализации производителя и потребителя. Дело в том, что для учёта заполненности буфера необходимо использовать какую-то общую для производителя и потребителя переменную. И как раз за эту переменную процессы будут состязаться. Можно ввести вспомогательный механизм, решающий задачу, например, установить бит активации, указывающий можно ли получать доступ к счётчику заполненности буфера. Однако можно смоделировать ситуацию с несколькими процессами, когда это решение не будет работать. Требуется сформулировать более общий подход.
В 1965г. Дейкстра (E.W. Dijkstra) предложил использовать специальную переменную целого типа, получившую название -семафор . Семафор связывается с совместно используемым ресурсом. Каждое обращение к ресурсу абстрактно будем называтьсигналом активизации .
Семафор - это неотрицательная целочисленная переменная, связанная с совместно используемым ресурсом, которая может быть нулём (в случае отсутствия сохранённых сигналов активизации) или некоторым положительным числом, соответствующим количеству отложенных сигналов активизации.
Над семафорами определены две операции:
down(sem) - сравнивает значение семафора с нулём, если значение больше нуля, то уменьшает его на 1 (то есть расходует один из сохраненных сигналов активизации) и возвращает управление. Если значение семафора равно нулю, процедураdown() не возвращает управление процессу, а процесс переводится в состояние ожидания.
up(sem) - увеличивает значение семафора на 1. При этом если с этим семафором связаны один или более ожидающих процессов, которые не могут завершить более раннюю операциюdown(), а это означает что значение семафора равно 0, один из ожидающих процессов будет выбран системой и ему будет разрешено завершитьdown().
Мьютекс -это семафор, находящийся в одном из двух возможных состояний: 0 - блокирован, либо 1 - не блокирован. Если процесс должен войти в критическую секцию, и мьютекс не заблокирован, процесс входит в критическую секцию, при этом заблокировав мьютекс. Если мьютекс заблокирован, вызывающий процесс блокируется до тех пор, пока процесс, работающий в критической области, не выйдет из неё.
|
Пример 3.5. Решение проблемы производителя и потребителя с помощью семафоров
|
||||
В представленном в примере решении используются три семафора: один для подсчета заполненных сегментов буфера (full), другой для подсчета пустых сегментов (empty), а третий предназначен для исключения одновременного доступа к буферу производителя и потребителя (mutex). Значение счетчика fullисходно равно нулю, счетчик empty равен числу сегментов в буфере, a mutex равен 1. Рассмотрим действия обоих процессов пошагово.
Процесс производитель (producer) создаёт новый элемент, чтобы потом поместить его в буфер. Следующим шагом семафор, указывающий количество свободных элементов буфера уменьшается. При этом если уменьшить этот семафор нельзя (в случае, когда он равен нулю), производитель будет ожидать, пока не появится хоть один свободный элемент. Если же уменьшение прошло удачно, производитель сообщает о том, что он входит в критическую секцию (вход будет произведён лишь в том случае, если потребитель не находится в критической секции). Исполняя критическую секцию, производитель помещает созданный элемент в буфер, после чего сообщает о выходе из критической секции и увеличивает семафор, отражающий число заполненных элементов буфера.
Процесс потребитель (consumer) уменьшает значение семафора, указывающее количество занятых элементов буфера. При этом, если семафор нельзя уменьшить (он равен нулю), потребитель будет ожидать, пока в буфере не появится хоть один заполненный элемент. Если уменьшение прошло успешно, потребитель уменьшает мьютекс, тем самым сообщая о входе в критическую секцию. Вход в критическую секцию произойдёт только если производитель не находится в критической секции, в противном случае потребитель будет ожидать, пока производитель не выйдет из критической секции. Исполняя критическую секцию, потребитель забирает из буфера элемент, после чего сообщает о выходе из критической секции и увеличивает семафор, отражающий число свободных элементов буфера. Завершающим этапом, потребитель обрабатывает полученный из буфера элемент.
В примере семафоры использовались двумя различными способами. Это различие достаточно значимо, чтобы сказать о нем особо. Семафор mutex используется для реализации взаимного исключения, то есть для исключения одновременного обращения к буферу и связанным переменным двух процессов.
Современные компьютеры невозможно себе представить без наличия в них операционной системы - средства взаимодействия между пользователем и компьютером (программами и «железными» компонентами). Сегодня их можно насчитать десятки. Рассмотрим вопрос о том, что собой представляют главные объекты операционной системы на примере ОС Windows.
Форма организации взаимодействия между пользователем и операционной системой
На современном этапе развития компьютерной индустрии большинство разработчиков ОС используют методы объектно-ориентированного программирования и графические интерфейсы, позволяющие максимально упростить работу пользователя или обеспечить быстрый доступ к необходимой информации или настройкам.
Если ранее применялись ОС с пакетным вводом данных, когда нужно было задавать системе исполнение определенной команды путем ее ручного ввода, сегодня, благодаря наличию графического интерфейса, такая задача существенно упростилась. Пользователь не вводит команды, а нажимает кнопки для организации какого-то события, активации процесса, подтверждения исполнения программ, изменения настроек и т. д. Но какие же существуют объекты операционной системы, какую роль они исполняют, каковы их свойства, какие действия с ними можно производить? Рассмотрим основные понятия.
Основные объекты операционной системы
В свое время корпорация Microsoft при разработке первой версии Windows отказалась от использования организации работы, применяемой в DOS-системах. Само название ОС Windows свидетельствовало о том, что она состояла из окон в графическом представлении, что позволяло использовать так называемый режим многозадачности с быстрым переключением между программами, параметрами и настройками. Однако даже не в окнах суть.
Сегодня можно найти множество различных классификаций, однако в самом широком понимании объекты операционной системы можно представить в виде следующего списка:
- графический интерфейс («Рабочий стол», окна, панели, меню, ярлыки и пиктограммы, переключатели, кнопки, интерактивные оболочки);
- файловая организации файлов и каталогов);
- приложения и документы (исполняемые элементы, программы или их совокупность, файлы, созданные в программах).
Интерфейс
Одно из главных мест отводится интерфейсу. Первое, что видит пользователь после старта ОС, - «Рабочий стол» и «Панель задач», на которых размещаются кнопки, ярлыки и другие вспомогательные элементы. Свойства объектов этого типа таковы, что с их помощью можно получить доступ практически ко всем функциям и возможностям ОС.

Особое внимание в этом плане отведено кнопке «Пуск» и вызываемому при нажатии на нее одноименному меню. Здесь расположено большинство ссылок на программы и основные настройки. Обратите внимание, что физически приложения находятся в другом месте, а в меню присутствуют только ярлыки, представленные в виде названий приложений или настроек с пиктограммами.

Пиктограммы или иконки как объекты операционной системы представляют собой небольшие графические изображения. Отличие ярлыков от пиктограмм состоит в том, что ярлыки, кроме названия программы или имени файла, описывают еще и некоторые свойства приложений, настроек или документов, а также указывают на месторасположение самого файла, подлежащего открытию. Для описания файлов используется еще указание на программу, с помощью которой его и можно открыть.

Меню являются средствами выбора действий пользователя. Условно их можно разделить на основные и контекстные (те, которые вызываются правым кликом). Однако организация основных меню входит в состав объектов, называемых окнами. И меню можно отнести также к элементам управления, поскольку именно в них пользователю предлагается выбор определенного действия.
Окна: разновидности и доступные операции с ними
Окна - это основные объекты (Windows или любой другой компьютерной ОС). В них имеется основное пространство, где отображается информация, или, как его еще называют, рабочая область. Также представлены специальные панели с основными меню, содержащими наборы команд или действий, кнопки быстрого доступа к тем или иным функциям, линейки прокрутки и т. д.

Действия с объектами операционной системы этого типа состоят в том, что их размеры можно уменьшать или увеличивать, сворачивать и разворачивать, производить быстрое переключение между программами, изменять масштабирование рабочей области и т. д. Кроме того, сами окна бывают основными и диалоговыми, что обеспечивает более тесное взаимодействие между программой и пользователем.
Элементы управления
И тут отдельно стоит остановиться на элементах управления. Главным элементом, если не учитывать планшетные ПК или смартфоны, а также сенсорные экраны, является курсор, при помощи которого можно перемещаться по всему интерфейсу, вызывать какие-то действия, производить изменение размеров и т. д.

Курсор «привязан» к мыши в стационарных ПК или к тачпаду в ноутбуках. В общих чертах курсор - это не только указывающий элемент. Например, при растяжении окон он меняет свой значок. Таким образом, даже по изменению состояния курсора всегда можно определить, какое именно действие производится или предполагается произвести в данный момент. Опять же, если на экране появляются песочные часы или вращающийся свидетельствует о том, что в данный момент происходит исполнение какого-то процесса и до завершения доступа к нему не будет.
Еще один управляющий элемент - экранная клавиатура, которая получила основное распространение на планшетах и смартфонах, когда подключение «железной» клавиатуры не предусмотрено.
Файлы и папки
Наконец, самым большим классом являются каталоги (директории, папки) и файлы, которые в совокупности образуют единую структуру, называемую файловой системой.

Файлы и папки с точки зрения компьютерной системы между собой не различаются, поскольку даже директории сами по себе являются файлами без расширения и также занимают определенное место на диске (причем для пустой папки может быть указан нулевой размер в файловом менеджере, но на самом деле это не так). Просто для удобства группирования сходных по каким-то признакам файлов и используется методика их объединения в один каталог.
В физическом плане, несмотря на то что некоторые файлы вроде бы присутствуют в какой-то директории, они могут располагаться в совершенно разных местах жесткого диска. Свойства объектов операционной системы этого типа определяются в первую очередь размером (занимаемым местом на жестком диске), местоположением в файловой структуре, типом и т. д.
И наверняка все знают, какие именно действия можно производить с обоими типами. Работа с объектами представленными в виде отдельных файлов или целых каталогов, сводится не только к простейшим операциям вроде копирования, удаления, переименования или перемещения. Для файлов, например, предусмотрен просмотр, редактирование, открытие в определенной программе (часто с возможностью самостоятельного выбора приложения) и многие другие действия.
Вместо итога
Но в целом это лишь краткий обзор основных объектов любой ОС. Заметьте, здесь мы не рассматривали организацию того же системного реестра только по той простой причине, что сегодня можно встретить и ОС, в которых он отсутствует как таковой (Linux), а структура ключей очень схожа с организацией файлов и папок. Собственно, и сами ключи являются файлами. Кстати сказать, приложения и программы - это тоже файлы или совокупность файлов, подлежащих выполнению средствами операционной системы.
Тема урока : Основные объекты операционной системы и действия над ними. Типы окон и правила работы с ними.
Цели урока:
- Создать условия для формирования понятия «окно», выработки навыков работы с объектами операционной системе.
- Создать условия для развития интереса к предмету.
- Создать условия для воспитания умственных и волевых усилий, концентрации внимания, логичности и развитого воображения.
Структура урока
- Организационный момент (1 мин.)
- Актуализация опорных знаний (5 мин.)
- Изучение нового материала (20 мин.)
- Закрепление нового материала (16 мин.)
- Домашнее задание (1 мин.)
- Подведение итогов урока (2 мин.)
Ход урока
I. Приветственное слово учителя. Обеспечение нормальной обстановки для работы на уроке и психологическая подготовка учащихся к общению и предстоящему занятию.
Определение отсутствующих; проверка готовности учащихся к уроку; организация внимания.
1. Каково назначение операционной системы?
2. Что подразумевается под ресурсами компьютера?
3. В чем отличие между однозадачными и многозадачными ОС?
4. Что такое утилита? Назовите примеры утилиты.
III. В мире современных технологий не возможно оставаться в стороне от научного прогресса. Если перефразировать известную фразу, можно сказать: «Не каждый может быть программистом, но пользователем быть обязан».
IV.
@ Благодаря этому пользователь может работать со всеми старыми программами, находясь в современном интерфейсе Windows . Эта особенность ОСназывается аппаратной и программной совместимостью.
@ Программа, которая работает под управлением операционной системой Windows , называется Windows -приложением .
Основные термины и объекты Windows
Начнем изучение системыWindows с основных терминов, характеризующих ее интерфейс. Особенность интерфейса отражена в самом названии: «Windows » в переводе означает «окно»
@ Окнами называются прямоугольные области на экране, которые предназначены для ввода информации от пользователя и ввода информации, полученной программой
Окна – это другими словами, графические изображения программ (то есть Windows - приложений), которые пользователь видит на экране. Некоторые окна могут закрывать собою всю область светящегося экрана монитора, в этом случае говорят, что окно «распахнуто» во весь экран. Вместе с тем, существуют окна, занимающие только часть экрана.
@ Диалоговое окно (диалог) - это небольшое окно, предназначенное для взаимодействия пользователя с программой.
Для хранения информации на внешних носителях система Windows организует информацию в виде файлов. Отдельные файлы складываются в папки, причем каждая папка может включать в себя как файлы, так и вложенные папки. Папки – это аналог MS-DOS каталогов.
@ Папка вWindows – это хранилище различных объектов: файлов, других папок, образов дисков, принтеров и т.д.
Папки обозначаются желтым прямоугольником с выступом в левом верхнем углу. Среди всех папок, записанных на диски компьютера, существуют папки, которые необходимы для работы самой системы Windows. Эти папки называются системными .
Объектом обозначается любой элемент пользовательского интерфейса: значок, кнопка, меню, список, граница окно, окно и т.д.
Первый экран Windows – рабочий стол .
Как найти Рабочий стол? - спрашивают многие начинающие пользователи. Никак. В том смысле, что Рабочий стол не найти просто невозможно. Ибо все, что вы видите на своем экране после запуска Windows - это он и есть.
Название «Рабочий стол» выбрано крайне удачно. На своем обычном рабочем столе люди держат все необходимые им инструменты, документы и так далее. На виртуальном Рабочем столе Windows также собраны самые необходимые вам программы и инструменты, представленные в виде значков.
На нашем Рабочем столе пока что лежат лишь несколько небольших значков. Какие-то из них выглядят как прямоугольные папки желтого цвета, какие-то обозначены другими картинками. У одних в левом нижнем углу красуется значок в виде стрелочки, у других нет... Нетрудно запутаться.
Кроме значков, на Рабочем столе могут располагаться окна, контекстное меню и многое другое:
- С одного края рабочего стола размещена полоска с кнопкой ПУСК – панель задач .
- Панель задач может быть настроена пользователем. Обычно в правом углу панели задач отображается: часы, языковая панель.
@ Значки на рабочем столе называются пиктограммами . Они символизируют различные папки, документы, программы.
Панель задач
Пиктограммы без стрелки – это пиктограммы системных папок, а пиктограммы со стрелкой – это ярлыки.
@ Ярлык – это небольшой файл, содержащий картинку-пиктограмму и ссылку на какой-либо объект (программу, документ, папку, принтер и т.д.)
Над объектами ОС Windows возможно совершать следующие действия – выделять, перемещать, переименовывать. С помощью правой кнопки мыши можно обращаться к контекстному меню объекта (или кратко – меню объекта)
@ Контекстное меню вызывается правой кнопкой мыши, содержит список возможных действий, которые пользователь может совершить с данным объектом.
Работа с окнами
При работе в Windows каждому загружаемому приложению отводится окно, причем все окна имеют определенные типовые компоненты. Окна приложений называются также окнами папок. Следует отличать окна приложений от других похожих объектов Windows – окно документа (с ними мы будем знакомиться при работе программах различных редакторов и электронных таблиц) и диалоговых окон (о них мы будем говорить на этом уроке).
Рассмотрим структуру окон Windows-приложения на примере окна Блокнот. Это приложение – своего рода файловый менеджер, обеспечивающий работу пользователя с файлами, папками, дискам.
Элементы окна
- рабочая область : внутренняя часть окна, содержит вложенные папки или окна документов;
- границы : рамка, ограничивающая окно с четырех сторон. Размеры окна можно изменять, перемещая границу мышью;
- заголовок : строка непосредственно под верхней границей окна, содержащая название окна;
- значок системного меню: кнопка слева в строке заголовка открывает меню перемещения и изменения размеров окна;
- строка меню: располагается непосредственно под заголовком, содержит пункты меню, обеспечивает доступ к командам;
- панель инструментов: располагается под строкой меню, представляет собой набор кнопок, обеспечивает быстрый доступ к некоторым командам;
- кнопки Свернуть, Развернуть/Восстановить, Закрыть расположены в верхней правой части окна.
- полосы прокрутки. Если текст или картинка полностью не помещается в окне программы, то для ее просмотра снизу или справа появляются полосы прокрутки, которые можно двигать, открывая участки, не помещающиеся на экране.
Операции с окнами
@ Активизация окна осуществляется простым щелчком мыши по полю внутри окна.
@ Перемещение окна. Чтобы передвинуть окно, поместите курсор мыши в строку заголовка, нажмите кнопку мыши и понятии контур окна в нужную сторону. Отпустите кнопку мыши, и окно займет новое положение.
@ Изменение размеров окна . Распахнуть окно на весь экран, восстановить его до прежних размеров, свернуть на панель задач – все эти операции выполняются с помощью кнопок управления окном.
@ Закрытие окна производится щелчком по кнопке управления с крестиком, или комбинацией клавиш Alt+F4.
Диалоговые окна
Благодаря диалогам пользователь при работе в Windows избавлен от необходимости набора команд в строке. Необходимые команды вводятся путем манипуляции с элементами диалогов: щелчков по кнопкам, нажатием на стрелки, ввода значений в текстовые поля и т.д. Элементы диалогов называют еще элементами управления , эти элементы могут быть разбиты по следующим категориям.
@ Кнопки. Эти элементы указывают пользователю, какие действия он может выполнить.
@ Текстовые поля. Это буквенно-цифровые поля, которые применяются для ввода данных или получения информации от пользователя.
@ Списки. В полях списков, которые могут иметь полосы прокрутки, приводится перечень объектов или вариантов для выбора.
@ Надписи. С помощью этих элементов пользователю сообщается справочная информация.
@ Вкладки. Диалог может состоять из нескольких страниц. Каждая страница обозначается вкладкой.
@ Флажки. Эти элементы имеют вид маленьких квадратиков в диалоговых окнах.
@ Переключатели. Имеют не менее двух положений, позволяют выбрать только одно.
@ Ползунки. Применяются для увеличения или уменьшения значения некоторой переменной (интенсивности цвета, громкости звука и т.д.)
@ Счетчики. С помощью счетчиков, представляющие собой цифровые поля, вводятся числовые данные.
- I. Закрепление нового материала. Вопросы:
Что такое графический интерфейс пользователя?
С помощью чего происходит управление в Windows?
Какие действия можно произвести с помощью мыши?
Перечислите элементы графического интерфейса Windows.
Что такое рабочий стол?
В чем отличие между значками и ярлыками?
Как получить доступ ко всем программам установленным на компьютере и ко всем настройкам Windows?
Где находятся цифровые часы?
Как переключить язык ввода с помощью мыши?
Как узнать текущую дату?
Перечислите основные элементы окна
2) Практикум.
- Запустить приложение Мой компьютер , щелкнув два раза по пиктограмме Мой компьютер.
2. Распахнуть во весь экран окно
3. Свернуть окно на панель задач
4. Восстановить размер окна до первоначального размера
- Переместить окно в правый нижний угол рабочего стола
- закрыть окно приложения.
- II. Домашнее задание.
- III. Подведение итогов урока.
Информатика
Дисциплина «Информатика» относится к дисциплинам базовой части математического и естественнонаучного цикла федеральных государственных образовательных стандартов высшего профессионального образования (ФГОС ВПО) для всех направлений подготовки. При изучении информатики важная роль отводится освоению профессиональных навыков пользователя персонального компьютера, владеющего базовыми программными средствами обработки информации.
Данное учебное пособие является составной частью учебно-методического комплекса по дисциплине «Информатика». В пособии в соответствии с программой дисциплины рассматриваются основные функции и характеристики операционных систем (ОС) персональных компьютеров, операционной системы Windows XP (далее – ОС Windows); основы работы с объектами и элементами управления; основные операции с файлами и папками в окнах ОС и при помощи файловых менеджеров.
В учебном пособии представлены:
· справочные сведения с элементами теории по изучаемой теме;
· методические указания к выполнению лабораторных работ;
· основные и дополнительные технологические приемы, необходимые для выполнения лабораторных работ;
· индивидуальные контрольные задания;
· проверочные задания для оценки усвоения основных дидактических единиц.
Изучение данной темы и выполнение лабораторных работ способствует формированию у студентов общекультурных и профессиональных компетенций в соответствии с требованиями ФГОС ВПО, необходимых для решения учебных и профессиональных задачи в условиях информатизации современного общества.
1 Операционные системы персональных компьютеров.
Основные понятия операционных систем
Цель изучения темы – изучение основных функций и характеристик ОС персональных компьютеров.
Вопросы темы:
· Основные понятия операционных систем.
· Типы ОС для персональных компьютеров.
· Основы работы с операционной системой Windows XP.
Изучив тему, студент должен:
знать :
· основные понятия, функции и классификацию операционных систем;
· основные типы ОС для персональных компьютеров;
уметь :
· работать с объектами и элементами управления ОС Windows;
· работать с командами Главного меню ОС Windows.
иметь навыки:
· работы с объектами и элементами управления ОС Windows;
· работы с разными версиями ОС Windows.
При освоении темы необходимо:
· изучить теоретический материал;
· обратить внимание на основные понятия, функции и классификацию ОС;
· рассмотреть особенности ОС, уделив особое внимание сведениям об ОС Windows;
· выполнить лабораторные работы для получения умений по изучаемой теме; освоить средства и приемы работы с объектами и элементами управления ОС Windows и технологию работы с папками и файлами документов.
Операционная система (ОС) – совокупность программных средств, обеспечивающая управление аппаратной частью компьютера и прикладными программами, а также их взаимодействием между собой и пользователем.
ОС обычно хранится на дисках. При включении компьютера она считывается с дисковой памяти и размещается в оперативной памяти. Этот процесс называется загрузкой операционной системы или загрузкой компьютера.
ОС можно назвать программным средством управления компьютером. В основные функции ОС входит:
· обеспечение диалога с пользователем;
· управление вводом/выводом;
· запуск программ на выполнение;
· планирование и организация процесса обработки данных;
· распределение ресурсов (оперативной памяти, процессора, внешних устройств) между работающими программами;
· организация хранения и доступа к данным на внешних запоминающих устройствах;
· передача данных между внутренними устройствами компьютера или компьютеров,
· сервисные функции.
ОС классифицируют:
· по числу одновременно выполняемых задач на однозадачные и многозадачные .
Однозадачные ОС выполняют функцию предоставления пользователю виртуальной вычислительной машины, обеспечивая его простым и удобным интерфейсом взаимодействия с компьютером, средствами управления периферийными устройствами и файлами. Многозадачные ОС, кроме вышеперечисленных функций, управляют разделением совместно используемых ресурсов, таких как процессор, оперативная память, файлы и внешние устройства;
· по числу одновременно работающих пользователей на однопользовательские и многопользовательские .
Основным отличием многопользовательских ОС от однопользовательских является наличие средств защиты информации каждого пользователя от несанкционированного доступа других пользователей;
· по особенностям алгоритмов управления ресурсами на локальные и сетевые .
Локальные ОС управляют ресурсами отдельного компьютера, а сетевые ОС участвуют в управлении ресурсами сети;
· по способу распределения процессорного времени между несколькими одновременно работающими в системе процессами на ОС с невытесняющей многозадачностью и с вытесняющей многозадачностью .
При невытесняющей многозадачности механизм планирования распределен между системой и прикладными программами, а при вытесняющей многозадачности механизм планирования задач целиком сосредоточен в ОС. При невытесняющей многозадачности активный процесс выполняется до тех пор, пока он сам по собственной инициативе не передаст управление операционной системе для выбора из очереди другого готового к выполнению процесса. При вытесняющей многозадачности решение о переключении процессора с одного процесса на другой принимается операционной системой, а не самим активным процессом;
· по ориентации на аппаратные средства на операционные системы персональных компьютеров , серверов , мейнфреймов , кластеров ;
· по зависимости от аппаратных платформ на зависимые и мобильные .
В мобильных ОС аппаратно зависимые места локализованы так, что при переносе системы на новую платформу переписываются только они. Средством, облегчающим перенос ОС на другой тип компьютера является написание ее на машинно-независимом языке, например, на С [Си];
· по особенностям областей использования на ОС пакетной обработки , разделения времени , реального времени .
Системы пакетной обработки предназначены для решения задач вычислительного характера, не требующих быстрого получения результатов. Главной целью и критерием эффективности систем пакетной обработки является максимальная пропускная способность, то есть решение максимального числа задач в единицу времени. В системах с разделением времени каждому пользователю предоставляется терминал, с которого он может вести диалог со своей программой. Каждой задаче выделяется некоторый квант процессорного времени, так что ни одна задача не занимает процессор надолго. Если квант времени выбран небольшим, то у всех пользователей, одновременно работающих на одном компьютере, создается впечатление, что каждый из них единолично использует машину. Системы реального времени применяются для управления различными техническими объектами и технологическим процессами, когда существует предельно допустимое время, в течение которого должна быть выполнена та или иная программа управления объектом. Невыполнение программы в срок может привести к аварийной ситуации. Таким образом, критерием эффективности систем реального времени является их способность выдерживать заранее заданные интервалы времени между запуском программы и получением результата – управляющего воздействия.
Каждая операционная система имеет свой командный язык, который позволяет пользователю выполнять те или иные действия. Анализ и выполнение команд пользователя, включая загрузку программ в оперативную память и их выполнение, осуществляет командный процессор ОС.
Интерфейсы ОС. По реализации интерфейса пользователя различают неграфические и графические операционные системы. Различают следующие виды интерфейсов пользователя:
· интерфейс командной строки (реализуют неграфические операционные системы) – основное устройство управления – клавиатура.
Управляющие команды вводят в поле командной строки, где их можно и редактировать. Исполнение команды начинается после ее утверждения, например, нажатием клавиши ENTER. Для компьютеров платформы IBM PC интерфейс командной строки обеспечивается семейством операционных систем под общим названием MS-DOS (версии от MS-DOS 1.0 до MS-DOS 6.2);
· графический интерфейс (реализуют графические ОС) – тип интерфейса, в котором в качестве органа управления кроме клавиатуры может использоваться мышь или адекватное устройство позиционирования.
Графический интерфейс – система окон, диалоговых панелей и элементов управления, которые обеспечивают интерактивный диалог пользователя с ОС, программами и приложениями.
Работа с графической ОС основана на взаимодействии активных и пассивных экранных элементов управления. В качестве активного элемента управления выступает указатель мыши – графический объект, перемещение которого на экране синхронизировано с перемещением мыши. В качестве пассивных элементов управления выступают графические элементы управления приложений (элементы диалоговых панелей – кнопки, переключатели, флажки, раскрывающиеся списки и др.; строки меню и многие другие). Характер взаимодействия между активными и пассивными элементами управления выбирает сам пользователь.
В секторе программного обеспечения и ОС ведущее положение занимают фирмы IBM, Microsoft, Novell, Apple и др.
Типы ОС для персональных компьютеров. Наиболее распространенные типы операционных систем для персональных компьютеров (ПК):
· ОС MS DOS (Microsoft Disk Operating System – дисковая операционная система фирмы MicroSoft) – самая распространенная операционная система для 16-разрядных персональных компьютеров, создана в 1981 г. по заказу фирмы IBM для ПК IBM PC.
Основные характеристики первых версий MS DOS : работа на ПК лишь одного пользователя и одной программы; работа лишь с дискетами, клавиатурой и монитором (затем появилась поддержка новых устройств с помощью драйверов); поддержка иерархической файловой структуры; наличие сервисных программ – утилит и др.
Достоинства MS DOS : компактность; скромные требования к ПК; выполнение минимума необходимых функций. Недостатки MS DOS : однозадачность (хотя есть программные средства, позволяющие запускать несколько DOS-программ и переключаться между ними); плохие средства защиты от несанкционированного доступа и коллективной работы с данными; отсутствие стандартного интерфейса.
Невозможность внесения в MS DOS принципиальных усовершенствований привела к созданию новых ОС.
· ОС Unix . UNIX – группа переносимых, многозадачных и многопользовательских операционных систем. Первая система UNIX была разработана в 1969 г. В настоящее время UNIX используются в основном на серверах, а также как встроенные системы для различного оборудования. На рынке ОС для рабочих станций и домашнего применения UNIX уступили другим операционным системам, в первую очередь Microsoft Windows, хотя существующие программные решения для Unix-систем позволяют реализовать полноценные рабочие станции, как для офисного, так и для домашнего использования.
Основные факторы, обеспечивающие популярность Unix: совместимость с другими платформами, открытость системы; многозадачность; поддержка международных стандартов; простой пользовательский интерфейс; единая иерархическая файловая система; большое количество приложений.
· ОС Linux . Начало созданию системы Linux положено в 1991 г. финским студентом Линусом Торвальдсом, который распространил по Интернету первый прототип своей операционной системы (с открытым исходным кодом) и призвал откликнуться на его работу всех, кому она нравится или нет. С этого момента многие программисты стали поддерживать Linux, добавляя драйверы устройств, разрабатывая различные приложения и др. Атмосфера работы энтузиастов над полезным проектом, а также свободное распространение и использование исходных текстов стали основой феномена Linux. В настоящее время Linux – очень мощная серверная стабильная система, и при этом бесплатная.
Ядро Linux поддерживает многозадачность, виртуальную память, динамические библиотеки, отложенную загрузку, производительную систему управления памятью и многие сетевые протоколы.
· ОС Windows. ОС Microsoft Windows (windows с англ. – окна) – семейство операционных систем компании Microsoft. Хронология выпусков основных версий ОС Windows:
Windows NT 3.1 (1993);
Windows 2000 - Windows NT 5.0 (2000);
Windows XP - Windows NT 5.1 (2001);
Windows Vista - Windows NT 6.0 (2006);
Windows 7 - Windows NT 6.1 (2009);
Windows 8 - Windows NT 6.2 (2012);
Windows 10 (2014).
Основной стратегической задачей создания семейств Windows 9x являлся перевод пользователей на новые 32-битные программы при сохранении преемственности программ, написанных для MS-DOS. Windows 9x – ОС с графическим интерфейсом и расширенными сетевыми возможностями, использовались, как для на настольных, так и на портативных компьютерах.
Windows NT (NT – от англ. New Technology) – 32-разрядная ОС со встроенной сетевой поддержкой и развитыми многопользовательскими средствами. Семейство Windows NT относится к операционным системам с вытесняющей многозадачностью. Эта операционная система очень удобна для пользователей, работающих в рамках локальной сети, для коллективных пользователей, особенно для групп, работающих над большими проектами и обменивающихся данными.
Семейство Windows 2000 – операционная система для делового использования на самых разнообразных компьютерах – от портативных до серверов. Эта ОС является одной из лучших для ведения коммерческой деятельности в Интернете.
Windows XP – продолжение развития ОС Windows 2000. Данная ОС в основном ориентирована на клиентские ПК.
Windows Vista («vista» – «новые возможности», «открывающиеся перспективы» – сетевая ОС. В этой версии обеспечена повышенная безопасность и надёжность данных, совместимость с большей частью современных средств коммуникации, упрощённая установка ОС на несколько компьютеров.
Windows 7 – версия операционной системы, в которой особое внимание уделено скорости работы, совместимости приложений и устройств, надежности, безопасности и увеличению времени работы ноутбуков от батареи.
Windows Mobile – ОС нового поколения, предназначенная для применения в мобильных вычислительных устройствах и обладающая рядом улучшенных характеристик.
Windows 8 – операционная система, принадлежащая к семейству ОС Microsoft Windows, использует новый интерфейс под названием Metro , использует приёмы работы Windows 7.
Windows 10 – операционная система, принадлежащая к семейству ОС Windows; единая ОС для разных устройств: компьютер, смартфон, планшет или любой другой гаджет. ОС имеет единую платформу разработки и единый магазин приложений.
Основы работы с операционной системой Windows XP. Основы работы с операционной системой Windows XP сводятся к изучению объектов и элементов управления Рабочего стола и Панели задач.
Рабочий стол ОС Windows. После включения компьютера и запуска ОС Windows на экране можно увидеть Рабочий стол – системный объект ОС Windows (рисунок 1.1), графическая среда, на которой отображаются объекты (в виде графических значков) и элементы управления (Панель задач – горизонтальная полоса внизу экрана).
Объекты ОС Windows. Все объекты в ОС Windows представлены в виде графических значков (пиктограмм). Объектами являются системные папки , папки с документами (файлами), отдельные документы (файлы), web-страницы, приложения или программы и др.
К системным папкам относятся Мой компьютер, Сетевое окружение, Корзина. Мой компьютер – специальная папка, которая обеспечивает доступ к основным элементам ПК, позволяет просматривать содержимое дисков и выполнять различные операции с файлами и папками (запуск программ, копирование, перемещение, удаление файлов, создание папок и др.). Корзина – специальная папка, служащая для временного хранения имен удаленных объектов, из которой их можно восстановить). Сетевое окружение – специальная папка, которая используется для просмотра содержимого дисков компьютеров, подключенных к локальной сети, и выполнения различных операций на них.
Папка (каталог) – поименованное место на диске, где хранятся имена файлов, сведения о размере файлов, времени их создания.Папки используются для упорядочения программ и документов на диске и могут вмещать как файлы, так и другие папки. Все папки в ОС Windows помечаются значком с изображением папки. Файл – последовательность байтов, имеющая имя и хранящаяся в долговременной (внешней) памяти. Файл является основной единицей хранения, позволяющей компьютеру отличать один набор данных от другого. Файлы одного типа обозначаются одинаковыми значками. Документ – файл, который создается и обрабатывается приложением в ОС Windows (например, текстовый документ, созданный в офисном приложении Word). Приложение – это прикладная программа , которая разработана специально для ОС Windows и имеет единый с ОС пользовательский интерфейс (например, приложения Word, Excel и др., входящие в пакет MS Office). Программа – это упорядоченная последовательность команд, которую выполняет компьютер в процессе обработки данных (различают базовые, системные, служебные и прикладные программы).
Рисунок 1.1 – Рабочий стол ОС WINDOWS
Для быстрого доступа к объектам, часто используемым в работе, целесообразно использовать на Рабочем столе ярлыки этих объектов. Ярлык (графический значок с маленькой наклонной стрелкой) – ссылка на объект, расположенный в другом месте. С точки зрения ОС Windows ярлык – это специальный файл, в котором хранятся данные о параметрах и положении объекта на диске. При обращении к ярлыку система, используя хранящуюся в нем информацию о местоположении объекта, находит и запускает (вызывает на экран) объект.
Значки и ярлыки объектов имеют метки – надписи, которые располагаются под ними. Значки и ярлыки объектов позволяют управлять этими объектами. Приемы работы со значками и ярлыками одинаковы, а последствия этих действий могут отличаться. Например, удаление (или перенос) значка приводит к удалению (или переносу) объекта, копирование значка приводит к копированию объекта; удаление же (или перенос) ярлыка приводит к удалению (или переносу) указателя, но не объекта, копирование ярлыка, приводит к копированию указателя, но не объекта. Открыть (запустить) объект можно двойным щелчком по значку или ярлыку этого объекта.
Использование ярлыков при работе с объектами обеспечивает существенные удобства для пользователя:
· экономится время за счет быстрого доступа к связанному с ярлыком объекту;
· экономится место на жестком диске, т.к. отпадает необходимость копирования файла в другие папки, что привело бы к значительному расходу рабочего пространства на жестком диске (а ярлыков для одного объекта можно создавать неограниченное количество);
· отсутствует проблема с синхронизацией данных, т.к. запуская файл из разных папок через размещенные в них ярлыки, редактированию всегда подвергается только один связанный с ярлыками объект, что особенно важно при совместном использовании данных.
Элементы управления ОС Windows. Панель задач – один из основных элементов управления ОС Windows. В левом углу Панели задач находится кнопка Пуск, открывающая Главное меню ОС Windows, с помощью которого пользователь получает доступ ко всем программам, установленным под управлением ОС, к файлам (документам), к ресурсам системы, ко всем средствам ее настройки, к режиму завершения работы с ПК. Справа от кнопки Пуск находится Панель быстрого запуска , в которой пользователь размещает пиктограммы программ, с которыми работает чаще всего. Далее находятся кнопки активных приложений и открытых папок и файлов , которые появляются в Панели задач сразу после запуска соответствующего приложения или открытия папки или файла. На кнопке всегда указано имя открытого объекта. Щелчок на кнопке в Панели задач приводит к выводу окна объекта на передний план. В правом углу Панели задач находится Панель индикации (область уведомлений), где размещаются индикаторы текущего времени, раскладки клавиатуры Ru(En) и другие. В области уведомлений временно отображаются и другие значки, показывающие состояние выполняемых операций (например, после отправки документа на печать в области уведомлений отображается значок принтера, пока этот документ печатается). Панель задач – настраиваемая панель. Можно производить изменение ее размеров, осуществлять ее перемещение, применять автоскрытие, изменять внешний вид и др. Команды для изменения параметров настройки можно вызвать из контекстного меню Панели задач или кнопки Пуск (СвойстваÞПанель задачÞОформление Панели задач).
Работа с «мышью». После загрузки ОС Windows на экране появляется графический объект, называемый курсором «мыши». «Мышь» – устройство управления манипуляторного типа для работы с графическим интерфейсом. Перемещение «мыши» на столе вызывает перемещение курсора на экране, что дает возможность позиционировать его на значках объектов или на элементах управления приложений.
Конструктивно стандартная «мышь» состоит из 2-х клавиш и колеса прокрутки (или из 3-х клавиш). Одна из клавиш «мыши» является основной (обычно левая); ее используют для проведения действий с объектами (например, выбора и перемещения объектов по экрану и др.). Вторую клавишу (обычно правую) называют дополнительной или клавишей контекстного меню. Приемы управления с помощью «мыши» – щелчки (click) и перемещение (drag).
Действия «мыши»:
· зависание (указание на объект) – наведение указателя «мыши» на значок объекта или на элемент управления (при этом на экране появляется всплывающая подсказка, кратко характеризующая свойства объекта);
· щелчок (простой щелчок)– нажатие и отпускание левой кнопки «мыши» (например, для выбора объекта или пункта меню);
· двойной щелчок – два быстрых щелчка левой кнопкой «мыши» в одной и той же точке экрана (при этом, например, осуществляет выбор объекта и его запуск или открывается пункт меню);
· щелчок правой кнопкой – нажатие и отпускание правой кнопки «мыши», при этом осуществляется вызов контекстного меню, содержащего команды, допустимые при работе с выбранным объектом, и зависит от текущего состояния (контекста) объекта;
· перетаскивание (drag-and-drop – перетащи и оставь) – нажатие и удержание левой кнопки «мыши» вместе с её перемещением (при этом происходит перемещение объектов по экрану, которое завершается, если отпустить кнопку);
· протягивание «мыши» (click-and-drag – щелкни и перетащи) – выполняется, как и перетаскивание, но при этом происходит не перемещение объекта, а изменение его формы (например, изменение размеров окна);
· специальное перетаскивание – выполняется, как и перетаскивание, но при нажатой правой кнопке «мыши», при этом возникает меню специального перетаскивания с набором возможных команд (удобно использовать, например, при копировании или перемещении папок, выделенных абзацев текста, ячеек таблиц и др.).
Окна ОС Windows. Термин «windows» в переводе с английского означает «окна». Работа в ОС Windows сводится к работе с окнами. По наличию однородных элементов управления и оформления различают несколько типов окон: окна папок , диалоговые окна (диалоговые панели ), окна справочной системы , окна приложений , окна документов . Окно – это ограниченный рамками прямоугольный участок экрана, внутри которого выполняются различные Windows-программы. Каждая программа имеет свое окно, при этом все окна имеют одинаковую структуру и набор элементов управления. Освоив основные действия с окнами, пользователь получает необходимые навыки для работы с любой программой ОС Windows .
В окне папки ОС Windows имеются следующие обязательные элементы (рисунок 1.2):
· строка заголовка (1) – в левом углу содержит системный значок , вид которого зависит от категории объекта, при щелчке на этом значке открывается служебное меню , команды которого позволяют управлять размером и положением окна на Рабочем столе , при вызове контекстного меню открывается системное меню ;рядом с системным значком указывается имя открытой папки (или приложения ); справа в строке заголовка находятся три кнопки управления окном ( – Свернуть, которая окно временно сворачивает в виде кнопки в Панель задач , или – замещаемые кнопки РазвернутьилиСвернуть в окно, которые «распахивают» окно во весь экран или переключают режим просмотра из полноэкранного в нормальный, оконный режим, – Закрыть, которая удаляет окно с экрана и прекращает работу с объектом);
· строка меню окна (2) – имеет стандартный вид для окон ОС Windows, содержит перечень команд, тематически сгруппированных в пункты; при щелчке на каждом из пунктов открывается «ниспадающее» меню, содержащее определенную группу команд, при этом, если показан знак многоточия, то открывается диалоговая панель с дополнительной информацией, если показана стрелка (черный треугольник или двойные стрелки), то открываются вложенные всплывающие пункты меню; в строке меню окна обязательно присутствуют пункты Файл, Правка, Вид, Избранное, Сервис, Справка, другие возможные варианты зависят от категории объекта;
· панель инструментов (3) – настраиваемая панель (ВидÞПанель инструментов), содержит командные кнопки (пиктограммы), обеспечивающие быстрый доступ к наиболее часто используемым командам из меню окна ;
· адресная строка (4) – позволяет выполнить быстрый переход к другим разделам файловой структуры (например, к папке на другом диске);
· рабочая область (5) – внутренняя часть окна, содержит вложенные папки или окна документов; рядом находится список задач, можно выбрать файл или папку, а затем выбрать задачу, позволяющую переименовать, скопировать, переместить или удалить этот файл или папку, можно также отправить файл по электронной почте или опубликовать его в Интернете; помимо основных задач для файлов и папок существует несколько папок со ссылками на специализированные задачи;
· полосы прокрутки – горизонтальная и вертикальная (6) – появляются, если размеры рабочей области окна недостаточны для просмотра всего содержимого объекта; полосы прокрутки имеют движок и две концевые кнопки; прокрутку выполняют щелчком на одной из концевых кнопок, перетаскиванием движка или щелчком на полосе прокрутки выше или ниже движка;
· строка состояния (7) – содержит текущую информацию об объекте;
· границы окна (8) – рамка, ограничивающая окно с четырех сторон; размеры окна можно изменять, выполняя протаскивание левой кнопкой мыши за рамку или за «ушко » (нижний правый элемент рамки).
Рисунок 1.2 – Окно папки Мой компьютер
Диалоговые панели ОС Windows. Помимо окон объектов при работе с ОС Windows часто приходится иметь дело с диалоговыми панелями (интерактивные панели с разнообразными элементами управления), которые служат для организации диалога между ПК и пользователем, в частности: для сообщения пользователю какой-либо информации (рисунок 1.3); для получения ответа на какой-либо запрос (рисунок 1.4); для выбора объекта или установки его параметров (рисунок 1.5).
В первом случае пользователь должен принять к сведению сообщаемую информацию и нажать кнопку ОК (рисунок 1.3), во втором случае – нажать нужную кнопку для ответа на запрос (рисунок 1.4).
В третьем случае диалоговая панель может содержать элементы управления, необходимые для выбора нужных команд. По виду такие панели могут быть одностраничные и многостраничные (рисунок 1.5).
К основным элементам управления диалоговых панелей относятся:
· вкладки – «страницы» диалоговой панели, выбор вкладки
· кнопки – нажатие на кнопку обеспечивает выполнение действия (вложенной в кнопку функции), надпись на кнопке поясняет ее назначение;
· поля ввода (текстовые поля )– поля редактирования, для ввода текстовой информации следует осуществить левый щелчок «мыши» в поле ввода и ввести с клавиатуры нужный текст;
· списки – набор предлагаемых на выбор значений; раскрывающийся список – текстовое поле, снабженное кнопкой с направленной вниз стрелкой, раскрытие списка осуществляется левым щелчком «мыши»;
· переключатели (белый кружок) – для выбора одного из взаимоисключающих вариантов, выбор осуществляется щелчком левой кнопки «мыши», выбранный вариант обозначается кружком с точкой внутри;
· флажки (квадратик с «галочкой») – присваивают параметру определенные значения (флажки могут располагаться как группами, так и поодиночке), установка флажков осуществляется щелчком левой кнопки «мыши»;
· счетчики – пара стрелок, позволяющих изменить дискретно (пошагово) значение в связанном с ним поле, осуществляя для этого щелчки левой кнопкой «мыши» по стрелке;
· ползунки – движки для плавного изменения параметров;
· демонстрационное окно (или строка Образец) – показывает результат сделанной настройки.
Рисунок 1.5 – Многостраничная диалоговая панель: установка параметров объекта
Для перехода от одной группы элементов диалоговой панели к другой можно использовать клавишу Tab, а для перехода между элементами внутри группы – клавиши управления курсором. Многие диалоговые панели являются многостраничными. На рисунке 6 изображена многостраничная диалоговая панель . ОС выполнит изменения, указанные в диалоговой панели, только в том случае, если будет нажата клавиша ОК (или Применить), выбор клавиши Отменаприведетк сохранению предыдущих установок и закрытию диалоговой панели .
Cтруктура и назначение Главного меню ОС Windows. Главное меню – один из основных системных элементов управления ОС Windows. Оно открывается щелчком на кнопке Пуск в Панели задач . Внешний вид Главного меню можно менять. Команды для изменения параметров настройки можно вызвать из контекстного меню кнопки Пуск (СвойстваÞМеню «Пуск»ÞНастроить…). Классический вид Главного меню и вид, принятый в Windows XP, имеют только внешние отличия. С точки зрения структуры, Главное меню содержит два раздела – обязательный, формируемый ОС, и произвольный, формируемый пользователем.
Основные разделы Главного меню Windows XP (рисунок 1.6): 1 – имя текущего пользователя (формируется при создании учетной записи пользователя); 2 – программы Интернета для просмотра веб-страниц и электронной почты (выбор типа программ устанавливает пользователь при настройке); 3 – список недавно использованных программ (количество пунктов определяет пользователь при настройке); 4 – основные системные папки (отображение устанавливает пользователь при настройке); 5 – инструменты настройки; 6 – справка, поддержка, поиск; 7 – программы; 8 – выход из системы и выключение ПК. Главное меню – многоуровневое: при наведении указателя «мыши» на пункт открывается система вложенных пунктов меню.
Системные папки Мои документы, Мои рисунки и Моя музыка служат для хранения текстовых документов, рисунков (фото- и других графических файлов) и звуковых файлов соответственно. Пункт Недавние документы открывает доступ к ярлыкам последних пятнадцати документов, с которыми работал пользователь. Пункт Мой компьютер – открывает специальную системную папку, которая обеспечивает доступ к файловой структуре.
Основные инструменты настройки – пункты Главного меню Панель управления (позволяет настраивать вид и функциональные возможности ПК, устанавливать и удалять программы, настраивать сетевые подключения и пр.) и Принтеры и факсы (отображает установленные устройства и позволяет добавить новые).
Пункт Справка и поддержка Главного меню (рисунок 1.7) обеспечивает доступ к справочной системе ОС Windows (то же можно сделать из строки меню любого окна папки: СправкаÞЦентр справки и поддержки). Есть три основных способа использования справочной системы ОС Windows (вне зависимости от версии ОС): поиск информации по иерархическому дереву разделов, по алфавитному указателю и по содержанию статей. Таким образом, в справочной системе Windows XP выбор нужного тематического раздела можно сделать на панели Раздел справки, где содержание выбранного раздела представляется в виде иерархической структуры данных, содержимое выбранной статьи отображается на правой панели. При поиске точного названия или термина можно использовать кнопку Указатель (при этом в левой панели из алфавитного списка выбирается термин, а содержимое статьи, в которой используется термин, отображается на правой панели). Для поиска по ключевому слову используется поле Найти и кнопка Начать поиск. Для перемещения по справочным панелям используются кнопки панели инструментов Назад и Вперед, для возвращения к начальной странице используется кнопка Домой. Кнопка Избранное позволяет сохранять страницы справки для быстрого просмотра в дальнейшем. Кнопка Журнал выводит в окно справочной системы список всех страниц, посещенных в текущем сеансе. Кнопка Поддержка позволяет обратиться за помощью к другому пользователю или в центр поддержки Microsoft. Кнопка Параметры позволяет сделать выбор параметров для настройки центра справки и поддержки.
Кроме того, в Windows XP реализовано несколько уровней доступа к справочной системе в диалоговых окнах:
· через специальную кнопку? (Справка), после щелчка по которой указатель «мыши» принимает форму вопросительного знака, если навести его на элемент управления и щелкнуть левой кнопкой, то появляется всплывающая подсказка);
· через контекстную подсказку (после щелчка правой кнопкой на элементе управления появляется кнопка контекстной подсказки Что это такое?, по щелчку левой кнопкой открывается всплывающая подсказка).
В ОС Windows используются всплывающие подсказки, дающие мгновенную информацию об объекте или элементе управления при наведении на них. В окнах программ и приложений предусмотрен доступ к своей справочной системе.
Пункт Поиск Главного меню открывает доступ к диалоговому окну Результаты поиска, предназначенному для организации поиска объектов и любой информации на локальном компьютере, на сетевом сервере или в Интернете. Результаты поиска выводятся в специальное окно, которое похоже на окно папки и которым можно воспользоваться для запуска найденной программы, папки или документа.
Поиск файлов и папок ведется по нескольким основным критериям: по имени и адресу. Если точное название файла неизвестно, в поле Часть имени файла или имя файла целиком можно задавать лишь его часть. При указании имени можно использовать подстановочные символы: * и?. Символ? заменяет любой отдельный символ. Например, под шаблон 199? подходят все объекты, в названиях которых присутствует любой год с 1990 по 1999 . Символ * означает любой символ или набор символов. Например, поиск по шаблону 1* 4 может дать следующие результаты: 14, 123г 4, 199 4, 1програ 4 и т.д. Символ * часто используют для получения списка всех файлов с одинаковым расширением. Например, шаблон *.doc позволит найти все файла с расширением doc, т.е. все файлы, созданные в текстовом редакторе MS Word. Местоположение файла выбирается из раскрывающегося списка (кнопка Обзор используется для ограничения области поиска одной папкой).
При поиске можно использовать дополнительные критерии: дату последнего изменения (пункт Когда были произведены последние изменения?), размер файла (пункт Какой размер файла?), тип файла (пункт Дополнительные параметры). На панели поиска для этого имеются дополнительные скрытые элементы управления, которые отображаются по щелчку на раскрывающей стрелке. При поиске текстового документа поиск можно вести по его содержанию (ввести ключевую фразу в поле Слово или фраза в файле).
Пункт Выполнить Главного меню служит для запуска программ ОС Windows и DOS, открытия папок и документов. В поле Открыть диалогового окна Запуск программынеобходимо ввести команду, полное имя папки документа или ресурса Интернета для их открытия. Кнопка Обзор служит для выбора программы или документа.
Для запуска программ из Главного меню используется пункт Все программы. Наряду с именами приложений, пункт Все программы может содержать папки для отдельных групп или категорий программ (например, папка Стандартные содержит программы, входящие в поставку ОС, позволяющие пользователю решать некоторые задачи обслуживания ОС и работы с ПК). Каждая из этих папок открывает дополнительное подменю. Перемещаясь по дереву подменю можно добраться до названия нужной программы.
Пункты Главного меню Выход из системы и Выключение позволяют корректно завершать работу с ОС Windows во избежание повреждения ПК и утраты данных. Если требуется прервать сеанс и дать возможность другому пользователю поработать с ПК, необходимо выполнить следующие действия: закрыть окна всех активных приложений и папок; нажать кнопку Выход из системы, в появившемся диалоговом окне Выход из Windows нажать кнопку Смена пользователя (после этого в ОС может войти другой пользователь). При завершении работы с ПК необходимо выполнить следующие действия: закрыть окна всех активных приложений и папок; выбрать пункт Выключение; в появившемся диалоговом окне Выключить компьютер выбрать пункт Выключение; щелкнуть кнопку ОК; отключить питаниеПК.
Внимание! При аварийном завершении работы (или при «зависании» программ) необходимо использовать одновременное нажатие клавиш Ctrl-Alt-Delete. В диалоговом окне Диспетчер задач Windows выбрать вкладку Приложения и команду Снять задачу. Повторное нажатие клавиш Ctrl-Alt-Delete приведет к перезагрузке ПК, при этом будут потеряны все несохраненные данные!