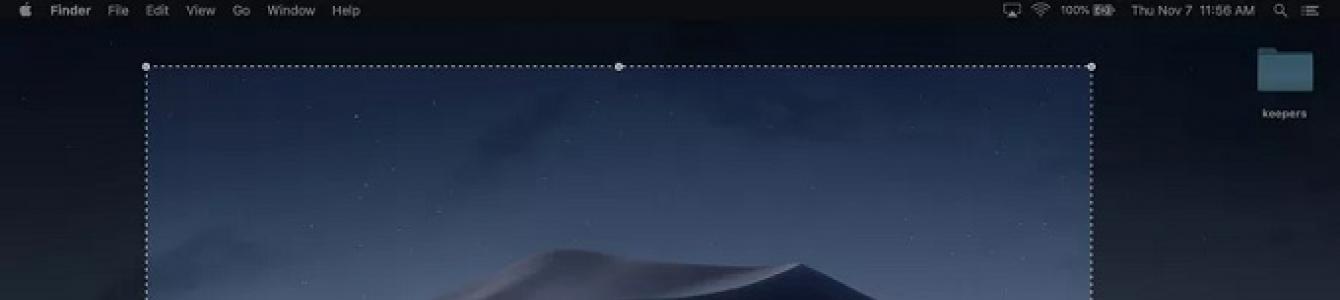For all these devices, there is a quick and easy way
Each of the major operating systems - Windows, macOS, Android and iOS - includes one or more ways to take screenshots. Here's a quick and easy guide to taking screenshots on all four OSes.
Screenshots on Mac
Current versions (Mojave and Catalina) of macOS come with a screenshot app, accessed by pressing Shift-Command (⌘)-5.

A command bar will open and give you various options. You can take a screenshot of a screen, a window, or a specific area; You can also create a video of all or part of the screen. There is an Options button that allows you to choose where you want to save the screenshot, and you can also set a short delay. When you're ready, click on the "Capture" button at the right end of the command line.
If you haven't updated to Mojave or Catalina yet, you can save screenshots to your desktop as PNG files.
To take a screenshot of the entire screen, press Shift-Command-3.
To take a screenshot of part of the screen, press Shift-Command-4 and then drag your cursor to highlight the area you want to capture.
If you want to capture a specific window, press Shift-Command-4. Press Spacebar. The cursor will turn into a camera. Hover over the window you want to capture so it is highlighted, then click on it.
Screenshots on Windows 10 PC
Depending on your specific system, you can take a screenshot by pressing the Windows logo key at the same time as the PrtScrn (or PrtSc) key (which is usually at the right end of the function key row). If this doesn't work, you can try adding the Ctrl or Fn key to the combination. The image will be saved in the Pictures > Screenshots folder as a PNG file.

If you want, you can force the PrtSc key to trigger Snip & Sketch when you press it.

Go to your computer's Settings by clicking the Start button in the bottom left corner and then the gear icon that appears above it.
In the search box just below the page name " Windows Settings" type "prtscn". Somewhere around the "t," a drop-down menu will show you the option to read "use the Print Screen key to run screen clipping." Select it.
You will find yourself on the "keyboard" page. Find "print screen shortcut" and enable it.
Screenshots on an Android phone
There are two ways to take a screenshot of your Android (assuming you have Android version 9 or 10):

Some Android phones(for example some Samsung phones and Huawei) allow you to take "long" screenshots, where you can scroll down the screen and capture the entire page. Check your phone's support page if you think you might have this screenshot option - trust me, it's very convenient.
If you want to find all your previously taken screenshots:
Go to the app's photos.
Click on the three parallel lines in the upper left corner.
Select Device Folders > Screenshots.
Instructions for creating screenshots for .
Screenshots on iPhone
Taking a screenshot from iPhone is very simple:

Standard and third-party tools.
1. Standard OS X features

Mac has a great one standard mechanism to take screenshots. For most users, such capabilities are enough; let’s look into all the intricacies of its operation.
To take a photo entire screen you will need to press a not-so-obvious key combination Command + Shift + 3. This state of affairs often upsets exes Windows users, where one special button was responsible for such an action Print Screen.
Immediately after taking a screenshot on a Mac, a file with a *.png extension appears on the desktop.
Keyboard shortcut Command + Shift + 4 activates selection mode. After pressing these buttons, you will only have to select the desired area and the screenshot will be captured only the specified space. For convenience, at the moment of selection, we see the height and width of the future image in pixels; you can cancel selections by clicking on Escape.
If after pressing Command + Shift + 4 press again and Space, then we will move on to photographing program windows (the cursor will change to a camera icon). Just hover your cursor over the right application and click on the left mouse button to save a snapshot of the specified program.
In this way, you can take a snapshot of the menu bar or any system or software context menu.
In just a few minutes you can choose the format of the saved screenshot, its name and source folder. 
You can change the keyboard shortcut for taking screenshots to a more convenient one in the application System Settings
. Just go to the section Keyboard – Keyboard shortcut, select section Screenshots and indicate the appropriate shortcut.
2. Screenshot utility

In addition to the features described above, OS X has a special utility for saving screenshots. You can find it in Launchpad or through Spotlight search. Among the features of the application it is worth noting displaying the cursor on screenshots, image inspector with image parameters, other hotkeys and the presence of a photo saving menu. 
If the capabilities of OS X are not enough, you can look for applications with similar functions in App Store.
3. Skitch

An application that allows you not only to take screenshots, but also to edit them. You can choose from the most popular tools with which you can crop a photo, resize it, put text on top of the image, add arrows, markers, geometric shapes, highlight text or cover up an unnecessary fragment.
In most cases, this will be enough to not launch Photoshop and quickly bring the image to the desired form. 
When it comes to taking screenshots, you have everything you need: a screenshot of the entire screen or an area of it, and a screenshot with a timer. Unfortunately, you won’t be able to take a snapshot of the selected application window, as in the standard OS X utility.
4.Lightshot Screenshot

A small utility that will live in the menu bar and take screenshots is distributed free of charge in the Mac App Store.
Don't be confused by the minimum settings and lack of a full-fledged interface. You just need to set a key combination to activate Lightshot Screenshot, press them and the program will appear in all its glory. 
First, we indicate the desired area to create a photo and immediately apply all additional notes, text, arrows, and highlights. Using special buttons, you can save a photo with one click, save it to the cloud, copy it to the clipboard or send it to print.
Download Lightshot Screenshot free [Mac App Store].
5. Joxi Screenshoter

The operating principle of this program is similar to Lightshot Screenshot. Initially, we activate the shooting mode, select the area we want to capture, and add all kinds of notes, markers or text.
You can then save the screenshot and share it on social networks. Joxi Screenshoter is a cross-platform solution and the developers allocate 1 GB cloud storage to transfer pictures from one system to another. 
The program has a large number of settings; those who like to configure hot keys for the main actions of the application will especially be happy.
Download Joxi Screenshoter free [Mac App Store].
This is what the most useful and popular applications for creating and processing screenshots on Mac look like. All utilities are distributed free of charge, which means you can try each one and choose the one that suits you.
A screenshot can be used for various purposes. This is how we show friends and acquaintances the glitches that arise while working at the computer, share interesting moments or achievements in games, and make training instructions on how to use certain programs for elderly relatives.
Fair, not overpriced and not underestimated. There should be prices on the Service website. Necessarily! without asterisks, clear and detailed, where technically possible - as accurate and concise as possible.
If spare parts are available, up to 85% of complex repairs can be completed in 1-2 days. Modular repairs require much less time. The website shows the approximate duration of any repair.
Warranty and responsibility
A guarantee must be given for any repairs. Everything is described on the website and in the documents. The guarantee is self-confidence and respect for you. A 3-6 month warranty is good and sufficient. It is needed to check quality and hidden defects that cannot be detected immediately. You see honest and realistic terms (not 3 years), you can be sure that they will help you.
Half the success in Apple repair is the quality and reliability of spare parts, so a good service works directly with suppliers, there are always several reliable channels and your own warehouse with proven spare parts for current models, so you don’t have to waste extra time.
This is very important and has already become a rule of good manners for the service center. Diagnostics is the most difficult and important part of the repair, but you don't have to pay a penny for it, even if you don't repair the device based on its results.
Service repairs and delivery
A good service values your time, so it offers free delivery. And for the same reason, repairs are carried out only in the workshop of a service center: they can be done correctly and according to technology only in a prepared place.
Convenient schedule
If the Service works for you, and not for yourself, then it is always open! absolutely. The schedule should be convenient to fit in before and after work. Good service works on weekends and holidays. We are waiting for you and working on your devices every day: 9:00 - 21:00
The reputation of professionals consists of several points
Company age and experience
Reliable and experienced service has been known for a long time.
If a company has been on the market for many years and has managed to establish itself as an expert, people turn to it, write about it, and recommend it. We know what we are talking about, since 98% of incoming devices in the service center are restored.
Other service centers trust us and refer complex cases to us.
How many masters in areas
If there are always several engineers waiting for you for each type of equipment, you can be sure:
1. there will be no queue (or it will be minimal) - your device will be taken care of right away.
2. you give your Macbook for repair to an expert in the field of Mac repairs. He knows all the secrets of these devices
Technical literacy
If you ask a question, a specialist should answer it as accurately as possible.
So that you can imagine what exactly you need.
They will try to solve the problem. In most cases, from the description you can understand what happened and how to fix the problem.
Not everyone knows, but the macOS operating system provides several ways to take screenshots. Most users prefer third-party services, despite the fact that pre-installed tools offer the same rich capabilities. Today we'll show you how to realize the full potential of embedded solutions.
The first method is using “Screenshot”
This application can be found using , or in the Programs - Utilities folder.

There are four options to choose from:
- Selected area
- Screen
- Screen with delay
After selecting the desired option, a window or selection area will appear. After taking a screenshot, select the file format and location to save it.
In addition, in the settings of this tool you can enable the display of the cursor on the screenshot.
The second way is using keyboard shortcuts

How to take a full screenshot
To do this, use the combination: Command + Shift + 3
After this action, we will hear a sound alert, and the screenshot will be saved directly on the desktop.
How to take a screenshot of an area of the screen
This time the combination will be: Command + Shift + 4
The cursor will change to a “cross”, allowing you to select the necessary fragments on the screen. You can change the selection method by holding down Alt key, the cursor will begin to expand from the center in all directions.
How to take a photo of a specific window
As before, we use the combination Command + Shift + 4, after the cursor appears, press the space bar. The “camera” icon will appear, select the required window. A side effect will be a beautiful shadow from the application window on the screenshot itself.
To do this, add the Control key to the existing combinations. For example, Command + Shift + Control + 3
How to take a photo of the Touch Bar
The combination we will use here is Command + Shift + 6
You can also customize the Control Strip area by adding a Screenshot button for quick access.
How to change where screenshots are saved
All pictures taken using hotkeys are saved directly to the desktop. However, we can always change the save location:

This way, all new pictures will be saved to the selected folder.
IN macOS Mojave introduced updated capabilities for creating screenshots that were already part of operating system. In this guide, we will tell you about the new and convenient screenshot functionality.
Let's look at what new has been presented to us Apple company V this tool operating system macOS.
Toolbar for taking screenshots
A new toolbar for screenshots complements the existing keyboard shortcuts:- Command + Shift + 3 - to capture an image of the entire screen.
- Command + Shift + 4 - takes a screenshot of the selected area.
- Command + Shift + 5 - opens a new toolbar and provides easy access to many options for screenshots:
- Full Screen Capture
- Snapshot of the selected window
- Snapshot of selected area
- Full Screen Recording
- Record a selected part of the screen
- Options menu
Taking screenshots
Open the area you want to capture, then bring up the toolbar by clicking Command + Shift + 5 . It will be centered at the bottom of the screen.Capture the entire screen
Click " Full Screen Capture" the cursor will change and a small camera will be displayed. Click with the mouse or touchpad and the photo will be taken.Capture selected window
Button " Snapshot of the selected window" will allow you to capture any visible element, including the Dock, desktop, windows and menus. Click the corresponding button when the cursor turns into a small camera and move it over the desired element. Once you have it selected, click the mouse.Capture selected area
To capture the desired area, press the " Snapshot of selected area". A rectangular frame will appear, you can change the size of the crop by dragging it from side to side or changing the angles. You can simply move the selected area to the place you want to capture. When the selection is made, press the button " Snapshot" and the screenshot is ready.
Tool Options
Button " Options" allows you to select the available functions:Save to- allows you to specify where to save the screenshot, these are “Desktop”, “Documents”, “Clipboard”, “Mail”, “Messages”, “Preview” and “Other location”. The selection you make is used for all subsequent snapshots of the entries.
Timer- With the timer, you can set a delay of 5 or 10 seconds to capture a specific event, such as opening a menu and selecting an item.
Show floating thumbnail- after taking a picture, it will be displayed in the lower right part of the desktop for a few seconds, which will allow you to make sure that the screenshot you took is correct.
Remember last choice- opens a toolbar with the shooting modes you have selected.
Show mouse pointer- allows you to include the mouse pointer in screen capture.

Full screen video recording
When selecting " Full Screen Recording" the cursor will change to the camera, click the mouse or press the button " Record" on the toolbar. To end the recording session, click the stop button located in the top menu.
Video recording of a selected part of the screen
This option allows you to predefine the area that will be recorded. Click " Record a selected part of the screen", use the instructions above for " " and click the " button Record". To end recording, use the stop button.