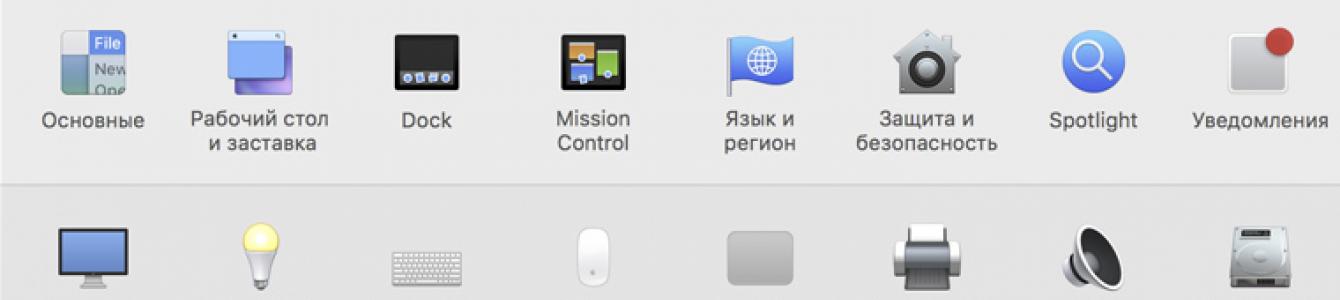New Year holidays– it’s not just kilograms of salads and artillery volleys of fireworks; When the New Year's frenzy passes, tons of photographs and videos are found on smartphones, proving that we are still wow, there is gunpowder in the flasks and we can celebrate the holidays like the last time.
And here a small problem arises, namely: how to transfer video from Android smartphone to MacBook?
Well, with old MacBooks, for example, everything is clear: connect a foreign smartphone using a USB cable, download Android Files Transfer or Samsung Switch for smartphones of the same name, and simply drag and drop the necessary files in a convenient window.
What if I have a new, innovative MacBook Pro for many thousands of rubles, which only has 2 USB-C inputs and doesn’t have a magic USB-C to USB adapter at hand?
Thank you Apple for Bluetooth
Yes, both MacBook and Android smartphones have Bluetooth and Wi-Fi. But what good are they? Even if you put gadgets next to each other, or even rub your smartphone into the laptop screen, there will be no effect.
Because there is one secret checkbox in the Mac settings, without which the MacBook and the other device will not see each other wirelessly.
True, to Samsung's credit, it is still possible to directly transfer files from Korean flagships to Apple gadgets using Bluetooth Direct ( function similar to AirDrop). For this, a big bow to the developers. But if you have any other smartphone, see what to do.
How to connect MacBook and Android smartphone
On your MacBook you need to go to " System Settings» – « Sharing».

This is where the secret checkbox lies: in the left menu you need to activate the “Bluetooth sharing” item.
In the right field, be sure to change the values to “Ask what to do” to prevent unauthorized access to your MacBook by third parties.

That's it, now you can use the instructions for exchanging files with other devices via Bluetooth from the official Apple website.
In short:
- connect to your smartphone
- looking for the required file
- copy it to MacBook
- PROFIT!
Yes, get ready to wait a long time: the speed leaves much to be desired, but the main thing is that the files are transferred!

File transfer works in both directions, that is, you can transfer something from a MacBook to a smartphone. To do this, you need to find the desired smartphone in the list of devices connected via Bluetooth and call context menu by pressing the right button.

Then transfer the file to the device.
Yes, the smartphone may not immediately see the laptop ( My HTC deigned to connect to my MacBook for the 3rd time), yes, this is not at all similar to AirDrop in terms of convenience, but nevertheless, this method works.
Share videos and photos, happy holidays to you!
Some people believe that Android devices and Mac OS computers cannot communicate. Perhaps this misconception was partly true in the distant past, but nowadays there are many methods, applications and services that allow you to use your Android OS device with Mac OS. In one article it is impossible to describe all the means available to us for this, but we will try to tell you about the best of them. Many of the services discussed below are cloud-based and make the process of exchanging information between devices simple and painless, although we will also touch on methods associated with using a USB connection.
Synchronizing documents
Unlike iPhone, transferring files to Android devices is quite simple. The method for downloading files may differ slightly depending on the version of Google Android you are using, but in general it works on the same principle. Android OS allows you not only to synchronize certain types of documents, but to download any information at all, using your smartphone as a regular flash drive. Many Android devices use the " USB Storage Mode", which becomes active when the device is connected to a computer or laptop running Mac OS. At the same time, you will see a USB connection notification on the device display. This notification just needs to be opened and the connection allowed. After this, you will have a connected USB flash drive on your computer, which you can easily open and load the information you need onto it. After you finish downloading the files, safely remove your device using the special icon located next to the device in the Explorer window. Disconnecting your Android device from your computer without first removing it may damage the drive and the information stored on it.
Some newer Android devices require the use of special program to synchronize with your computer. Google recommends using Android File Transfer
(AFT), which is very easy to manage and allows you to easily manipulate files and folders stored on devices. And although the capabilities of AFT are quite sufficient for most users, other programs, such as Droid NAS
, also allow for wireless exchange of information between devices. Droid NAS makes your device visible in Finder as a shared computer, allowing you to transfer files over Wi-Fi. Another way to wirelessly synchronize is using the free AirDroid service, which allows you to access files stored on the device through a regular web browser. Instructions for using AirDroid can be found here.
Music
There are several ways on how you can sync music between your PC and Android device. First of all, you can simply download music to your device using simple copying, which we talked about in the previous point. However, some may find it inconvenient to connect a device every time to download a new song, not to mention the amount of storage on your device may not allow you to download all your music. Numerous cloud services will help you cope with these problems. Unfortunately, the Google Music service (which is perfect for us in this situation) is not yet available in all countries, so many will have to look for other solutions (Dropbox, etc.). On the other hand, the use of cloud services requires not only configuration, but also constant connection of devices to the Internet, so for us personally, the good old manual method Uploading files is most preferred.
Photos
There are several ways to sync your photos between two devices, allowing you to save your photos to your Mac OS PC right after you take them on your Android device. The main advantage of these methods is that you only need to do the initial setup, and then all operations will be carried out in automatic mode without your intervention. An added benefit is that you will never lose your photos since they will be backed up on your computer and in the cloud. The already mentioned Dropbox service is ideal for such photo synchronization, so we recommend using it. After installing and setting up Dropbox, all photos taken using your Android device will be automatically saved on your Mac OS computer in the Camera Uploads folder.
As in the case of music, there is also nothing stopping you from using more traditional methods to synchronize pictures, as well as the already mentioned applications such as AFT and Droid NAS. And if you like to experiment, we recommend that you pay attention to two more interesting solutions that are implemented using the SyncMate Expert application and the AirSync addon from DoubleTwist. However, keep in mind that using all these methods is unlikely to achieve the same simplicity and automation as with Dropbox.
Movies
The large display found on many Android devices is great for watching movies. However, not everyone uses services such as Netflix, Hulu Plus or HBO Go to watch. Many people find it more convenient (and it’s hard to disagree with this) to download a movie from your computer directly to your phone in order to be able to watch it offline. Movies are typically larger in size than other files, so they may take time to download. Those. if you are late for the train, then starting to download a movie is not the best idea.
To download a movie from Mac OS to an Android device, you can use any of the methods listed above (AirDroid, SyncMate, DoubleTwist, Droid NAS, AFT), but keep in mind that wireless methods are usually slower than wired methods, so downloading large files, we recommend using a USB cable and applications Android type File Transfer. But in general, as you might have guessed, there are no particular problems with downloading videos to Android. If you have any difficulties, they will most likely relate to the inability to play some video formats. However, this problem is easily solved by installing an additional video player (for example VLC or MX Player
), which includes a large set of codecs and is capable of playing almost any multimedia format. Another problem may be the lack of sufficient user memory in the device and, as a result, the inability to download a large number of videos. One possible way out of this situation is to use the Dropbox service we have already mentioned, but you should keep in mind that to work with it you will need a good Internet connection and a large amount of available traffic.
Contacts and calendar
For many, losing contacts from your address book can be a serious problem. The days when people stored numbers, addresses and dates of birth in their heads are far behind us. Today, almost everyone relies on their information to be stored in the device's memory. Gone are the days when the only means of synchronizing such information was a USB connection. Google, Apple and some other companies provide wireless synchronization between all devices that are connected to a single account.
Good news is that Google and Apple work well together when it comes to syncing contacts and calendar. On a Mac OS computer, all you need to do is connect to your Google account in the Contacts and Calendar apps. To do this, you need to launch the application and open its settings (this can be done not only in the application itself, but also by clicking on the application name in the menu and selecting “Settings”). On the settings page, you will need to click on the Accounts icon, which is located at the top. In the Contacts application, you will need to select the “On My Mac” option and then check the special box in the window that opens to start synchronizing with Google. Please note that the Google account you added to the application must be the same as the one used on your Android device. The calendar synchronization process is similar, but instead of the “On My Mac” option, you will need to click on the “+” icon, which is located at the bottom of the window, and select Google from the list of available services. Again, we remind you that the same Google account must be used everywhere.
On your Android device, you should open the settings, go to the accounts section and make sure that the “Calendar” and “Contacts” items are checked in the account you are using. If everything is set up correctly, any changes will now be synced across both of your devices. In general, synchronization will be quite fast, but sometimes there may be slight delays that you shouldn't worry too much about. If you are a user cloud service iCloud and don’t rush to completely switch to services from Google, we recommend paying attention to the SmoothSync for Cloud Calendar applications
and SmoothSync for Cloud Contacts
. With their help, you can easily synchronize information from iCloud with your Android device.
Browser bookmarks
Bookmark synchronization is one of those features that, once you start using it, you'll wonder how you ever managed without it. Thanks to it, you can easily switch between your devices and calmly continue the work you started. The easiest way to ensure bookmarks, open pages and browser settings are synchronized between various devices- this is using a browser Google Chrome. IN latest versions Google Android platforms Chrome browser is already installed by default, and if it is not, then you can try downloading Chrome
in the store Google applications Play. The version of Google Chrome for Mac OS can be downloaded. In both browsers (on a computer and an Android device), you need to connect your Google account. IN Google settings Chrome, you can also select the services you plan to synchronize. We would like to draw your attention to the fact that if you are using Android OS version lower than 4.0, then installing Chrome may not be available. In this case, we recommend using the SyncMate application
, the free version of which will allow you to synchronize your bookmarks.
The list of applications described above is far from exhaustive. Perhaps you know others useful applications for synchronizing Android and Mac OS, as well as additional areas of interaction between these systems. It would be very kind of you if you share the information you know in the comments to this article.
If you are a happy owner of Android gadgets at the same time Mac computer, then you probably had to deal with the problem of synchronizing data between these devices. As a rule, this process requires a lot of time and effort. Fortunately, this problem can be solved using a special application. SyncMate.
SyncMate is a universal syncing app that lets you sync your Mac with Android, iOS devices, Windows computers, online accounts (Google, Outlook, Dropbox, iCloud), synchronization with Office 365 (Home and Business packages) is also possible.
An interesting feature of the application is that SyncMate allows you to connect to a Mac and synchronize several mobile devices and accounts at the same time.
SyncMate is available in two versions: free (Free Edition) and paid (Expert Edition). IN free version basic functions are available: contacts and calendar synchronization between Mac and connected devices, so you don’t have to enter contact details or events twice in different calendars - just sync them. SyncMate Free also allows you to view SMS messages from Android and iPhone smartphones or tablets directly on your computer.

The Expert version offers a wider list of synchronization options. Users will be able to not only view SMS, but also send them directly from the Mac. Call history, browser bookmarks (Safari and Firefox), reminders, video and music, photos, backups and files from iTunes - all this will be synchronized between your computer and connected devices.
The synchronization process is possible from Mac to smartphone or tablet, with mobile device on Mac, or in both directions. It supports converting media files to various formats. If desired, the synchronization process can be automated - just set the necessary parameters and in the future your data will be synchronized automatically.

Synchronization of devices is possible both via a USB connection and via a wireless Wi-Fi or Bluetooth connection. Supported SynMates operating systems: Mac OS X 10.8 and higher, Android 4.x, 5.x, 6x; iOS 5-8.
Unfortunately, in the usual way (as we are used to doing Windows users and Linux using file manager) transfer files from a smartphone to Android control You can't go to Mac and back via a USB cable. Previously, that is, before the Ice Cream Sandwich version, smartphones with Google OS used the UMS (Universal Mass Storage) protocol, which made it possible to connect these devices like a flash drive and you could easily exchange files between devices. But with the advent of Android 4.0, developers switched to a new standard - MTP (Media Transfer Protocol). That is why the “good corporation” released a special utility for this purpose called Android File Transfer.
Android File Transfer allows you to move absolutely any type of file, be it music, videos, photos, documents, applications and others. And in today's article, we will tell you how to use Android File Transfer to transfer files from Android to Mac and vice versa.
How to Transfer Files from Android to Mac and Back

Now, to transfer files from an Android device to a Mac, you just need to go to the desired folder in Android File Transfer, select the files and drag them to a random directory on your computer.

In the same way, you can transfer files from Mac to Android by moving files and folders from the file manager to the Android File Transfer window.

To create a new folder, you need to click on the folder icon in the upper right corner of the program.
To delete one or more files, you need to select them, click right button mouse and select “Delete”.

It is worth noting that for the program to work correctly you need Android versions 4.4+ and Mac OS X 10.5 and higher.
Devices based on Android OS are extremely popular. If earlier people bought gadgets from certain systems, for example, Apple, now the number of such “partitas” is falling every day. But some problems arise from this, one of which is Android sync and Mac, which is simply impossible standard means. Now we will look and evaluate a non-standard tool for solving this problem, or rather the SyncMate application.



SyncMate appeared relatively recently, but now it can do everything you need and even a little more. The program allows you to synchronize contacts, messages, browser bookmarks and calendar marks, photos, music, videos and any other files, and immediately in automatic mode - all this is configured in the application itself. True, in the free version of SyncMate, the functionality of the program is noticeably simpler - we can view SMS messages, as well as synchronize contacts and important dates in the calendar. The application is of high quality, it took a lot of time to develop, which is why the developers want financial returns.



By the way, to synchronize information we need to download SyncMate for Android. Surprisingly, data can be “exchanged” via Wi-Fi, Bluetooth and even via a USB cable - everyone will choose the most convenient connection method for themselves.
Well, there’s one more point that we simply couldn’t help but note. SyncMate will also be useful for owners of iOS-based smartphones and tablets, since the application can interact with such devices.
Overall, SyncMate is a very good program for syncing Android devices to Apple computers. True, you need to pay for all the functions - by purchasing the paid version of the application.