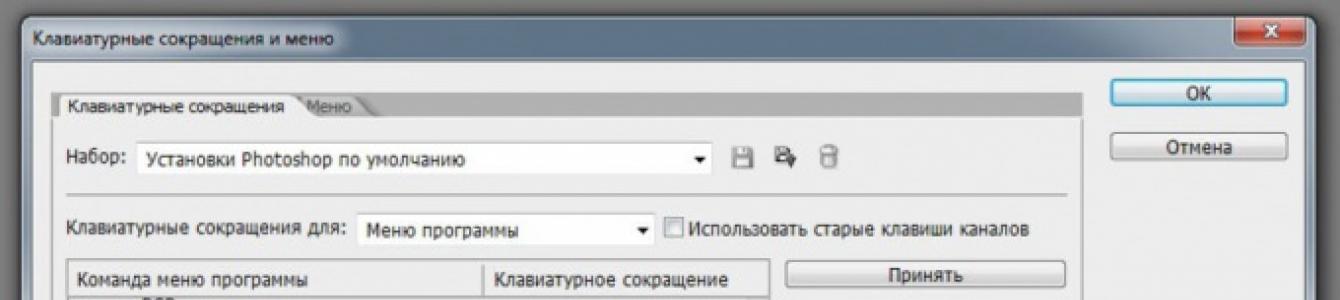In Windows XP and Vista, the button automatically appears in the Quick Access Toolbar on the left. To install this panel, you need right click mouse click on empty space taskbar, select the "Toolbar" tab, and then "Quick Launch".
In Windows 7, the Minimize All Windows button always appears in the right corner of the toolbar as an inconspicuous rectangle.
In Windows 8, minimizing windows is disabled by default. To display the “Collapse all windows” icon, you need to right-click in the taskbar area. In the “Taskbar Properties” window that appears, in the “Taskbar” tab, you need to check the last menu item and save the changes by clicking on the “Apply” and “Ok” buttons. In G8, the button for quickly minimizing windows is displayed at the end of the taskbar.
How to install the "Collapse all windows" button after removing it
In Windows 7 and 8, the “Minimize all windows” function is a system one and it is almost impossible to remove it. In XP and Vista versions, the minimize windows button can be easily removed. It often happens that this icon is deleted by users accidentally and cannot be restored. However, there is a way to create it again. To do this, create the following text in Notepad:
Command=2
IconFile=explorer.exe,3
Command=ToggleDesktop
Other ways to minimize windows
It is possible to minimize all windows using the keyboard or mouse, even if the “Collapse all windows” button is removed. This alternative to minimizing windows is the same for all versions of the Windows operating system.
So, you can use hotkeys. Using the Win+M combination, all windows are minimized, and maximized with the Win + Shift+ M key combination. The Win+D key combination is also used as a “Collapse All Windows” button, with the first press minimizing windows, and the second press maximizing them.
Another option for minimizing windows is to right-click on the taskbar. In the window that appears, you need to select the “Show desktop” command - this will minimize everything open windows. To return the windows to the reverse position, right-click again and select the “Show all windows” command from the menu that appears.
Personal computer users often have to use the same operations over and over again. This makes working on the computer longer and takes up a lot of attention. To solve this problem, the “hot keys” function was developed. The essence of this feature is that a person presses just a few keys on the keyboard to invoke certain operations, instead of numerous mouse clicks.
Instructions
Almost all programs have this function. This is very convenient and significantly speeds up your work. This one has the ability to edit these same “hot keys”. Let's look at how this is possible in one of the most popular graphic editors: Adobe Photoshop.
Open this program. At the top of the window is the program menu. Select " ". Select the "keyboard shortcuts" tab from the drop-down menu. A settings window will appear in front of you. Study it carefully. Here you are asked to configure “hot keys” for program menu commands. Double-click with the left mouse button on any of the items. The program menu commands will open in front of you. Select the desired function and click on it. A small field with a blinking cursor will appear on the right. Now you can set any sequential key press on the keyboard, which will launch this function programs. Please note that some hotkeys are already set by the program by default. Go through the entire menu list. Configure this function as you need. After this, save your hotkey settings. Now working in this graphic editor, you will be surprised at how quickly you can perform standard operations that you previously spent a lot of time on.

Video on the topic
With the advent of the graphical interface of the Windows operating system, all applications began to open in separate windows. Each user, as a rule, performs the operations of opening, closing, minimizing and expanding them, without thinking or even paying attention to the fact that he is manipulating windows, and not videos, games, editors, etc. This is because the methods provided for these operations are very simple.

Instructions
Click the icon with a cross located in the upper right corner of the application window - this is the most basic of those provided in graphical interface operating system methods for closing any window.
Use hotkeys, which in all modern versions of Windows OS duplicate the click on the close window icon. By default, this is a combination of the Alt and F4 buttons, although it can be changed using different specialized programs.
Right-click the icon of the open program window on the taskbar to access the context menu, which contains the command you need. It can be formulated differently depending on the version of the operating system installed - for example, in Windows 7 it will be the line “Close window”. You usually have to resort to this option if any problems arise in the operation of the application that do not allow you to use the methods described in the previous steps.
Launch the task manager if the problems with the program are so serious that you cannot close it using the taskbar. To do this, press the key combination Ctrl + Alt + Delete. If you are using the Windows 7 OS version, the manager will not start immediately, but an additional menu will open in full screen, in which you need to select the bottom line - “Start task manager”.
Find the problematic program in the list located on the “Applications” tab, highlight its line and click the “End task” button. The same can be done by right-clicking on this line and selecting in the pop-up context menu an item with the same wording “Cancel task”.
Video on the topic
Hotkeys on your keyboard allow you to use your computer much faster than using just a mouse. Unfortunately, not all users know about these combinations.

Hotkeys make it much faster and more convenient to interact with personal computer. Thanks to them, the user can execute many pre-programmed commands. Of course, it is simply impossible to immediately remember all the available combinations. To begin with, it’s worth remembering just a few of them. It should be noted that each program may use different combinations. As a result, with their help, the user’s efficiency with a personal computer will increase significantly.
Hotkeys for working with text
There are different combinations, for example, to work with text editors. A selected fragment of text can be copied using the combination Ctrl + C, or it can be cut using the command Ctrl + X. In order to select absolutely all the text in the document itself, you can use Ctrl + A. To paste a fragment, use the command Ctrl + V. These Keyboard combinations can also be used to work with files or folders. When selecting the necessary fragments, you just need to press a certain combination, and the result will be visible.
Other types of keyboard shortcuts
Of course, there are other combinations that will significantly speed up the process of working with a personal computer. For example, using the hotkey combination Alt + F4, you can quickly exit the active window. In addition, there are a huge variety of hotkeys using the Win button. This button is located between Ctrl and Alt, on the left side of the keyboard. By pressing the Win key, the user can very quickly open the Start menu and work with it.
Hot keys Win + F1 allow the user to get help about the program or their own system. Win + F - opens a search window. With its help, you can easily find the necessary fragments in the text. The Win + L key combination can lock the user's computer. It is worth using it if, for example, you are at work and do not want any of your employees to find out your confidential information. This same keyboard shortcut will be useful if you have children. Win + D - allows you to minimize absolutely all currently open windows, and when pressed again, open these windows.
Some modern operating systems may have special key combinations that only work on them. For example, in operating system Windows 7 combination Win + Tab allows you to view all active windows in 3D mode. The Win + P hotkeys in the same operating system will allow you to control the projector from your computer.
Certain key combinations may also be used in various games and applications, but there they will be completely different from the standard ones and have their own meanings.
The need to open a large number of windows at the same time can be caused by several reasons. The most common of them is information search, during which a sequential transition is made from one window to another in an attempt to obtain information that most accurately satisfies the search query. Moreover, if the user for one reason or another does not close the already viewed windows, after some time a large number of open partitions will form on his desktop.
Another possible reason for this situation is simultaneous work with several arrays of information, implying parallel access to each of them. In this case, having several windows open on the desktop during the period of this work is a necessity for the user, allowing him to save time on opening each of them again at that moment. when the need for the information contained in it arises.
Closing windows
However, at a certain point, the need for the user to keep the viewed windows open disappears. In such a situation, he has two main options to complete his work. The first of them is closing open windows manually by clicking on the “cross” symbol, which is usually located in the upper right corner of any window. However, if the number of open windows is several dozen, this process can be quite labor-intensive and time-consuming.Therefore, the developers software, used in modern computers, created the ability to use so-called “hot keys” - combinations of buttons on the keyboard, pressing which causes certain necessary actions. One of these combinations allows you to close all windows open on the computer desktop at once: to do this, you need to click Alt key, and then, holding it down, press the F4 key.
Executing this command usually causes a menu to appear prompting the user to confirm their intention to close all open windows, since the system developers assume that the specified combination may be pressed accidentally. If you are confident in your decision, you should confirm it by pressing the appropriate button, after which all windows will be closed.
Sources:
- How to close all windows?
Many open windows can sometimes slow down your computer. This applies to both browser windows and the applications themselves. Closing them one by one is quite tedious and not very convenient. Also, a large list of windows makes it difficult to access the desired application.
To solve this problem, the developers have created, with which you can easily work with open applications. You can quickly close them (all or selectively), and also find what you need for work. For those who do not want or cannot perform commands using the keyboard, operations are available using the mouse.
It takes a long time to work with the mouse; for these purposes it is best to use the keyboard. There are several key combinations:

If the user needs all windows, except the one in which he is currently working, to be out of the way, press the “Win + Home” buttons. For a reverse reversal, select any of the combinations presented above or repeat the same.

How to minimize windows with your mouse
If the user does not want to use the keyboard, then the operation can be performed using the mouse. On Windows 7, 8, 10 there is an empty rectangle at the bottom right, when activated, windows will be minimized and minimized to tray. To turn them back, just press again.

On Windows 8 and 10, this rectangle does not stand out, but it is there. To minimize windows you need:

In the old XP system, this rectangle is not provided, so it will not be possible to minimize applications this way. On the other hand, there is a shortcut for such tasks. By default, it is located next to the Start button on the taskbar.

If for some reason it is not there, you can add it yourself:
- Using Notepad, you need to create a document in which the following command is written, which can be copied.


- Then it is saved through the “File” - “Save As” tab (any name), but always in the “scf” format. It is advisable to specify the desktop as the shortcut location address.


- At the final stage, the resulting document is dragged to the quick access panel. The shortcut is ready.

Important! Unlike the standard one, this shortcut will not appear next to the Start button. It will be on the quick access panel.

Despite the fact that a special tray has been added for users of later versions of the system, if desired, you can create a shortcut to work with them using the same scheme.
Minimize windows in MacOs
In order to minimize windows when working on a MacBook, you first need to check what settings are installed.

Note! If instead of F11 the user assigns another key, then in the second option it changes to the established one (for example, F12 and Fn).
You can also minimize by simply pressing the “F11” button, but it is necessary to note the use of function keys as standard.

Done, the “F11” key is now responsible for minimizing windows.
There is another way. Mission Controls installs a feature called Hot Corners.

In addition, you can minimize applications in MacOs using the track pad. It performs “gestures” with different functionality. To work with windows (minimize/expand), you must simultaneously move four fingers (including your thumb) to the sides of the pad.
Also find out detailed information about what tools exist for quick and easy computer management from our new article.
Hotkeys for other operations
In addition to minimizing, hotkeys can be used for other window operations and more.
For example, combinations with the “Win+” button:

- left, right arrow – the selected application is attached to the left and right edges of the screen, respectively;
- up, down arrow – expands and collapses the selected window;
- “T” – switching shortcuts on the taskbar (one by one);
- numeric keys – expands/collapses the window to which a particular number is assigned.
- “E” – launch the file manager;
- “S” – start search;
- “R” – “Run” command.
You can also work with windows using the “Alt” button:

- by holding it and the “F4” key, it completely closes the window in which the user is working;
- combination with the tab button “Tab” it is possible to switch between running applications.
Combination with the “Ctrl+” key:

- “Shift+Escape” - this is how the “Task Manager” starts;
- “A” – select everything (in a document, on a browser page, on the desktop);
- “C” – copy selected;
- “V” – this combination pastes something copied from the clipboard;
- simultaneously holding down the key and scrolling the wheel, select appearance folder design (icons, tables).
For the most part, these combinations are used in Windows 10, but some of them are available on all versions of the system.
Some operations with Windows system accessible without using a mouse. The video shows some of them.
Video - How to control the cursor without a mouse
If you have several windows open at the same time, minimizing them individually is a tedious task. To quickly get to the desktop you need to minimize all windows in Windows 7, 8, XP on the keyboard using hot keys or a special button or shortcut.
Many users are not aware that Microsoft has already taken care of this problem for a long time. When working with a PC, a lot of programs or system elements are running, for example: Explorer, browsers, office and much more. They are all open in a separate window, so you can get to the new shortcut, it is easier to know the keyboard shortcuts or where the “minimize all windows” button is.
Hotkeys for minimizing open windows in Windows
Using the keyboard in this situation is the most effective way. Of course, you won’t get used to it right away, but after several uses. You need to remember these keyboard shortcuts:
1. First hold down Win(), then press D to minimize all windows. In this case, all open windows are minimized to the taskbar. Next, do your actions, then press the same combination to maximize windows.
2. There is an alternative option, maybe it will be preferable for someone. Press Win + M to minimize all windows. But to restore you will have to use three fingers and hold down Win + Shift + M.

3. Maybe it will be useful for someone, there is a feature to minimize all windows except the active one. Use hotkey Win+Home.

4. If you need to get to a specific window, then use Alt + Space + C to minimize one active window at a time until you get to the desired one.
There are a colossal number of key operations for working with windows. We have reviewed the main and useful ones, I hope this will be useful to you.
Collapse with the mouse
If you are against using hotkeys, then use the mouse. You need to click on the “collapse all windows” button. In Windows 7 and 8, it is located in the lower right corner near the tray and has the shape of an empty rectangle.
When you hover over the button, all windows become transparent if the Aero Peak option is enabled. When you click, all windows will be minimized to Windows 7, when you click again, vice versa.

If the taskbar space is not occupied, then right-click in this area and select “show desktop”, and accordingly, “show all windows”.

In Windows XP there is no such button in the tray; there a shortcut performs this function. It's located on the Quick Access Toolbar next to the Start button.
If you don't see the "minimize all windows" shortcut in Windows XP, then place it on the taskbar:
1. Right-click on an empty space on the taskbar, hover (the cursor) the arrow over the toolbar and check the Quick Access Toolbar.
2. If there is no shortcut with this approach, then you need to make one and place it on the taskbar:
- Create a document of type (.txt).
- Write the lines in it:
Command=2
IconFile=explorer.exe,3
Command=ToggleDesktop - Click “file” -> “save as” and name it “minimize all windows”; in the name after the dot, replace txt with scf.
- Specify the path, I recommend desktop, and click “save”.

The next step is to pin the shortcut to the taskbar. Drag it to the Quick Access Toolbar area by holding down the left button. If the shortcut does not appear, click on the double arrow and select it.

It’s not a difficult task to minimize all windows in Windows 7, 8, XP using hot keys, a button or a shortcut. If you are not fluent with a keyboard, use a mouse.
He was a great original... Even the button "Collapse all windows" on his computer was on worker table…
Users who love to “clean up” their Desktop and on Quick Launch Toolbars, often “sweep away” the icon (button) Collapse all windows/Shows Desktop. Removing it is easy, but restoring it is a little more difficult!
IN Windows XP "Collapse all windows"- this is a team Windows Explorer (Windows Explorer Command), for which a kind of shortcut has been created - a file Collapse all windows.scf(extension .scf means Shell Command File). This file (79 bytes) is located in the .
File Contents Collapse all windows.scf:
Command=2
IconFile=explorer.exe,3
Command=ToggleDesktop
IN Windows Vista icon Collapse all windows present - according to tradition Windows– on Quick Launch Toolbars, but the disadvantage XP not fixed: this file (its disk address is ; size 258 bytes) can be deleted permanently as easily as in Windows XP.
IN Windows Vista Collapse all windows (Shows Desktop) is a file with the contents:
L A FE ’ayay Ђ зчЂ0ЧШЧ Ѕ ”( W) @ % S y s t e m R o o t
% \ s y s t e m 3 2 \ s h e l l 3 2 . d l l , - 1 0 1 1 3 " % S y s t e m R o o t % \ s y s t e m 3 2 \ i m a g e r e s . d l l
At the same time in the file desktop.ini (\Users\Username\AppData\Roaming\Microsoft\Internet Explorer\Quick Launch\) there should be lines:
Shows Desktop.lnk=@%SystemRoot%\system32\shell32.dll,-10113
How to recover a file Collapse all windows/Shows Desktop
Right-click on an icon-free surface Desktop;
– from the window that opens, select New –> Text Document;
– the icon of the created document will appear, give it a name Collapse all windows(or Shows Desktop);
– open the document and enter (or simply copy) the following lines
Command=2
IconFile=explorer.exe,3
Command=ToggleDesktop
– save the file;
– now so that the system “understands” that this file runs the command Collapse all windows, you need to change the file extension from .txt on .scf. This can be done in two ways:
a) run Windows Explorer , by opening any folder, for example, by clicking on the icon My computer. Select menu Tools –> Folder Options…;
· in the dialog box that opens Folder properties open the tab View;
· in scrollable list Additional options uncheck the line Hide extensions for registered file types –> click OK;
· change the extension .txt on .scf;
· A system warning will appear: “After changing the file name extension, the file may no longer be accessible. Are you sure you want to change the extension? Not really";
· authorize the extension change by clicking Yes;
· check the box back Hide extensions for registered file types (My Computer -> Tools -> Folder Options... -> View -> Additional options ): this is necessary so that you do not have any inconvenience in the future with renaming files;
· put the file in a folder \Documents and Settings\Username\Application Data\Microsoft\Internet Explorer\Quick Launch(For Windows XP) or to a folder \Users\Username\AppData\Roaming\Microsoft\Internet Explorer\Quick Launch(For Windows Vista), and place the label on Desk– on Quick Launch Toolbar;
b) in an open text document Collapse all windows select menu File -> Save As…;
· in the text field File name after the name Collapse all windows add a dot and an extension scf (Collapse all windows.scf);
· on Desktop except for text document Collapse all windows.txt, a characteristic icon appeared Collapse all windows.scf;
· text document Collapse all windows.txt can be deleted;
· icon Collapse all windows.scf put it in a folder \Documents and Settings\Username\Application Data\Microsoft\Internet Explorer\Quick Launch(For Windows XP) or to a folder \Users\Username\AppData\Roaming\Microsoft\Internet Explorer\Quick Launch(For Windows Vista), and place the label on Desk– on Quick Launch Toolbar.
Notes
1. XP-shny file Collapse all windows works great in Windows Vista And Windows 7 .
2. For the same purposes ( Collapse all windows) you can use hotkeys: logo key Windows (checkbox Microsoft) + English letter key D(Russian letter IN). It's much easier and faster, and always at hand (even if the file Collapse all windows removed)!
There is a button that, when pressed, minimizes all windows. A very convenient thing. But the problem is that some users manage to remove it while working at the computer. What to do? Who's to blame?
Let's look at options for restoring the button:
Option 1. Just download
Just download this file, unzip it and put it, for example, on your desktop, then grab it with your mouse and drag it to the taskbar. Download file ""

Option 2. (for advanced users)
Open notepad and copy these lines:
IconFile=explorer.exe,3
Command=ToggleDesktop
Moreover, the lines must begin with new line, i.e. not in one line, without hyphenation.
come up with a file name, for example:
File Type: All Files
Everything is as in the picture

We also transfer the created file to the taskbar.
All these steps are valid for Windows XP.
For Windows users 7 button is located in the system tray (lower right corner, where the clock is) and is difficult to remove.

For those who like to use hotkeys, use this combination
key with the Windows logo (Microsoft flag) + key with the English letter D (Russian letter B). It's much easier and faster, and always at hand (even if the Collapse all windows file is deleted)
Another way: – pressing the Windows logo key + M (b) – minimizes all windows; – pressing the Windows logo key + SHIFT + M (b) – restoring minimized windows.