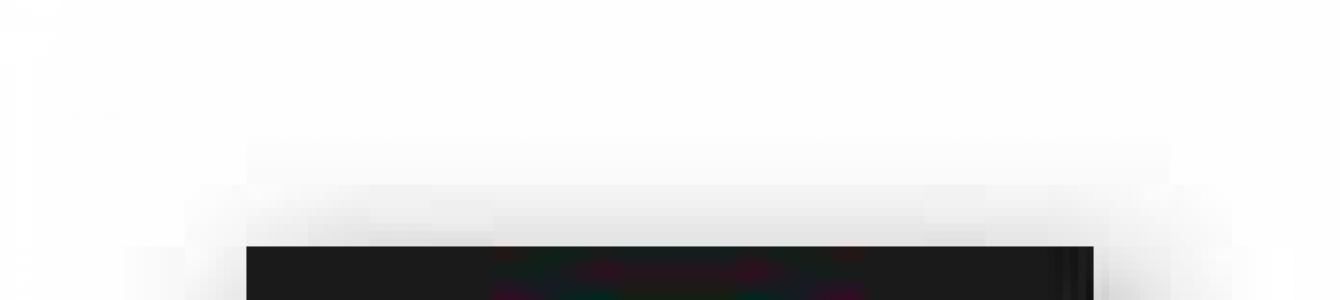I continue to furiously “storm” (update) old reviews useful programs on the site, with taking new screenshots (installers and interfaces are constantly changed by the authors of the utilities), replacing links with relevant ones, adding videos to EVERY article...
The turn has come to the magnificent and legendary program. I recommend getting to know her - it’s not for nothing that she lives in the “” section on the resource.
Hello friends! Due to the enormous popularity of the topic “ System optimization"I present another utility from this category. Today we will learn how to clean Windows registry.
First, I’ll try to explain “on my fingers” what kind of animal this is. The Windows Registry is the holy of holies operating system. A list of everything that is in the system. An entry about a program, file, function, driver, setting... is entered into the registry. Not a single action is complete without referring to this list. Starting Windows, any program... occurs only after checking with it.
Now imagine how important the size of this list and its cleanliness are. The program was deleted 10 years ago, and there is an entry about it in the registry (not all programs can exit the system correctly). Each time, she searches anew among such digital garbage for the one she needs. at the moment record. Over time, the list swells to obscene sizes and the computer slows down.
P Windows registry optimization program
I’ll tell you a secret - you can clean the Windows registry, compress it, defragment it... optimize it in every possible way. There are special programs for these actions. Let's look at one of them today. - easy, simple, free program to optimize the registry, step by step and in pictures!
Any tweaker program works on the principle of changing registry entries. The smaller its size, the faster Windows, the processes inside it, and computer programs start and run.
You need to optimize the registry- any specialist will say. But there is no need to show fanaticism. It is enough to use Registry Life once a month and the system will be grateful.
To use the program you do not need to have any special knowledge. She will check everything herself, find errors and correct them.
At the beginning of the work, a backup copy of the important list is created and you can always roll back the changes. Nothing unnecessary will be deleted - Registry Life is a smart program.
Download Registry Life
The size of the web installer is 4 MB. There are no viruses. Supported by all versions Microsoft Windows XP - 10.

Click on the installer and download it...


To install additional “useful” software...


will appear desktop shortcut…

Using it we launch the utility...
Cleaning the registry with Registry Life

Main window (after preliminary cleaning of the operating system with CCleaner)! Horror! Correcting errors...



We get a nice picture...

Be sure to go through the tabs on the left - you will find a lot of useful and interesting things. You can quickly and efficiently launch Windows...

Just recently, we published an article on our website about the Windows Registry, which explained what it is and how important it is to keep it in order. After all, the speed and uninterrupted operation of the operating system, as well as the efficiency of interaction between the software and hardware components of your computer, directly depend on the state of the registry.
Unfortunately, over time, almost any OS begins to show a decrease in the speed of its operation, which is expressed in an increase in system load, application launch time, inexplicable freezes and thoughtfulness when running several programs simultaneously. In addition, users may encounter the constant appearance of dialog boxes reporting that files were not found in the specified folders and other incomprehensible errors.
One of the ways to return the system to its former speed, or at least significantly increase the overall speed of operation, is to turn to special programs that clean up all kinds of system garbage, which is often the cause of all the troubles described above.
MAIN PURPOSE OF THE PROGRAMS
The work of almost any user on a computer is always accompanied by installation or removal procedures of various kinds. software, be it device drivers, programs general purpose, games, antivirus solutions and others. During all these actions, the system constantly makes entries in the registry about all the parameters of installed programs, their locations and other important things.
Unfortunately, the process of uninstalling applications does not completely clear the system of their former presence. As a rule, after deleting programs, many “traces” of them remain in the system registry in the form of incorrect links and paths or unnecessary entries. Over time, there are more and more of them, which ultimately leads to a general decrease in productivity, errors and other troubles.
The main purpose of programs designed to improve the health of your system is to clean the registry of accumulated garbage and remove temporary and unused files from the computer’s hard drive. It is these two functions that underlie this class of utilities. True, in the struggle for the sympathy of users, many developers are trying to make their products, especially paid ones, more attractive by adding additional means for optimizing the system and adjusting its parameters.
APPLICATIONS TESTED
For testing, we selected 8 of the most popular free and shareware programs in this area. Their degree of popularity was determined based on the most downloaded and rated applications of this kind on well-known software file-sharing services. And also based on the frequency of mention of these applications on various thematic portals and blogs.
So, our top eight includes:
- Reg Organizer
- Vit Registry Fix
- jv16 PowerTools
- TweakNow RegCleaner
- Auslogics Registry Cleaner
- Wise Registry Cleaner
- Free Registry Cleaner
One of the most popular free utilities in this area, with a pleasant and concise user interface. The program can clear hard disk space from unnecessary files, such as temporary files from various browsers, browsing history, cookies, recent documents, Index.dat files, and many others. Also, if necessary, the user can clear the clipboard, thumbnail cache, recycle bin and Windows log files.

The second important function of the program is to check the status of the system registry and correct any errors found in it.
Additional features include the ability to uninstall programs, change startup, manage system restore points, and securely erase free disk space.
Reg Organizer 5.3
Multifunctional program for maintaining the system registry and configuration files. Previously, until version 2.5, this product was distributed free of charge to users from the former USSR. Nowadays its cost for residents of the CIS is 500 rubles per copy.

Reg Organizer is equipped with quite rich functionality that can satisfy the needs of both novice users and experts:
- Fixing registry errors and cleaning it
- Defragmentation and compression of the registry
- Show important registry keys
- Advanced Registry Editor
- Registry Snapshots
- Cleaning disks and fixing problems
- Uninstalling programs
- System fine tuning
Vit Registry Fix
A powerful tool for ridding the registry of outdated data and more than 50 options for all kinds of errors. The program has both a paid version (170 rubles) called Professional, and a free version with the Free prefix.

Vit Registry Fix includes 6 additional utilities, with the help of which it is possible to: optimize system registry files (Registry Optimizer), create full or partial copies of the registry (Registry Backup), as well as search and delete data in it (Registry Search). The developers did not ignore such useful functions as cleaning temporary and unnecessary files (Disc Cleaner), managing applications in Windows startup (StartUP Manager) and deleting installed programs(Uninstall Manager).
The free version lacks two utilities: Vit Registry Backup and Vit Registry Search, and also has basic functionality and error detection capabilities compared to the professional edition.
jv16 PowerTools
This is a complete set of various utilities that combines 24 components designed to monitor the condition of your computer and, if necessary, correct problems found. The program has a trial period of 60 days for free trial. For further use you will have to pay $29.95.

Immediately after installation, a pleasant interface catches your eye, which can be simple for beginners or advanced for experienced users.
The program has really rich functionality. For convenience, all components included in this package are divided into several thematic groups:
- Registry. Using the utilities of this group, you can clean the registry of unnecessary garbage, compress it, search for and replace necessary components, and also get detailed information about it. There is also a registry monitoring tool, and a backup tool is placed in a separate group.
- The Working with Files section contains various tools that can help you save your hard drive from unnecessary files, restore files, and also search for files, folders and their duplicates. This also includes a file organizer.
- The system section contains a program uninstaller, startup manager, services manager, Start menu cleanup manager and system optimizer.
- Using security utilities, you can clear the history lists of your favorite applications and wipe the contents of certain folders, the entire hard drive, or just free space.
TweakNowRegCleaner
Another comprehensive program that cleans the registry and hard drive. The developers are asking $24.95 for their creation, although before purchasing you can use the utility for 30 days for free.

The program interface is devoid of Russian, although it is quite understandable and concise. The quick optimization window offers users, without going into details, to automatically optimize system settings and Internet connections, clean the registry, delete temporary files and traces from web browsers.
If you are not satisfied with the result of quick optimization, you can go to the system cleaning window, where a standard set of components is at your service: disk space cleaning and analysis, registry defragmenter, registry cleaner, startup manager and program uninstaller.
In addition, with the help of TweakNow RegCleaner you can find out details about system parameters, as well as monitor the latest versions of video card drivers.
Auslogics Registry Cleaner
This utility is highly specialized and is aimed at optimizing only the system registry. It will help you remove unused keys from it and get rid of errors. Moreover, the program is completely free.

The application interface is very concise and understandable, which is understandable due to its low functionality.
Wise Registry Cleaner
Another free specialized utility for cleaning the system registry and defragmenting it. At startup, it suggests creating a backup copy of the registry in case of a system failure after the optimization procedure.

The application interface seems somewhat old-fashioned and does not have a Russian language, however, if desired, it is possible to download a localization language. The program does not clean the hard drive, although at the end of the installation it offers to download another free application - WiseDiskCleaner, which is designed specifically for this.
As an additional feature, users are offered the opportunity to optimize the system according to 19 parameters.
AMLFree Registry Cleaner
A free computer optimization program that has a classic set of functions for this kind of utility.

The interface of this application does not speak Russian and does not shine with originality. But, in addition to standard registry cleaning, users will be able to delete temporary files from the disk, edit the automatic download list and uninstall unnecessary applications.
TESTING PROCEDURE
To test our subjects, we specifically selected a computer with a fairly heavily cluttered Windows 7 system, which was installed about a year ago. Before testing began, a backup copy of the system partition and OS registry was made and the system boot time was measured. To eliminate all kinds of errors, the Windows startup time was measured three times and averaged. The size of the saved registry was also recorded.
Then, the utility under test was installed. It was used to clean the system registry and computer hard drive from unnecessary garbage automatically. Next, the system boot time was again measured, the size of the optimized registry and the volume of deleted unnecessary files were recorded. After which, the operating system was restored from the backup to its current state and the same actions were performed with the next program.
The system boot time, for the purity of the experiment, was measured in two ways. In the first case, we used the counter built into Windows 7, located in the event log, which can be found in the following path: “Control Panel -> System -> Performance counters and tools -> Additional tools -> View performance information in the event log.” In the second case, the time was recorded using a special utility, BootRacer.
At the end of testing, all indicators were summarized in several diagrams, on which we can see the results of our competitors and identify the winner.
TEST RESULTS
Operating system boot time
First of all, let's look at how the operating system boot time changed after the system registry was optimized by the tested programs.

The first chart shows the OS boot time, which was measured by our own using Windows, which can be viewed in the system event log. The time shown before system optimization is highlighted in red, the fastest boot is in green.
At the same time, time Windows startup measured using a special utility BootRacer.

In the first case, the best result was demonstrated by the system that was optimized by CCleaner. At the same time, time Windows boot decreased by 11 seconds, which can be called a very good result. TweakNow RegCleaner and Reg Organaizer are just a little behind.
As you can see from the second chart, the time recorded by BootRacer is slightly different from previous results. Here the jv16 PowerTools application takes the lead, improving download performance by 11 seconds. Second place went to Auslogic Registry Cleaner, and Reg Organizer again took third place.
In order to get a more unambiguous result, it was decided to average the obtained loading time indicators.

As a result, Reg Organizer becomes the winner, which is not surprising, since it was this application that showed the most stable results in both cases of time measurement. It was followed by Auslogic Registry Cleaner and TweakNow RegCleaner by a fraction of a second. Free Registry Cleaner has the worst average score.
System registry size
Before testing, we had assumptions that after cleaning, the size of the registry could change significantly. But in practice, everything turned out differently. The size of the non-optimized registry in our case was 64.2 MB, and the optimized registry was 61.52 MB. Thus, the maximum value of data deleted from the registry was 2.68 MB, which is only 4% of its total volume.

The leader in this dispute was CCleaner. Second place went to Wise Registry Cleaner, third to Reg Organizer.
Freed disk space
Not all programs that took part in our testing have the function of cleaning the hard drive from temporary or unnecessary files. However, in those cases where this was possible, we recorded the amount of space freed up after garbage collection.

As can be seen from the chart, three representatives from this review were unable to participate in this trial. Of those who did participate, CCleaner had the best result, followed by TweakNow RegCleaner with a margin of 400 MB. Third place, traditionally, goes to Reg Organizer.
ASSESSMENT OF THE USEFULNESS OF USING THE PROGRAMS TESTED
Now, after finishing the tests, let's first try to answer the question: “Is there much benefit from programs of this class and is it necessary to use them on your computer at all?”
The system load average improved by almost 9 seconds compared to the original result, which is really not bad. But bad luck, having carried out elementary defragmentation of hard disk using standard Windows tools, we managed to achieve almost the same result as in the case of its optimization using special programs. Why did this happen?
In the test results, we saw that the volume of the registry after optimization did not change much, which means that the system boot time in our case did not particularly depend on its size. Perhaps it was the greater fragmentation of registry files that was the reason for the increased boot time of the PC. For those who do not understand, let me explain. The file that contains the Windows registry is stored on your hard drive in pieces rather than as a single unit. And these pieces on the surface of the hard drive can be located quite far from each other, which slows down the time it takes to read the file as a whole. When carrying out defragmentation, parts of one file are collected together, and due to the fact that the reading heads of the hard drive have to move less in space, the time it takes to read the file is reduced and, accordingly, the system boots faster.
Clearing your hard drive of all sorts of “unnecessary” or temporary files, oddly enough, is not always beneficial. For example, after this procedure, you may lose passwords remembered by browsers, the history of visited web pages, data cache files, which in some cases speed up the process of launching programs or searching for the necessary information on the computer.
Still, the usefulness of programs of this type should not be underestimated. Despite the fact that many of the actions that they offer can be done without their help using standard system tools, a friendly user interface, remembering the state of Windows before optimization and various hints will help you avoid critical errors. Plus, all these utilities work quite quickly and allow you to assess the health of the system in a matter of minutes and offer treatment options.
In our opinion, it is most effective to use system cleaners only as aids in maintaining the optimal condition of your Windows. In order not to be unfounded, we will give an example.
One of the most common reasons for your system's slow operation and startup is applications that are added to Windows startup. Before cleaning the registry, check how many programs automatically load with it.
For this purpose in command line, which is called by the Win+R key combination, type “msconfig” and press Enter. In the window that opens, click on the “Startup” tab. Most likely, you will find a fairly impressive list of programs there. To experiment, disable them all (the “Disable All” button) and restart the computer. We think that already at this stage, the result will please you.
Remove everything unnecessary programs from the system or, at a minimum, remove them from startup, leaving there only the most necessary software that you use very often (for example, antivirus). Then optimize the registry using special utilities. Finally, you can clean the system disk of unnecessary files and defragment it.
After all these procedures, most likely your system will start working much faster and more responsive.
CONCLUSION
Well, now, let's return to the tested programs and summarize our review.
It is quite difficult to name a clear winner here, but I would still like to mention several competitors who left positive impressions of their work.
We will start with a domestic development - Reg Organizer, which showed the most stable results throughout all tests. The friendly user interface and rich functionality have, for quite a long time, allowed this utility to be a leader among programs of its class. The only shortcomings include the lack of editing the system startup menu. And its paid price (500 rubles) may scare off many users.
CCleaner has been one of the most popular programs aimed at optimizing the system registry for many years. At the same time, being free, the application has a clear and concise modern user interface, good functionality and a high-quality problem search algorithm.
And finally, TweakNow RegCleaner. Good optimization results, additional features The system settings and modern user interface make it convenient to use this product as a cleaner of unnecessary garbage from the OS. But the cost of almost 25 dollars and the lack of Russian language make you think about the advisability of purchasing this application against the background of other, no less worthy solutions in this area.
The small utility Auslogic Registry Cleaner has proven itself quite well, but its poor functionality allows us to recommend it only when you only need to clean the registry of unnecessary entries.
Wise Registry Cleaner and Free Registry Cleaner are unattractive graphical interface, and the latter, with completely weak results.
The remaining Vit Registry Fix and jv16 PowerTools, despite the fact that they have a beautiful design and rich declared capabilities, in fact, did not show anything outstanding. At the same time, the results of Vit Registry Fix can be called one of the weakest among the competitors.
In conclusion, I would like to say that, regardless of which assistant you choose to maintain a healthy state of the system, first of all you should not forget about basic safety net. After all, programmers, like other people, make mistakes. This means that after using such programs, there is always a chance of a system crash due to an incorrect deleted system registry parameter. To avoid such unpleasant things, before making any changes, try to do backups registry, with the help of which, if necessary, it will be possible to correct possible sad consequences.
Registry Life- a free application (from the creator of the popular Reg Organizer tool) that allows you to automatically clean the Windows system registry and optimize it.
The utility will help fix errors in the registry, as well as optimize it to improve performance and stability. Windows systems. Registry Life is an easy-to-use solution for maintaining your system's registry.
The system registry is one of the important components of the Windows operating system. The stability of the system depends on the state of the registry, and the speed of execution of programs that you constantly work with on your computer depends on the volume of data it contains.
A new computer always runs at peak performance. However, everyone notices that the performance of the system is gradually decreasing. The Registry Life utility can reduce the impact of this effect, affecting the two main reasons for the slowdown in the speed of your computer. One of the reasons is the appearance of errors and unused data (garbage) in the registry. Another reason is fragmentation and an increase in the size of the system registry due to unused space in the files where it is recorded.
Main features of Registry Life
Correcting errors in the registry.To identify errors and clean up unnecessary data in the registry, Registry Life offers a convenient and easy-to-use Registry Checker tool. Using it, you can check the system registry for more than 10 different categories of problems. At the same time, the program will remove unnecessary data from the registry.
Registry optimization
The Registry Optimizer tool in Registry Life defragments and compresses the registry. The utility quickly and effectively optimizes the Windows system registry, visually presenting the result of the optimization process.
Autorun programs
The startup optimization tool allows you to delay the launch of most programs that start at system boot by specifying an arbitrary period of time after which the application will be launched. Postponing programs that are not needed immediately after the system boots allows you to speed up bringing Windows into a working state, i.e. when the user interface of the operating system and third-party software begins to work without delay.
Good time everyone!
The system registry in Windows is a large database that stores settings and settings for applications, user profiles, presets, etc. (although in my opinion, today, the registry is a whole bag of “crutches”, which is more needed for compatibility with old software. But that’s not what we’re talking about...)
As with any database, over time (if it is not cleaned), a large amount of “garbage” data accumulates in it: settings of programs that have long been deleted, erroneous information, “empty” lines, etc. All this can affect the performance of Windows. What’s interesting: Windows itself does not provide a tool for optimizing the registry (a little surprising).
Below I will show several utilities that will help you “clean up” these Augean stables and make Windows more responsive. I think this will not hurt many people!
Let's get down to business...
Note: by the way, you might find this article useful on how to enter the system registry (even if it has been blocked) -
Registry optimization
Method No. 1
An excellent multifunctional utility for tidying up the entire system as a whole (and the system registry in particular). In my humble opinion, one of the best of its kind.
It has a convenient express check of the system, which will immediately display the number of problems and offer to solve them. I note that the utility is free!

Scanning the system using Reg Organizer | Clickable
Peculiarities:
- cleaning the registry: removing erroneous lines, old “tails” from games and software;
- defragmentation and compression of the registry;
- ability to edit the registry in manual mode(important! only for experienced users);
- there is a Windows startup editor;
- removing "junk" files from Windows: temporary files, shortcuts, empty directories, etc.;
- there is a built-in uninstaller: it will even remove software that you cannot “get rid of” using conventional methods;
- Supported by all popular OS Windows 7, 8, 10 (32/64 bits).
Method No. 2

This program captivates with its “simplicity” and effectiveness. After installing and launching it, you will see a window with only three tabs: cleaning, optimization, compression (there is also help, but I don’t count it). To put the registry in order: you need to press only 2 buttons - first “Analysis” (see what the utility finds), and second “Optimization”. Simple, clear, concise!

Wise Registry Cleaner - registry optimization section / Clickable
By the way, I would like to note that Wise Registry Cleaner makes a copy of the registry before any of its actions (just in case, a backup never hurts).
I would also highlight the function of compressing the system registry and defragmenting it. After such complex optimization, you often directly “feel” how Windows began to work a little more lively...
Advantages: yes automatic mode. In it, the utility will launch at the designated time, clean and optimize your system. It is very convenient in cases where you regularly work on a PC, but forget to launch the “cleaner” on time...
Overall, Wise Registry Cleaner leaves a very pleasant impression. I recommend having a shortcut to this program on your desktop and cleaning up the “shortcomings” of Windows from time to time.
Note: the utility is free, supports Russian, relevant for Windows 7, 8, 10 (32/64 bits). In terms of cleaning efficiency, it is one of the best in its segment.
Since you are interested in registry optimization, I can’t help but recommend instructions for optimizing Windows 10 OS -. The material in the article will help increase the performance of your system (in some cases, significantly!), reduce the number of errors, lags and freezes.
I have everything on the topic of the question, additions (as always) are welcome...
Good luck!
As you know, Windows 7 received more significant improvements in boot time and system response compared to its predecessor Windows Vista. Significant changes were made that allowed the system not to consume all system memory when opening a large number of Explorer windows, optimized system services and processes.
In this article we will look at:
- optimization of the start menu
- optimization work hard disk in Windows 7
- optimizing the speed of copying and moving files in Windows 7
- optimization of work with Windows drivers 7
- Windows 7 boot time optimization
- speed up the process of viewing thumbnail images
- speed up shutdown of Windows 7
Please note that some of the methods discussed for speeding up work Windows 7 are based on disabling any kind of tasks, simplifying or improving the functionality of the system for more convenient use. Those. Essentially you are choosing between convenience and performance.
Ways to optimize Windows 7
1. Speed up the start menu.It takes the system some time to detect recently installed programs, as well as highlighting these recently installed programs, each time you open the Start menu. You can save this time.
To do this, you need to go to the start menu settings: in properties "Taskbar and Start Menu"(to activate, go to the control panel Windows 7: Start -> Control Panel). Go to bookmark "Start Menu" and click on the button "Tune".
 Figure 1. Start menu customization
Figure 1. Start menu customization
Uncheck "Highlight recently installed programs", then click "Apply".
 Figure 2. Disable highlighting of recently installed programs
Figure 2. Disable highlighting of recently installed programs
In order to reduce the pause when the Start menu window appears, go to the registry editor (command "regedit" in dialogue "Find programs and files").
 Figure 3. Launching Registry Editor
Figure 3. Launching Registry Editor
After launching Registry Editor ( regedit.exe) go to the thread HKEY_CURRENT_USER -> Control Panel -> Desktop(Fig. 4).
 Figure 4. Selecting the required registry branch
Figure 4. Selecting the required registry branch
Change the key value MenuShowDelay With "400" on "50". The pause will be significantly shortened.
 Figure 5. Changing the pause when displaying a window
Figure 5. Changing the pause when displaying a window
2. Optimizing hard drive performance in Windows 7
This option has been familiar since the days Windows XP, but if in XP it was originally included, then in Windows 7 Hard drive optimization was considered unnecessary and is disabled by default. Now we will look at the method for enabling this option.
Let's go to Start -> Control Panel -> Device Manager -> Disk Devices -> (select your hard drive) -> Properties -> Policy... and put a tick next to the item "Disable Windows entry cache buffer flushing for this device".
 Figure 6. Disabling Windows Entry Cache Buffer Clearing
Figure 6. Disabling Windows Entry Cache Buffer Clearing
Now in the same "Device Manager" open another thread - "IDE ATA/ATAPI Controllers (IDE ATA/ATAPI Controllers)", after which in the properties of all channels ATA (ATA Channel 0, ATA Channel 1 etc.) in the tab "Advanced Settings" check if the checkbox is checked “Enable DMA”.
 Figure 7. Enabling DMA mode
Figure 7. Enabling DMA mode
If the checkbox is not checked, check it.
3. Speed up copying and moving files in Windows 7
Windows 7 received another interesting feature - remote difference compression.
On the one hand, this option calculates and transmits the difference between two objects, minimizing the amount of transmitted data, but on the other hand, it takes time for calculation.
You can disable this feature. To do this, go to Start -> Control Panel -> Programs and Features -> Turn it on and off Windows components-> Remote differential compression (need to uncheck).
 Figure 8. Disabling differential compression
Figure 8. Disabling differential compression
4. Disable driver digital signature verification
This action can also slightly increase the speed of the system (when installing new drivers). To disable this option in Windows 7 follow these steps:
Execute in "Start" gpedit.msc.
 Figure 9. Launching the administration panel
Figure 9. Launching the administration panel
Then go to the following path:
User Configuration -> Administrative Templates -> System -> Driver Installation -> Digital Signature of Device Drivers. In this window you need to select the mode "Disabled".
 Figure 10. Disabling driver digital signature verification
Figure 10. Disabling driver digital signature verification
5. Speed up booting Windows 7
We can gain a few more seconds, really this advice applies to those users who work on multi-core processors with Windows 7 as an operating system.
So, follow these steps:
Enter MSCONFIG in the menu search field "Start" and press the key "Enter".
In the window that opens, go to the tab and click on the button « Additional options(Advanced options)".
 Figure 11. Additional system optimization options Check the box next to the item "Number of processors" and in the drop-down menu under this item, select the maximum number of your cores (2 or 4).
Figure 11. Additional system optimization options Check the box next to the item "Number of processors" and in the drop-down menu under this item, select the maximum number of your cores (2 or 4).
 Figure 12. Setting the number of processors for systems with multi-threaded processors
Figure 12. Setting the number of processors for systems with multi-threaded processors
Click "OK" and reboot the system to see a fairly noticeable difference in boot speed Windows 7.
6. Accelerate viewing of thumbnails (thumbnails).
You can increase the speed of viewing thumbnails in Windows 7. To do this you need to follow these steps:
Enter regedit(without quotes) in the menu search field "Start" and press the key "Enter".
Go to thread "HKEY_CURRENT_USER -> Control Panel -> Mouse".
 Figure 13. Selecting the desired registry branch to optimize the pause when displaying thumbnails
Figure 13. Selecting the desired registry branch to optimize the pause when displaying thumbnails
Double click on the parameter MouseHoverTime and change its value to 100
.
 Figure 14. Setting a new value
Figure 14. Setting a new value
7. Reducing time shutdown windows 7
Shutdown time Windows 7 can be significantly reduced. However, this is a rather barbaric method: we reduce the time allotted to the process to terminate the program, after which the program will be terminated forcibly.
Enter regedit in the menu search field "Start" and press the key "Enter".
Go to thread HKEY_LOCAL_MACHINE -> System -> CurrentControlSet -> Control.

Figure 15. Selecting the required registry key
Change the parameter value "WaitToKillServiceTimeout" from the meaning 12000
(12 seconds) on 2000
(2 seconds).
 Figure 16. Changing the value.
Figure 16. Changing the value.