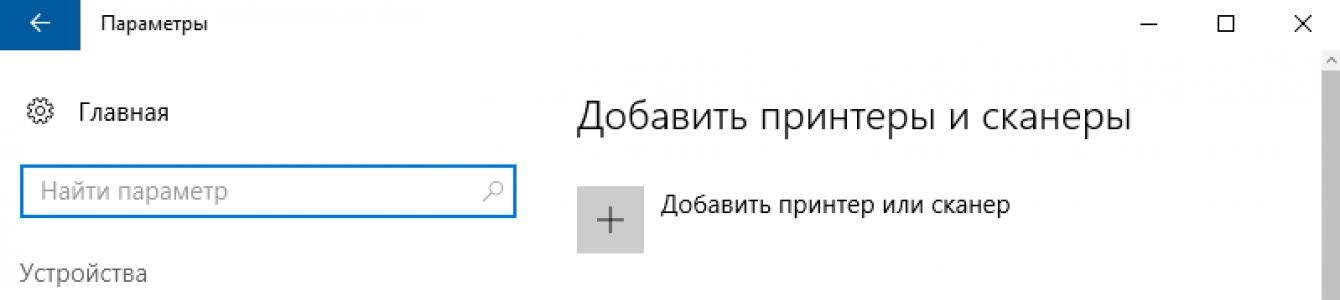The responsiveness of a mouse in Windows often has a huge impact on the comfort of using a computer, comfort when surfing the web and navigating web pages, the speed of scrolling the wheel in dynamic games and when reading from the screen. It would not be amiss to say that in the “top ten” all these parameters can be flexibly configured, adapting and adapting the settings in accordance with your own personal preferences and needs. How to do this will be discussed in today’s material.
Mouse sensitivity– a rather subjective thing. Everyone has their own preferences for how quickly they can scroll their wheel, how quickly they can move their cursor, and how quickly they can press buttons twice. To adapt all this “for yourself,” the system has some mechanisms and tools.
How to change scroll speed when reading text?
When reading web pages or Word documents, you often have to scroll the text forward or backward using the scroll wheel. To customize the text scrolling speed, you can use a special slider available in the system settings.
Let's go to Windows settings, using the Start menu.

As you can see, there is a slider here that is responsible for the number of lines that will be scrolled in one go when the mouse wheel is scrolled once.

We set this slider to the desired position, simultaneously testing the set values on one of the documents in the browser or in text editor. Stop and close the window when the position of the installed indicator satisfies you. Let's move on.
How to adjust the speed of double-clicking the left mouse button?
When opening folders and launching programs, we often double-click. But sometimes it may not work. What could be the reason? If the mouse is not clogged and is working properly, the answer to this question is the incorrectly set value of the double-click speed of the accessory. Let's configure this parameter. We go to the control panel by right-clicking on the start button in the lower left corner and select the appropriate item in the list that appears.


The interface of this section may differ slightly from what is available on your computer, but I can assure you that all options are reduction And increase The mouse sensitivities are concentrated here, and all you need to do is dig into the presented section of the control panel.
So, go to the first tab “Buttons”, and set the parameter corresponding to the speed of double pressing the main key of the controller.

We increase or reduce this indicator, accurately selecting the desired value on the scale and confirming it by pressing the “Apply” and “OK” keys.
How to adjust the speed of cursor movement on the screen?
Go to the tab for configuring cursor parameters. The first section on this tab is responsible for the speed of movement of the mouse pointer.

By dragging the corresponding slider left or right, you can change mouse movement speed exactly to the level you need.
How to change the appearance of the pointer?
If you like unusual designs and bright colors, you can change the appearance of the cursor to the one you like best. To do this, on the form responsible for setting up and configuring the mouse, go to the “Pointers” tab, and in the main mode field, by pressing the “Browse” key, you can select any indicator you like, saved in a graphic file on the computer’s hard drive.

Also within your power tune cursor diagram by selecting the topic you need from the list at the top (fortunately, they are installed in a set and applied automatically so that you don’t need to change or reinstall anything after that).
In this material I tried to outline all the ways mouse sensitivity settings. In addition, I touched on the topic of change appearance pointer, which I hope you will also like. Use your computer for your own pleasure - read books, study applications, play games. In a word, do whatever your heart desires. The main thing is that it brings benefit and moral satisfaction to you, your loved ones and friends, and may everything work out for you!
Modern computer It is impossible to imagine without such a device as a mouse. Since its invention, it has become an indispensable computer control device. They come in different shapes, with two or more buttons, with a ball drive and optical laser. But each of them needs to adjust the speed of cursor movement, depending on the user's requirement. Therefore, in this article we will look at instructions for setting mouse sensitivity in Windows 7, 8 and the popular game Counter-Strike.
Adjusting mouse sensitivity in Windows 7 and Windows 8
Windows 7
To change the mouse sensitivity operating system(see detailed description for Windows 8 below), you need to make a couple of simple changes.
To reduce sensitivity, you need to drag the pointer to the left (1-2 divisions are enough to get a noticeable reduction in speed). Conversely, to increase speed, drag the control to the right. From our experience, the most comfortable work is with settings slightly above the middle (but if you feel more comfortable working at a higher speed, you can set it higher).
Windows 8
The setup process in Windows 8 is similar. Go to the control panel, find the “mouse” item and click on it.

In the window that opens, go to the pointer parameters tab and set the desired level of cursor movement speed.

Changing mouse sensitivity using driver snap-ins
A4tech drivers
In order to change the sensitivity of the A4tec mouse using a snap-in, launch “properties” by right-clicking on the operating system tray icon.

In the settings window that opens, go to the “Movement” tab and in the “Cursor movement speed” section, drag the slider to determine the maximum comfortable sensitivity. To save, click “Ok”.

Logitech drivers
Changing the Logitech mouse sensitivity settings is done in the driver menu, on the “Mouse Moving” tab. In order to change the settings, select its model in the “Select a mouse” field and in the “Pointer movement speed” item, change the sensitivity as you wish.

Setting the mouse speed in games
Mouse sensitivity in online games is one of the most important parameters for avid gamers, because a second of delay can result in the death of his character for the player. There are separate menus for setting mouse sensitivity in games; consider one of these games - Counter Strike. To do this, go to the game settings by selecting the “Options” menu item.
In this menu, go to the “Mouse” tab and in the “Mouse sensitivity” section, select the desired parameter that will allow you to control the character with maximum convenience. Changing mouse parameters exists in almost every game, and you can find them in the settings.

Most novice users ask questions: how to adjust the speed of mouse clicks and cursor movements, change mouse pointers, adjust the wheel and other important parameters. We will find out the answers to all these questions now.
So, in order to configure mouse in windows 7you need to do the following:
Step 1. Click the Start menu and select Control Panel. In the control panel window that opens, click on the linkEquipment and sound.

Step 2 . In the window that opensEquipment and sound in line Devices and Printers select Mouse.

Step 3 . Next, the window required for mouse settings will open. In this window all mouse settings will be made in the operating room. windows system 7.
Properties Window: Mouse consists of five tabs:
- Mouse buttons.
- Pointers.
- Pointer parameters.
- Wheel.
- Equipment.

In the Mouse Buttons tab you can customizeButton configuration. Namely change button assignments. This option will allow you to swap the mouse buttons (right to left, and left to right). This function is convenient for those who use the mouse with their left hand, i.e. for left-handed people. To activate this function, check the boxChange button assignments.
In the next block you canadjust double click speed. To do this, in the line Speed Click the slider once and, without releasing the mouse button, drag it to the right or left. If you drag to the right, the double-click speed will be higher , and if you pull to the left, then below . After this, you can test the double-click speed by double-clicking the folder icon. There are 11 divisions for setting, so you can easily choose the most convenient speed for yourself.
In the block Mouse Button StuckYou can enable or disable this option by checking or unchecking the Enable sticking box.
Mouse Button StuckAllows you to drag and select without holding down a button. To turn it on, briefly hold the mouse button pressed. To turn it off, click again on an empty area of the monitor.
After configuring all the settings, click OK .
For mouse pointer settingsgo to the tab Pointers.
In the Scheme block you can change mouse cursor. To do this, click on the drop-down list itself and select the most suitable cursor scheme for yourself.
In the section Settings you can change mouse pointers. Simply double-click on the desired component and select a separate cursor for it.
If you want to cancel the mouse pointer settings you have made, click on the button Default.
Also you Enable pointer shadow by checking this box. If you want the cursors to change when you change the theme, check the box Allow themes to change mouse pointers.
After completing the pointer settings, click OK.

To configure pointer settings, go to the tab Pointer Options.
In the block Moving you can adjust the speed of the pointer. To do this, click on the slider and, without releasing it, drag it towards the words Below or Higher. I also recommend checking the box Enable increased pointer accuracy.
In the block Visibility You can enable or disable the following components:
- Show mouse trail.
- Hide the pointer while typing.
- Indicate the location of the pointer when pressing CTRl.(if you hold down the ctrl key, circles will appear around the mouse after each mouse click).
After completing the settings, click on the button OK.

Some users believe that the cursor on the monitor responds too slowly to mouse movements or, conversely, does it too quickly. Other users have questions about the response speed of the buttons on this device or displaying the movement of the wheel on the screen. These issues can be resolved by adjusting the sensitivity of the mouse. Let's see how this is done on Windows 7.
You can change the sensitivity of the following elements of the Mouse coordinate device:
- Pointer;
- Wheel;
- Buttons.
Let's see how this procedure is performed for each element separately.
Go to mouse properties
To configure all of the above parameters, first go to the mouse properties window. Let's figure out how to do this.


Adjusting pointer sensitivity
First of all, let's find out how to adjust the sensitivity of the pointer, that is, adjust the speed of the cursor relative to the movement of the mouse on the table. It is this parameter that is primarily of interest to most users who are concerned about the issue raised in this article.


Adjusting the sensitivity of the wheel
You can also adjust the sensitivity of the wheel.


Adjusting button sensitivity
Finally, let's take a look at how the sensitivity of the mouse buttons is adjusted.


As you can see, adjusting the sensitivity of various mouse elements is not so difficult. Operations for adjusting the pointer, wheel and buttons are carried out in its properties window. In this case, the main setting criterion is the selection of parameters for interaction with a specific user’s coordinate device for the most comfortable work.
In this article, we will discuss such a concept as mouse acceleration. Briefly about the basic concept of acceleration, as well as about turning off this function. So let's get started.
To put it simply, then mouse acceleration– this is a certain increase in mouse movement. Accordingly, the faster you move the mouse, the more distance the cursor travels on the screen. If you have significantly increased the speed of cursor movement, but this is still not enough, then you need to enable mouse acceleration. Thus, you will speed up the movement of the cursor and you will not need to make amplitude movements by moving your hand with the mouse on the table (especially important in conditions of limited space).This feature is very useful for large monitor sizes and high screen resolutions. Gamers often turn off acceleration, since this function imparts uneven cursor movement (that is, as I noted above - acceleration). In popular 3D shooters such as: Counter-Strike 1.6, Quake 3, Unreal Tournament, Battlefield and many other similar games, mouse acceleration has a bad effect on accuracy and shooting accuracy. Since these aspects are important in games, avid gamers are strongly recommended to turn it off.
In addition to the mouse, a keyboard is also required for full operation of the computer, so we suggest that you familiarize yourself with the material on keyboard selection .
Developers Windows gave the ability for users to increase the speed of mouse movement using the “Enable increased pointer accuracy” function.
How to disable mouse acceleration in Windows 7? First let's go Start -> Control Panel and select the item Mouse.
Next, in the window that opens (Properties: Mouse), select the tab Pointer Options and uncheck the box Enable Enhance Pointer Precision and press OK.

Mouse acceleration is now disabled. Also, if you play Counter-Strike, then you need to go to Steam and set the parameters in the game properties "-noforcemaccel" And "-noforcemparms" These options will allow you to keep the same mouse settings in the game(acceleration, etc.)which are indicated in the operating roomsystem.