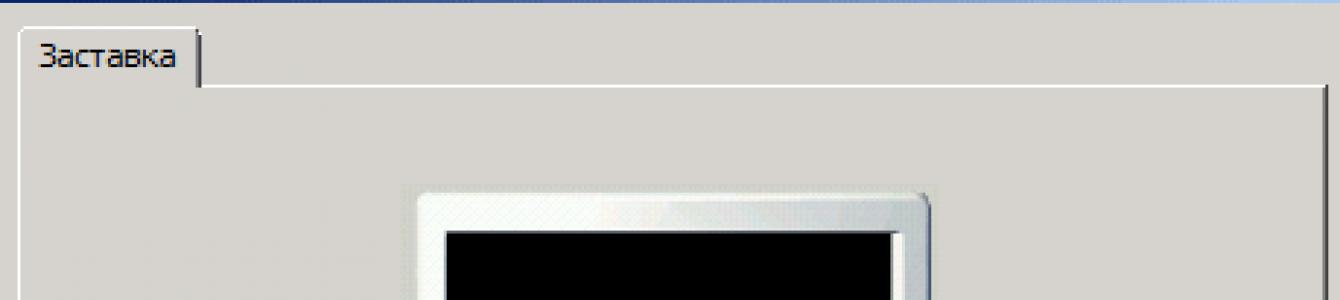If you leave the computer and do not want anyone to use it in your absence, then only a screen lock with a mandatory password request after waking up can guarantee this.
Train yourself to press a key combination Win+L or select the menu item " Start/Shutdown/Lock"and you will know that neither your work colleagues nor your family will be able to use the computer without permission and accidentally or intentionally change anything in your documents. But to be absolutely sure, set up an automatic screen lock as well.
Since Windows 95 and in all subsequent versions, including Windows XP, automatic blocking has been configured in the desktop properties, which, in my opinion, was very logical and convenient. However, when I set out to configure this in Windows 7, I was surprised to find that this setting was not in its usual place. Moreover, I was never able to find it on my own. I had to Google it. But even with the help of Google, I didn’t find it right away. And then, more and more wonderfully: it turns out in some (more expensive) Windows versions 7, the auto-lock setting is relatively easy to find - if you know where to look. And in cheaper versions of Windows 7, there is only one way to get to it! And maybe I'm too old for this operating system, but this method would never have occurred to me. So…
Setting up automatic screen lock in Windows 7
Opening the control panel(“Start / Control Panel”) and in In the search bar in the upper right corner, enter the magic word “screensaver”. However, you can try to enter the word “password” or “blocking” there... But the word “blocking” will not find anything good for you.
Then select any of the links "Changing the screen saver", "Enable or disable the screen saver", "Setting the Screen Saver Password", “Blocking a computer left unattended”- in any case, you will end up in the same window. Where you can select the screensaver option; set a time interval - the screensaver will turn on if no one uses the computer during this time; and check the box "Start at the login screen", which will enable the password request we require.

Of course, a password will only be requested if it has been previously set. Just in case, let me remind you...
How to set a password for a user in Windows 7
Open the control panel, find “Add and remove user accounts”, select the desired user and click the “Change password” link.
Most computer users (including office workers) rarely worry about the safety of confidential information, leaving the computer to smoke or drink coffee, while leaving many documents and other files open on the desktop.
But at this time, any employee can approach an unlocked computer and spy on it, and in the worst case, copy valuable information.
A smart user, even before leaving the computer for a short time, will first simply block the monitor screen. There are several ways to lock your computer, thereby protecting it from prying eyes and hands.
LOCK SCREEN
The first method is to press the Win + L key combination on your keyboard. The second method is to press the key combination Ctrl + Alt + Del, and then the “Lock computer” button.
The third way is to create a shortcut on the desktop. To do this you need to do the following. On the desktop, click right click mice and context menu Explorer, select the “Create” - “Shortcut” menu.

In the “Specify the location of the object” field, type:
Rundll32.exe user32.dll, LockWorkStation

Enter the desired Shortcut Name and click the “Done” button.

A shortcut will appear on the Desktop for conveniently launching the function - locking the computer screen. The shortcut icon itself can be changed to your own.


It seems that the locked screen is an obstacle to accessing the smartphone. However, as it turns out, a selective patterned lock can be cracked in just 90 seconds, and to bypass fingerprint security you'll need an inexpensive dental composite and some Play-Doh.
There are five ways to lock the screen on Xiaomi. Let's look at the features of each of them in detail.
Password and PIN
The most popular and effective smartphone protection. The user can create a PIN code of at least 4 digits or a password consisting of upper and lower case letters, special characters and numbers. It's not easy to guess unless we apply some of the most common combinations such as qwerty, asdf, 1234 or 1111, dates, names or names.
Despite the high effectiveness of such a password, one smart user discovered a vulnerability that allowed access to a password-protected Android 5.x smartphone.
Just launch the Camera app and then enter a very long string on the emergency call screen. This caused the device to temporarily freeze and then become completely unusable. This vulnerability was fixed when the system was updated, but from time to time new methods appear that help to bypass the password lock (i.e., unlock the phone without knowing the password) or PIN code.

With this method, unlocking your device requires you to place your finger on the screen in a given pattern in a nine-dot box. The pattern should be from 4 to 9 points. This gives about 150 million possible combinations. However, in practice, users only use a fraction of this number, so the method itself is not as secure as it might seem.
According to a survey of mobile security experts, one in four Xiaomi smartphone protected by one of the 15 most popular graphic keys. In theory, this means that it could take up to 90 seconds for an attacker to unlock a smartphone.
Iris scanning
The peculiarity of each person’s iris is its unique location and unchanged over the years. This allows the iris, like a fingerprint, to be used as biometric security.
To scan the iris of the eye, a special module and an LED are used to illuminate the face with infrared light. The scanning process is very fast - unlocking the smartphone in this way takes less than a second.
Unfortunately, despite the seemingly high level of security, this method was very quickly hacked. For the hacker going by the moniker Starbug, all that was needed was a properly created photograph of an eye and a contact lens applied to it. Last Samsung Galaxy An S8 equipped with an IRIS scanner was successfully unlocked using this approach.
Therefore, Xiaomi did not use such protection technology in new smartphone models.
Fingerprint
A fingerprint scanner is nothing new in the world of technology, but it has only recently gained popularity in the consumer market. The role is to identify the user following the unique pattern of grooves and ridges on the fingertip. Every person in the world has their own unique pattern.

However, the fingerprint scanner, like any other security, does not provide 100% protection. It is enough to buy an inexpensive dental composite and you can gain access to the user’s palm. In 2014, hackers managed to print the fingerprint of the German defense minister based on a photograph published on the Internet.
Smart Lock
As a curiosity, you can change the method, which protects your smartphone and does not require entering a PIN or drawing graphic key every time you want to use it.

Android smartphone users can use the Smart Lock option, which allows them to automatically unlock the device in certain situations. The smartphone remains unlocked:
- when the device detects that it is near the body,
- when in a certain place,
- if within range of a specific Bluetooth device,
- when it detects the user’s face or voice command (unlocking a smartphone by voice).
These features work thanks to the accelerometer, Bluetooth, GPS and front camera. Additional protection - automatically turns on the screen lock after 4 hours of inactivity.
How to protect your smartphone?
To protect your smartphone, do not use simple patterns (shape patterns) to lock your screen. Avoid references to names, dates, and common words when using PINs and passwords.
Disable all functions that allow you to give access to your smartphone to a third party. And the best thing is to use double protection and minimize the number of unsuccessful unlocking attempts
What is the safest locking method?
As you can see, none of the above screen lock methods guarantee complete security of our data. To avoid being an easy target, you need to use a complex password and follow the most important rule: security is more important than comfort! Use complex passwords rather than convenient graphic keys.
The lock screen is great way protect Android smartphone from unauthorized persons and accidental clicks, which may cause leakage of personal information or unwanted calls. But sometimes a screen lock is simply not needed. For example, on tablet computer, which is used exclusively at home.
If this is your situation, then this material should help you. Here we will talk about how to disable the screen lock on an Android smartphone with a standard interface or an interface from Samsung.
Disable screen lock in standard Android interface
First, we will show how the screen lock is disabled on Android devices with a standard interface. To do this, you need to go to the Android settings and open the “Security” section there (the “Personal Data” settings block).
Next, you need to go to the “Screen Lock” section, it should be at the very top of the screen. It should be noted that if the device is configured to unlock with a password, PIN code or pattern, then when you enter the “Screen Lock” section you will definitely be asked to unlock the device again. Without this, you won’t be able to go to the “Screen Lock” section and disable the lock.

As a result, you will see a list of all possible ways to lock the screen on your Android device. If you want to completely disable the screen lock, then you need to select the “No” option here.

That's all, you have disabled the screen lock. Now the device will turn on immediately after pressing the Power button and will not distract you with the need to perform additional actions.
Disabling screen lock on Samsung smartphones
If you have a smartphone with a non-standard interface, then your process for disabling the screen lock may be slightly different. For example, we will show you how to disable the screen lock if you have an Android smartphone from Samsung,
So, first of all you need to open the settings. Once the settings are open, you need to go to the “My Device” tab and open the “Lock Screen” settings section.

As a result, the lock screen settings will open in front of you. Now you need to go to the “Screen Lock” section, where you can select a lock method. If you are locked using a password, PIN code or pattern, you will be asked to unlock your device again before entering this section.

Once the list of available blocking methods opens, select the “None” option.

That's it, screen lock is disabled. Now your smartphone will turn on immediately after pressing the Power button and will not distract you with the need to perform additional actions.
To ensure that the locking mechanism lasts for a long time, use the following rules:
- It is necessary to switch the transfer case when the Niva does not move.
- The differential can also be engaged while the vehicle is moving.
- To ensure efficient and long-term operation of the device, it is advisable for the Niva driver to turn on the lock from time to time. Once a week in winter is enough.
Where is the lever responsible for switching located? Pay attention to the area between the wings located in front, there are 2 levers there. One makes it possible to change gears at the gearbox, the other successfully controls the transfer case.
The basis of the transfer case is a gearbox, which includes 2 stages. The control lever comes directly from it, you can move it forward and backward - this is how the gear is changed on the Niva. The direction of movement of the lever to the left and right allows you to activate the differential lock and vice versa to disable it.
Why is downshift needed?
 It is difficult to imagine a transfer case without the main functional component - a reduction gearbox. Positioning the lever in the rear direction reduces the transfer case value to 1.2.
It is difficult to imagine a transfer case without the main functional component - a reduction gearbox. Positioning the lever in the rear direction reduces the transfer case value to 1.2.
By fixing the lever at the front, the gear ratio can be increased to 2.1. The lever in neutral indicates gear ratio 0.
To use the lock installed on the Niva effectively, use the following recommendations from experts:
- When driving on good quality road surfaces, install the front transfer handle at the front and the rear at the rear.
- The front handle is moved back if the road becomes slippery. Once the slippery area has been passed, switch the levers to normal mode.
- If the Niva is stopped, the lock may not engage when the clutch is depressed. This occurs due to the alignment of the teeth with the gear teeth. What should you do in this case? Moving as if on a turn, engage the lock. The differential will turn and the gear teeth will come closer to the teeth. If turning off is difficult, do it while the vehicle is moving, maintaining a minimum speed and squeezing the clutch.
How the cross-axle differential lock works on a Niva is clearly shown in the video: