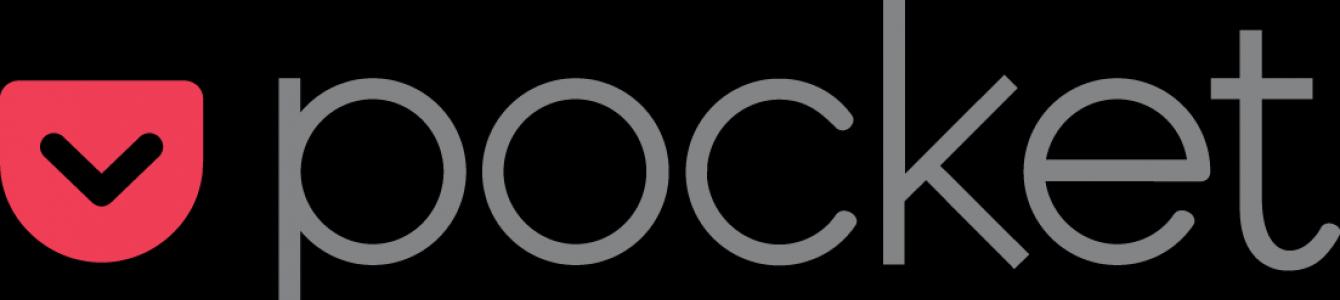Pocket is a service for saving pages in your browser, allowing you to conveniently save articles, videos and other materials from the Internet. The former name of the service, Read It Later, literally reflected the purpose of Pocket.
In the process of reading articles and searching for information on the Internet, many users have a need for delayed reading: due to lack of time, inconvenient surroundings, etc. In this case, deferred reading services come to the rescue.
A lot of people in the world use Pocket (translated as “Pocket”) to save articles, videos, web pages, images. The service saves user data added using Pocket, found on websites on the Internet, or necessary materials from mobile applications. The user can view the saved materials later, at a convenient time, from any mobile device or computer.
The Pocket delayed reading service has the following capabilities:
- save for delayed reading
- view from anywhere
- ease of reading
When using Pocket, you can save material you find on the Internet for later reading on your computer or mobile device. Saved content is in one place. After installing the Pocket application, the materials will be available even if there is no Internet connection on the device ( this function only available for mobile devices).
The Pocket service is integrated with a huge number of applications. From the application running on your mobile device, you can save the necessary information to Pocket.
Unlike browser bookmarks, the service optimizes web pages, saving articles for reading without unnecessary site elements.
Pocket works in operating rooms Windows systems, Mac OS X, iPhone, iPad, Android, Windows Phone, Blackberry, Amazon, and others. You need to install the Pocket application on your mobile device. In this article, we will introduce you to using Pocket for Windows on your computer.
The Pocket extension can be installed in browsers Google Chrome, Safari and Opera. Pocket is integrated into the browser Mozilla Firefox, so you won't need to install an extension to use it in this browser. The Pocket extension has been added to Yandex Browser; it will need to be enabled. The extension works in browsers based on Google Chrome and Mozilla Firefox.
In other browsers, you can use a booklet to save data in Pocket. To do this, you need to drag the bookmarklet from the page of the official Pocket website to the bookmarks bar.
Register on the website: .
Install the Pocket extension in your browser by downloading it from the appropriate store. After installing the extension in your browser, you will see the Pocket icon in the add-ons panel.

After installing the extension, you need to log in or register in Pocket. To register for the service, you can use your profile in social network Google +, or register using email.
There are other extensions for Google browser Chrome, complementing the capabilities of the standard Pocket extension.
Save to Pocket
To save information in Pocket, click on the extension icon located on the add-ons panel.
On a web page, after clicking right click mice, in context menu In the Mozilla Firefox browser, the options “Save page in Pocket” will appear or, after clicking on the link “Save link in Pocket”. In the Google Chrome browser, the “Save to Pocket” context menu item will appear.
Immediately after clicking, a window will open with a message stating that the page has been saved. There are two links here: “Open Pocket” (“View List” in Firefox) and “Delete Page”. To make searching for saved material easier, add tags that will help you quickly find saved information on the service.
After adding tags, click on the “Save” button.

The extension works in such a way that you can open a list of materials saved in Pocket only after clicking on the Pocket icon in the browser window. To directly go to the list of saved articles in Pocket, without saving current page, add the Pocket service page to your browser bookmarks.
In the Mozilla Firefox browser, after clicking on the “Show your bookmarks” button, you will see the “Show Pocket list” item in the context menu.
After the transition, it will open home page Pocket service. The central part of the window is occupied by a list of saved materials. On the page you can switch between two tabs “Home” and “Recommendations”.
On the left are the sections: “My List”, “Favorites”, “Archive”, “Articles”, “Videos”, “Images”, “Tags”.

Pocket is a convenient service for delayed reading. Using the Pocket extension, you can save articles, videos and images from sites on the Internet for later viewing of this information at a convenient time from any device.
A service that allows you to save interesting articles, videos and websites that you find on the Internet with one click. In general, those materials that you would like to look at more carefully and read at a more convenient time. In addition, the service has hidden possibilities, which you may not be aware of. We'll tell you about them, as well as about applications and services that will simplify your work with Pocket.
How to save links in Pocket
If you want to save the article, most quick way- click on the Pocket button in the browser or use the mobile application. You probably already know about these methods. But it is possible to save emails and links in Pocket without clicking anything.
Lifehack for those who always have an email window open: to save a link, just paste it into the body of the letter and send it to the address [email protected]. Send emails from the email address to which your Pocket account is linked.
However, you can link your Pocket account to more than just one email address. Go to settings, open the “Email Addresses” tab and add addresses of other mailboxes.
2. Add the Save All Tabs to Pocket extension to save your tabs
Save All Tabs to Pocket for the Google Chrome browser allows you to save everything at once open tabs. You just click a button and the links are sent to Pocket. Therefore, you can always exit the browser and not worry that the necessary materials will be lost.
3. Save lists of links with Batch Save Pocket
Batch Save Pocket is also an extension for Google Chrome that allows you to save the entire list of links from the selected text at once, instead of going through each link and clicking on it. The extension automatically retrieves all links and sends them to your reading list. In addition, you can add tags to each item - then it will be easier to navigate through them.
4. Use Zapier to Automatically Add Links
A service that works on the same principle as IFTTT, that is, it allows you to build relationships between different web applications. With it, you can set up automatic saving of links in Pocket. For example, you add a tweet you like to your favorites, and it is automatically saved in Pocket without any additional steps.

Zapier will help you integrate Pocket with a large number of different web services and sites. For example, you can connect Pocket with applications like , Trello, Evernote and turn individual articles into tasks. This is useful if you are writing a research paper or article with a large list of sources.
How to organize your reading list
Once you've added a few articles to your list in Pocket, you'll want to get it organized. The service offers several tools for this: filter content by type (article, video or image), add tags, add to favorites and archive what you read. But there are other tools for this.


Outread for iOS helps you read faster without losing your comprehension. The app syncs with Pocket: select an article, and Outread guides you through the text using a highlighter that highlights individual sections. You can adjust the speed of marker movement to suit you.
How to set up reminders
If your list of articles is growing faster than you can read them, there are some handy ways to get reminders of what's happening in your account.

The PocketRocket app will send you one unread article by email every day. You simply set the time when the alert should arrive. Once submitted, PocketRocket will automatically archive the article.
12. Set up to receive several articles by email
If you want to read more than one article a day, the ReRead service is suitable for you. The principle of ReRead is similar to PocketRocket - it sends you email reminders of unread articles. But you can manage the content of these letters yourself.
In the settings, you can specify how many links you want to receive per day - from 1 to 10. You can also indicate how many new articles you want to receive (from 3 months to 1 year) and whether you need to archive these articles after sending them by email.
13. Install the AcceleReader extension
The AcceleReader extension not only shows you unread articles, but also calculates how long it will take to read (like the Read Ruler service). In addition, it allows you to filter materials by length and recency.
How to share your articles
You can add your favorite articles to favorites and share them on social networks. This makes it easier to share information with friends and colleagues.
Pocket was initially created as a service solely for reading articles. But recently, it has added more opportunities to interact with other users.
15. Share an account with a friend or colleague
Remember that in account can I add other email addresses? This way you can maintain one account with another person: add articles and read one list of materials.
The disadvantage of this method is that too much junk and articles that are not personally interesting to you may appear in your account. Embarrassing situations are also possible: you or your friend may delete or archive stories that the other person really needs. Therefore, if you want to use Pocket in a team, agree on this in advance. For example, that you will archive all old articles once a week.
Good day!
In my daily life, I, like many people, have to use various devices to access the Internet: smartphone, computer at work, home laptop or computer, and this list is not limited to this.
Sometimes I save something at work, and then when I’m at home I can’t remember exactly what site it was on. Used a notepad (or any other text editor), but if you don’t have the flash drive with you, it’s a disaster...
What to do? How can this be?
With the next update of the Mozilla browser, a button was automatically added to the toolbar, I decided to figure out what it is and what it is used for)))
So, thanks to curiosity, I discovered a very useful browser extension (there is also an application for Android and, probably, for iOS).
The principle of its operation is very simple and clear: walking on the Internet and finding useful information just click on this button and the desired page will be saved in your account.

Information from the official website:
Saving from a computer
The Pocket extension allows you, when viewing web pages on your computer, to save them to Pocket in one click. Pocket extensions are available for Google Chrome, Safari, Firefox, and Opera.If you are using Internet Explorer or any other browser not listed above, you can use the Pocket bookmarklet to save web pages. To install a bookmarklet, follow the link and drag the "+ Pocket" button to your browser's Favorites/Bookmarks panel: Install Pocket Bookmarklet
If you installed Pocket on your iPhone, iPad, or iPod touch, you can save to Pocket in several ways:
- Saving via email- Send the link to [link] and it will be added to your list. If you want to send links from several email addresses, then you can.
- Saving via clipboard- Copy the link and open Pocket. A green bar will appear at the bottom of the screen. To save the copied link, tap the Add button.
- Saving via Pocket bookmarklet- A bookmarklet is a special bookmark with which you can save the current page in Pocket. To install a Pocket bookmarklet in Safari, open the Pocket menu, tap Help, and then tap How to Save. Then click the "Install" button and follow the instructions.

It’s better to add tags - it’s easier to find what you need later)

Registration on the site is very simple - you need: valid e-mail and come up with a password.

This is a standard procedure - I will not dwell on it. But I’ll try to explain in pictures how to add this extension to the browser and to the toolbar)))
1. Open a tab Additional tools - extensions(further description for Chrome browser):

2. On the page that opens at the bottom, click on More extensions
All! This button will automatically be on the toolbar and you can use it for your pleasure.
Another extremely useful browser extension - for convenient and quick video/audio downloading, see (with a detailed description of installation).
Very often we find interesting content on the Internet, but we forget about it and cannot remember where we saw it. Of course, you can add interesting articles to your bookmarks and YouTube videos to your “Watch Later” playlist, but it’s much more convenient to view everything from one application. Pocket is the only service that allows you to do this.
Pocket, on at the moment, is one of the most popular applications in Google Play. It has already been downloaded more than 5 million times and this suggests that the program is really worthwhile.
Thanks to it, you can save what you liked but would like to read or view later: videos, articles, images or web pages.


By installing an additional extension for your browser, you can also add entries to Pocket from your computer without interrupting your browsing.

But the main feature of the application is offline viewing. Even if you don't have access to the Internet, all your content will be available in Pocket. In settings, you can also select “Download over Wi-Fi” to save mobile data. If you have a free minute before your trip, you can quickly save interesting notes and enjoy viewing your favorite material all the way.

The settings menu is quite extensive. It is worth highlighting that under each item there is a brief description of what exactly will be changed. You can customize lists, notifications, offline downloads, reading, and more.


It’s not for nothing that Pocket is very popular, since it is a kind of “pocket” in which you put the material you are interested in for later viewing and working with it.
I really missed him. I guess that many of you simply don’t know about him. This service allows you to save content from any websites, blogs, video hosting sites into your single cloud storage. The most interesting thing is that this content can then be viewed on any device (computer, smartphone, tablet) in the format of these devices. Almost all operating systems and browsers are supported. You can send a post from your Android smartphone with one click, and at home or on the plane open it on iPad tablet. Yes, this is not a typo, all content (except video) is saved on mobile devices and is available offline.
How does this work.
First of all, you need to register a free account on getpocket.com. Next, download mobile applications Pocket for your device. The application is available for almost all operating systems. And finally, install page saving extension buttons in browsers. Extensions are available for Firefox, Chrome, Opera, Safari, etc. Almost all browsers support these extensions. For example, here is a link to extensions for Chrome - Save to Pocket
Pocket supports Russian language. After registering on the site, you will have access to your personal content storage. To add content there, you just need to have a link. Even if you just copied the link to the clipboard and opened the application, you will be prompted to add this link to your account. Very convenient!
I'll start with the video. After installing the extension, you will have a Pocket button in the browser panel. Also, when you right-click on any link, the line “Save to Pocket” will be available in the drop-down window. If you want to send the entire page to your account, then you need to use the button in the browser, but if there is a specific link or video (as in my case), then right-click on the video and click save to Pocket:
After saving, if you go to the site in your account, it will look like this. Top screen of shared files, second screen of opening a saved video:
And this is how the saved video is opened from the application on the tablet (iPad). Naturally, it can be expanded to full screen. After viewing, you can click on the checkbox and the watched video or article will be moved to the archive, disappearing from the general list of content:
Videos can be saved not only from YouTube, but also from Facebook or contact. True, the view will open along with the status page. However, this is still more convenient than searching somewhere on individual social networks:
As I said earlier, video is not saved on mobile devices to the memory of a smartphone or tablet. Internet access is required to view the video.
Now I’ll tell you about the most convenient and interesting. Text content along with photos will be saved in an easy-to-read format. Without all the extra stuff. If this is a LJ post, then only the text and photos will be saved in reading mode without the LJ design. The same applies to any other site where a simplified text format is available. If this is not possible due to site layout, the content will be saved as a regular web page.
The text, simplified version can be customized for reading by adjusting the text size and background to your preferences. It's very cool and convenient. On tablets and smartphones, this content will be saved and will be available offline, for example, on an airplane or subway.
Let me give you an example of a post from my blog. This is what my blog post about a Sicilian hotel room looks like:
To save it, you just need to click on the button in the browser window Save to Pocket (screen 1). Now go to the application on the tablet (left) and smartphone (right). I repeat, after opening the application, all this will be available offline:
Now open the account in the web interface. Change the font and background size. The same functions are available in mobile applications:
For LJ readers this is just a godsend. You can save large articles, recipes, photo reports and travel notes. All this will be with you always at hand. There are communities on LiveJournal where the average post contains 50-80 photos. Sometimes it takes a long time to read them. All this can be thrown into Pocket and only then carefully examined. Saved photos of posts in applications are enlarged and you can view the details of interest, just like on the web. Yes, comments to LJ posts are not saved in text format for reading. Readers of Varlamov's blog should exclaim - hurray, but if among them there are connoisseurs of human emotions, you can always click the "display as web page" button. In this case, you will be taken to the original post with comments.
In addition to mobile devices and a home computer, I have three more work computers with different operating systems and browsers. I installed extensions in all of them and linked them to my account. Now, no matter where I work, I can always send interesting articles from any computer to my Pocket account and view them on a tablet or other computer in my free time.
This is especially true when viewing your Facebook feed, where links to interesting external sites often appear. I don’t even open them, I just copy them into Pocket. Later I study everything carefully. This is a great time saver.
In Pocket it is saved in this form for reading. Yes, I almost forgot, all active links that were available in the original text are also saved in text format. Primo from the application you can navigate through them and save them if necessary:
Well, in conclusion, I would like to talk a little about organizing content storage in Pocket. Unfortunately, it is not yet possible to create your own folders. Currently the content is divided into four system folders: general, articles, videos and images. There is an archive in a separate folder. However, for the convenience of searching for content, a system for assigning and displaying content by tags has been implemented. LJ users know perfectly well how it works. The essence is the same here. I hope in the future developers will implement the ability to create custom folders.
Another way to send links to your account is to send from someone registered on the site. mailbox per box [email protected]. In the body of the letter, simply attach a link to an article or video and it will automatically appear in your account in the form of an article. You can register as many mailboxes from which you can send links.
Firstly, it is convenient when working on someone else’s computer. You can send yourself a link from the mail interface. Secondly, if you have a person who works closely with content, he can send you interesting links from his mailbox, and they will be displayed in your account.
In this post I described only the main possibilities in my opinion. In fact, the service is very extensive and has the structure of a social network with its subscribers and the ability to share content.
In general, register and connect for free to one of the most useful services in our time.