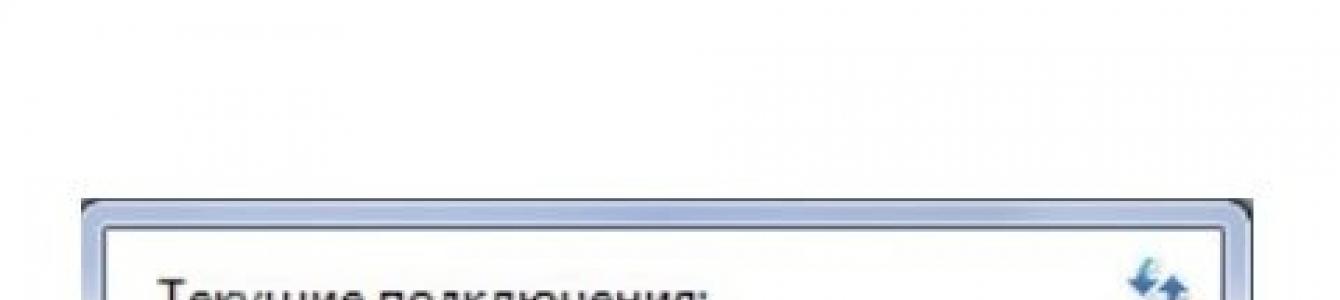The Internet is an integral part of our life. Lack of network is a serious problem for the user. You don't always have time to call your provider, but, fortunately, you can troubleshoot problems yourself. Below you will read about common causes of Internet problems and how to fix them.
Possible reasons for the lack of Internet on Windows 7
There are several reasons for the lack of Internet. Some of them relate to computer drivers and its equipment, others affect system errors and lack of correct settings networks.
The most common reasons for lack of Internet:
- mechanical damage to the cable or ports;
- absence network card or its drivers;
- incorrect connection settings on the computer or router;
- presence of viral software.
The Internet may also be unavailable due to a debt on a personal account or due to a line failure. Before you try to troubleshoot problems, check to see if these issues are causing them.
How to check network status
Among the problems with the Internet, we can highlight those that are most common and occur periodically for most users. Resolving them can be very simple. The first thing to do is check the network status.
You can do this in two ways:
In both cases, your network status will be described below your network icon.
Unidentified network without internet access
If the computer “sees” the network and connects to it, but does not gain access to the Internet, the network status will be called “Unidentified network. Without access to the Internet." What to do in this case?
 The computer “sees” the network and connects to it, but does not gain access to the Internet
The computer “sees” the network and connects to it, but does not gain access to the Internet Reboot the router
If you have a router installed, the first thing to do is reboot it. It may simply not have time to update the data, and because of this, access to the network will be lost. The reboot is performed in the following order:
- First, the router is disconnected from the network. It is important to unplug the cord from the outlet, and not to reboot using the button on the equipment - you need to stop the flow of electricity for a while.
- Then the router should be left turned off for 10–15 seconds.
- After this, the router is connected back to the network and wait until the indicators on it light up.
After the indication appears on the router, you can check whether Internet access is available. Usually, after a reboot, the Internet appears within 7–10 seconds.
Checking network settings
Network settings are data that allows the computer to connect to the network distributed by the provider. These settings are issued by the company providing Internet access (usually they are specified in the service agreement). Sometimes the settings on your computer go wrong, and because of this, the device cannot connect to the Internet.
In order to check the network settings, you need to open “Protocol Properties”. You can do it like this:
- Go to “Control Panel” through the “Start” menu.
 "Control Panel" is located in the right "Start" menu
"Control Panel" is located in the right "Start" menu - Select "Network and Internet".
 In order to find the desired section, you should select the “Category” viewing option in the upper right corner of the screen
In order to find the desired section, you should select the “Category” viewing option in the upper right corner of the screen - Open the "Network and Sharing Center" section shared access».
 In the Network Control Center you can check the connection status, create a new network, and carry out almost any action with your Internet connection
In the Network Control Center you can check the connection status, create a new network, and carry out almost any action with your Internet connection - On the left, find the “Change adapter settings” section.
 Find the section "Change adapter settings"
Find the section "Change adapter settings" - In the list of networks, select the one you need, right-click on it and find the “Properties” item. Only an administrator can open Properties.
 The desired network will be called “Local Area Connection” or “Ethernet”
The desired network will be called “Local Area Connection” or “Ethernet” - In the list, find the item “Internet Protocol Version 4”, select it by pressing the left mouse button once. After this, the “Properties” button under the list is activated, you need to click on it.
 Selecting an item is done by clicking the left mouse button once. There is no need to uncheck the box next to the item.
Selecting an item is done by clicking the left mouse button once. There is no need to uncheck the box next to the item.
When the window is open, you still need to understand what settings should be entered. There are three options:

Let's figure out what the IPoE and PPPoE protocols are, but we won't go into terminology. It is enough to understand what protocol is used on your communication line. To do this, just look at the network settings issued by the provider (specified in the contract).
The settings can be the following:
- password and login are used on the PPPoE protocol,
- IP address, subnet mask, gateway and DNS are used on IPoE.
If you are using PPPoE and you are connected directly, that is, you are not using a router, after checking the settings through the protocol properties, you need to recreate the network.
- Return to Network and Sharing Center.
 This way only PPPoE connection is configured. To configure a wired IPoE connection, use the protocol properties
This way only PPPoE connection is configured. To configure a wired IPoE connection, use the protocol properties - Open the “Create and configure a new connection” item.
 Switching items is done by single-clicking the left mouse button
Switching items is done by single-clicking the left mouse button - Select "Create and Configure" new network" and click "Next".
 The selected item will be highlighted with a bright blue background
The selected item will be highlighted with a bright blue background - Click on the "High Speed" option.
 It may take several minutes to wait while searching for available connections
It may take several minutes to wait while searching for available connections - If an error appears, select “Create the connection anyway.”
 This error appears quite often, but a connection can still be created
This error appears quite often, but a connection can still be created - Next, you will need to enter the network settings, as well as the network name - this is the name of the connection. You can use the name of the provider company or something else.
 The connection name is its name, and the username and password are the network settings. It's worth noting that the password has nothing to do with the Wi-Fi key
The connection name is its name, and the username and password are the network settings. It's worth noting that the password has nothing to do with the Wi-Fi key
After this, the network will be reconfigured, and you will only have to check whether you have access to the network.
Video: checking network settings on your computer
Resetting TCP/IP Settings
Sometimes problems can be caused by internal system errors. TCP/IP - set network protocols, responsible for data transfer. You can reset it as follows:

Checking drivers
The reason for the lack of access may be outdated drivers (usually this problem is associated with a recent update of the operating system). Let's check their condition.

In addition, by right-clicking on the driver name, you can select “Uninstall”, and then restart the computer. Then when you turn on the system will automatically install the missing driver.
 After removing the drivers and restarting the computer, the system will automatically install the appropriate drivers
After removing the drivers and restarting the computer, the system will automatically install the appropriate drivers If there is an exclamation mark next to the driver icon, you will need to completely reinstall the drivers and check the functionality of the network card installed in the computer.
The default gateway is not available
Network diagnostics will help you detect the following problem. Right-click on your connection icon and select “Troubleshooting”.
 By right-clicking on the icon you can open the “Network and Sharing Center”
By right-clicking on the icon you can open the “Network and Sharing Center” If you receive a message about the gateway being unavailable after performing a system diagnostic, the following steps may help.
Prohibition of turning off the network adapter to save energy
Sometimes the system turns off the network adapter - the device that allows you to connect to the Internet - to save power. Try disabling this option.
- Find "Device Manager" through the search bar in the Start menu.
 Opening "Device Manager" through search is not the only way, but it is the most convenient
Opening "Device Manager" through search is not the only way, but it is the most convenient - Expand the “Network Adapters” tab, select the one you need, and right-click on it.
 In the context menu, click on “Properties”
In the context menu, click on “Properties” - Select "Properties" and open the "Power Management" tab.
 Changing these settings will help solve the problem of the Internet disconnecting after the computer goes into sleep mode
Changing these settings will help solve the problem of the Internet disconnecting after the computer goes into sleep mode - Uncheck the box next to “Allow the computer to turn off this device to save power” and save your data.
 After changing the settings, do not forget to save them by clicking on the “OK” button
After changing the settings, do not forget to save them by clicking on the “OK” button
Updating or reinstalling drivers
You can also update drivers through Device Manager: expand the Network Adapters tab, right-click on network driver and select "Update" or "Uninstall", then restart your computer.
If the action does not help, you can download drivers from their manufacturers' websites and install them yourself. Typically, manufacturers offer to download drivers in an “.exe” file format, so to install, you only need to run the downloaded file and accept the agreement.
Video: how to reinstall drivers yourself
When connecting to the Internet through a router, error 651 occurs
This error occurs when trying to connect using the PPPoE protocol. It is rare, but it happens that users create a new high-speed connection while the provider is using the IPoE protocol. Therefore, first of all, make sure that you are using the PPPoE protocol.
After this, you will need to recreate the connection. The process is described in detail in the “Checking network settings” section (all you need to do is create a new connection through the “Network Control Center”). If this doesn't help, read on.
Disabling antivirus
Sometimes antivirus programs block access to the Internet. Often the solution to the problem is to disable the antivirus. Right-click its icon in the Control Panel and select Disable. Sometimes antiviruses block access to the network even in a “sleep” state, so you can try not only disabling, but also completely removing this software. If this action helps, please report the situation to antivirus technical support.
Problems with the router
The cause of the problems may be several problems related to the router:
- incorrectly connected cable;
- incorrectly entered settings.
First try the following:
- Disconnect the router from the network.
- Without connecting the router, unplug the network cable from it and plug it back into the WAN/INTERNET port, making sure that the plastic clip on the plug clicks when connected.
- If the cable goes from the router to the computer, disconnect it from the LAN connector on the router itself and from the network card connector on the computer, and then connect it back.
- Connect the router to the network.
If access does not appear, check the network settings entered on the router. In order to log into the router, you will need to use any browser (in address bar) enter “192.168.1.1” or “192.168.0.1”. Sometimes the address at which you can log into the router is different, so if through specified addresses login is not possible, check the instructions in the instructions.

Files cannot be downloaded from the Internet
It may also happen that Internet access is active, but files are not downloaded. This problem is usually associated not with the Internet itself, but with the computer and software.
What you can try:
- try to download a file from another source - perhaps you are unable to download something simply because the resource does not support downloading;
- try downloading through other browsers;
- check your computer for malware using any official antivirus.
Multimedia does not work on the Internet
It happens that the Internet works, but video or audio materials are not played. What to do in this case? First, check if the files downloaded to your computer are playable. Perhaps the cause of the problem lies directly in the computer's sound settings. If files are played from your computer, but not from the Internet, read on.
The first thing you need to do is understand why this problem occurs. It may be a browser error or lack of plugins. To get your computer working properly, do the following:

PPPoE diagnostics
Additionally, in order to find out the causes of errors when using PPPoE, you can use the Troubleshooting Center. Then the system will independently check for errors and offer possible solutions.
PPPoE (Point-to-Point Protocol over Ethernet) is a communication protocol over an Ethernet network that operates on a point-to-point basis and provides the user with a number of capabilities: encryption, authentication and data compression. It is necessary for the user authorization system, which makes it easier to track the time of provision and payment of network services.
Right-click the network connection icon and click the Diagnose Problems button. After this, an analysis will be performed, Windows will try to cope with the difficulties on its own, and then prompt you to perform several actions.
Error 619
Restart your computer and disable all security systems: antiviruses and Windows Firewall. The latter is disabled in the following way:

Error 633
There is only one solution:
- Restart your computer.
- Try connecting to the Internet again.
- Create a new connection.
Error 638
Main causes:
- damage to the network cable;
- malfunction of drivers or network card;
- incorrect connection settings;
- problems with network equipment (router);
- presence of viruses on the computer.
First of all, do two things: check the integrity of the cable and the presence of indications on the router. Never neglect these steps when you have problems with the Internet, so as not to waste time trying to solve a problem caused by mechanical damage.
It is clear that if the cable is damaged, you need to call your provider. But if there is no indication on the router (which indicates that the device is de-energized), you should try reconnecting the router to a different outlet before replacing it.
After checking the functionality of the router and the integrity of the cable, check your computer for viruses with any antivirus program.
If the above does not help, recreate the network connection - check the correctness of the entered settings both on the router through its settings, and on the computer itself through the protocol properties. Both actions are described in detail in the previous paragraphs of the article.
Error 691
The only reason for error 691 to occur is an incorrectly entered password and login (network settings). Therefore, the first thing you need to do is recreate the connection. The process has already been described earlier - you need to go to the “Network Center”, select “Create a new connection” and then enter the correct network settings. After this, restart your computer and check your internet connection.
If the action does not help, report the problem to your provider. There may have been a line failure that caused the error.
Error 720
The easiest way to solve this problem is to reinstall the operating system. To do this, just download from the site Windows file operating system onto a disk (or purchase a disk in a store) and run it on the computer.
You can also try updating the TCP/IP protocol. The action is described above, but you can also perform a deeper operation by completely reinstalling the stack. Reinstalling the stack yourself is dangerous - you will have to work with system files, and their damage will affect the operation of the computer. Therefore, try simply updating the stack, and if the action does not help, contact your provider or professional technician for help.
Video: connection errors via PPPoE connection and their elimination
Network cable not connected
If, when checking the connection status, a message appears that the network cable is not connected, the first thing to do is actually check that it is connected correctly and is not damaged. If possible, try using a different network cable.
Make sure the cable is connected correctly. On the router, the network cable must be connected to the WAN or INTERNET port, and the cable leading from the router to the computer must be connected to the LAN connector. There is usually only one port on a computer, so it will be difficult to make a mistake.
 The WAN or INTERNET port is used to connect a network cable to the router, and the LAN ports are used to route cables to computers
The WAN or INTERNET port is used to connect a network cable to the router, and the LAN ports are used to route cables to computers Next, check the status of the router (if you have one). Its indicators should light up as usual. If there is no indication, reconnect the router to another outlet, try resetting the settings on the router (using the “Reset” or “Reset” button) and entering them again. You should reset the settings only if you are confident that you can configure the router yourself.
Also check the status of your network adapter drivers and try updating them.
Video: checking the port on the network card and the WAN port on the router
Additional check of security settings
Security settings can also be to blame for many of these problems. This applies to the case when the PPPoE protocol is used. Therefore, if the proposed operations do not help solve your case, try checking your connection security settings.
- Open the "Network Connections" section.
- Right click on your connection.
- Open the “Security” section and set the use of “Unsecure Password” in the list that opens.
These are the main ways to diagnose connections on Windows 7 and troubleshoot problems. Do not forget that the reason for the lack of Internet may be a simple debt or a breakdown on the line. If the methods described above do not help you, contact your provider so that technicians can diagnose and solve the problem on their end.
One of the most common problems that users encounter when connecting to the World Wide Web is a failure characterized by two alerts: about the lack of access to the Internet and about the presence of an unidentified network. The first of them is displayed when you hover over the network icon in the tray, and the second - when you go to "Control Center". Let's find out how to fix this problem when working with Windows 7.
There are several possible reasons for the above situation:
- Problems on the operator's side;
- Incorrect router configuration;
- Hardware failures;
- Problems within the OS.
If there are problems on the operator’s side, as a rule, you just need to wait until he restores the network, or even better, call and clarify the cause of the problem and the time frame for its elimination.

If hardware parts fail: router, modem, cable, network card, Wi-Fi adapter, you need to send the faulty components for repair or simply replace them.

We have separate articles devoted to the problems of setting up routers.
In this article we will focus on eliminating the error "Unidentified network", which arose due to incorrect settings or failures within the Windows 7 OS.
Method 1: Adapter Settings
One of the reasons the specified error are incorrectly entered parameters within the adapter settings.
- Click "Start" and go to "Control Panel".
- Open "Network and Internet".
- Move to "Control Center...".
- In the shell that opens, in the left area, click "Changing parameters...".
- A window with a list of connections is activated. Select the active connection that is working with the above error, right-click on it ( RMB) and select from the list that appears "Properties".
- In the window that opens, in the block with the list of elements, select Internet protocol version 4 and click on the button "Properties".
- The protocol parameters window will open. Move both radio buttons to position "Get…" and press "OK". This will allow automatic assignment of an IP address and DNS server address.

Unfortunately, even now not all providers support automatic settings. Therefore, if the above option does not work, you need to contact your ISP and find out the current IP and DNS address settings. After that, set both radio buttons to position "Use…" and fill in the active fields with the data provided by the Internet operator. Having done this, click "OK".
- After completing one of the two options indicated in the previous step, you will return to the main connection properties window. Be sure to click on the button here "OK", otherwise the previously introduced changes will not take effect.
- After this, the connection will be identified and thus the problem with the unidentified network will be resolved.









Method 2: Installing drivers
The problem discussed in this article can also be caused by incorrect installation of drivers or installation of drivers not from the manufacturer of the network card or adapter. In this case, you need to reinstall them, making sure to use only those that are officially provided by the device developer. Next, we will consider several options for achieving this goal. First, let's look at a simple reinstallation.
- Go to "Control Panel" using the same steps as in the previous method. Go to the section "System and Security".
- Click on the tool name "Device Manager" in the block "System".
- The interface will open "Device Manager". Click on the block name "Network adapters".
- A list of network adapters connected to this PC will open. Find in it the name of the adapter or network card through which you are trying to access the World Wide Web. Click this item RMB and select from the drop-down list "Delete".
- After this, a window will open where you need to click "OK" to confirm the action.
- A procedure will begin during which the device will be removed.
- Now you need to connect it again, thereby reinstalling the driver, which is what is required. To do this, click "Action" and select "Update configuration...".
- The hardware configuration will be updated, the network card or adapter will be reconnected, the driver will be reinstalled, which ultimately will most likely help fix the problem with the unidentified network.








There are cases with problems with drivers when the above algorithm of actions does not help. Then you need to remove the current drivers and install an analogue from the network card manufacturer. But before uninstalling, be sure to make sure you have the necessary drivers. They must be stored on installation disk, which came with the network card or adapter. If you do not have such a disk, the necessary software can be downloaded from the manufacturer’s official website.
Attention! If you are planning to download drivers from the manufacturer's official website, you need to do this before you begin the procedure for removing the current ones. This is due to the fact that after uninstallation you will not be able to access the World Wide Web, and therefore, download the necessary objects.

There are several options for action if an error occurs with an unidentified network in Windows 7 when trying to connect to the Internet. The solution to a problem depends on its specific root cause. If the problem was caused by some kind of failure or incorrect system settings, then in most cases it can be solved either by configuring the adapter through the OS interface or by reinstalling the drivers.
Quite often, when connecting to the Internet, you can see the message “unidentified network without Internet access.”
Obviously, it indicates that connecting to worldwide network on at the moment impossible.
Moreover, such a message can be seen both when connecting directly, via cable, and when connecting via wifi. Its appearance does not depend on whether a laptop or a full-fledged PC is used.
Moreover, it can also occur when connecting via a phone or tablet. Therefore, it would be useful to understand why this error occurs and what can be done about it.
We will divide all the many tips into two categories - when the system writes such a message when connecting directly and when connecting via wifi.
Solution. When connected directly
In this case, the error will look like this.
In general, if you are using a direct connection, the most common cause of this problem is problems on the ISP side.
It's very easy to check - if you didn't change any settings and everything worked fine some time ago, then this is the reason.
You can also check this by connecting the cable to another device or through a router - if the problem persists, this is not the cause.
But if this is the case, there is only one way to solve it and it is to call your provider and have a specialist come to your home.
Incorrect IPv4 settings
Another very common cause of this problem on Windows systems is a failure of the IPv4 protocol settings. To fix this problem, you need to do the following:
- Go to the “Network and Sharing Center”. This is done very simply - you need to right-click on the network connection icon in the quick launch panel. After that, select the desired item.
It all looks as shown in the figure.
- Select the item “Change adapter settings” on the left side of the window that opens.

- Right-click on your connection and select “Properties”.

Note: It is quite possible that in your case the network will be called differently. You need to look at what it is called when you try to connect, that is, in the window shown in the figure. The same connection must be selected in the menu shown in the figure.
- The window shown in Figure A opens. There you need to select “Internet Protocol Version 4 (TCP/IPv4)” (it is highlighted in red) and click the “Properties” button (highlighted in green). After this, a window similar to that shown in Figure B will open.
You need to make sure that the automatic data acquisition items (they are highlighted in yellow frames) are checked. In most cases this should be the case. But at this stage it would be useful to take your contract with the provider in hand.
It is quite possible that the provider requires that there be some special data there. In this case, you need to check the boxes highlighted in blue and enter the data from the contract in the fields with the same color. After all the manipulations, click the “OK” button.

If nothing connects now, you can try restarting the computer. Doesn't help? Let's move on!
Problems with TCP/IP
Also, the cause of the error described above may be failures in the TCP/IP protocol settings.
Most effective way To rule out this option is to simply reset all these settings.
This is done as follows:
- Launch the command line as administrator. The easiest way to do this is using the following sequence of actions:
- Open the “Start” menu (highlighted in red in the figure);
- Click “All Programs”, find the “Standard” folder there (shown with an orange frame);
- On the “Command Prompt” item (highlighted in green), right-click;
- Select “Run as administrator” (highlighted in blue).

- We write the following there: “netsh int ip reset resetlog.txt” as shown in the figure. Press Enter and restart the computer.

Clue: the above inscription can be copied directly from here using a key combinationCTRL+C, and in the command line you need to right-click on an empty space and click “Paste”.
If this method fails for some reason, you can download a special utility to reset TCP/IP settings at support.microsoft.com/kb/299357.
After downloading it, you just need to launch it, the program will do everything itself.
Problems with DHCP
To check this option, you should launch the command line in the same way as described above and write “ipconfig” there.
If “169.254.[any number].[any number]” is written next to the “Main gateway” (it’s underlined in the figure),” most likely the problem is with DHCP.

To fix this problem, do the following:
- We go to the device manager. To do this, in the “Start” menu, launch “Control Panel” (shown in blue in the figure). After that, in the search bar (highlighted in red) we write “Device Manager”.
We launch the one next to which it says “Update device drivers” (highlighted in green).

- In the manager we find the item “Network adapters” (it is underlined in the figure), on ours (there may be additional ones - virtual ones, but virtual ones usually say “Virtual”), right-click and select the item “Properties” (highlighted in red).
In the menu that opens, go to the “Advanced” tab, find the “Network Address” item in the list and in the “Value” field (highlighted in blue) write any 16-bit number with 12 characters. You can write one as shown in the figure. Click "OK".

- Open the command line as described above and write “ipconfig /release” there, press Enter, then “ipconfig /renew” and Enter again.

- Reboot the computer.
If all this does not help, there is only one thing left to do - call the operator and ask for help.
Important: For all the methods described above, the interface was usedWindows7, in other versions of the operating system the appearance of the windows may be slightly different, but the essence remains the same.
Solution. When connecting via a router
In this case, there may be many reasons, but checking whether the problem is really in the router is very simple.
To do this, the Internet cable with an RJ45 tip must be removed from the router and connected directly to the computer.
If the Internet appears this way, then the problem is really in the router. There may be something wrong with its settings.
To eliminate this option, your best bet is to simply reset all settings.
To do this, you need to find a special connector on the back of the device, which looks like the one shown in the figure.
On some routers, “Reset” is written next to it, then finding this connector will not be difficult.
You need to insert a needle, match or something like that into it, press the button located inside with this object, and hold it in this state for several seconds.
After this, you can try to connect again and reconfigure the router.

What else we can do is update the wifi adapter drivers. To do this, go to the device manager in the manner described above.
Only in the “Network adapters” section you need to select the one whose name will include the inscription “wifi”.
Right-click on it and select “Update drivers...”, then follow the instructions in the explorer.

Basically, that's all we can do in this case. If all this does not help, we call our provider again and seek a visit from a specialist.
The reasons for this error and ways to eliminate it are clearly shown in the video below.
Network without Internet access (unidentified network)
Unidentified network without Internet access - What to do?
An unidentified network without Internet access is an error that is given by operating system Windows when problems occur with . Towards the appearance of this message can result from a variety of problems related to the local network and the Internet. In this material we will look at the most likely causes of this problem, and also give some recommendations for eliminating them.
The problem is on the provider's side.
The most common reason for the “Unidentified network without Internet access” error to appear is problems on the ISP side. Therefore, if this problem occurs, do not panic and change everything possible settings. This will only make the situation worse.
Instead, call your ISP technical support and report the problem. If the Internet provider confirms that the problems are on their side (for example, technical work is being carried out), then you just need to wait until everything works. If the provider reports that everything is fine with them, then you can start looking for the problem yourself.
Router freezes.
Any router can freeze or malfunction and stop serving normally local network. This happens especially often with inexpensive router models.
Fortunately, this problem can be solved quite simply. You just need . To do this, you need to disconnect the router from the power supply for a few seconds, and then connect it back.
Not true MAC address.
Quite often, Internet providers use a network card for user authentication. A specific MAC address is associated with a specific user. In this case, if the MAC address is changed, the user’s access to the Internet is limited and he receives the error “unidentified network without access to the Internet.”
Therefore, if you changed the MAC address or connected the Internet cable to another computer (which has a different MAC address), then you need to change the MAC address to the one to which your account from the Internet provider.
In order to change the MAC address you need to go to the "" section.

After this, a window with connection properties will open. Here we click on the “ Configure” button.


After making all the settings, close all windows by clicking on the “OK” button. After this, the MAC address should change. If this was the problem, then the Internet should work.
Incorrect connection settings.
Another possible reason for the error “Unidentified network without Internet access” is incorrect connection settings. Most Internet providers use automatic delivery. Therefore, if you enable manual configuration of IP addresses and specify them incorrectly, the Internet will not work. Instead, you got an unidentified network with no Internet access.
In order to fix this problem you need to open the Control Panel and go to the " Network and Internet – Network and Sharing Center" Here you need to click on the link " Local network connection».


After this, a window with connection properties will open. Here you need to highlight the item “ Internet Protocol Version 4 (TCP/IPv4)" and click on the " Properties " button.

In the window that opens, you need to select the items “ Obtain an IP address automatically" And " Obtain DNS server address automatically».

After enabling these functions, you need to close all windows by clicking on the “OK” button. If this was the problem, then the Internet should work.
Incorrect router settings.
If your computer is connected to the Internet via , then the reason for messages about an unidentified network without Internet access may be incorrect settings on the router. In this case, you need to configure the router correctly. If you have difficulties setting up your router, consult the technical support of your Internet provider. Perhaps your provider provides services for setting up routers. As a temporary solution to this problem, you can connect the Internet directly to your computer.
Hello people! I'm sure you're here to find out what an unidentified network without Internet access is? If yes then you are on the right track! In this article I will try to tell you in detail how to fix this error. You probably just reinstalled Windows? Or installed a router and? Well, okay, let's get to the point, otherwise I got into a little conversation)
Unidentified network without internet access
Let's look at several reasons why unidentified network. Try to repeat everything as I say and you will succeed, but I want to ask you in advance, where did you buy the IP cameras? Otherwise I want to buy one thing for myself, but I don’t know where to buy it (Write about it in the comments.


After all that has been done, restart your computer and the unidentified network without Internet access should disappear. I’ll probably end here, but if you have questions, ask them in the comments, and I’ll answer you. Bye everyone!
Post navigation
Unidentified network without internet access: 56 comments
- Evgenia Kuvarina
I have this problem from time to time, but it goes away when I disconnect and then re-enable the connection
- anptolium
I have WI-FI. I see there is an unsecured network, I take it and connect. Everything works. The second network is also not secured, I try to connect - bummer! Why? Everything seems to be the same.
- Maria Shutova, cosmetologist
Thank you for so much full list, Evgeniy! If such a problem arises, I will know where to look for a solution.
- Fields of Joy
Oh, this often happens to me with my Internet connection. You probably need to change your provider.
- Alexander
my friend gave me the login and password for his internet connection, I I created a high-speed connection on my computer, entered my login and password, everything works, but error 629 pops up periodically, if I need to enter its Mac address, where can I find it on my computer and how can I enter it on my computer.
Thanks in advance - Nikolaybogdanovich
Alexander, to set up Internet access on Windows 7 you need (on your friend’s computer):
1. Open "Manage Network Connections". To do this, click Start > Control Panel > Network and Sharing Center.
2. When right-clicking the menu in Local Area Connection, select “Status”
3. Click the Details button
4. The line “Physical address” is the MAC address of the device, which you need to register on your computer.
On your computer:
5. Click the Start button. In the menu that appears, select “Control Panel”. Then in the control panel we find the “Network and Internet” section and under it click on the “View network status and tasks” link or click on the “Network and Sharing Center” shortcut.
6. In the “Network and Sharing Center” section that appears, in the left column, click on the “Change adapter settings” link.
7. Now that you have moved on to changing the settings of the adapter settings, find the “Local Area Connection” shortcut and right-click, then select the Properties option.
8. In the “Status - Local Area Connection” window that appears, click the Properties button.
9. In the new “Local Area Connection - Properties” window, click on the Configure button.
10. Go to the “Advanced” or “Advanced” tab and select the “Network Address” or “Network Address” option from the list on the left. In the “Value” or “Value” field, enter a MAC address consisting of 12 characters (Latin letters and numbers) without spaces, dashes and dots. - Fidayeen
The Internet is working. Without dir-300, an unidentified network without access to the Internet. Interra Internet access. With dir-300 - Network access to the Internet. Without dir-300, I entered all the necessary numbers in the properties and the network number immediately appeared. Interra (provider) demands - return it as it was (automatic). I ask why? The answer is that everyone may have problems with access. Translated as it was - automatic.
- Nikolaybogdanovich
Fidayin, you can additionally test for yourself: remove DNS-Relay on your computer and manually set the DNS server Х.Х.Х.Х. (as a separate test), but instead of Х.Х.Х.Х enter the DNS server of your provider.
Update DIR-300 firmware. - Evgeniy
Installed 8.1. Wi-Fi router D-dink. Before this, 7 kept in touch automatically. Now - I enter the PIN code, it asks for a password, I enter the password... no connection. I turn on all the connection troubleshooting services - sometimes it works, the connection appears, sometimes it doesn’t help. After rebooting about five, everything disappears. and How to set up Windows 8.1 on my Wi-Fi. What would be turned on by default?
- Evgeniy
How to do all of the above on Windows 8.1?
- Nikolaybogdanovich
Evgeniy, problems with WiFi communication on a Windows computer are not uncommon. To understand why this is happening, before setting up wifi on Windows 8.1 you need to check:
1. Equipment malfunction.
2. Changing connection settings (including IP address conflict).
3. Viral infection.
4. Network stack errors on earlier versions of Windows.
To exclude hardware reasons, you need to make sure that the equipment is correctly recognized and the driver for Wifi Windows 8.1 is installed. To check this, look in the device manager, in the list of network adapters.
To understand why Windows 8.1 does not see wifi and make sure the settings are correct, open the “Network and Sharing Center” by clicking right button mouse over the network icon in the tray.
In the "Change adapter settings" section, find your network connection. From him context menu select the "Status" command. By clicking on the “Details” button, you can view the properties of the current connection. Most often, if Wifi is limited in Windows 8.1, the problem can be found there.
Please note:
Description: your wireless adapter.
Ipv4 Address: The IP address assigned to your computer on the Wi-Fi network.
Default gateway: IP address of the access point - it can be a home router or any other source of Wi-Fi signal.
DHCP server Ipv4: The DHCP server is usually dot Wifi access Windows 8.1 and its address will be the same as the default gateway address.
IPv4 DNS servers: the role of the DNS server is also usually played by the access point, but sometimes in this line you can see other IP addresses that may belong to either the network provider or someone unknown (for example, malware).
Editable Wifi setup Windows 8.1 is here: select “Status” from the context menu, click “Properties”. In the list of components used by the connection, select "Internet Protocol Version 4" and click "Properties" again.
On the General tab you can configure the connection configuration. You can configure connections in IPv6 networks in the same way.
In large Wi-Fi networks, you should not enter IP addresses manually (select “get automatically”, since a conflict is possible (several devices try to connect to the network with the same address).
If, after checking the settings, you see that Wifi connection is still limited, your Windows 8.1 may not have been updated since installation. In its early versions, a number of network stack errors were noted, which were later fixed by the developers. Therefore, to solve the problem, before connecting to the wireless Internet, you need to install all system updates. - Vladimir
Hello, I have this problem, I have a router and the computer is connected through it via a lan cable. I decided to run another cable to the netbook, I connect the cable, there is no internet, but there is a connection on the computer. As soon as I swap the wires, what I got from the router to the computer is the other one to the netbook, I changed them, it worked, but since I want and want to turn on, it even says that there is an Internet connection, etc.... but it still doesn’t connect to the Internet... help me solve the problem.
- Nikolaybogdanovich
Vladimir, to configure your router, you need to connect it to your laptop and open any web browser on your computer. Next, you need to enter the name of the router in the address bar of the browser (it is either indicated on the label under the bottom of the router, or look in the instructions).
After entering the network address, press “Enter”, and the router will require you to enter a username/password to authorize the user.
The username/password is also indicated in the instructions for the router.
If after these steps an error is displayed, then you need to reset the settings, press and hold the “Reset” button on the back panel of the router for 15 seconds.
That’s it, you’ve connected the router to the laptop and entered the settings, then you can set up a wired and wireless network. - andrei
- Serge
and enter the value there from a 12-digit 16-bit number? what should this number be?
- Nikolaybogdanovich
Serge, this must be a number that can use numbers from 0 to 9 and letters from A to F. 12 characters!!!
- Vladimir
Hello, there is a problem with an unsecured wifi. Sometimes it says that the network is not recognized, and sometimes it connects and everything works fine, but not for long, then a limited connection pops up again.
Tell me what to do? - Sergey
Here is my solution. Router dir 300. whistle two140. Nothing helped. I deleted Adobe air, bonjour and that damn Avast. And lo and behold, everything worked. I don’t know what exactly interfered, but it helped. So try it. I deleted it using the standard uninstaller. Good luck.
- Julia
Thank you, I did it as described in step 4, but I didn’t have to register the keys in the registry, is this normal?
- Nikolaybogdanovich
yes, it’s ok, the keys themselves were rewritten...
- Anonymous
Hello! My TP LINK router worked without failures, after a short power outage the Internet indicator light stopped lighting, the Internet itself does not work, I reconfigured the router, it is useless, it writes without access to the network, the browser does not work. Tell me what to do?
- Nikolaybogdanovich
in this case, contact your nearest service center. It’s very good if your router is still under warranty...
- Anonymous
and if it doesn’t help, what should I do?
- Hawa
Thank you, the method with the command “netsh int ip reset resetlog.txt” helped
- Arhan
I did everything in this article but there is no result, I have Windows 8.1
Speaks
ethernet
Limited
Help please - Olesya
I have Windows 8, a megaphone modem. Stopped connecting, endlessly obtaining an IP address. Yesterday everything was working fine, the top stopped seeing the modem, I manually installed the drivers, it worked, but stopped connecting, it says unknown connection, access is limited! what should I do?
- Oksana
I created it on a laptop using command line wireless connection but it says IPv6 - what to do without Internet access???
- Anonymous
And I don’t even know what it is
- Ksyusha
Hello. Windows 10 is installed. The laptop has Wi-Fi, but when connected, a conflict of IP addresses occurs. When changing IP, the connection first appears and then turns off completely (after a few seconds).
- Paul
Hello! None of the methods described above helped. Still an unidentified network without access to the Internet. Everything works on the laptop, but not on the computer. And on the previous one motherboard the computer worked.
- Michael
The modem is configured and working. The modem has only LAN ports; the router has only one LAN port, which means we connect the modem and router via IP. For the modem 192.168.1.1 on the router we set 192.168.1.2 then in the router we select PPPoE, write the login password of the provider and save it. The modem has DHCP enabled. Do you need to disable DHCP on your router? What am I doing wrong? Internet via Wi-Fi doesn’t work, via modem it works.
- Sasha
Hello, my Internet connection drops out several times a day, I have to reset all the settings (on the back panel, holding the button with a needle) and then enter the settings. The Internet does not work for long after this, it may work for a day, or maybe several hours. Connection via local network, but Wi-Fi will stop working. I installed another modem, but things are still there. Maybe a virus? Seven is set. If you can help me with the answer, I will be grateful.
- Denis
Good evening. When I try to manually change the IP address, the service freezes and nothing helps except reboot. Cancel the process too. IP v6 is disabled.
- Bear Grylls