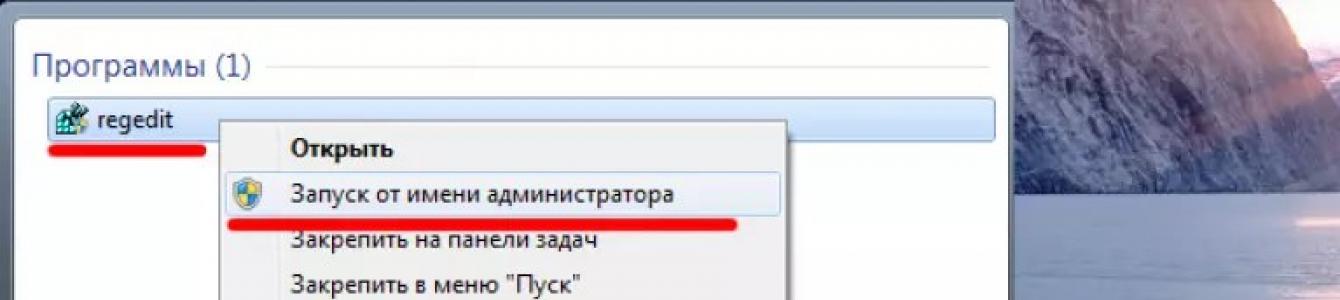The era of floppy disks is long gone, but sometimes when trying to write to a flash drive, the user may encounter a situation known since the days of using floppy media - it is blocked and cannot be used.
We will look at how to solve this problem in detail in our article today.
So, you need to write some information to a flash drive, you insert it and receive a message like “The disk is write-protected, remove the protection or use another one.”
This problem can be solved quite quickly, and we will talk about this a little later, but now we should say a few words about the purpose of installing protection from downloading on .
Pay attention! This operation is performed for only one purpose - which can spontaneously be copied to removable media without the user’s knowledge.
Methods for removing write protection from a flash drive
There are 2 key ways to remove protection from a flash drive: hardware and software.
The hardware solution is to install a lock switch, which is present in some drive models, as well as SD cards.
Most often, the toggle switch is located on the side edge of the drive.
Carefully inspect your existing drive and look for an open/closed lock icon or the word Lock on it.
Pay attention! Removing the lock is very simple - just move the lock lever in the opposite direction. That's it. Insert the media into the appropriate slot and repeat the file writing operation again.
The software solution involves the interaction of a flash drive controller, which is responsible for the ability to record information.
You can remove write protection using this method using command line Registry Editor or Local Group Policy.
Learn more about all of the above methods.
Removing protection using regedit
1. Click “Start” and enter - in the search field. Cry right click mouse (RMB) on the program and in the context menu go to the “Run as administrator” item.

2. Go to the StorageDevicePolicies section:
HKEY_LOCAL_MACHINE\SYSTEM\CurrentControlSet\Control\StorageDevicePolicies
Important! Important! If there is no such thing, you will have to create it. To do this, click on the section Control - New - Section. We call it “StorageDevicePolicies” without quotes. If there is no such section, you need to create it.

Create (RMB in the right column of the registry) a DWORD parameter (32 bits) in the created branch. For convenience, let's call the element WriteProtect.

3. Make sure that the WriteProtect value is 0. Right-click on WriteProtect and select “Change”. If the value is “1” you need to change it to “0” and click “Ok”.

4. Close the registry editor, remove the media and restart the computer. Insert the flash drive. Now the flash drive works as usual, allowing you to write files.
Removing protection using Diskpart
If we were unable to unlock using regedit, let's try to do it using the Diskpart command interpreter, which allows you to manage the commands that the user enters into the command line when working with partitions and disks.
1. “Start”, enter the name - cmd - in the search field. Right-click in the program and select “Run as administrator” in the context menu.

2. Now you should enter the commands: diskpart and list disk, and after entering each of them, press the Enter key.
3. In the list above, determine which serial number in the name the flash drive has.
This can be done based on the specified size, in our case an 8 GB flash drive, presented in the table as “Disk 1” with a capacity of 7441 MB.
4. Select the disk with the “select” command, clear the attributes that allow only reading “attributes disk clear readonly”.
If, you should enter the following commands: “clean”, create a partition “create partition primary”, format it in NTFS “format fs = ntfs” or FAT “format fs = fat”.

Removing protection using the Local Group Policy Editor
1. Open it by pressing the Win + R key combination, after which you should enter the command gpedit.msc and press “OK” or Enter.

Some flash drives have a protection function that prevents users from writing anything to a removable disk or, conversely, deleting data from it. Let's figure out what this function is, what it's for, and how to remove it if necessary.
What is write protection on a flash drive?
The write protection function is used in flash cards to make it impossible to delete or add files to the flash drive.
This function can be configured both on the flash drive itself, using a special physical slider, and by software. In addition, there is a special write protection: system. If you enable such protection on your computer, it will be basically impossible to transfer anything from the computer to a flash drive or any other recording device. Used, for example, on office computers.
How to remove write protection?
If, when you try to copy something to a flash drive, delete some files from it, or change them, a message appears stating that the flash card is write-protected, then you have a write ban enabled. And to continue working with the flash drive, the function must be disabled.
Protection enabled via built-in switch
The simplest case: the slider on the flash drive is moved to the Lock position, that is, write protection is enabled. Inspect your flash card, find such a slider (most often found on SD cards; rare on USB flash drives). If there is such a slider, and it is moved to the Lock position (a locked lock may be drawn instead of the Lock inscription), then move it back. The write protection function will be disabled and you will be able to fully work with the flash drive.
System write protection enabled
If there is no mechanical switch on the flash drive or it is in the desired position, then the protection may be in the system itself. To verify this, try inserting another flash drive into your computer. If it is impossible to write anything to it, then the problem really is in the system protection.
System protection can be enabled in several ways; let's look at how to disable each of them.
Via the registry
To disable registry write protection:
- First, open the “Registry Editor” (Win + R, enter regedit in the window);
- Then the folder HKEY_LOCAL_MACHINE -> SYSTEM -> CurrentControlSet -> Control;
- Find the StorageDevicePolicies folder;
- The folder contains the WriteProtect parameter;
- 1 - protection is enabled, 0 - disabled (if there is no StorageDevicePolicies folder, then protection is not enabled);
- Disconnect, reboot and try transferring the file to the USB flash drive, it should work.
Deny through Group Policy settings
You can write-protect a flash drive by changing local group policy settings. Here's what you need to do to re-enable writing to external drives:
- You need to open the “Local Group Policy Editor” (Win + R, enter gpedit.msc in the window);
- Then open the folder “Computer Configuration” -> “Administrative Templates” -> “System” -> “Access to Removable Storage Devices”;
- Find the "Removable drives: Do not write" option. If the parameter has the status “Enabled”, double-click on it and switch the status to “Not configured” or “Disable”.
- Click "Apply" and try writing something to the flash drive, it should work.
Security is enabled by setting access rights
When formatting a flash drive, you can set access rights for different user groups. For example, allow only administrators to write files to a flash drive. To check whether your flash drive has such protection:
- Open the properties of the flash drive (right-click on the icon of your flash drive in “My Computer”, then “Properties”);
- Open the “Security” tab;
- The page will contain a list of different user groups. By clicking on one of them, you can see which actions are allowed for this group and which are not. The list of permissions is located directly below the list of user groups.
- If permissions have been set on your computer, you can change the permissions by selecting the desired user group and clicking the "Change" button. To completely remove the write ban, select the “Everyone” group, click “Edit” and check all actions in the “Allow” column.
- If the rights were not set on your computer, but you do not have access to the desired computer (or you basically do not know on which computer this was done), then only formatting the flash drive will help, which will lead to loss of data on it. Of course, if the ban is only on writing, and not on reading from a flash drive, then important files can be saved on the computer’s hard drive.
How to format a flash drive, if necessary:
- Open “My Computer” (either “Computer” or “This PC”, depending on your version of Windows);
- Find the icon of your flash drive, right-click on it and select “Format...”;
- Then select file system, into which you need to reformat the flash drive (if you don’t understand, select FAT32 - the standard Windows file system);
- Click the "Start" button. A warning will appear stating that formatting will erase all data from the device, close the dialog box and wait until formatting is completed.
- Ready.
Disable write prohibition using the command line
You can solve the problem through the command line. This will not help in all cases, but in many.
- Open a command line (Win+R, type cmd in the window);
- Type the command Diskpart, then disk list. A list of all connected drives will appear, find the number of your flash drive.
- Enter the command select disk *flash drive number*;
- Enter attributes disk clear readonly;
- Close the command prompt, restart your computer and try copying something to the USB flash drive.
Video: how to remove write protection
Disable write protection using special programs
There are several programs that can remove write protection from flash cards. Some flash drive manufacturers produce such programs for their products. However, the usefulness of these programs tends to zero, since the principle on which they work is formatting a flash drive. Naturally, with the removal of all data. Any user can do the same independently by right-clicking on the flash drive icon in “My Computer” and clicking “Format...”.
But maybe inexperienced users Such software can help, so let’s look at the existing software.
JetFlash Recovery Tool
The program was developed by Transcend and can only work with flash drives from Transcend and A-Data. To format a flash drive, download the program from the official website, install it, then run it. The program itself will detect your flash drive, all you have to do is click “Start”.
Apacer Repair
A program from Apacer that can only work with flash drives from its manufacturer. The operating algorithm is as follows: download the program, open the exe file, click Repair or Format. The Repair function automatically detects the problem, the Format function formats the flash drive.
HP USB Disk Storage Format Tool
The program was developed by HP, but can work with flash cards from all manufacturers, but you cannot download it separately: it is preinstalled in HP laptops. To format the flash drive, launch HP USB Disk Storage Format Tool, in the first field select the name of your flash drive, then the desired file system and click “Start”.
As we found out, the problem of prohibiting recording is completely solvable. There are many ways to deal with it, but sometimes it is impossible to disable the protection without losing the data stored on the flash drive. There is only one piece of advice: don’t put all your eggs in one basket. Don't rely on a flash card, save important data both on your computer and cloud services. It will be more reliable this way.
Sometimes there are cases where it is impossible to format a USB flash drive or SD card, transfer or write data to them. Windows system gives an error message " The disc is write protected. Remove protection or use another drive". Many devices come with a lock lever on the flash drive itself. Make sure that the lever itself on the SD card or flash drive is set to " unlocked"Unfortunately, in some cases, devices may be physically damaged, which will lead to the purchase of a new one. If you are sure that everything is in order: the lever is unlocked, the device has not been subjected to physical shock, then we will consider ways to resuscitate drives and try to remove the protection from recording from flash drives and SD memory cards.
How to remove write protection from an SD card, flash drive or disk
An error when an SD card, flash drive or disk is write-protected may be technical and nothing will help. But there are many cases when malware can change settings in the registry and thereby block the formatting of a flash drive. We will also use special utilities from flash drive manufacturers that will help fix the error if it is a regular software failure.
Note:If there is a physical formatting blocker, then first check the lever on the flash drive or SD memory card; most likely it is blocked.
1. Using the registry
Press a combination of buttons Win+R and enter regedit to enter the Registry Editor.
Follow the path:
- HKEY_LOCAL_MACHINE\SYSTEM\CurrentControlSet\Control\StorageDevicePolicies
If you don't have a parameter StorageDevicePolicies, then create a partition named StorageDevicePolicies by right-clicking on the folder Contorl. If there is a value, then see below what parameters should be.

Go to the created StorageDevicePolicies folder, select it, and right-click on the empty field with the right mouse button and Create > DWORD value (32 bits). Give the new parameter a name WriteProtect, then double-click on it with the mouse to open properties and assign a value 0 . Restart your PC and check if it gives you the error that the disk is write protected. If this method does not help, then move on.

2. Using CMD
Insert the flash drive or SD memory card into the computer's USB port and run Command Prompt as administrator.

Enter the following commands:
- diskpart- launching a tool for working with disks.
- list disk- shows which drives are connected to the computer. The flash drive in my case is located Disc 1 size 7640 MB.
- select disk 1- Where 1 this is the disk number shown above. Disc 1 in my case this flash drive.
- attributes disk clear readonly- clear the attributes of the flash drive.
- clean- clean the flash drive.
- create partition primary- create a section.
- format fs=fat32- format it in FAT32. (You can change fat32 on ntfs, if you use a flash drive only on Windows systems.)

3. Using Group Policy
Click win+r and type in the line gpedit.msc.

Navigate to the following paths: Computer configuration > Administrative Templates > System > Access to removable storage devices. On the right, find the items " Removable drives" And turn off by double-clicking on the desired line - write, read, execute, if enabled.
Guide to removing write protection from a USB flash drive.
Navigation
USB flash drives and microSD memory cards are widely used for temporary storage of data. The files stored on them are easy to delete, but they often leave behind a lot of invisible garbage, which clogs the memory and slows down the reading of information on the USB drive. To deep clean memory, users resort to formatting flash drives. But quite often, while formatting a flash drive, a notification pops up informing you that it is write-protected.
In our article we will try to figure out how to bypass the protection of a locked flash drive or memory card.
A similar message about disk security can pop up for various reasons, and not only when trying to format a flash drive. It happens that a USB drive has served you faithfully for a long time, but one fine day, when you try to transfer files to it or, conversely, take them from it, such a notification appears. Let's look at the main reasons why such a nuisance can happen:
Physical blocking

- Many USB flash drives and memory cards have a small fuse on their case. It is a standard slider switch that is easy to miss. If you move the switch to a certain position, it will act as a fuse and will not allow you to accidentally delete data from the flash drive. Carefully inspect the body of the flash drive for the presence of a switch slider. If there is one, move it to a different position and try again to delete files from the USB drive.
New flash drive

- If you purchased a new USB flash drive or microSD card, and while writing files to it you receive a message about the security of the disk, then it is most likely that your device was previously formatted in an ancient file system FAT32. To restore order in the file system, it will need to be formatted in the format NTFS. We'll talk about this a little later.
- Another possible reason for this error to occur when using a new flash drive is a virus. Before you, the store clerks where you bought the flash drive could have used the drive and placed a malicious program on it. Just in case, scan your computer and flash drive for viruses with any available antivirus program.
Physical damage

- Quite often the reason for the notification is “ The disc is write protected» is associated with physical damage to the drive. Perhaps, due to a strong impact of the device on the floor, the contact fell off or microcracks appeared. The worst case scenario is damage to the memory chip from impact or natural wear and tear. If, in the case of a fallen contact, you can recover data from a flash drive using special equipment, then if the chip is damaged, you can say goodbye to it.
How to format a write-protected flash drive using standard Windows operating system tools?
Before resorting to using a third party software, you need to try to break the write protection using Windows tricks. Do the following one by one:
- Step 1. Expand menu " StartExecute" In the window that opens, enter “ cmd" and click " Enter" to activate the command line.

- Step 2. In the window that opens, you will need to write the command “ diskpart" and press " Enter» to start a service that works with computer disks.

- Step 3. A new window will open where you will need to write the command “ list disk" and press " Enter» to display existing sections hard drive and USB media. Your flash drive must first be connected to the computer.

- Step 4. A list of hard drive partitions and connected storage devices will appear on the monitor, each of which is assigned its own number. In the same window, write the command “ select disk H", where instead of " H“You need to put the number under which your flash drive is located. Click " Enter».

- Step 5. Once the flash drive is selected, enter the command " attributes disk clear readonly» to clear its attributes. Remember that all files from it will be erased. Click " Enter».
- Step 6. Next, enter the command “ clean" and click " Enter» to clean up the disk.
- Step 7. Since the flash drive has a file system format FAT32, we need to reformat it into the format NTFS. To do this, write the command “ format fs=ntfs" and click " Enter».
- Step 8. The flash drive is formatted and now all that remains is to assign it a letter under which it will be displayed on the computer. To do this, write the command “ assign letter=K" and click " Enter" Instead of " K» You can set any other letter.
If this procedure does not lead to a positive result, then there is a possibility that the USB flash drive has a slightly different write protection system, which can be removed through the Group Policy Editor. To do this, do the following:
- Step 1. Expand menu " Start" and left-click on the item " Execute" In the window that opens, write “ gpedit.msc" and click " Enter».

- Step 2. In the window that opens, go to “ Computer configuration", then " Administrative Templates", then " System" and further in " Access to removable storage devices" In the window on the right, find the line “ Removable drives: Disable write"and look carefully at her condition. If recording prohibition is activated, double-click on the line to bring up the menu and set the status to “ Disabled" To finish, click the " OK».

- Unfortunately, standard Windows tools cannot always solve this problem. Sometimes you have to resort to third-party utilities designed to recover and format USB drives. It is best to use the utilities, the disk with which is sold complete with the flash drive. But if you don’t have it, you can use the program HUDS Format Tool which is possible.

- To format a flash drive using this program, connect the flash drive to your computer, download and run the program. In the window that opens, select your device from the list, set the file system format " NTFS", check the box next to the line " Quick formatting" and click the " Begin" After completing the formatting process, the flash drive should again be usable.
- If none of the above methods helped you, then most likely the problem lies in physical damage to the device and the only way out of this situation is to purchase a new USB flash drive or memory card.
VIDEO: How to remove write protection from a flash drive?
Very often people store on removable drives important information, which may be needed at any time: documents, personal files, etc. Some people store “files for the soul” on a memory card: favorite music, movies, photos. But unfortunately, sometimes the unexpected happens and the flash drive stops working, and then you need to figure out how to remove protection from the memory card.
Removable drives can fail for various reasons. Conventionally, they can be divided into five groups:
- Mechanical failure. Perhaps water got into the case or some kind of physical impact occurred;
- Logical fault. This may include a request for formatting, a message about deleting information, or a failure in the file system. Such errors often appear due to unsafe removal of the device;
- Controller malfunction. The malfunction manifests itself as follows: the disc is write-protected, cannot be displayed or read;
- Electrical or thermal damage. Human factor, unstable power supply, incorrect assembly of components, which causes the drive to overheat;
- Wearing out flash memory. Due to the fact that the memory of a flash drive is limited by write cycles, after passing this threshold it may become unreadable.
Removing write protection from MicroSD
You can remove protection from the card in different ways. First, try removing protection in the editor. Windows registry. To do this, simultaneously press on the keyboard Windows keys+R, type regedit and press Enter. After that, open HKEY_LOCAL_MACHINE\SYSTEM\CurrentControlSet\Control\StorageDevicePolicies, in the WriteProtect data change the value from one to zero. Don't forget to save your changes. At the end of the procedure, disconnect the drive and restart the PC. If this doesn't help, try other methods.
Unblocking the card
Place the removable drive on a flat surface with the label facing up. On the left side you will see a small switch lever - the Lock button, which serves to protect the card from accidental erasure. There is no “locker” on microSD, so you need to insert the drive into the adapter and move the lever in the opposite direction until it stops.
Changing disk properties
If the drive's protection prevented you from copying the data to another drive, and you need to save it, try the following procedure. Connect the card to your computer, find its name in the list of devices and right-click on it. A menu will drop down, select “Properties”, then “Access”. The following window will open, in it select “Advanced settings” and check the box next to “Open general access" Confirm the changes by clicking "Ok".
Changing the file system
When writing a file to a storage device larger than 4 GB, an error notification window may appear due to limitations in the file system. If the drive is formatted with FAT32, the data size is one of its write limitations. Change the file system to NTFS. To do this, right-click on the CD disk icon and in the menu that opens, click “Format ...”. Set the file system to NTFS and click “Start”.
Removing microSD protection using a mobile device
Almost everything mobile devices latest generation: smartphones, cameras, players, PDAs can format microSD. You can find this option through the settings and format the flash drive directly through the device. The fact is that the device could have memory protection installed to ensure data confidentiality. Remove protection in settings. Of course, all electronic devices have their own characteristics, and if you have any difficulties, read the instructions for your gadget or contact a service center for advice.
We use software
You can remove write protection using software, while the information on the media will remain intact. Many scripts and utilities have been developed for such an operation; reset.zip is a good example. The main thing is to download programs only from trusted sources so as not to bring viruses to your computer. As a last resort, you can perform low-level formatting using the Hard Disk Low Level Format Tool, but it will erase all data from the flash drive. The main advantage of the utility is that it restores the most hopeless drives that were not formatted by Windows tools.
Perhaps your card has been physically damaged?
Sometimes it happens that when trying to write new data to the drive, physical damage occurs: the card is slightly bent, one of the contacts on the flash drive or on the adapter itself is dirty, and the microSD shorts it out. If the problem is contamination, clean the contacts with a cotton swab, after moistening it in acetone or an alcohol-containing liquid. If the card is severely bent, it will not be possible to restore it. A slightly curved card can be straightened using a press, but you need to act carefully.
For a microSD card, you need to use only the native adapter, since with another adapter it is unlikely that you will be able to “upload files”.
Formatting - if other methods did not help
If you are unable to access the data on the card, you can try to “revive” the card using formatting. But remember, all information will be deleted.
Why format the card:
- Get rid of viruses;
- If it is impossible to “upload” a large file to disk;
- The card is slow.
How to format? Right-click on the flash drive icon. When will it open context menu, select the “format” command.
Let's sum it up
We have described all the possible ways to restore and remove protection from removable drives. Please note that careful use of the flash drive, safe removal from the computer, protection from moisture, etc. will significantly extend the life of the drive and prevent problems from occurring. If your card begins to work incorrectly, choose the right “treatment” - use the above recommendations!