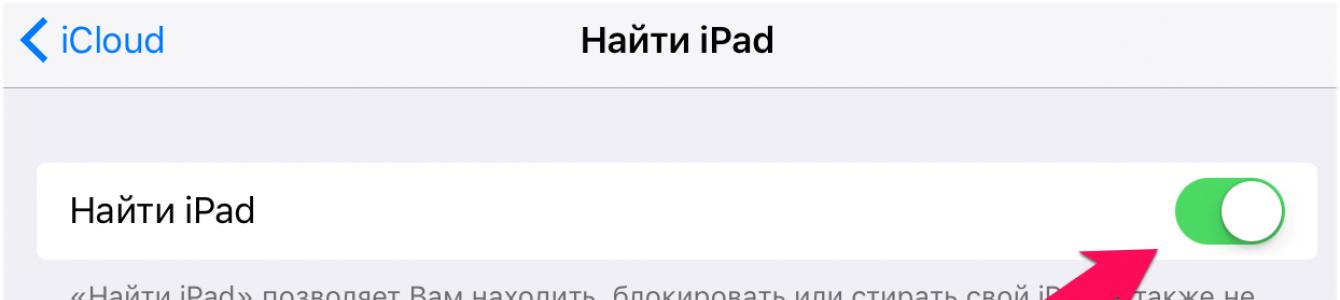Viele iPhone- und iPad-Benutzer ziehen es vor, ihre Geräte außerhalb zu sichern iCloud-Cloud-Dienst, und wann iTunes-Hilfe. Das Erstellen von Backups in iTunes ist nicht besonders kompliziert, das gilt nicht für die Wiederherstellung, für die bestimmte Einstellungen am iPhone und iPad vorgenommen werden müssen. Erfahren Sie mehr über diese Optionen und wie Sie Ihr iPhone oder iPad aus einem Backup wiederherstellen können. iTunes-Kopien in diesem Handbuch beschrieben.
So stellen Sie ein iPhone oder iPad aus einem Backup mit iTunes wieder her
Schritt 1: Gehen Sie auf dem iPhone oder iPad zum Menü Einstellungen» → iCloud → « iPhone finden" und schalten Sie die Funktion aus " iPhone finden" Zum Deaktivieren müssen Sie ein Passwort eingeben Konto Apple-ID.
Hinweis: Auf dem iPad heißt diese Funktion „Mein iPad suchen“.
 Schritt 2: Starten Sie iTunes auf dem PC oder Mac, auf dem Sie Ihre iPhone-Daten gesichert haben. Bevor Sie mit der Wiederherstellung beginnen, wird empfohlen, iTunes auf die neueste Version zu aktualisieren. Unter Windows müssen Sie dazu das Menü in iTunes aufrufen Referenz» → « Aktualisierungen", auf dem Mac - nach Updates suchen Mac App Store.
Schritt 2: Starten Sie iTunes auf dem PC oder Mac, auf dem Sie Ihre iPhone-Daten gesichert haben. Bevor Sie mit der Wiederherstellung beginnen, wird empfohlen, iTunes auf die neueste Version zu aktualisieren. Unter Windows müssen Sie dazu das Menü in iTunes aufrufen Referenz» → « Aktualisierungen", auf dem Mac - nach Updates suchen Mac App Store.
Schritt 3. Verbinden Sie Ihr iPhone oder iPad über ein USB-Kabel mit Ihrem Computer. Geben Sie ggf. das Gerätepasswort ein oder bestätigen Sie den Status des Computers als vertrauenswürdig.
Schritt 4: Wählen Sie Ihr Mobilgerät im iTunes-Fenster aus.
 Schritt 5: Klicken Sie auf „ Von Kopie wiederherstellen" auf der Registerkarte " Rezension».
Schritt 5: Klicken Sie auf „ Von Kopie wiederherstellen" auf der Registerkarte " Rezension».
 Schritt 6. Wählen Sie im sich öffnenden Fenster das Backup aus, das Sie wiederherstellen möchten. Es wird empfohlen, dass Sie zunächst das Erstellungsdatum und die Größe der einzelnen Dateien überprüfen Sicherungskopie, um das zuletzt erstellte auszuwählen.
Schritt 6. Wählen Sie im sich öffnenden Fenster das Backup aus, das Sie wiederherstellen möchten. Es wird empfohlen, dass Sie zunächst das Erstellungsdatum und die Größe der einzelnen Dateien überprüfen Sicherungskopie, um das zuletzt erstellte auszuwählen.
 Schritt 7. Klicken Sie auf „ Wiederherstellen" Warten Sie, bis die Wiederherstellung abgeschlossen ist mobiles Gerät aus einem Backup. Wichtig! Trennen Sie nach dem Neustart Ihres iPhones oder iPads das Gerät nicht vom Computer, sondern warten Sie unbedingt, bis es sich mit dem Computer synchronisiert. Nachdem die Synchronisierung abgeschlossen ist, können Sie das Gerät ausschalten.
Schritt 7. Klicken Sie auf „ Wiederherstellen" Warten Sie, bis die Wiederherstellung abgeschlossen ist mobiles Gerät aus einem Backup. Wichtig! Trennen Sie nach dem Neustart Ihres iPhones oder iPads das Gerät nicht vom Computer, sondern warten Sie unbedingt, bis es sich mit dem Computer synchronisiert. Nachdem die Synchronisierung abgeschlossen ist, können Sie das Gerät ausschalten.
 Bereit! Sie haben Ihr iPhone oder iPad erfolgreich aus einem Backup mit iTunes wiederhergestellt.
Bereit! Sie haben Ihr iPhone oder iPad erfolgreich aus einem Backup mit iTunes wiederhergestellt.
Bitte bewerten Sie:
In einem der letzten Artikel auf der Website haben wir Freunde uns mit einer Methode befasst Windows-Wiederherstellung von einem Backup auf einen anderen Computer mit Software Acronis. Und zur Anpassung Betriebssystem Wird für neue Hardware verwendet. In diesem Artikel werden wir erneut über die Übertragung des Betriebssystems auf einen anderen PC oder Laptop und erneut über die Universal Restore-Technologie sprechen, jedoch nur von einer anderen Entwicklerfirma – AOMEI. Wie kann also das etablierte System beim „Umzug“ auf eine andere Hardware erhalten bleiben? Im Folgenden erstellen wir mit den AOMEI Backupper-Tools ein Backup des aktuellen Windows, stellen es auf einem anderen Computer bereit und wenden die Universal Restore-Technologie an.
Über Technologie
AOMEI Universal Restore ist eine Technologie, deren Kern darin besteht, die Verknüpfung von Komponententreibern während der Windows-Wiederherstellungsphase aufzuheben. Entwickelt für:
Bereitstellung des Systems auf vielen Unternehmensgeräten;
Der Austausch einzelner Komponenten kann dazu führen blauer Bildschirm Tod (normalerweise Motherboards, Prozessoren, RAM);
Übertragen eines funktionierenden Systems – mit Einstellungen, Programmen, Profil und persönlichen Daten – auf einen anderen Computer.
Universal Restore von AOMEI ist einfacher als sein Gegenstück von Acronis. Während es sich bei Letzterem um einen Mechanismus zum Installieren von Treibern für neue Komponenten handelt, sorgt AOMEIs Universal Restore lediglich dafür, dass die aus einem Backup wiederhergestellten Treiber des Betriebssystems zurückgesetzt werden. Und theoretisch sollte Windows beim ersten Start alles installieren, was es benötigt. Welche Entwicklertechnologie ist besser? In den meisten Fällen können Sie das vereinfachte Universal Restore von AOMEI verwenden. In einigen Fällen hat die Technologie von Acronis jedoch immer noch bessere Chancen, ein System wiederherzustellen, das aus einem nicht-nativen Backup wiederhergestellt wurde. Aufgrund der Tatsache, dass Acronis Universal Restore Treiber bis zu implementieren kann Windows-Start, kann es zwischen Geräten mit unterschiedlichen Festplattencontrollern übertragen werden. Und wie Sie wissen, hat das System beim Wechsel solcher Controller noch nicht gelernt, die Treiber ohne Neuinstallation zu wechseln.
- Notiz : Freunde, weder die Universal Restore-Technologie von AOMEI, noch die von Acronis, noch das Standard-Dienstprogramm zur Entkopplung von Windows von der Hardware Sysprep helfen, wenn das Betriebssystem von einer MBR-Festplatte auf eine GPT-Festplatte und umgekehrt übertragen werden muss. Da diese Frage im Bereich der Speicherplatzaufteilung liegt und Aspekte des Systemstarts betrifft.
AOMEI Universal Restore ist in den kostenpflichtigen Editionen von AOMEI Backupper – Professional, Server und Technician – verfügbar.
https://www.backup-utility.com/downloads.html
Aber, Freunde, Testversionen sind für die Verwendung von Universal Restore nicht geeignet; Sie benötigen eine voll funktionsfähige Edition einer dieser Versionen. Ich werde mit AOMEI Backupper Professional arbeiten. Übrigens können Sie das Programm russifizieren. In AOMEI Backupper Professional erstellen wir bootfähige Medien. Und mit seiner Beteiligung werden wir die im Artikel gestellten Aufgaben erfüllen.
Bootfähige Medien erstellen
Gehen Sie zum Abschnitt „Dienstprogramme“ des Programms. Klicken Sie auf „Bootfähiges Medium erstellen“.

Wählen Sie die WinPE-Umgebung aus.

Den Medientyp wählen wir je nach BIOS-Modus aus – UEFI oder normal.

Wir entscheiden, wie das Medium erstellt wird – brennen Sie es auf eine optische Disc, auf ein Flash-Laufwerk oder speichern Sie es in einem ISO-Image. Hier, Freunde, bitte beachten Sie, dass Sie der Mediensoftware Treiber hinzufügen können, beispielsweise für USB 3.0-Anschlüsse oder für das Netzwerk, wenn Sie Netzwerkspeicher zum Speichern der Sicherungskopie verwenden.

Backup auf dem Quellcomputer
Sie können Windows auf dem Quellcomputer entweder mit dem installierten AOMEI Backupper-Programm oder von bootfähigen Medien sichern. Aufgrund des vollen Geschwindigkeitspotenzials der Datenaufzeichnung nimmt die letztere Methode jedoch etwas weniger Zeit in Anspruch Festplatten Backup-Prozess. Nun, fangen wir an. Wir verbinden ein großes Flash-Laufwerk, eine USB-Festplatte oder ein anderes Speichergerät mit dem Quellcomputer, von dem Windows übertragen werden soll. Wenn sowohl der Quell- als auch der Zielcomputer PC-Builds sind, kann die Sicherung auf der internen Festplatte des ersteren gespeichert werden. Und dann, während das Backup wiederhergestellt wird, schließen Sie diese Festplatte an den zweiten Zielcomputer an. Freunde, die nicht wissen, wie man interne PC-Festplatten anschließt, lesen diesen Artikel.
Wir booten den Quellcomputer vom AOMEI Backupper-Medium, wenn die Sicherungsmethode mit seiner Beteiligung ausgewählt ist. Lassen Sie uns ein neues Backup erstellen.

Klicken Sie auf „Systemsicherung“.

Geben Sie den Pfad zum Backup-Speicher an – zu einem Flash-Laufwerk, intern, extern oder Netzlaufwerke. Wichtig: Der Pfad muss entweder das Stammverzeichnis der Festplatte oder Ordner mit lateinischen Namen sein.

Beginnen wir mit der Erstellung eines Backups.

Wiederherstellen von Windows auf dem Zielcomputer

Wir bestätigen die Vermutung von AOMEI, dass eine Sicherungskopie des Betriebssystems ausgewählt wurde.

Wenn Sie Exiland Backup aber einfach nicht nutzen
In diesem Abschnitt wird beschrieben, wie Sie es herstellen können Wiederherstellung aus dem Backup, zuvor mit Exiland Backup erstellt, jene Dateien, die aus irgendeinem Grund verloren gegangen sind.
Nachdem Backups erstellt wurden, werden sie in der Liste der Backups auf der Registerkarte „Erstellte Backups“ für jeden ausgewählten Job angezeigt, mit Ausnahme von Jobs mit dem Typ „Synchronisierung“.
In der ersten Spalte wird der vollständige Pfad auf der Festplatte angezeigt, auf der sich die Hauptsicherung befindet.
Wenn das Backup an mehreren Speicherorten gespeichert wurde, können Sie den Knoten erweitern, indem Sie auf das „+“ auf der linken Seite klicken, um Datensätze zu anderen (nicht primären) Backup-Speicherorten anzuzeigen. In anderen Spalten der Liste werden die Parameter der erstellten Backups angezeigt. Die Parameter werden nur für das Haupt-Backup angezeigt, ansonsten sind die Parameter gleich.
Für jedes ausgewählte Backup können die folgenden Vorgänge ausgeführt werden:
- Anzeige mit der Möglichkeit, Dateien aus dem Backup wiederherzustellen
- Gehe zur Zeitschrift
- Streichung
- Suche nach Backups auf der Festplatte
Wiederherstellen von Dateien aus einem Backup
Um eine Sicherungskopie anzuzeigen, doppelklicken Sie auf der Registerkarte „Erstellte Sicherungen“ auf die Sicherungskopie in der Liste oder klicken Sie auf „Anzeigen“. Das Backup wird angemeldet und ein Fenster mit einer Liste der Dateien im Backup wird angezeigt. Sie können wie gewohnt durch die Ordner innerhalb des Backups navigieren Windows Explorer oder Dateimanager.
Die Liste der übersprungenen Dateien sowie der Grund für das fehlgeschlagene Kopieren jeder Datei finden Sie, indem Sie auf die Schaltfläche „Anzeigen“ rechts neben der Anzahl der übersprungenen Dateien klicken.
Zur Wiederherstellung aus einem Backup Wählen Sie die benötigten Dateien/Ordner aus, überprüfen Sie sie, klicken Sie dann unten auf die Schaltfläche „Wiederherstellen“ und wählen Sie den Speicherort für die Wiederherstellung aus:
- in den angegebenen Ordner...
- zum ursprünglichen Standort
Nach der Auswahl eines Ordners wird mit denselben Parametern, mit denen das Backup erstellt wurde, auf das Backup zugegriffen und die Dateien kopiert. Wenn kein Backup verfügbar ist, wird eine Fehlermeldung angezeigt.
Es ist auch möglich, Dateien aus ZIP-Archiven mit den Dienstprogrammen Pkunzip, WinZIP und WinRAR wiederherzustellen.
Gehen Sie zur Zeitschrift
Durch Klicken auf die entsprechende Schaltfläche unterhalb der Liste der Backups können Sie genau den Protokolleintrag anzeigen, der sich direkt auf das ausgewählte Backup bezieht.
Entfernung
Wenn Sie Backups von der Festplatte löschen, werden diese auch an allen Orten gelöscht, an denen sie gespeichert/dupliziert wurden.
Bei Bedarf können Sie Backups nur aus der Liste löschen und sie auf der Festplatte belassen.
Wenn beim Löschen von Backups diese nicht auf der Festplatte verfügbar sind, werden sie nur aus der Liste gelöscht.
Suche nach Backups auf der Festplatte
Exiland Backup führt eine Liste der erstellten Backups, die dem tatsächlichen Speicherort der Backups auf der Festplatte entsprechen muss. Allerdings sind die in der Liste angezeigten Backups möglicherweise nicht verfügbar.
Gründe für die Nichtverfügbarkeit von Backups:
- Der Pfad zum Backup-Ordner wurde geändert (der Ordner wurde umbenannt oder an einen anderen Ort verschoben, der Laufwerksbuchstabe wurde geändert)
- die Zugangsparameter zum Backup-Ordner wurden geändert (Login, Passwort, Servername geändert)
- usw.
Um die Konformität zu überprüfen, wählen Sie den Job aus und klicken Sie auf der Registerkarte „Erstellte Backups“ auf die Schaltfläche „Prüfen“.
Nach der Prüfung wird das Ergebnis angezeigt:
- Alle Backups sind auf der Festplatte verfügbar
oder - Es sind nicht verfügbare Backups vorhanden
Im Fall (2) erscheint unten eine Warnmeldung und Sie werden aufgefordert, entweder nicht verfügbare Kopien aus der Liste zu entfernen oder einen neuen Speicherort anzugeben. Um einen neuen Speicherort für Backups anzugeben, müssen Sie den Ordner auswählen, in dem das Programm versucht, Backups zu finden. Nachdem Sie Backups am angegebenen Speicherort gefunden haben, müssen Sie das Ergebnis speichern, indem Sie auf die Schaltfläche „OK“ klicken.
Die Standardfunktionalität, Windows in kritischen Situationen, wenn das System abgestürzt ist oder gar nicht startet, wieder zum Leben zu erwecken, erfreut sich keiner besonderen Beliebtheit. Microsoft selbst hat unfreiwillig dazu beigetragen, dass normale Benutzer dieses Tool nicht im Dschungel der Systemeinstellungen finden. Sogar in Windows-Versionen 10, wo sind die wichtigen? Systemeinstellungen In die Anwendung „Einstellungen“ verschoben, sehen Sie im Abschnitt „Update und Sicherheit“ nur die Option und den Modus mit speziellen Startoptionen, mit denen Sie Windows von einem Systemabbild wiederherstellen können, im Wesentlichen von einer Sicherungskopie. Die Funktion zum Erstellen dieses Systemabbilds muss jedoch innerhalb der Systemsteuerung gesucht werden, vorzugsweise unter Anleitung Schritt-für-Schritt-Anleitung. Dies wird weiter unten erläutert. In diesem Artikel schauen wir uns an, wie man ein Backup erstellt Kopie von Windows 10 seine Standardfunktionalität und wie der Systemwiederherstellungsprozess abläuft.
1. Standardmäßige Backup-Funktionalität von Windows 10
Windows 10 hat die Standard-Backup-Funktion von Windows Vista geerbt. Wie Backup-Programme von Drittanbietern ist ein mit der integrierten Funktionalität erstelltes Backup ein Snapshot des Systems mit all seinen Einstellungen, dem Bootsektor, den installierten Programmen und den darauf gespeicherten Daten Systemfestplatte Benutzerdateien.

All dies kann aus einem Backup wiederhergestellt werden, wenn Windows funktioniert es kommt zu einem Absturz. Selbst wenn das System nicht mehr hochfährt, können Sie es über die Wiederherstellungsumgebung wieder funktionsfähig machen, indem Sie beim Hochfahren des Computers die Taste F8 drücken. In dieser Umgebung können Sie damit beginnen, das System wieder in den Sicherungszustand zu versetzen. Sie können in die Wiederherstellungsumgebung für Windows 10 gelangen, das nicht startet, wenn nicht durch Aufrufen der F8-Taste, dann auf zwei andere Arten. Windows 10-Wiederherstellungsumgebung enthalten Installationsdiskette Systeme. Für kritische Fälle können Sie speziell eine Windows-Wiederherstellungsdiskette vorbereiten; dies ist in der Standardfunktionalität des Systems enthalten.
Hinsichtlich der Möglichkeiten, die Wiederherstellungsumgebung für nicht bootendes Windows aufzurufen, übertrifft die Standardfunktionalität als Backup-Tool die Backup-Programme von Drittanbietern. Aber das ist sein einziger Siegmoment. Ansonsten ist die native Funktionalität leider alles andere als perfekt.
Trotzdem, Sicherung Windows und seine Wiederherstellung mit Standardfunktionalität sind die Grundlagen für diejenigen, die das Potenzial des Microsoft-Betriebssystems nutzen möchten.
2. Erstellen eines Systemabbilds
In Windows selbst wird nicht wie in Backup-Programmen von Drittanbietern der Begriff „Backup“ verwendet, sondern der Begriff „Systemabbild“. Um genau dieses Bild zu erstellen, gehen wir zum Bedienfeld. Dafür werden wir verwenden Kontextmenü auf die Schaltfläche „Start“.

Im Abschnitt „System und Sicherheit“ der Systemsteuerung benötigen wir den Unterabschnitt „Sichern und Wiederherstellen von Windows 7“.

Über eine Systemsuche gelangen Sie direkt zu diesem Unterabschnitt.

Klicken Sie auf „Systemabbild erstellen“.

Als nächstes erscheint ein Fenster, in dem Sie auswählen können, wo das Bild gespeichert werden soll. Dies kann eine Nicht-Systemfestplattenpartition oder eine andere sein Festplatte(intern oder extern) sowie Netzwerkressourcen. Es ist sogar möglich, ein Systemabbild auf mehreren DVDs zu speichern. In unserem Fall wird die Partition auf der zweiten angeschlossenen Festplatte ausgewählt. Dies ist eine gute Option für die Auswahl eines Speicherorts für wichtige Daten, beispielsweise eine Sicherungskopie des Betriebssystems. Zukünftig kann Windows auch dann wiederhergestellt werden, wenn die Hauptfestplatte, auf der sich die Systempartition befindet, ausfällt. Klicken Sie auf „Weiter“.

Die Standardfunktionalität sieht nicht nur das Kopieren der Systempartition mit Windows vor, sondern es können auch Kopien vorhandener Nicht-Systemfestplattenpartitionen in das Image eingebunden werden. Das Sichern von Nicht-Systemdaten mithilfe der nativen Windows-Funktionalität ist nicht möglich bester Weg Gewährleisten Sie die Sicherheit dieser Daten aufgrund der irrationalen Nutzung des Speicherplatzes. Um Benutzerdaten zu sichern, ist es jedoch besser, auf Software von Drittanbietern zurückzugreifen. Daher enthält das Systemabbild in unserem Fall eine vorinstallierte Konfiguration – eine Partition mit Windows und vom System reserviertem Speicherplatz. Klicken Sie auf „Weiter“.

Klicken Sie im Bestätigungsfenster für die Archivierungsparameter auf „Archivieren“.

Wenn der Image-Erstellungsprozess abgeschlossen ist, bietet Windows 10 selbst an, eine Wiederherstellungsdiskette für die Zukunft vorzubereiten.

Sie sollten dieses Angebot nicht ablehnen, wenn Sie es mit einem Computergerät mit CD/DVD-Laufwerk zu tun haben. Und natürlich, wenn Sie eine leere CD oder DVD zur Verfügung haben. Wenn schwerwiegende Probleme mit dem System auftreten, ist das Booten von der Wiederherstellungsdiskette einfacher als das Drücken der F8-Taste beim Booten des Computers. Die Reaktionszeit dieses Schlüssels ist aufgrund der verkürzten Startzeit von Windows 10 schwer zu ermitteln. Systemversion 10 hat diese Funktion von Version 8 geerbt.
Nachdem Sie eine leere CD/DVD in das Laufwerk eingelegt haben, klicken Sie auf „Disc erstellen“.

Sie können jederzeit mit dem Erstellen einer Windows-Wiederherstellungs-CD fortfahren. Im Fenster der Systemsteuerung, von dem aus wir mit der Erstellung eines Systemabbilds begonnen haben, gibt es die Schaltfläche „Systemreparaturdiskette erstellen“.

Schließen Sie das System-Image-Erstellungsfenster.

Das war's – jetzt wird das Systemabbild sicher gespeichert, bis Windows 10 nicht mehr wiederbelebt werden muss.
Wenn ein Problem mit dem System auftritt, müssen Sie zunächst die Wiederherstellungsumgebung aufrufen. In dieser Umgebung haben Sie die Möglichkeit, das neu erstellte Bild anzuwenden.
3. Pfade zur Windows-Wiederherstellungsumgebung
Funktionierendes System
Wenn Sie Probleme mit Windows 10 haben, diese jedoch die Bootfähigkeit nicht beeinträchtigen, können Sie über die Anwendung „Einstellungen“ zur Wiederherstellungsumgebung gelangen. Wählen Sie in den „Einstellungen“ „Update und Sicherheit“.


F8-Taste
Wenn Windows nicht startet, können Sie versuchen, mit der oben genannten Methode über die F8-Taste in die Wiederherstellungsumgebung zu gelangen. Die Taste muss gedrückt werden, bevor das Windows-Logo erscheint.
Windows 10-Installations-CD
Die Wiederherstellungsumgebung für Ihr aktuelles System ist auf der Installations-CD enthalten. Natürlich handelt es sich hierbei um die offizielle Windows 10-Installationsdiskette. Installationsdisketten mit „selbstgemachten“ Windows-Builds können nur dafür gedacht sein saubere Installation neues System und enthalten keine Funktionalität zur Wiederherstellung des aktuellen Systems. Gehen Sie nach dem Booten von einem Flash-Laufwerk oder einer DVD mit der Windows 10-Distribution durch das Willkommensfenster.


Wiederherstellungsdiskette
Unfähigkeit Windows-Boot 10 – der Fall der Verwendung der oben erwähnten Wiederherstellungsdiskette. Wir booten davon und drücken eine beliebige Taste, um mit dem Booten von der CD/DVD fortzufahren.

Auswählen eines Tastaturlayouts

4. Windows-Wiederherstellung
Mit einer der oben beschriebenen Methoden gelangen wir zum Aktionsauswahlmenü. Wählen Sie in diesem Menü den Abschnitt „Diagnose“ und darin – „ Zusätzliche Optionen».

Der nächste Schritt ist „Systemabbild wiederherstellen“. Dies ist das Standardtool zum Wiederherstellen von Windows 10 aus einem Backup.

Das System bereitet sich auf den Wiederherstellungsprozess vor.


Ein Schritt-für-Schritt-Assistent zum Wiederherstellen von Windows aus einem Systemabbild wird gestartet. Standardmäßig wird das zuletzt erstellte Bild ausgewählt. Wenn das System jedoch von einem früheren Image wiederhergestellt werden muss, müssen Sie den Pfad dazu manuell angeben. Klicken Sie auf „Weiter“.


Klicken Sie nun auf „Fertig stellen“.

Wir bestätigen den Start des Windows-Wiederherstellungsprozesses und warten, bis dieser abgeschlossen ist.

Nach erfolgreichem Abschluss starten Sie den Computer neu.

Das war's – Windows 10 kehrt in den Zustand zurück, in dem es war, als das Image erstellt wurde. Das System wird die gleichen Einstellungen haben, die gleichen installierte Programme, die gleichen Benutzerdateien auf Laufwerk C.
Ich wünsche ihnen einen wunderbaren Tag!
Bild vergrößern
Auf dieser Seite:
Wiederherstellen von Dateien aus einem Archiv
In Windows 7 können Sie Dateien aus einem Archiv mithilfe des Elements „Systemsteuerung“ wiederherstellen.

Im Hauptfenster der Systemsteuerung gibt es drei Optionen zur Dateiwiederherstellung:
- Meine Dateien wiederherstellen– ermöglicht Ihnen die Auswahl einzelner Dateien und Ordner für die Wiederherstellung.
- Dateien aller Benutzer wiederherstellen- ermöglicht Ihnen auch die Auswahl einzelner Dateien und Ordner, jedoch für alle Computerbenutzer.
- Wählen Sie ein anderes Backup aus, um Dateien wiederherzustellen– ermöglicht Ihnen die Wiederherstellung der Dateien aller Benutzer sowie die Auswahl eines Archivs, das sich auf einem Netzlaufwerk befindet.
Nachfolgend finden Sie die Wiederherstellung „meiner“ Dateien. Das erste Fenster des Daist voller Optionen, also gehen wir der Reihe nach vor.

Auswahl des Archivdatums. Standardmäßig wird das aktuellste Archiv verwendet, das das System im Fenster meldet. Sie können ein früheres Datum wählen – beispielsweise, wenn Sie eine ältere Kopie der Datei benötigen.

Die Benutzeroberfläche scheint für sehr häufiges Archivieren ausgelegt zu sein – standardmäßig werden die Archive der letzten Woche angezeigt (meiner Meinung nach ist es sinnvoller, die Archive des Monats sofort anzuzeigen), aber Sie können natürlich auch ältere auswählen.
Dateien durchsuchen. Dies ist ein sehr praktisches Tool, mit dem Sie die benötigten Dateien im Archiv sofort finden können.

Bitte beachten Sie, dass das Fenster eine Explorer-Oberfläche verwendet, d. h. Sie können in den Suchergebnissen die gewünschten Spalten der Dateieigenschaften auswählen und danach sortieren (es erfolgt jedoch keine Gruppierung).
Dateien und Ordner hinzufügen. Neben der Suche besteht die Möglichkeit, einzelne Dateien und Ordner hinzuzufügen – jede Aktion verfügt über eine eigene Schaltfläche.
Liste der wiederherstellbaren Dateien. Die Namen hinzugefügter Ordner und einzelner Dateien werden angezeigt.
Dateien und Ordner aus der Liste entfernen. Dateien und Ordner werden nur aus der Liste der wiederherstellbaren Dateien gelöscht, nicht jedoch aus dem Archiv.
Fahren Sie mit der Auswahl des Ziels für die wiederhergestellten Dateien fort. Sie können Dateien wiederherstellen:
- zum ursprünglichen Standort. Wenn in diesem Fall eine Datei mit demselben Namen vorhanden ist, zeigt das System ein Standarddialogfeld an, in dem Sie aufgefordert werden, die Datei zu überschreiben, beide Kopien in einem Ordner zu speichern oder das Kopieren abzulehnen.
- an den von Ihnen angegebenen Ort. In diesem Fall ist es möglich, Dateien unter Beibehaltung der Ordnerstruktur wiederherzustellen, beginnend mit dem Archivstamm (in der Abbildung hervorgehoben).

Nachdem Sie den endgültigen Speicherort der wiederherzustellenden Dateien festgelegt haben, klicken Sie auf die Schaltfläche Wiederherstellen.
Wiederherstellen früherer Versionen von Dateien und Ordnern
Stellen Sie sich vor, Sie hätten beim Arbeiten mit einem Dokument einen Teil davon gelöscht, die Datei gespeichert und die Anwendung geschlossen. Und dann fiel ihnen plötzlich ein, dass sie etwas sehr Wichtiges gelöscht hatten. Oder stellen Sie sich vor, Sie hätten eine Datei außerhalb des Papierkorbs gelöscht und einen Monat später brauchten Sie sie wirklich. In beiden Fällen haben Sie gute Heilungschancen frühere Versionen Dateien.
Die Wiederherstellung aus den Eigenschaften einer Datei oder eines Ordners über die Registerkarte „Vorherige Versionen“ ist nur in Editionen von Windows 7 oder höher „Professional“ verfügbar. Für Windows 7 Home Editions und alle Editionen neuerer Windows-Betriebssysteme gibt es eine Problemumgehung.
Wiederherstellen früherer Versionen von Dateien und Ordnern aus Schattenkopien
Um Dateien und Ordner aus Schattenkopien wiederherstellen zu können, muss der Systemschutz funktionieren, der für jede Festplatte separat aktiviert wird. Es ist vielleicht nicht allzu offensichtlich, aber Systemschutzeinstellungen steuern den Betrieb und die Menge an Speicherplatz für den Volume Shadow Copy-Dienst, der die Speicherung von Systemwiederherstellungspunkten und Schattenkopien von Dateien und Ordnern bereitstellt.
Schattenkopien werden nicht unbegrenzt gespeichert. Sie fallen auf einen bestimmten Prozentsatz Speicherplatz, und wenn das angegebene Limit erreicht ist, werden alte Kopien durch neue ersetzt. Da es um Systemschutz und -wiederherstellung geht, werde ich hier nur die Wiederherstellung früherer Versionen in Betracht ziehen.
Aus Schattenkopien können Sie frühere Versionen wiederherstellen:
- separate Dateien
- Dateiordner
Das Wiederherstellen einer einzelnen Datei aus einer Schattenkopie ist fast dasselbe wie das Wiederherstellen einer Datei aus einem Archiv. Auf der Registerkarte Dateieigenschaften Frühere Versionen Wiederherstellungspunkt.

Im Gegensatz zu einer in einem Archiv gespeicherten Datei haben Sie in diesem Fall die Möglichkeit, die Datei zu öffnen und in einen Ordner Ihrer Wahl zu kopieren.
Zusätzlich zu einzelnen Dateien können Sie auch Ordner aus Schattenkopien wiederherstellen. Die Liste der Versionen kann in den Eigenschaften eingesehen werden Ordner auf der Registerkarte Frühere Versionen.

Sie können den Ordner öffnen, an einen anderen Speicherort kopieren oder am alten Speicherort wiederherstellen. Beim Wiederherstellen warnt Sie das System, wenn sich im Ordner eine Datei mit demselben Namen befindet.
Wiederherstellen früherer Dateiversionen aus Archiven (nur Windows 7)
Wenn die Datei per Backup in das Archiv aufgenommen wird Windows-Kopie, in der Registerkarte „Eigenschaften“. Frühere Versionen Sie sehen eine Liste der Versionen und der Speicherort wird angezeigt Archivierung.

Wenn das System beim Wiederherstellen einer Datei feststellt, dass bereits eine Datei mit demselben Namen vorhanden ist, werden Sie aufgefordert, die vorhandene Datei zu überschreiben, sie unter einem anderen Namen zu speichern oder die Wiederherstellung abzulehnen.
Natürlich kann dieselbe Datei über die Systemsteuerung wiederhergestellt werden, aber dies über die Dateieigenschaften zu tun, ist möglicherweise bequemer und schneller.
Wiederherstellen gelöschter Dateien aus Schattenkopien
Wenn Sie eine frühere Kopie einer vorhandenen Datei wiederherstellen müssen, rufen Sie einfach die Registerkarte in den Dateieigenschaften auf Frühere Versionen. Was tun, wenn die Datei gelöscht wird? Sie haben zwei Möglichkeiten:
- Ordnerwiederherstellung
- Nach einer Datei suchen (nur Windows 7)
Aus der Schattenkopie können Sie wie oben beschrieben den Ordner wiederherstellen, in dem sich die Datei befand. Wenn Sie sich nicht mehr an den genauen Speicherort der Datei erinnern, aber eine ungefähre Vorstellung davon haben, wo sie sich im Ordnerbaum befand, können Sie den übergeordneten Ordner wiederherstellen.
Bevor Sie den Ordner wiederherstellen, können Sie jedoch versuchen, die gelöschte Datei mithilfe der Windows-Suche zu finden. Schauen wir uns den Aktionsablauf anhand eines Beispiels an. Ich habe die Datei gelöscht support_center01.png, und jetzt brauche ich es. Ich weiß, in welchem Ordner es sich befand, und suche darin nach der Datei (und wenn ich den genauen Speicherort nicht wüsste, würde ich im nächstgelegenen übergeordneten Ordner suchen).

Schattenkopien werden nicht indiziert und die gelöschte Datei wird sofort aus dem Index ausgeschlossen, sodass sie bei der Suche nicht gefunden wird. Daher müssen Sie an nicht indizierten Orten durch Klicken suchen Computer. Die Suche nach nicht indizierten Dateien dauert länger, aber Ihre Geduld wird belohnt.

In den Schattenkopien fand ich nicht nur die benötigte PNG-Datei, sondern auch eine längst gelöschte BMP-Datei mit demselben Namen, die ich vergessen hatte.
Warum fehlen möglicherweise frühere Versionen von Dateien?
Nachdem Sie sich über frühere Dateiversionen informiert haben, möchten Sie möglicherweise überprüfen, ob diese auf Ihrem System erstellt werden. Wenn Sie keine früheren Versionen gefunden haben, könnte das folgende Ursachen haben:
- Der Systemschutz ist deaktiviert, d. h. Es gibt keine Schattenkopien, in denen frühere Versionen von Systemdateien gespeichert sind
- Zum Schutz des Systems wird nur wenig Speicherplatz zugewiesen, sodass nicht genügend Platz für Schattenkopien von Benutzerdateien vorhanden ist
- Der Datei- oder Ordnerinhalt hat sich nicht geändert. In diesem Fall werden keine Schattenkopien erstellt
- Schattenkopien funktionieren einwandfrei, aber Folgendes ist nicht aktiviert:
Client für Microsoft-Netzwerke in den Verbindungseigenschaften
Microsoft-Netzwerkdatei- und Druckerfreigabedienst
Dienste „Workstation“, „Server“ und „NetBIOS-Unterstützungsmodul über TCP/IP“
administrative Netzwerkfreigaben
Um die Geschichte der Dateiwiederherstellung zusammenzufassen, möchte ich betonen, dass Windows-Technologien miteinander verbunden sind. Sie haben die besten Chancen, Ihre Dateien wiederherzustellen, wenn Sie Windows Backup zusammen mit dem Systemschutz verwenden. Sie können diese Chancen erhöhen, indem Sie Backup-Systemabbilder erstellen, deren Wiederherstellung weiter unten erläutert wird.
Wiederherstellen des Systems aus einem zuvor erstellten Image
Aufgrund der Vielfalt der Windows-Wiederherstellungstools habe ich eine Vergleichstabelle erstellt. Darin finden Sie kurze Beschreibung Wiederherstellungsmethoden und Mechanismen ihrer Arbeit sowie Links zu detaillierten Artikeln über jedes der Mittel.
Nun direkt zum Prozess. Durch Booten in der Wiederherstellungsumgebung können Sie das System von einem vorab erstellten Image wiederherstellen.
Eine ausführliche Beschreibung zum Erstellen einer Systemreparatur-CD, der Wiederherstellungsumgebung und den Optionen zum Booten finden Sie im Artikel „Verwenden der Windows RE-Wiederherstellungsumgebung in Windows“. Im Folgenden besprechen wir nur das Booten von Windows RE von einer Festplatte.
Starten Sie die Windows 7-Wiederherstellungsumgebung von Ihrer Festplatte
Zum Aufrufen des Menüs Zusätzliche Download-Optionen, drücken F8 nach dem Einschalten des Computers, aber vor dem Laden des Betriebssystems.

Wählen Sie den ersten Menüpunkt - Fehlerbehebung für Ihren Computer und drücken Sie die Eingabetaste. Die Windows-Wiederherstellungsumgebung wird gestartet, in der Sie zunächst aufgefordert werden, Ihr Tastaturlayout auszuwählen.

Wählen Sie die Sprache aus, in der Ihr Administratorkonto-Passwort festgelegt ist, da Sie im nächsten Schritt zur Eingabe aufgefordert werden.

Nachdem Sie Ihr Passwort eingegeben haben, wird ein Menü mit Wiederherstellungsoptionen angezeigt. Eine davon ist Wiederherstellen eines Systemabbilds.
Wiederherstellen eines Systemabbilds von Windows RE
Windows RE bietet verschiedene Tools zur Systemwiederherstellung.


Sie können auch ein anderes Wiederherstellungsimage auswählen. Nachdem Sie ein Bild ausgewählt haben, klicken Sie auf die Schaltfläche Nächste um den Wiederherstellungsprozess zu beginnen.

Sie können Festplatten formatieren und Partitionen erstellen und haben die Möglichkeit, Festplatten vom Formatierungsvorgang auszuschließen (die Festplatte, die das Archivbild enthält, wird automatisch ausgeschlossen). Sie können das Image auch einfach auf einer vorhandenen Systempartition wiederherstellen. Hinter dem Knopf Zusätzlich Es sind zwei weitere Optionen ausgeblendet.

Wenn Sie sich für Ihre Wiederherstellungsoptionen entschieden haben, klicken Sie auf Nächste, und klicken Sie dann im letzten Fenster des Assistenten auf die Schaltfläche Bereit. Windows warnt Sie, dass alle Daten von der Partition gelöscht werden und beginnt mit dem Wiederherstellungsprozess.

Wenn Sie die Installation nicht haben Windows-Festplatte, stellen Sie sicher, dass Sie eine Systemreparaturdiskette erstellen. Mit dieser Festplatte können Sie ein Systemsicherungsabbild wiederherstellen, selbst wenn die Windows RE-Dienstpartition auf Ihrer Festplatte beschädigt ist.