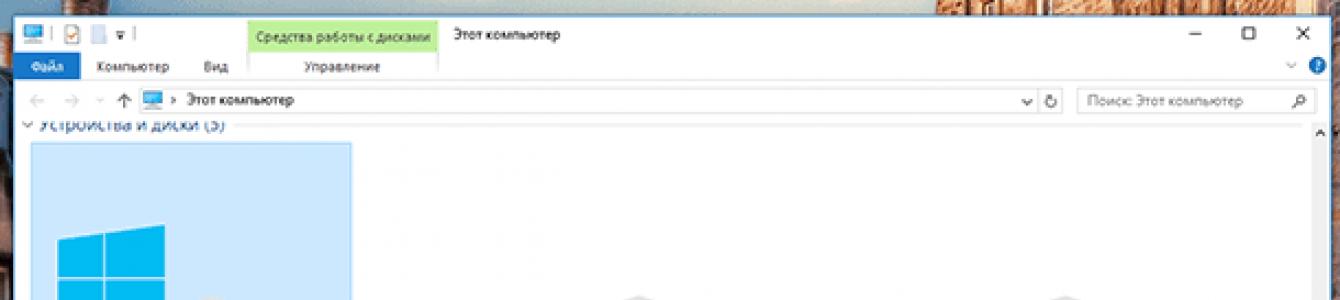Lesen, So schützen Sie Ihre Festplatte oder Ihr externes Laufwerk durch Verschlüsselung vor unbefugtem Zugriff. So richten Sie die integrierte Windows-Funktion ein und verwenden sie – BitLocker-Verschlüsselung. Das Betriebssystem ermöglicht Ihnen die Verschlüsselung lokaler Laufwerke und Wechseldatenträger mithilfe der integrierten BitLocker-Ransomware. Als das TrueCrypt-Team das Projekt unerwartet beendete, empfahl es seinen Benutzern, auf BitLocker umzusteigen.
Inhalt:
So aktivieren Sie Bitlocker
Für BitLocker for Drive Encryption und BitLocker To Go ist die Professional-, Enterprise-Edition von Windows 8, 8.1 oder 10 oder die Ultimate-Edition von Windows 7 erforderlich. Aber das „Kern“-Betriebssystem Windows-Versionen 8.1 enthält die Funktion „Geräteverschlüsselung“ für den Zugriff auf verschlüsselte Geräte.
Um BitLocker zu aktivieren, öffnen Sie Bedienfeld und gehen Sie zu System und Sicherheit – Laufwerkverschlüsselung mit BitLocker. Sie können auch den Windows Explorer öffnen und auf klicken Rechtsklick auf dem Laufwerk und wählen Sie „BitLocker aktivieren“. Wenn diese Option nicht im Menü vorhanden ist, verfügen Sie über eine nicht unterstützte Windows-Version.

Klicken Sie auf die Option „BitLocker aktivieren“ auf dem Systemlaufwerk, einer beliebigen logischen Partition oder einem Wechseldatenträger, um die Verschlüsselung zu aktivieren. Dynamische Laufwerke können nicht mit BitLocker verschlüsselt werden.
Es können zwei Arten der BitLocker-Verschlüsselung aktiviert werden:
- Für logische Partition. Ermöglicht die Verschlüsselung aller integrierten Festplatten, sowohl Systemfestplatten als auch nicht. Wenn Sie den Computer einschalten, startet der Bootloader Windows von der systemreservierten Partition und bietet eine Entsperrmethode an – beispielsweise ein Passwort. BitLocker entschlüsselt dann das Laufwerk und startet Windows. Der Verschlüsselungs-/Entschlüsselungsprozess erfolgt im Handumdrehen und Sie arbeiten mit dem System auf die gleiche Weise wie vor der Aktivierung der Verschlüsselung. Sie können auch andere Laufwerke auf Ihrem Computer verschlüsseln, nicht nur das Betriebssystemlaufwerk. Beim ersten Zugriff auf eine solche Festplatte muss ein Zugangspasswort eingegeben werden.
- Für externe Geräte : Externe Speichergeräte wie USB-Sticks und externe Festplatten können mit BitLocker To Go verschlüsselt werden. Sie werden aufgefordert, ein Entsperrkennwort einzugeben, wenn Sie das Laufwerk an Ihren Computer anschließen. Benutzer ohne Passwort können nicht auf die Dateien auf der Festplatte zugreifen.

Verwendung von BitLocker ohne TPM
Wenn Ihr Gerät nicht über ein Trusted Platform Module (TPM) verfügt, wird beim Aktivieren von BitLocker eine Meldung angezeigt:
„Dieses Gerät kann das Trusted Platform Module (TPM) nicht verwenden. Der Administrator muss in der Richtlinie die Einstellung „BitLocker ohne kompatibles TPM zulassen“ festlegen – Zusätzliche Startauthentifizierung für Betriebssystem-Volumes erforderlich.

Die Laufwerkverschlüsselung mit Bitlocker erfordert standardmäßig ein TPM auf dem Computer, um das Betriebssystemlaufwerk zu sichern. Dabei handelt es sich um einen eingebetteten Mikrochip Hauptplatine Computer. BitLocker kann den verschlüsselten Schlüssel im TPM speichern, da dies viel sicherer ist als die Speicherung auf der Festplatte des Computers. Der TPM-Chip stellt den Verschlüsselungsschlüssel erst bereit, nachdem er den Status des Computers überprüft hat. Ein Angreifer kann nicht einfach stehlen Festplatte Ihren Computer oder erstellen Sie ein Image der verschlüsselten Festplatte und entschlüsseln Sie es dann auf einem anderen Computer.
Um die Festplattenverschlüsselung ohne TPM zu aktivieren, müssen Sie über Administratorrechte verfügen. Sie müssen den Editor für lokale Sicherheitsrichtliniengruppen öffnen und die erforderliche Einstellung ändern.
Klicken Windows-Taste+R, um den Ausführungsbefehl auszuführen, geben Sie gpedit.msc ein und drücken Sie die Eingabetaste. Gehen Sie zu Richtlinien „Lokaler Computer“ – „Computerkonfiguration“ – „Administrative Vorlagen“ – « Windows-Komponenten» – „BitLocker-Laufwerkverschlüsselung“– „Betriebssystemdatenträger.“ Doppelklicken Sie auf „Mit dieser Richtlinieneinstellung können Sie die Anforderung einer zusätzlichen Authentifizierung beim Start konfigurieren.“ Ändern Sie den Wert in „Aktiviert“ und stellen Sie sicher, dass das Kontrollkästchen „BitLocker ohne kompatibles TPM zulassen“ aktiviert ist. Klicken Sie dann zum Speichern auf „OK“.

Wählen Sie die Entsperrmethode aus
Als Nächstes müssen Sie angeben, wie die Festplatte beim Start entsperrt wird. Sie können verschiedene Pfade zum Entsperren des Laufwerks wählen. Wenn Ihr Computer nicht über ein TPM verfügt, können Sie das Laufwerk entsperren, indem Sie ein Passwort eingeben oder einen speziellen USB-Stick einstecken, der als Schlüssel fungiert.
Wenn Ihr Computer mit einem TPM ausgestattet ist, stehen Ihnen zusätzliche Optionen zur Verfügung. Sie können beispielsweise eine automatische Entsperrung beim Booten einrichten. Der Computer kontaktiert das TPM-Modul, um das Kennwort zu erhalten, und entschlüsselt die Festplatte automatisch. Um die Sicherheit zu erhöhen, können Sie die Verwendung eines PIN-Codes beim Laden konfigurieren. Der PIN-Code wird verwendet, um den Schlüssel zum Öffnen der Festplatte, der im TPM gespeichert ist, sicher zu verschlüsseln.
Wählen Sie Ihre bevorzugte Entsperrmethode und befolgen Sie die Anweisungen zur weiteren Einrichtung.

Speichern Sie den Wiederherstellungsschlüssel an einem sicheren Ort
BitLocker stellt Ihnen vor der Verschlüsselung des Laufwerks einen Wiederherstellungsschlüssel zur Verfügung. Dieser Schlüssel entsperrt das verschlüsselte Laufwerk, wenn Sie Ihr Passwort verlieren. Beispielsweise verlieren Sie Ihr Passwort oder den USB-Stick, der als Schlüssel verwendet wird, oder das TPM-Modul funktioniert nicht mehr usw.
Sie können den Schlüssel in einer Datei speichern, ausdrucken und zusammen mit wichtigen Dokumenten aufbewahren, auf einem USB-Flash-Laufwerk speichern oder in Ihr Microsoft-Onlinekonto hochladen. Wenn Sie den Wiederherstellungsschlüssel in Ihrem Microsoft-Konto speichern, können Sie später unter https://onedrive.live.com/recoverykey darauf zugreifen. Stellen Sie sicher, dass dieser Schlüssel sicher gespeichert wird, damit jemand, der Zugriff darauf erhält, das Laufwerk entschlüsseln und Zugriff auf Ihre Dateien erhalten kann. Es ist sinnvoll, mehrere Kopien dieses Schlüssels an verschiedenen Orten aufzubewahren, denn wenn Sie nicht über den Schlüssel verfügen und etwas mit Ihrer Hauptentsperrmethode passiert, gehen Ihre verschlüsselten Dateien für immer verloren.

Entschlüsselung und Entsperrung der Festplatte
Nach der Aktivierung verschlüsselt BitLocker automatisch neue Dateien, wenn diese hinzugefügt oder geändert werden. Sie können jedoch auswählen, was mit Dateien geschehen soll, die sich bereits auf Ihrem Laufwerk befinden. Sie können nur den aktuell belegten Speicherplatz oder die gesamte Festplatte verschlüsseln. Das Verschlüsseln der gesamten Festplatte dauert länger, schützt aber vor der Möglichkeit, den Inhalt wiederherzustellen gelöschte Dateien. Wenn Sie BitLocker auf einem neuen Computer einrichten, verschlüsseln Sie nur den belegten Speicherplatz – das geht schneller. Wenn Sie BitLocker auf einem Computer einrichten, den Sie zuvor verwendet haben, müssen Sie die vollständige Laufwerksverschlüsselung verwenden.

Sie werden aufgefordert, einen BitLocker-Systemscan durchzuführen und Ihren Computer neu zu starten. Wenn Sie Ihren Computer zum ersten Mal starten, wird die Festplatte verschlüsselt. Das BitLocker-Symbol ist in der Taskleiste verfügbar. Klicken Sie darauf, um den Fortschritt anzuzeigen. Sie können Ihren Computer verwenden, während die Festplatte verschlüsselt wird, der Vorgang ist jedoch langsamer.

Nachdem Sie Ihren Computer neu gestartet haben, werden Sie aufgefordert, Ihr BitLocker-Passwort oder Ihren PIN-Code einzugeben oder einen USB-Stick einzustecken.
Drücken Sie Escape, wenn Sie die Sperre nicht entsperren können. Sie werden aufgefordert, Ihren Wiederherstellungsschlüssel einzugeben.
Wenn Sie sich dafür entscheiden, Ihr Wechsellaufwerk mit BitLocker To Go zu verschlüsseln, wird ein ähnlicher Assistent angezeigt, aber Ihr Laufwerk wird verschlüsselt, ohne dass ein Systemneustart erforderlich ist. Trennen Sie das Wechselmedium während des Verschlüsselungsvorgangs nicht vom Computer.
Wenn Sie ein verschlüsseltes Flash-Laufwerk oder ein externes Laufwerk an Ihren Computer anschließen, müssen Sie zum Entsperren ein Passwort eingeben. Mit BitLocker geschützte Laufwerke haben im Windows Explorer ein spezielles Symbol.
Sie können geschützte Laufwerke im BitLocker-Systemsteuerungsfenster verwalten – das Passwort ändern, BitLocker ausschalten, fertig Sicherungskopie Wiederherstellungsschlüssel und andere Aktionen. Klicken Sie mit der rechten Maustaste auf das verschlüsselte Laufwerk und wählen Sie „BitLocker aktivieren“, um zur Systemsteuerung zu gelangen.

Wie jede Verschlüsselung belastet BitLocker zusätzlich Systemressourcen. In der offiziellen Hilfe von Microsoft zu BitLocker steht Folgendes. Wenn Sie mit wichtigen Dokumenten arbeiten und eine Verschlüsselung benötigen, ist dies ein vernünftiger Kompromiss bei der Leistung.
In letzter Zeit erfreuen sich Laptops aufgrund ihres günstigen Preises und ihrer hohen Leistung großer Beliebtheit. Und Benutzer verwenden sie häufig außerhalb gesicherter Räumlichkeiten oder lassen sie unbeaufsichtigt. Dies bedeutet, dass die Frage der Gewährleistung der Unzugänglichkeit personenbezogener Daten auf Systemen mit Windows-Betriebssystemen immer dringlicher wird. Das einfache Festlegen eines Login-Passworts hilft hier nicht weiter. Und das Verschlüsseln einzelner Dateien und Ordner (lesen Sie darüber) ist zu routinemäßig. Daher ist das bequemste und zuverlässigste Mittel Verschlüsselung Festplatte . In diesem Fall können Sie nur eine der Partitionen verschlüsseln und private Dateien und Programme darauf behalten. Darüber hinaus kann eine solche Partition ausgeblendet werden, ohne ihr einen Laufwerksbuchstaben zuzuweisen. Ein solcher Abschnitt erscheint äußerlich unformatiert und erregt daher nicht die Aufmerksamkeit von Eindringlingen, was besonders effektiv ist bester Weg Geheime Informationen zu schützen bedeutet, die Tatsache ihrer Existenz zu verbergen.
So funktioniert die Festplattenverschlüsselung
Das allgemeine Prinzip ist folgendes: Das Verschlüsselungsprogramm erstellt ein Bild Dateisystem und legt alle diese Informationen in einem Container ab, dessen Inhalt verschlüsselt ist. Ein solcher Container kann entweder eine einfache Datei oder eine Partition auf einem Festplattengerät sein. Die Verwendung einer verschlüsselten Containerdatei ist praktisch, da eine solche Datei an einen beliebigen geeigneten Ort kopiert und mit ihr weitergearbeitet werden kann. Dieser Ansatz ist praktisch, wenn eine kleine Menge an Informationen gespeichert wird. Wenn die Containergröße jedoch mehrere zehn Gigabyte beträgt, wird ihre Mobilität sehr zweifelhaft, und außerdem verrät eine so große Dateigröße die Tatsache, dass sie etwas enthält nützliche Informationen. Ein universellerer Ansatz besteht daher darin, die gesamte Partition auf der Festplatte zu verschlüsseln.
Es gibt viele verschiedene Programme für diese Zwecke. Aber das berühmteste und zuverlässigste wird in Betracht gezogen TrueCrypt. Da dieses Programm Open Source ist, bedeutet dies, dass es keine herstellerspezifischen Hintertüren gibt, die es Ihnen ermöglichen, über eine undokumentierte Hintertür auf verschlüsselte Daten zuzugreifen. Leider gibt es Spekulationen darüber, dass die Entwickler des TrueCrypt-Programms gezwungen waren, die Weiterentwicklung aufzugeben und den Staffelstab an ihre proprietären Kollegen weiterzugeben. Die neueste zuverlässige Version, 7.1a, bleibt jedoch auf allen Windows-Versionen voll funktionsfähig und die meisten Benutzer verwenden diese Version.
Aufmerksamkeit!!! Die neueste aktuelle Version ist 7.1a ( Download-Link). Verwenden Sie nicht die „abgespeckte“ Version 7.2 (das Projekt wurde geschlossen und auf der offiziellen Website des Programms wird empfohlen, von TrueCrypt auf Bitlocker umzusteigen, und es ist nur Version 7.2 verfügbar).
Erstellen einer verschlüsselten Festplatte
Betrachten wir den Standardansatz beim Verschlüsseln von Partitionen. Dazu benötigen wir eine ungenutzte Partition auf Ihrer Festplatte oder Ihrem Flash-Laufwerk. Zu diesem Zweck können Sie eines der logischen Laufwerke freigeben. Wenn keine freie Partition vorhanden ist, können Sie beim Erstellen einer verschlüsselten Festplatte die Festplatte ohne Formatierung verschlüsseln und die vorhandenen Daten speichern. Dies dauert jedoch länger und es besteht ein geringes Risiko, dass während des Verschlüsselungsvorgangs Daten verloren gehen, wenn der Computer einfriert.
Wenn die benötigte Partition auf dem Festplattengerät vorbereitet ist, können Sie nun das TrueCrypt-Programm starten und den Menüpunkt „Neues Volume erstellen“ auswählen.
Da wir daran interessiert sind, Daten nicht in einer Containerdatei, sondern in einer Festplattenpartition zu speichern, wählen wir die Option „Nicht-Systempartition/Festplatte verschlüsseln“ und die übliche Art der Volume-Verschlüsselung.





In diesem Stadium erscheint die erwähnte Wahl – die Daten in der Partition zu verschlüsseln oder sie zu formatieren, ohne die Informationen zu speichern.

Anschließend fragt das Programm, welche Algorithmen zur Verschlüsselung verwendet werden sollen. Für den häuslichen Bedarf gibt es keinen großen Unterschied – Sie können einen der Algorithmen oder eine Kombination davon wählen.

Nur in diesem Fall ist zu bedenken, dass bei der Kombination mehrerer Algorithmen beim Arbeiten mit einer verschlüsselten Festplatte mehr Rechenressourcen erforderlich sind – und dementsprechend die Lese- und Schreibgeschwindigkeit sinkt. Wenn Ihr Computer nicht leistungsstark genug ist, ist es sinnvoll, auf den Test-Button zu klicken, um den optimalen Algorithmus für Ihren Computer auszuwählen.
Der nächste Schritt ist der eigentliche Prozess der Formatierung des verschlüsselten Volumes.






Jetzt müssen Sie nur noch warten, bis das Programm die Verschlüsselung Ihrer Festplatte abgeschlossen hat.




Es ist zu beachten, dass Sie beim Festlegen eines Passworts eine Schlüsseldatei als zusätzlichen Schutz angeben können. In diesem Fall ist der Zugriff auf verschlüsselte Informationen nur möglich, wenn diese Schlüsseldatei verfügbar ist. Dementsprechend gilt, wenn diese Datei auf einem anderen Computer gespeichert ist lokales Netzwerk Wenn Sie dann einen Laptop mit einer verschlüsselten Festplatte oder einem Flash-Laufwerk verlieren, kann niemand auf geheime Daten zugreifen, selbst wenn er das Passwort erraten hat – schließlich befindet sich weder auf dem Laptop selbst noch auf dem Laptop selbst eine Schlüsseldatei Flash-Laufwerk.
Verstecken einer verschlüsselten Partition
Der Vorteil einer verschlüsselten Partition besteht, wie bereits erwähnt, darin, dass sie im Betriebssystem als ungenutzt und unformatiert positioniert wird. Und es gibt keinen Hinweis darauf, dass es verschlüsselte Informationen enthält. Der einzige Weg, dies herauszufinden, ist der Einsatz spezieller Kryptoanalyseprogramme, die aufgrund der hohen Zufälligkeit der Bitfolgen darauf schließen können, dass der Abschnitt verschlüsselte Daten enthält. Wenn Sie jedoch kein potenzielles Ziel für die Geheimdienste sind, ist es unwahrscheinlich, dass Sie einer solchen Kompromittierungsgefahr ausgesetzt sind.
Für zusätzlichen Schutz vor normalen Menschen ist es jedoch sinnvoll, die verschlüsselte Partition aus der Liste der verfügbaren Laufwerksbuchstaben auszublenden. Darüber hinaus bringt der direkte Zugriff auf die Festplatte über ihren Buchstaben sowieso nichts und ist nur dann erforderlich, wenn die Verschlüsselung durch Formatieren entfernt wird. Um ein Volume von dem von Ihnen verwendeten Buchstaben zu lösen, gehen Sie zum Abschnitt „Systemsteuerung“ „Computerverwaltung / Datenträgerverwaltung“ und rufen Sie auf Kontextmenü Wählen Sie für die gewünschte Partition „Laufwerksbuchstaben oder Laufwerkspfad ändern...“, wo Sie die Bindung entfernen können.



Nach diesen Manipulationen ist die verschlüsselte Partition nicht mehr sichtbar Windows Explorer und andere Dateimanager. Und das Vorhandensein einer namenlosen und „unformatierten“ Partition unter mehreren verschiedenen Systempartitionen wird bei Außenstehenden wahrscheinlich kein Interesse wecken.
Verwendung eines verschlüsselten Laufwerks
Um ein verschlüsseltes Gerät als normales Laufwerk zu verwenden, müssen Sie es anschließen. Klicken Sie dazu im Hauptprogrammfenster mit der rechten Maustaste auf einen der verfügbaren Laufwerksbuchstaben und wählen Sie den Menüpunkt „Gerät auswählen und mounten ...“

Anschließend müssen Sie das zuvor verschlüsselte Gerät markieren und das Passwort festlegen.


Als Ergebnis sollte im Windows-Browser ein neues Laufwerk mit dem ausgewählten Buchstaben erscheinen (in unserem Fall Laufwerk X).

Und jetzt können Sie mit dieser Festplatte wie mit jeder normalen logischen Festplatte arbeiten. Das Wichtigste nach Abschluss der Arbeit ist, nicht zu vergessen, entweder den Computer auszuschalten, das TrueCrypt-Programm zu schließen oder die verschlüsselte Partition zu deaktivieren – denn solange die Festplatte angeschlossen ist, kann jeder Benutzer auf die darauf befindlichen Daten zugreifen. Sie können die Partition aushängen, indem Sie auf die Schaltfläche „Unmount“ klicken.

Ergebnisse
Mit dem TrueCrypt-Programm können Sie Ihre Festplatte verschlüsseln und so Ihre privaten Dateien vor Fremden verbergen, wenn jemand plötzlich Zugriff auf Ihr Flash-Laufwerk oder Ihre Festplatte erhält. Und der Speicherort verschlüsselter Informationen auf einer ungenutzten und versteckten Partition schafft ein zusätzliches Schutzniveau, da der uneingeweihte Personenkreis möglicherweise nicht erkennt, dass geheime Informationen auf einer der Partitionen gespeichert sind. Diese Methode zum Schutz privater Daten ist in den allermeisten Fällen geeignet. Und nur wenn Sie mit Gewalt angedroht werden, um an Ihr Passwort zu gelangen, benötigen Sie möglicherweise ausgefeiltere Sicherheitsmethoden wie Steganographie und versteckte TrueCrypt-Volumes (mit zwei Passwörtern).
Heutzutage beschäftigen wir uns ständig mit Informationen. Dank der Entwicklung der Informationstechnologie sind Arbeit, Kreativität und Unterhaltung heute weitgehend zu Prozessen der Verarbeitung oder des Konsums von Informationen geworden. Und bei dieser riesigen Menge an Informationen sollten einige Daten nicht öffentlich zugänglich sein. Beispiele für solche Informationen sind Dateien und Daten im Zusammenhang mit Geschäftsaktivitäten; Privatarchive.
Einige dieser Daten sind nicht für die breite Öffentlichkeit bestimmt, einfach weil „sie nichts davon wissen muss“; und einige Informationen sind wichtig.
Dieser Artikel widmet sich dem zuverlässigen Schutz lebenswichtiger Dinge wichtige Informationen, sowie alle Dateien, die Sie vor dem Zugriff Dritter schützen möchten, auch wenn Ihr Computer oder Ihre Speichermedien (Flash-Laufwerk, Festplatte) in die Hände von Unbefugten geraten, einschließlich technisch fortgeschrittener Personen und Personen mit Zugriff auf leistungsstarke Computerressourcen .
Warum Sie Closed-Source-Verschlüsselungssoftware nicht vertrauen sollten
Closed-Source-Programme können „Lesezeichen“ enthalten (und hoffen Sie nicht, dass sie nicht vorhanden sind!) und die Möglichkeit, verschlüsselte Dateien mit einem Hauptschlüssel zu öffnen. Diese. Sie können jedes beliebige, selbst das komplexeste Passwort verwenden, aber Ihre verschlüsselte Datei kann dennoch problemlos geöffnet werden, ohne Passwörter zu erzwingen, indem Sie ein „Lesezeichen“ oder den Besitzer des Hauptschlüssels verwenden. Die Größe des Verschlüsselungssoftwareunternehmens und der Name des Landes spielen dabei keine Rolle, da dies Teil der Regierungspolitik vieler Länder ist. Schließlich sind wir ständig von Terroristen und Drogendealern umgeben (was können wir tun?).
Diese. Sie können auf eine wirklich zuverlässige Verschlüsselung hoffen, wenn Sie die beliebte Methode richtig verwenden Software mit offenem Quellcode und einem knacksicheren Verschlüsselungsalgorithmus.
Lohnt sich der Umstieg von TrueCrypt auf VeraCrypt?
Das Referenzprogramm, das seit vielen Jahren für eine sehr sichere Dateiverschlüsselung sorgt, ist TrueCrypt. Dieses Programm funktioniert immer noch großartig. Leider wurde die Entwicklung des Programms derzeit eingestellt.
Sein bester Nachfolger war das Programm VeraCrypt.
VeraCrypt ist eine kostenlose Festplattenverschlüsselungssoftware, die auf TrueCrypt 7.1a basiert.
VeraCrypt setzt die besten Traditionen von TrueCrypt fort, fügt aber verbesserte Sicherheit zu den Algorithmen hinzu, die zum Verschlüsseln von Systemen und Partitionen verwendet werden, wodurch Ihre verschlüsselten Dateien immun gegen neue Fortschritte bei Brute-Force-Angriffen werden.
VeraCrypt hat außerdem viele der in TrueCrypt gefundenen Schwachstellen und Sicherheitsprobleme behoben. Es kann mit TrueCrypt-Volumes arbeiten und bietet die Möglichkeit, TrueCrypt-Container und Nicht-Systempartitionen in das VeraCrypt-Format zu konvertieren.
Diese verbesserte Sicherheit führt lediglich zu einer gewissen Latenz beim Öffnen verschlüsselter Partitionen, ohne Auswirkungen auf die Leistung während der verschlüsselten Laufwerksphase. Für einen legitimen Benutzer stellt dies eine kaum wahrnehmbare Unannehmlichkeit dar, für einen Angreifer wird es jedoch nahezu unmöglich, trotz vorhandener Rechenleistung Zugriff auf verschlüsselte Daten zu erhalten.
Dies lässt sich anhand der folgenden Benchmarks zum Knacken (Brute-Force-)Passwörtern in Hashcat deutlich machen:
Für TrueCrypt:
Hashtyp: TrueCrypt PBKDF2-HMAC-RipeMD160 + .: 23131 H/s Hashtyp: TrueCrypt PBKDF2-HMAC-SHA512 + Speed.Dev.#*.: 13778 H/s Hashtyp: TrueCrypt PBKDF2-HMAC-Whirlpool + XTS 512 Bit Speed.Dev.#1.: 2429 H/s (95,69 ms) Speed.Dev.#2.: 891 H /s (98,61 ms) Speed.Dev.#*.: 3321 H/s Hashtyp: TrueCrypt PBKDF2-HMAC-RipeMD160 + XTS 512 Bit + Boot-Modus Speed.Dev.#1.: 43273 H/s (95,60 ms) Speed.Dev.#2.: 2330 H/s (95,97 ms) Speed.Dev.#*.: 45603 H/s
Für VeraCrypt:
Hashtyp: VeraCrypt PBKDF2-HMAC-RipeMD160 + .: 71 H/s Hashtyp: VeraCrypt PBKDF2-HMAC-SHA512 + XTS 512 Bit Speed.Dev.#1.: 26 H/s (87,81 ms) Speed.Dev.#2.: 9 H/s (98,83 ms) Speed.Dev.#*.: 35 H/s Hashtyp: VeraCrypt PBKDF2-HMAC-Whirlpool + XTS 512 Bit Speed.Dev.#1.: 3 H/s (57,73 ms) Speed.Dev.#2.: 2 H /s (94,90 ms) Speed.Dev.#*.: 5 H/s Hashtyp: VeraCrypt PBKDF2-HMAC-RipeMD160 + XTS 512 Bit + Boot-Modus Speed.Dev.#1.: 154 H/s (93,62 ms) Speed.Dev.#2.: 7 H/s (96,56 ms) Speed.Dev.#*.: 161 H/s Hashtyp: VeraCrypt PBKDF2-HMAC-SHA256 + XTS 512 Bit Speed.Dev.#1.: 118 H /s (94,25 ms) Speed.Dev.#2.: 5 H/s (95,50 ms) Speed.Dev.#*.: 123 H/s Hashtyp: VeraCrypt PBKDF2-HMAC-SHA256 + XTS 512 Bit + Boot-Modus Speed.Dev.#1.: 306 H/s (94,26 ms) Speed.Dev.#2.: 13 H/s (96,99 ms) Speed.Dev.#*.: 319 H/s
Wie Sie sehen, ist das Knacken verschlüsselter VeraCrypt-Container um mehrere Größenordnungen schwieriger als das Knacken von TrueCrypt-Containern (die auch gar nicht so einfach sind).
Den vollständigen Benchmark und die Beschreibung der Hardware habe ich im Artikel „“ veröffentlicht.
Das zweite wichtige Thema ist die Zuverlässigkeit. Niemand möchte aufgrund eines Softwarefehlers wertvolle und wichtige Dateien und Informationen verlieren. Ich wusste von VeraCrypt, sobald es erschien. Ich habe ihre Entwicklung verfolgt und sie ständig genau beobachtet. Im letzten Jahr bin ich komplett von TrueCrypt auf VeraCrypt umgestiegen. Im Laufe eines Jahres im täglichen Gebrauch hat mich VeraCrypt nie im Stich gelassen.
Daher lohnt sich meiner Meinung nach jetzt der Umstieg von TrueCrypt auf VeraCrypt.
So funktioniert VeraCrypt
VeraCrypt erstellt eine spezielle Datei namens Container. Dieser Container ist verschlüsselt und kann nur bei Eingabe des richtigen Passwortes verbunden werden. Nach Eingabe des Passworts wird der Container als zusätzlicher Datenträger angezeigt (wie ein eingelegter USB-Stick). Alle auf dieser Festplatte (d. h. im Container) abgelegten Dateien werden verschlüsselt. Solange der Container verbunden ist, können Sie Dateien frei kopieren, löschen, neue schreiben und öffnen. Sobald die Verbindung zu einem Container getrennt wird, sind alle darauf befindlichen Dateien vollständig unzugänglich, bis die Verbindung wieder hergestellt wird, d. h. bis das Passwort eingegeben wird.
Die Arbeit mit Dateien in einem verschlüsselten Container unterscheidet sich nicht von der Arbeit mit Dateien auf einem anderen Laufwerk.
Wenn Sie eine Datei öffnen oder in einen Container schreiben, müssen Sie nicht auf die Entschlüsselung warten – alles geht sehr schnell, als ob Sie wirklich mit einer normalen Festplatte arbeiten würden.
So installieren Sie VeraCrypt unter Windows
Es gab eine halbe Spionagegeschichte mit TrueCrypt – es wurden Websites zum „Download von TrueCrypt“ erstellt, auf denen die Binärdatei (natürlich!) mit einem Virus/Trojaner infiziert war. Diejenigen, die TrueCrypt von diesen inoffiziellen Websites heruntergeladen haben, infizierten ihre Computer, wodurch Angreifer persönliche Daten stehlen und zur Verbreitung von Malware beitragen konnten.
Tatsächlich sollten alle Programme nur von offiziellen Websites heruntergeladen werden. Dies gilt umso mehr für Programme, die sich mit Sicherheitsproblemen befassen.
Die offiziellen Speicherorte für VeraCrypt-Installationsdateien sind:
VeraCrypt unter Windows installieren
Es gibt einen Installationsassistenten, sodass der Installationsprozess für VeraCrypt dem anderer Programme ähnelt. Können einige Punkte klargestellt werden?
Das VeraCrypt-Installationsprogramm bietet zwei Optionen:
- Installieren(Installieren Sie VeraCrypt auf Ihrem System)
- Extrakt(Extrahieren. Wenn Sie diese Option auswählen, werden alle Dateien in diesem Paket extrahiert, es wird jedoch nichts auf Ihrem System installiert. Wählen Sie diese Option nicht aus, wenn Sie beabsichtigen, die Systempartition oder das Systemlaufwerk zu verschlüsseln. Die Auswahl dieser Option kann nützlich sein, Wenn Sie beispielsweise VeraCrypt im sogenannten portablen Modus ausführen möchten, ist keine Installation auf dem Betriebssystem erforderlich, in dem es ausgeführt werden soll. Nach dem Extrahieren aller Dateien können Sie die extrahierte Datei „VeraCrypt.exe“ direkt ausführen. (VeraCrypt wird im tragbaren Modus geöffnet))
Wenn Sie die aktivierte Option auswählen, d. h. Dateizuordnung .hc, dann erhöht dies den Komfort. Denn wenn Sie einen Container mit der Erweiterung .hc erstellen, wird durch einen Doppelklick auf diese Datei VeraCrypt gestartet. Der Nachteil besteht jedoch darin, dass Dritte möglicherweise wissen, dass es sich bei .hc um verschlüsselte VeraCrypt-Container handelt.

Das Programm erinnert Sie daran zu spenden:

Wenn es Ihnen nicht an Geld mangelt, helfen Sie natürlich unbedingt dem Autor dieses Programms (er ist allein). Ich möchte ihn nicht verlieren, so wie wir den Autor von TrueCrypt verloren haben ...
VeraCrypt-Anleitung für Anfänger
VeraCrypt verfügt über viele verschiedene Funktionen und erweiterte Funktionen. Die beliebteste Funktion ist jedoch die Dateiverschlüsselung. Im Folgenden wird Schritt für Schritt gezeigt, wie Sie eine oder mehrere Dateien verschlüsseln.
Beginnen wir mit der Umstellung auf Russisch. Die russische Sprache ist bereits in VeraCrypt integriert. Sie müssen es nur einschalten. Dies geschieht im Menü Einstellungen wählen Sprache…:

Wählen Sie dort Russisch aus, woraufhin sich die Programmsprache sofort ändert.
Wie bereits erwähnt, werden Dateien in verschlüsselten Containern (auch „Volumes“ genannt) gespeichert. Diese. Sie müssen zunächst einen solchen Container erstellen. Klicken Sie dazu in der Hauptoberfläche des Programms auf die Schaltfläche „; Volumen erstellen».

Der VeraCrypt-Volume-Erstellungsassistent wird angezeigt:

Wir interessieren uns für die erste Option („ Erstellen Sie einen verschlüsselten Dateicontainer"), also drücken wir, ohne etwas zu ändern Nächste,

VeraCrypt verfügt über eine sehr interessante Funktion – die Möglichkeit, ein verstecktes Volume zu erstellen. Der Punkt ist, dass in der Datei nicht ein, sondern zwei Container erstellt werden. Jeder weiß, dass es eine verschlüsselte Partition gibt, auch mögliche Groller. Und wenn Sie gezwungen sind, Ihr Passwort preiszugeben, ist es schwierig zu sagen, dass es keine verschlüsselte Festplatte gibt. Beim Erstellen einer versteckten Partition werden zwei verschlüsselte Container erstellt, die sich in derselben Datei befinden, aber mit unterschiedlichen Passwörtern geöffnet werden. Diese. Sie können Dateien, die „sensibel“ aussehen, in einem der Container ablegen. Und im zweiten Container befinden sich wirklich wichtige Dateien. Für Ihren Bedarf geben Sie ein Passwort ein, um einen wichtigen Abschnitt zu öffnen. Wenn Sie sich nicht weigern können, geben Sie das Passwort für eine nicht sehr wichtige Festplatte preis. Es gibt keine Möglichkeit zu beweisen, dass es eine zweite Festplatte gibt.
In vielen Fällen (um nicht sehr wichtige Dateien vor neugierigen Blicken zu verstecken) reicht es aus, ein normales Volume zu erstellen, also klicke ich einfach Nächste.
Dateispeicherort auswählen:

Das VeraCrypt-Volume kann sich in einer Datei (in einem VeraCrypt-Container) auf der Festplatte befinden. USB-Stick usw. Ein VeraCrypt-Container unterscheidet sich nicht von anderen regulären Dateien (z. B. kann er wie andere Dateien verschoben oder gelöscht werden). Klicken Sie auf die Schaltfläche „Datei“, um den Namen und Pfad der Containerdatei anzugeben, die zum Speichern des neuen Volumes erstellt werden soll.
HINWEIS: Wenn Sie eine Datei auswählen, die bereits existiert, wird VeraCrypt sie NICHT verschlüsseln; Diese Datei wird gelöscht und durch den neu erstellten VeraCrypt-Container ersetzt. Sie können vorhandene Dateien (später) verschlüsseln, indem Sie sie in den VeraCrypt-Container verschieben, den Sie gerade erstellen.
Sie können eine beliebige Dateierweiterung wählen; dies hat keinerlei Auswirkungen auf den Betrieb des verschlüsselten Volumes. Wenn Sie die Erweiterung auswählen .hc, und auch wenn Sie VeraCrypt während der Installation mit dieser Erweiterung verknüpft haben, dann wird ein Doppelklick auf diese Datei VeraCrypt starten.
Geschichte in letzter Zeit Dateien öffnen ermöglicht Ihnen den schnellen Zugriff auf diese Dateien. Allerdings können Einträge in Ihrem Verlauf wie „H:\Meine Offshore-Konten mit gestohlenen Dollars im Wert von Dollars.doc“ bei Außenstehenden Zweifel an Ihrer Integrität aufkommen lassen. Um zu verhindern, dass von einer verschlüsselten Festplatte geöffnete Dateien in den Verlauf gelangen, aktivieren Sie das Kontrollkästchen neben „ Speichern Sie den Verlauf nicht».
Auswahl von Verschlüsselungs- und Hashing-Algorithmen. Wenn Sie nicht sicher sind, was Sie auswählen sollen, belassen Sie die Standardwerte:

Geben Sie die Volume-Größe ein und wählen Sie Maßeinheiten (Kilobyte, Megabyte, Gigabyte, Terabyte):

Ein sehr wichtiger Schritt ist das Festlegen eines Passworts für Ihre verschlüsselte Festplatte:

Ein gutes Passwort ist sehr wichtig. Vermeiden Sie Passwörter mit einem oder mehreren im Wörterbuch vorkommenden Wörtern (oder Kombinationen aus 2, 3 oder 4 solcher Wörter). Das Passwort darf keine Namen oder Geburtsdaten enthalten. Es sollte schwer zu erraten sein. Ein gutes Passwort ist eine zufällige Kombination aus Groß- und Kleinbuchstaben, Zahlen und Sonderzeichen (@ ^ = $ * + usw.).
Jetzt können Sie wieder russische Buchstaben als Passwörter verwenden.
Wir helfen dem Programm, zufällige Daten zu sammeln:

Beachten Sie, dass Sie hier das Kontrollkästchen aktivieren können, um einen dynamischen Datenträger zu erstellen. Diese. es wird sich erweitern, wenn es mit Informationen gefüllt ist.
Als Ergebnis habe ich eine test.hc-Datei auf meinem Desktop erstellt:

Wenn Sie eine Datei mit der Erweiterung .hc erstellt haben, können Sie darauf doppelklicken, das Hauptprogrammfenster öffnet sich und der Pfad zum Container ist bereits eingefügt:

In jedem Fall können Sie VeraCrypt öffnen und den Pfad zur Datei manuell auswählen (klicken Sie dazu auf die Schaltfläche „Datei“).

Wenn das Passwort korrekt eingegeben wurde, erscheint eine neue Diskette in Ihrem System:

Sie können beliebige Dateien dorthin kopieren/verschieben. Sie können dort auch Ordner erstellen, Dateien von dort kopieren, löschen usw.
Um den Behälter vor Außenstehenden zu verschließen, drücken Sie die Taste Aushängen:

Um wieder Zugriff auf Ihre geheimen Dateien zu erhalten, mounten Sie das verschlüsselte Laufwerk erneut.
VeraCrypt einrichten
VeraCrypt verfügt über zahlreiche Einstellungen, die Sie nach Belieben ändern können. Ich empfehle dringend, die „ Trennen Sie Volumes automatisch, wenn sie eine Zeit lang inaktiv sind»:

Und auch installieren Hotkey Für " Hängen Sie sofort alles aus, leeren Sie den Cache und beenden Sie den Vorgang»:

Das kann sehr... SEHR nützlich sein...
Tragbare Version von VeraCrypt unter Windows
Ab Version 1.22 (die sich zum Zeitpunkt des Schreibens in der Betaphase befindet) wurde eine portable Option für Windows hinzugefügt. Wenn Sie den Installationsabschnitt lesen, sollten Sie bedenken, dass das Programm bereits portabel ist und Sie Ihre Dateien einfach extrahieren können. Allerdings weist das eigenständige tragbare Paket seine eigenen Besonderheiten auf: Sie benötigen Administratorrechte, um das Installationsprogramm auszuführen (auch wenn Sie nur das Archiv entpacken möchten), und die tragbare Version kann ohne Administratorrechte entpackt werden – das ist der einzige Unterschied.
Offizielle Beta-Versionen sind nur verfügbar. Im Ordner „VeraCrypt Nightly Builds“ befindet sich die Datei der portablen Version „VeraCrypt Portable 1.22-BETA4.exe“.
Die Containerdatei kann auf einem Flash-Laufwerk abgelegt werden. Sie können eine tragbare Version von VeraCrypt auf dasselbe Flash-Laufwerk kopieren. Dadurch können Sie die verschlüsselte Partition auf jedem Computer öffnen, auch auf Computern, auf denen VeraCrypt nicht installiert ist. Seien Sie sich jedoch der Gefahren der Übernahme von Tastenanschlägen bewusst – eine Bildschirmtastatur könnte in dieser Situation wahrscheinlich hilfreich sein.
So verwenden Sie Verschlüsselungssoftware richtig
Einige Tipps, die Ihnen helfen, Ihre Geheimnisse besser zu bewahren:
- Versuchen Sie zu verhindern, dass unbefugte Personen auf Ihren Computer zugreifen, indem Sie beispielsweise Laptops im Gepäck an Flughäfen nicht aufgeben. Wenn möglich, Computer ohne Systemfestplatte usw. zur Reparatur einsenden.
- Verwenden Sie ein komplexes Passwort. Verwenden Sie nicht dasselbe Passwort wie für E-Mails usw.
- Vergessen Sie Ihr Passwort nicht! Andernfalls können die Daten nicht wiederhergestellt werden.
- Laden Sie alle Programme nur von offiziellen Websites herunter.
- Verwenden kostenlose Programme oder gekauft (verwenden Sie keine gehackte Software). Und laden Sie auch keine zweifelhaften Dateien herunter oder führen Sie sie nicht aus, da alle derartigen Programme neben anderen schädlichen Elementen möglicherweise Kilologger (Abfangjäger für Tastenanschläge) enthalten, die es einem Angreifer ermöglichen, das Passwort aus Ihrem verschlüsselten Container herauszufinden.
- Manchmal empfiehlt es sich, eine Bildschirmtastatur zu verwenden, um das Abfangen von Tastenanschlägen zu verhindern – ich halte das für sinnvoll.
Open Source erfreut sich aufgrund seiner Unabhängigkeit von großen Anbietern seit 10 Jahren großer Beliebtheit. Die Ersteller des Programms sind öffentlich unbekannt. Zu den bekanntesten Nutzern des Programms zählen Edward Snowden und der Sicherheitsexperte Bruce Schneier. Mit dem Dienstprogramm können Sie ein Flash-Laufwerk oder eine Festplatte in einen sicheren, verschlüsselten Speicher verwandeln, in dem vertrauliche Informationen vor neugierigen Blicken verborgen bleiben.
Die mysteriösen Entwickler des Dienstprogramms gaben am Mittwoch, dem 28. Mai, den Abschluss des Projekts bekannt und erklärten, dass die Verwendung von TrueCrypt unsicher sei. „WARNUNG: Die Verwendung von TrueCrypt ist nicht sicher, weil... Das Programm enthält möglicherweise ungelöste Schwachstellen“ – diese Meldung ist auf der Produktseite im SourceForge-Portal zu sehen. Darauf folgt eine weitere Meldung: „Sie müssen alle mit TrueCrypt verschlüsselten Daten auf verschlüsselte Festplatten oder virtuelle Festplatten-Images migrieren, die auf Ihrer Plattform unterstützt werden.“
Der unabhängige Sicherheitsexperte Graham Cluley kommentierte die aktuelle Situation ganz logisch: „Es ist an der Zeit, eine alternative Lösung für die Verschlüsselung von Dateien und Festplatten zu finden.“
Das ist kein Witz!
Zunächst gab es Hinweise darauf, dass die Website des Programms von Cyberkriminellen gehackt wurde, doch nun wird klar, dass es sich hierbei nicht um einen Scherz handelt. SourceForge bietet jetzt eine aktualisierte Version von TrueCrypt (die von den Entwicklern digital signiert ist) an, die Sie während der Installation zum Upgrade auf BitLocker oder ein anderes alternatives Tool auffordert.
Matthew Green, Kryptografieprofessor an der John Hopkins University, sagte: „Es ist sehr unwahrscheinlich, dass ein unbekannter Hacker die Entwickler von TrueCrypt identifiziert, ihre digitale Signatur gestohlen und ihre Website gehackt hat.“
Was jetzt verwenden?
Die Website und eine Popup-Benachrichtigung im Programm selbst enthalten Anweisungen zum Übertragen von TrueCrypt-verschlüsselten Dateien an den BitLocker-Dienst von Microsoft, der in Microsoft Vista Ultimate/Enterprise, Windows 7 Ultimate/Enterprise und Windows 8 Pro/Enterprise enthalten ist. Mit TrueCrypt 7.2 können Sie Dateien entschlüsseln, aber keine neuen verschlüsselten Partitionen erstellen.
Die offensichtlichste Alternative zum Programm ist BitLocker, es gibt jedoch auch andere Optionen. Schneier teilte mit, dass er wieder PPGPDisk von Symantec verwendet. (110 $ pro Benutzerlizenz) nutzt die bekannte und bewährte PGP-Verschlüsselungsmethode.

Es gibt weitere kostenlose Alternativen für Windows, wie zum Beispiel DiskCryptor. Der als The Grugq bekannte Computersicherheitsforscher hat letztes Jahr ein ganzes Buch geschrieben, das auch heute noch aktuell ist.
Johannes Ullrich, wissenschaftlicher Leiter des SANS Institute of Technology Mac-Benutzer OS X empfiehlt, auf FileVault 2 zu achten, das in OS X 10.7 (Lion) und späteren Betriebssystemen dieser Familie integriert ist. FileVault verwendet die 128-Bit-XTS-AES-Verschlüsselung, die von der US-amerikanischen National Security Agency (NSA) verwendet wird. Laut Ulrich sollten Linux-Benutzer beim integrierten Systemtool Linux Unified Key Setup (LUKS) bleiben. Wenn Sie Ubuntu verwenden, können Sie im Installationsprogramm dieses Betriebssystems bereits von Anfang an die vollständige Festplattenverschlüsselung aktivieren.
Allerdings benötigen Benutzer andere Anwendungen, um tragbare Medien zu verschlüsseln, die auf Computern mit unterschiedlichen Betriebssystemen verwendet werden. Ulrich sagte, dass mir in diesem Fall folgendes in den Sinn kommt:
Die deutsche Firma Steganos bietet die Nutzung an alte Version sein Verschlüsselungsdienstprogramm Steganos Safe (aktuelle Version auf im Moment- 15, es wird jedoch vorgeschlagen, Version 14 zu verwenden, die kostenlos verteilt wird.

Unbekannte Schwachstellen
Die Tatsache, dass TrueCrypt möglicherweise Sicherheitslücken aufweist, gibt Anlass zu großer Sorge, insbesondere da eine Prüfung des Programms solche Probleme nicht aufgedeckt hat. Benutzer des Programms haben 70.000 US-Dollar für die Prüfung gesammelt, nachdem Gerüchte aufkamen, dass die US-amerikanische National Security Agency erhebliche Mengen verschlüsselter Daten entschlüsseln könnte. Die erste Phase der Studie, in der der TrueCrypt-Loader analysiert wurde, wurde letzten Monat durchgeführt. Bei der Prüfung wurden keine Hintertüren oder absichtlichen Schwachstellen festgestellt. Die nächste Phase der Studie, in der die verwendeten Kryptographiemethoden getestet werden sollten, war für diesen Sommer geplant.
Green war einer der an der Prüfung beteiligten Experten. Er sagte, er habe keine vorläufigen Informationen darüber, dass die Entwickler planen, das Projekt abzuschließen. Green sagte: „Das letzte, was ich von den Entwicklern von TrueCrypt gehört habe, war: „Wir freuen uns auf die Ergebnisse der Phase-2-Studie.“ Vielen Dank für Ihre Bemühungen!“ Es ist zu beachten, dass die Prüfung trotz der Schließung des TrueCrypt-Projekts wie geplant fortgesetzt wird.
Möglicherweise haben die Ersteller des Programms beschlossen, die Entwicklung auszusetzen, weil das Dienstprogramm veraltet ist. Die Entwicklung wurde am 5. Mai 2014 eingestellt, d. h. nach dem offiziellen Ende des Supports für Windows XP. SoundForge erwähnt: „Windows 8/7/Vista und neuere Systeme verfügen über integrierte Tools zum Verschlüsseln von Festplatten und virtuellen Festplatten-Images.“ Daher ist die Datenverschlüsselung in vielen Betriebssystemen integriert, und Entwickler haben das Programm möglicherweise nicht mehr benötigt.
Um das Feuer noch weiter anzuheizen, wurde TrueCrypt am 19. Mai aus dem sicheren Tails-System (Snowdens Lieblingssystem) entfernt. Der Grund sei nicht ganz klar, aber das Programm sollte eindeutig nicht verwendet werden, stellte Cluley fest.
Cluley schrieb auch: „Ob es sich um einen Betrug, einen Hack oder ein logisches Ende handelt.“ Lebenszyklus TrueCrypt ist klar, dass sich bewusste Benutzer nach diesem Fiasko nicht wohl dabei fühlen werden, ihre Daten dem Programm anzuvertrauen.“
Unter Windows Vista, Windows 7 und Windows 8 Pro-Versionen und darüber hinaus haben die Entwickler eine spezielle Technologie zum Verschlüsseln des Inhalts logischer Partitionen auf allen Arten von externen Laufwerken und USB-Flash-Laufwerken entwickelt – BitLocker.
Wozu dient es? Wenn Sie BitLocker ausführen, werden alle Dateien auf der Festplatte verschlüsselt. Die Verschlüsselung erfolgt transparent, das heißt, Sie müssen nicht jedes Mal, wenn Sie eine Datei speichern, ein Passwort eingeben – das System erledigt alles automatisch und leise. Sobald Sie dieses Laufwerk jedoch ausschalten, benötigen Sie beim nächsten Einschalten einen speziellen Schlüssel (eine spezielle Smartcard, ein Flash-Laufwerk oder ein Passwort), um darauf zuzugreifen. Das heißt, wenn Sie Ihren Laptop versehentlich verlieren, können Sie den Inhalt der verschlüsselten Festplatte darauf nicht lesen, selbst wenn Sie die Festplatte aus diesem Laptop entfernen und versuchen, sie auf einem anderen Computer zu lesen. Der Verschlüsselungsschlüssel ist so lang, dass es Jahrzehnte dauern wird, alle möglichen Kombinationen auszuprobieren, um auf den leistungsstärksten Computern die richtige Option auszuwählen. Natürlich kann das Passwort durch Folter herausgefunden oder im Voraus gestohlen werden, aber wenn das Flash-Laufwerk versehentlich verloren ging oder gestohlen wurde, ohne zu wissen, dass es verschlüsselt war, ist es unmöglich, es zu lesen.
Einrichten der BitLocker-Verschlüsselung am Beispiel von Windows 8: Verschlüsseln des Systemlaufwerks und Verschlüsseln von Flash-Laufwerken und externen USB-Laufwerken.
Verschlüsseln der Systemfestplatte
Voraussetzung für die Funktion von BitLocker ist die Verschlüsselung des logischen Laufwerks, auf dem das Betriebssystem installiert ist. Windows-System, ist das Vorhandensein einer unverschlüsselten Boot-Partition: Das System muss trotzdem von irgendwoher starten. Wenn Sie Windows 8/7 korrekt installieren, werden bei der Installation zwei Partitionen erstellt – eine unsichtbare Partition für den Bootsektor und die Initialisierungsdateien und die Hauptpartition, auf der alle Dateien gespeichert sind. Der erste ist genau der Abschnitt, der nicht verschlüsselt werden muss. Aber die zweite Partition, in der sich alle Dateien befinden, ist verschlüsselt.
Um zu überprüfen, ob Sie über diese Partitionen verfügen, öffnen Sie Computerverwaltung
gehe zum Abschnitt Speichergeräte - Datenträgerverwaltung.

Im Screenshot ist die zum Booten des Systems erstellte Partition mit markiert SYSTEM RESERVIERT. Wenn dies der Fall ist, können Sie das BitLocker-System sicher zum Verschlüsseln des logischen Laufwerks verwenden, auf dem Windows installiert ist.
Melden Sie sich dazu mit Administratorrechten bei Windows an und öffnen Sie es Bedienfeld
gehe zum Abschnitt System und Sicherheit

und betreten Sie den Abschnitt BitLocker-Laufwerkverschlüsselung.
Darin sehen Sie alle Laufwerke, die verschlüsselt werden können. Klicken Sie auf den Link Aktivieren Sie BitLocker.

Einrichten von Sicherheitsrichtlinienvorlagen
Zu diesem Zeitpunkt erhalten Sie möglicherweise eine Meldung, dass die Festplattenverschlüsselung erst möglich ist, wenn Sicherheitsrichtlinienvorlagen konfiguriert sind.

Tatsache ist, dass das System diesen Vorgang zulassen muss, um BitLocker auszuführen – dies kann nur ein Administrator und nur mit seinen eigenen Händen tun. Dies ist viel einfacher, als es nach dem Lesen unverständlicher Nachrichten scheint.
Offen Leiter, drücken Win+R- Es öffnet sich eine Eingabezeile.

Eingeben und ausführen:
gpedit.msc
Wird geöffnet Editor für lokale Gruppenrichtlinien. Gehen Sie zum Abschnitt
Administrative Vorlagen
- Windows-Komponenten
– Mit dieser Richtlinieneinstellung können Sie die BitLocker-Laufwerkverschlüsselung auswählen
--- Betriebssystemdisketten
---- Mit dieser Richtlinieneinstellung können Sie die Anforderung einer zusätzlichen Authentifizierung beim Start konfigurieren.

Legen Sie den Parameterwert fest Im Lieferumfang enthalten.

Speichern Sie anschließend alle Werte und kehren Sie zu zurück Bedienfeld- Sie können die BitLocker-Laufwerkverschlüsselung ausführen.
Einen Schlüssel erstellen und speichern
Das System bietet Ihnen zwei wichtige Optionen zur Auswahl: Passwort und Flash-Laufwerk.

Bei Verwendung eines Flash-Laufwerks können Sie die Festplatte nur verwenden, wenn Sie dieses Flash-Laufwerk einlegen – der Schlüssel wird verschlüsselt darauf geschrieben. Wenn Sie ein Passwort verwenden, müssen Sie es jedes Mal eingeben, wenn Sie auf die verschlüsselte Partition auf dieser Festplatte zugreifen. Im Falle eines logischen Systemlaufwerks eines Computers ist bei einem Kaltstart (von Grund auf) oder einem vollständigen Neustart oder beim Versuch, den Inhalt eines logischen Laufwerks auf einem anderen Computer zu lesen, ein Kennwort erforderlich. Um Fallstricke zu vermeiden, erstellen Sie ein Passwort mit englischen Buchstaben und Zahlen.
Nach dem Erstellen des Schlüssels werden Sie aufgefordert, Informationen zu speichern, um den Zugriff wiederherzustellen, falls er verloren geht: Sie können einen speziellen Code in einer Textdatei speichern, ihn auf einem Flash-Laufwerk speichern und dort speichern Konto Microsoft oder drucken.

Bitte beachten Sie, dass nicht der Schlüssel selbst gespeichert wird, sondern ein spezieller Code, der für die Wiederherstellung des Zugangs erforderlich ist.

Verschlüsselung von USB-Laufwerken und Flash-Laufwerken
Sie können auch externe USB-Laufwerke und Flash-Laufwerke verschlüsseln – diese Funktion erschien erstmals in Windows 7 unter diesem Namen BitLocker To Go. Die Vorgehensweise ist die gleiche: Sie erstellen ein Passwort und speichern den Wiederherstellungscode.

Wenn Sie ein USB-Laufwerk mounten (an einen Computer anschließen) oder versuchen, es zu entsperren, werden Sie vom System nach einem Passwort gefragt.

Wenn Sie nicht jedes Mal Ihr Passwort eingeben möchten, weil Sie auf die Sicherheit bei der Arbeit an diesem Computer vertrauen, können Sie dies tun zusätzliche Parameter Geben Sie beim Entsperren an, dass Sie diesem Computer vertrauen. In diesem Fall wird das Passwort immer automatisch eingegeben, bis Sie die Vertrauenseinstellung aufheben. Bitte beachten Sie, dass das System Sie auf einem anderen Computer zur Eingabe eines Passworts auffordert, da die Vertrauenseinstellung auf jedem Computer unabhängig funktioniert.

Sobald Sie mit dem USB-Laufwerk gearbeitet haben, können Sie es entweder durch einfaches Herausziehen des USB-Sticks oder über das sichere Auswurfmenü aushängen. Das verschlüsselte Laufwerk wird dann vor unbefugtem Zugriff geschützt.
Zwei Verschlüsselungsmethoden
Beim Verschlüsseln bietet BitLocker zwei Methoden an, die das gleiche Ergebnis, aber unterschiedliche Ausführungszeiten haben: Sie können nur verschlüsseln mit Informationen beschäftigt Speicherplatz, wobei die Verarbeitung von leerem Speicherplatz übersprungen wird, oder die Festplatte vollständig durchgehen und dabei den gesamten Speicherplatz der logischen Partition, einschließlich unbelegten Speicherplatzes, verschlüsseln. Das erste geschieht schneller, aber es ist weiterhin möglich, Informationen von wiederherzustellen leerer Raum. Der Punkt ist, dass mit der Hilfe spezielle Programme Sie können Informationen auch dann wiederherstellen, wenn sie aus dem Papierkorb gelöscht wurden und die Festplatte formatiert wurde. Natürlich ist dies in der Praxis schwierig umzusetzen, aber die theoretische Möglichkeit besteht immer noch, wenn Sie keine speziellen Löschprogramme verwenden, die Informationen dauerhaft löschen. Bei der Verschlüsselung des gesamten logischen Laufwerks wird auch der als leer markierte Speicherplatz verschlüsselt und es besteht auch mit Hilfe spezieller Dienstprogramme keine Möglichkeit, Informationen daraus wiederherzustellen. Diese Methode ist absolut zuverlässig, aber langsamer.
Beim Verschlüsseln einer Festplatte ist es ratsam, den Computer nicht auszuschalten. Ich habe etwa 40 Minuten gebraucht, um 300 Gigabyte zu verschlüsseln. Was passiert, wenn der Strom plötzlich ausfällt? Ich weiß es nicht, ich habe es nicht überprüft, aber im Internet steht, dass nichts Schlimmes passieren wird – Sie müssen nur die Verschlüsselung erneut starten.
Abschluss
Wenn Sie also ständig ein Flash-Laufwerk verwenden, auf dem Sie wichtige Informationen speichern, können Sie sich mit Hilfe von BitLocker davor schützen, dass wichtige Informationen in die falschen Hände geraten. Sie können auch Informationen auf Computerfestplatten, einschließlich Systemlaufwerken, schützen. Schalten Sie einfach den Computer vollständig aus, und die Informationen auf den Laufwerken werden für Außenstehende unzugänglich. Die Verwendung von BitLocker nach dem Einrichten von Sicherheitsrichtlinienvorlagen bereitet selbst ungeübten Benutzern keine Schwierigkeiten. Bei der Arbeit mit verschlüsselten Laufwerken konnte ich keine Verlangsamung feststellen.
Tests und Rezensionen

Wileyfox Swift ist ein gutes Smartphone für wenig Geld
REA-Reparatur

So öffnen Sie Cso auf dem PC. Wie öffne ich CSO? Extension.cso Was ist das Dateiformat?
Tests und Rezensionen