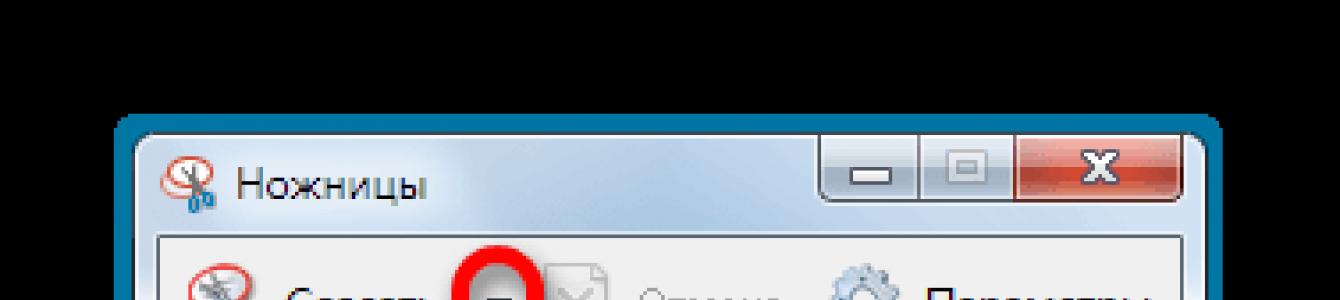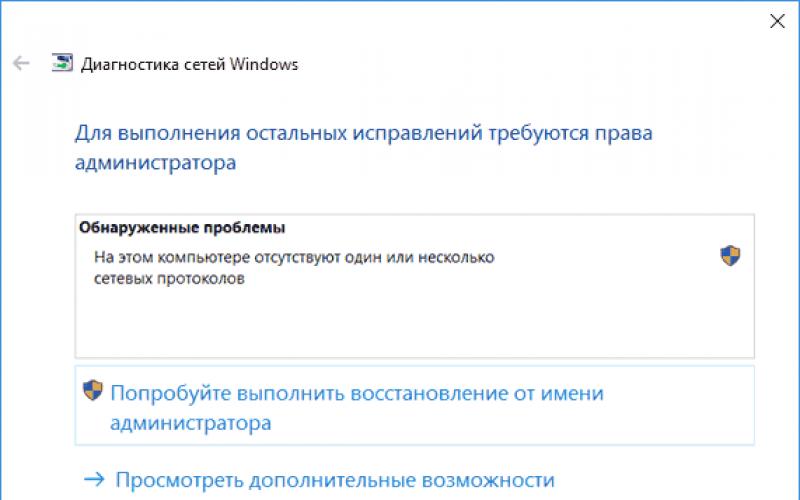Screenshots sind ein praktisches Mittel, um zu zeigen, was auf dem Bildschirm passiert. Sie können verwendet werden, um die Funktionsweise von Computerprogrammen zu erklären, Teile von Webseiten auszuschneiden, Einzelbilder aus Filmen zu speichern und vieles mehr. IN letzte Version Windows verfügt neben der PrtScrn-Taste, mit der Sie einen Screenshot des gesamten Bildschirms erstellen können, über ein integriertes Scissors-Tool mit einer kleinen Reihe nützlicher Funktionen. Für diejenigen, die noch mehr Funktionalität bei der Arbeit mit Screenshots nutzen möchten, gibt es eine Reihe von Produkten, die nicht nur einen Screenshot erstellen, sondern auch über umfangreiche Nachbearbeitungsmöglichkeiten verfügen.
Wo Sie kostenlose Windows-Scheren finden
Wir werden kurz zwei kostenlose Tools beschreiben, deren Funktionalität für den Büro- und Heimbedarf ausreicht.
Windows-Schere
In der Standardlieferung des Betriebssystems enthalten, einfach zu bedienen, obwohl sie wenig Funktionalität bieten - die Möglichkeit, ein Bild aufzunehmen beliebiger Bereich, Fenster, Bildschirm und Rechteck, Zeichnen / Schreiben mit verschiedenen Arten von Stiften, Löschen von Geschriebenem, Speichern von Dateien auf der Festplatte in drei Formaten: JPG, PNG und GIF.
Finden Windows-Schere es ist so möglich: Start -> Alle Programme -> Zubehör -> Schere.

Nachdem Sie die Schere gestartet haben, müssen Sie einen der Screenshot-Typen auswählen (das Dropdown-Menü neben der Schaltfläche "Erstellen"): "Ganzer Bildschirm", "Fenster", "Rechteck" oder "Freie Form".

Um einen Screenshot einer beliebigen Form zu erstellen, müssen Sie den Rand mit der Maus bei gedrückter linker Maustaste umreißen, woraufhin ein Fenster mit einem Screenshot erscheint.

In den meisten Fällen müssen Sie entweder einen rechteckigen Bereich oder ein Fenster erfassen - Scheren leisten bei dieser Aufgabe hervorragende Arbeit.
Nach dem Erstellen eines Schnappschusses hat der Benutzer mehrere Möglichkeiten: Speichern Sie ihn auf der Festplatte (1), kopieren Sie ihn in die Zwischenablage (2), senden Sie ihn per E-Mail (3), schreiben / zeichnen Sie etwas mit einem Stift (4) oder Bleistift (5 ) und lösche das Geschriebene (6).

Das Arbeiten mit allen Funktionen ist intuitiv und weicht nicht von den in Windows gesetzten Standards ab, sodass das Erstellen eines Screenshots für einen durchschnittlichen Benutzer keine Fragen aufwerfen sollte. Die einzige Schwierigkeit kann beim Schreiben von Hand oder beim Zeichnen auftreten - dafür ist es besser, ein spezielles Tablett zu verwenden, keine Maus.
Bildschirmschere
Das Programm des heimischen Entwicklers. Kann Screenshots des ausgewählten Bereichs machen, bietet die Möglichkeit, von Hand auf den Screenshot zu zeichnen / zu schreiben und das Geschriebene zu löschen. Speichert einen Schnappschuss auf einem Computer oder auf der Website des Entwicklers (wird 72 Stunden lang gespeichert). Der Screenshot wird nur im JPG-Format gespeichert.
Bildschirmscheren bieten minimale Funktionalität, erfordern jedoch keine Installation - das Programm kann von einem USB-Flash-Laufwerk ausgeführt werden. Es gibt keine eigentliche Schnittstelle, da das Umschalten zwischen Bearbeiten und Löschen über die Tastatur erfolgt.


Das Programm ist vielleicht nur Fortgeschrittenen zu empfehlen, da die Bearbeitung mit Maus und Tastatur gleichzeitig erfolgt, außerdem müssen Sie eventuell die Standardeinstellungen ändern und das Handbuch lesen.
MIT Laden Sie Screen Scissors von der offiziellen Website herunter
Abschluss
Windows Scissors ist ein ziemlich leistungsfähiges Tool zum Aufnehmen von Screenshots sowohl eines beliebigen Bereichs als auch des gesamten Bildschirms. Darüber hinaus enthält Scissors elementare Werkzeuge zum Bearbeiten von grafischen Inhalten.
Wenn Sie mit Tastatur-Maus-Kombinationen vertraut sind, Minimalismus schätzen und ein schnelles Tool benötigen, um Screenshots von einem Teil Ihres Bildschirms zu machen, ist dies das Richtige für Sie. Drittanbieterprogramm Bildschirmschere.
Das Scissors-Programm ist eine Anwendung, mit der der Benutzer den gewünschten Bereich des Desktops auswählen und einen Screenshot davon machen kann. Natürlich führt nur eine Drucktaste solche Funktionen aus. Das Programm ermöglicht es Ihnen jedoch, nicht alles, sondern nur einen kleinen Ausschnitt davon zu scannen.
Wo ist zu finden
Das Scissors-Programm ist eine reguläre Minianwendung, die viele Funktionen erfüllt und die Arbeit erheblich erleichtert. Diese Software in fast alles eingebaut, ob privat, maximal oder beruflich. Ausnahme ist die Basis. Es ist erwähnenswert, dass dieses Programm gefunden in Windows 8 und Windows Vista und in anderen Versionen.
Der Hauptvorteil dieser Anwendung besteht darin, dass Sie nicht nur einen Teil des Desktops erfassen, sondern auch einige Bearbeitungsaktionen ausführen können.
Wo finde ich das Programm in Windows 7
Bevor Sie einen Screenshot machen, müssen Sie die Anwendung ausführen. Das Scissors-Programm in Windows 7 befindet sich im Startmenü. Es wird nicht schwer sein, es hier zu finden. Nachdem Sie das Menü aufgerufen haben, müssen Sie zur Registerkarte "Alle Programme" und dann zu "Standard" gehen. Danach können Sie auf das Symbol mit der Bezeichnung "Schere" klicken.
Es gibt eine andere, mehr der schnelle Weg. Es reicht aus, den Namen "Schere" in die Suchleiste einzugeben, jedoch ohne Anführungszeichen. Das System findet die Anwendung automatisch. Wenn Sie das Snipping Tool häufig verwenden, können Sie es an die Symbolleiste für den Schnellzugriff im Startmenü anheften. Es ist nicht schwer. Es reicht aus, die rechte Maustaste zu drücken, den Mauszeiger über den Namen des Programms zu bewegen und aus dem Kontextmenü die Funktion "An Startmenü anheften" auszuwählen.

Die Hauptfunktionen der Anwendung
Das Scissors-Programm für Windows 7 führt nur drei Hauptfunktionen aus:
- Screenshot erstellen.
- Bearbeitung des fertigen Bildes.
- Speichern des Endergebnisses.
Das reicht völlig aus, um Desktop-Snapshots zu erstellen. Es ist erwähnenswert, dass die Anwendungsschnittstelle recht einfach ist. Beim Aufnehmen und Bearbeiten von Screenshots gibt es keine großen Schwierigkeiten. Es lohnt sich also, die Hauptfunktionen des Programms genauer zu betrachten.
Schnappschüsse
Um einen einfachen Screenshot zu erstellen, klicken Sie einfach auf die Schaltfläche „Erstellen“. Bei Bedarf können Sie die Form des zukünftigen Bildes auswählen. Klicken Sie dazu auf das Dreieck, das sich neben der Schaltfläche „Erstellen“ befindet. Das Scherenprogramm bietet mehrere Möglichkeiten:
- Screenshot des aktiven Fensters.
- Willkürliche Form.
- Rechteck.
- Ganzer Bildschirm.
Nach Auswahl der gewünschten Parameter muss noch auf die Schaltfläche "Erstellen" geklickt werden. Nach einer solchen Manipulation werden die im Arbeitsbereich befindlichen Objekte abgedunkelt. Um einen Screenshot des gewünschten Bereichs zu erstellen, klicken Sie mit der linken Maustaste und ziehen Sie den Mauszeiger bei gedrückter Maustaste über den Bildschirm. Wenn die gewünschte Zone markiert ist, lassen Sie die Taste los. Als Ergebnis öffnet sich ein neues Programmfenster, in dem sich das fertige Bild befindet.
Wenn Ihnen der Screenshot nicht gefällt, können Sie ihn wiederholen, indem Sie erneut auf die Schaltfläche "Erstellen" klicken und den gewünschten Bereich markieren. Nachdem das Bild fertig ist, können Sie mit der Bearbeitung beginnen.

So bearbeiten Sie einen Screenshot
Mit dem Scherenprogramm für Windows können Sie das fertige Bild bearbeiten. Nachdem Sie einen Screenshot gemacht haben, öffnet sich ein separates Anwendungsfenster. Sie sollten diesen Editor nicht mit dem Paint-Programm vergleichen, da sein Editor über einen begrenzten Funktionsumfang verfügt. Auf dem Screenshot können Sie bestimmte Notizen machen. Verwenden Sie dazu einen Marker oder Stift. Die mit diesen Werkzeugen erstellten Striche können jede Farbe haben. Neben dem Farbton können Sie die Dicke und Art der Linie anpassen.
Mit der Scissors-App können Sie ein bearbeitetes Foto kopieren und in ein anderes Anwendungsfenster einfügen. Klicken Sie dazu auf die Schaltfläche „Kopieren“. In diesem Fall wird das Bild in gespeichert. Danach können Sie es in einen Fotoeditor, Texteditor und andere Programme einfügen. Es genügt, in der gewünschten Anwendung die Taste „Einfügen“ zu drücken. Sie können auch Hotkeys verwenden. Um ein Objekt einzufügen, drücken Sie Strg + V.

Speichern des Ergebnisses
Mit dem Scissors-Programm für XP und andere Windows-Versionen können Sie einen Screenshot in mehreren Formaten speichern. Es kann PNG, JPG, GIF und sogar HTML sein, was sehr praktisch ist. Um das Bild zu speichern, klicken Sie auf die Schaltfläche "Speichern". In der Anwendung wird dieses Symbol als Diskette dargestellt. Danach müssen Sie den Dateityp auswählen und einen Namen eingeben. Klicken Sie abschließend auf die Schaltfläche „Speichern“.
Sie können auch anders vorgehen. Wählen Sie im Programmmenü die Option "Datei" und dann "Speichern unter". Jetzt müssen Sie den Ort auswählen, an dem die Datei gespeichert werden soll, sie benennen und das Format auswählen. Klicken Sie abschließend auf die Schaltfläche „Speichern“.
Wie Sie sehen können, ist das Scissors-Programm nützliche Anwendung mit dem man leicht arbeiten kann. Wenn Sie einen einfachen Screenshot erstellen möchten, sollten Sie diese spezielle Software verwenden. verständlich und intuitiv beherrschbar.
Sehr oft steht ein Benutzer eines Computers mit vorinstalliertem Windows 7/10-System vor der Aufgabe, einen Screenshot des Bildschirms zu machen. Auf einem stationären PC und Laptop lässt sich dieses Problem ganz einfach lösen, drücken Sie einfach die Drucktaste ( Prt Scr oder Bildschirm drucken auf der Tastatur) oder Tastenkombination Alt+Druck Scr(macht nur einen Screenshot des aktiven Fensters) und verwendet dann die Kombination Strg+V fügen Sie das in der Zwischenablage gespeicherte Bild in einen beliebigen Grafikeditor ein, z. B. Malen. Aber was tun, wenn Sie aus irgendeinem Grund einen Screenshot auf einem Tablet oder auf einem Computer machen müssen? Die Antwort liegt auf der Hand - verwenden Sie spezielle Programme zum Erstellen von Screenshots.
Ein solches Programm ist das in Windows integrierte Scissors-Tool. In diesem Artikel werden wir die wichtigsten Nuancen betrachten, die mit dem Starten der Anwendung und der anschließenden Arbeit damit verbunden sind.
So laden Sie Schere herunter
Da ist das Programm in der Standardliste enthalten Windows-Anwendungen, dann muss es standardmäßig auf dem Rechner vorhanden sein, d.h. Kein zusätzlicher Download oder Installation erforderlich. Wenn Sie Scissors nicht auf dem Desktop oder im Startmenü finden können, wurde die Verknüpfung höchstwahrscheinlich einfach gelöscht, aber die ausführbare Programmdatei selbst ist nicht verschwunden. Um dies zu überprüfen, gehen Sie zum Explorer unter der Adresse C:/Windows/System32 und suchen Sie die Datei im Ordner SnippingTool.exe. Das ist unsere Schere.
Klicken Sie auf das gewünschte Symbol Rechtsklick Maus und wählen Sie "An Startmenü anheften" oder "Senden an - Desktop (Verknüpfung erstellen)". Das war's, jetzt können Sie die Anwendung ganz einfach mit den erstellten Verknüpfungen starten.
Für den Fall, dass die gewünschte Exe-Datei im System32-Ordner fehlt, bedeutet dies, dass sie jemand versehentlich gelöscht hat. Es gibt zwei Möglichkeiten für weitere Aktionen: Kopieren Sie die Datei von einem anderen Computer, auf dem Windows ausgeführt wird, oder versuchen Sie, im Internet danach zu suchen.
Möglichkeiten zum Starten des Scissors-Tools
Es gibt mehrere Möglichkeiten, die Anwendung zu öffnen.
Windows-Suchleiste
Geben Sie in der Suchleiste „Schere“ ein und klicken Sie auf das gefundene Ergebnis.

Startmenü
Öffnen Sie das Menü „Start“ und klicken Sie im Bereich „Alle Programme – Zubehör“ auf die gewünschte Zeile „Schere“.

Zeile "Laufen"
Wählen Sie „Ausführen“ aus dem „Start“-Menü und geben Sie dann im sich öffnenden Fenster „SnippingTool“ ein und klicken Sie dann auf „OK“.

Dirigent
Wir kennen diesen Weg bereits. Wir gehen den Weg entlang C:/Windows/System32 und doppelklicken Sie auf die Datei SnippingTool.exe.
Sie können auch eine Verknüpfung auf dem Desktop erstellen und Scissors von dort aus starten.
Anwendungsfunktionalität
Das Programm hat eine einfache Benutzeroberfläche mit einem grundlegenden Satz von Funktionen.

Bevor Sie ein Bild aufnehmen, müssen Sie den Aufnahmebereich definieren. Klicken Sie dazu auf den Abwärtspfeil neben der Schaltfläche „Erstellen“. Die Dropdown-Liste bietet die Optionen „Freiform“, „Rechteck“, „Fenster“ und „Vollbild“.

In einigen Versionen von Scissors können Sie im Startfenster auch eine Verzögerung von bis zu 5 Sekunden einstellen - eine in bestimmten Fällen sehr nützliche Option.

Nachdem Sie die vorläufigen Einstellungen vorgenommen haben, können Sie direkt mit dem Erstellen von Screenshots fortfahren. Wir drücken die Schaltfläche "Erstellen" und führen die erforderlichen Mausmanipulationen durch - wählen Sie entweder den gewünschten Bereich aus oder klicken Sie einfach auf den durch einen dünnen roten Rahmen umrandeten Bereich. Im Fenster erscheint ein Schnappschuss, der in einem der gängigen Formate gespeichert werden kann.

Die einfachste Bearbeitung mit den Stift-, Textmarker- und Radiergummi-Werkzeugen ist vorläufig erlaubt.

Das ist alles. Wir hoffen, dass die Informationen zur Scissors-Anwendung für Sie nützlich sind.
ist eines der einfachsten Tools zum Aufnehmen von Screenshots. Ermöglicht das Erstellen eines Screenshots des gesamten Bildschirms oder eines ausgewählten Bereichs. Eine neue Version können Sie eine Bildschirmaufnahmeverzögerung von 1 bis 5 Sekunden einstellen, um die notwendigen Änderungen vorzunehmen. Kann den Rand des Bildes mit einer vorgewählten Farbe hervorheben.
Die einfachsten Werkzeuge zum Zeichnen auf einem Screenshot sind integriert: Stift, Marker und Radiergummi. Es kann einen Screenshot in der Zwischenablage, ein HTML-Dokument (Sie können eine URL unter dem Bild hinzufügen), eine JPG-, GIF- oder PNG-Bilddatei speichern oder es per E-Mail senden.
Vor- und Nachteile der Bildschirmschere
Ein sehr einfaches Programm, das aus anderen Windows-Versionen bekannt ist;
+ Mit dem Verzögerungstool können Sie schnell Änderungen vornehmen.
+ Sie können eine Inschrift zeichnen oder ein wichtiges Fragment markieren;
+ alles ist auf Russisch, obwohl es klar ist;
+ Sie können das Ergebnis sofort per Mail versenden;
- die minimale Funktionalität zum Zeichnen (könnte ein Rechteck und einen Kreis hinzufügen).
Hauptmerkmale
- Machen Sie einen Screenshot des gesamten Bildschirms.
- Machen Sie einen Screenshot einer rechteckigen oder beliebigen Form;
- Bildschirmaufnahme um 1-5 Sekunden verzögern;
- markieren Sie den Rand des Screenshots mit Farbe;
- Farben zum Zeichnen auswählen;
- zeichnen Sie mit Stift, Marker und Radiergummi;
- kopieren Sie das Bild in die Zwischenablage;
- Speichern Sie das Bild in einer Grafikdatei.
- Bild im HTML-Dokument speichern;
- Screenshot per Mail senden.
Scissors for Windows 7 und Scissors for Windows 8 sind Software-Scheren, die es jedem Benutzer ermöglichen, den gewünschten Teil des Bildschirms auszuwählen und dann ein Foto von diesem Teil zu machen, dh einen Screenshot davon zu machen.
Aber bevor Sie zum Snipping Tool übergehen, gibt es einen universellen Tastaturzauber zum Aufnehmen von Screenshots.
Trotz der Tatsache, dass heute eine Vielzahl unterschiedlicher Programme zum Erstellen von Screenshots bereitgestellt werden, kommt es oft vor, dass Sie beispielsweise an einem fremden Computer dringend einen Screenshot des Bildschirmgeschehens machen müssen.
Drücken Sie dazu einfach die Taste „Print Screen“ auf der Tastatur und fügen Sie den Inhalt aus der Zwischenablage in ein Standard-Windows-Programm, z. B. eine Grafik, ein Paint-Editor. Hier kann das Bild auch bearbeitet werden, indem einige Markierungen gezeichnet und die erforderlichen Auswahlen getroffen werden, mehr dazu.
Eine wunderbare Schaltfläche auf der Tastatur Print Screen ermöglicht es Ihnen, Screenshots in jedem Operationssaal zu machen Windows-System(XP, Vista, 7, 8).
Aber im Betriebssystem Windows 7 hat Microsoft ein viel bequemeres Tool zum sofortigen Erstellen von Screenshots implementiert - dies ist eine normale Mini-Anwendung "Scissors", die von Windows 8 und seiner korrigierten Ausgabe von Windows 8.1 geerbt wurde.
- eingebaut ist Windows-Programm, die keinen zusätzlichen Download und keine zusätzliche Installation erfordert. Es ist unter anderem in Home Extended, Professional, Ultimate, Corporate erhältlich. Leider gibt es im Basic keine Schere Windows-Versionen 7. Lesen Sie, wie Sie die Version Ihres Betriebssystems herausfinden.
Das Scissors-Programm ist nicht nur in Windows 7 und in Windows Vista enthalten. Sie "migrierte" auch auf Windows 8, Windows 8.1, Windows R.T 8.1.
„Scissors“ ist also ein minimalistisches, einfachstes Standard-Tool in Windows 7 und 8, hat aber dennoch einige Möglichkeiten, den Monitorbildschirm in verschiedenen Formen und mit einem eingebauten Mini-Editor von erstellten Screenshots zu erfassen.
Wo ist die Schere in Windows 7?
Sie finden "Schere"
- im Startmenü
- dann "Alle Programme",
- weiter „Standard“ (Nummer 1 in Abb. 1),
- weiter in der Tat "Schere" (Nummer 2 in Abb. 1).
Reis. 1 Auf der Suche nach einer Schere für Windows 7:
Startknopf - Alle Programme - Zubehör - Schere
Die zweite Möglichkeit, „Schere“ für Windows 7 zu finden, besteht darin, das Wort „Schere“ in die Suchleiste (Nummer 3 in Abb. 1) ohne Anführungszeichen und einzugeben operationssystem Sie wird dieses Programm schnell finden.
Um das Suchen nach Scissors zu vermeiden, können Sie dieses Programm wie folgt "zur Hand" lassen. Ein Rechtsklick im Startmenü auf Scissors (Nummer 2 in Abb. 1) öffnet sich Kontextmenü wo Du kannst:
- Klicken Sie auf die Option „An Taskleiste anheften“, um das Snipping Tool in der Windows-Taskleiste zu belassen, oder
- Klicken Sie auf eine andere Option – „An Startmenü anheften“, wodurch Sie die Verknüpfung „Schere“ sehen können, wenn Sie das Startmenü öffnen.
Wo ist die Schere in Windows 8?
Schere für Windows 8 finden Sie unter:
- in "Anwendungen" - "Standard - Windows",
- oder über "Suchen".
Betrachten wir die erste Option. Benutzer, die die Startschaltfläche nicht mithilfe von Drittanbietersoftware (zusätzliche installierte Programme), finden Sie „Schere“ im Abschnitt „Anwendungen“. Wechseln Sie dazu auf den Startbildschirm und drücken Sie den Abwärtspfeil in der unteren linken Ecke.

Reis. 2 Schaltfläche „Alle Apps“ für Windows 8
Eine Liste aller installierte Anwendungen und Programme, bei denen "Schere" am Ende der Liste angezeigt wird.

Reis. 3 Schere ua Standardanwendungen Windows 8
Wir suchen nach „Schere“ für Windows 8 über „Suchen“
Wenn Sie einen Touchscreen haben, wischen Sie schnell vom rechten Rand des Bildschirms und tippen Sie auf die Schaltfläche „Suchen“.
Wenn Sie eine Maus verwenden, bewegen Sie den Cursor in die untere rechte Ecke des Bildschirms und dann nach oben und klicken Sie auf die Schaltfläche "Suchen".
Es bleibt, "Schere" ohne Anführungszeichen in die Suchleiste einzugeben und dann das gefundene Element "Schere" auszuwählen.

Reis. 4 Ioem Scissors über die Suche in Windows 8
Funktionsweise einer Schere
Es ist ziemlich einfach, sich mit der Scissors-Funktionalität vertraut zu machen, es ist dasselbe für Windows 7 und 8. Alles ist ganz offensichtlich, sobald diese Mini-Anwendung gestartet wird.
Screenshot erstellen
In der Schaltfläche " Erstellen» Nach einem Klick auf das kleine Dreieck rechts neben dem Wort „Erstellen“ erscheint eine Dropdown-Liste (Nummer 1 in Abb. 5), in der Sie eine der möglichen Formen von Screenshots auswählen können:
- willkürlich,
- Rechteck,
- aktives Fenster,
- den gesamten Bildschirm (angezeigt durch die Nummern 7, 8, 9 und 10 in Abb. 6).
Wir klicken auf die Schaltfläche "Erstellen" (Abb. 5) und beginnen damit, einen Screenshot zu erstellen. Außerdem werden nach dem Drücken der Schaltfläche "Erstellen" alle Objekte auf dem Bildschirm abgedunkelt. Sie müssen den Mauszeiger auf dem Bildschirm ziehen, während Sie die linke Maustaste gedrückt halten, um die Objekte hervorzuheben, die Sie im Screenshot erfassen möchten. Nachdem Sie die Maustaste losgelassen haben, erscheint ein neues Fenster mit einem Screenshot.
Wenn Ihnen der Screenshot nicht gefällt, können Sie es erneut versuchen. Klicken Sie dazu einfach erneut auf die Schaltfläche „Erstellen“ in der „Schere“ und wählen Sie das gewünschte Objekt erneut aus.
Jetzt kann der Screenshot bearbeitet und anschließend unbedingt gespeichert werden.

Reis. 5 Die Scissors-Anwendung ist geöffnet. Klicken Sie auf das Dreieck mit der Nummer 1, wählen Sie den Bereich aus, um den Screenshot auszuwählen.
Klicken Sie auf die Schaltfläche Erstellen, um einen Screenshot zu erstellen
Bearbeiten eines Screenshots
Nach dem Erstellen eines Snapshots öffnet sich dieser sofort in einem separaten einfacher Editor"Schere". Die Möglichkeiten dieses Editors sind im Vergleich zu demselben Paint begrenzt, aber Sie können immer noch bestimmte Notizen auf dem Screenshot machen - mit einer Stiftlinie und einem Marker in verschiedenen Farben (in Abb. 6 durch die Nummern 4 und 5 gekennzeichnet).
Die gezeichneten Linien werden mit einem Radiergummi (Nummer 6 in Abb. 6) gelöscht.
Für Stift und Marker können Sie die Art und Dicke der Linie mit der Option "Anpassen" anpassen, die in Abb. 6.

Reis. 6 Scheren-Editor
Mit der Schaltfläche "Kopieren" (Nummer 2 in Abb. 6) des Editors "Schere" wird der aufgenommene Screenshot in die Zwischenablage verschoben, von wo aus er dann in ein beliebiges anderes Programm - Texteditor, Fotoeditor usw. - eingefügt werden kann. Dazu müssen Sie in diesem Programm auf die Option "Einfügen" klicken oder die Tastenkombination Strg + V drücken.
Das Speichern eines Screenshots ist das Wichtigste!
Sie können auch im oberen Menü auf die Option „Datei“ und im sich öffnenden Fenster auf den Befehl „Speichern unter“ klicken. Hier ist alles genauso wie beim Klicken auf das Diskettensymbol (Nummer 1 in Abb. 6).
Holen Sie sich aktuelle Artikel zu Computerkenntnissen direkt zu Ihnen nach Hause Briefkasten
.
Schon mehr 3.000 Abonnenten