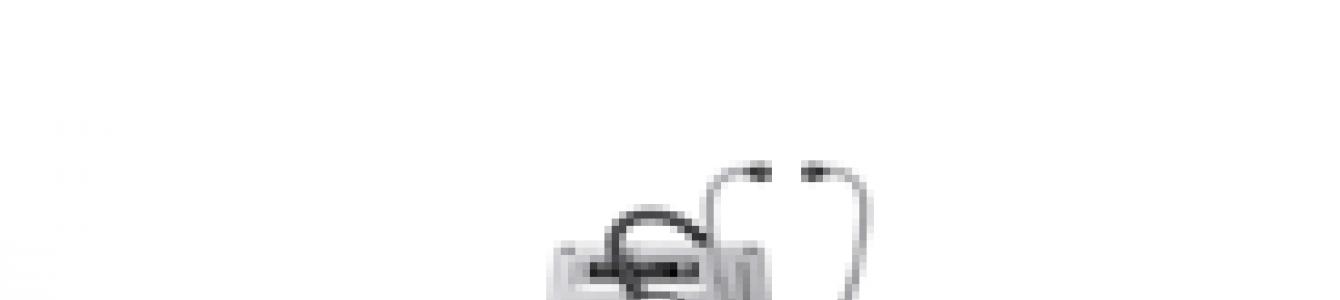Informationen schützen oder einen Ordner in Mac OS X mit einem Passwort versehen – notwendige Informationen für diejenigen, die etwas zu speichern haben. Dabei kann es sich um einen Text oder ein Passwort, eine Videodatei oder Ordner mit Dateien handeln, die vor unbefugtem Zugriff geschützt werden müssen. Zu diesem Zweck bietet Mac OSX die Möglichkeit, ein Passwort für Ordner mit Dateien festzulegen und Textdokumente mit Passwortschutz zu erstellen. Zunächst werden wir darüber sprechen, wie Sie in Mac OS ein Passwort für einen Ordner festlegen und beliebige Dateien und Dokumente hinzufügen können.

In diesem Fall handelt es sich bei dem Ordner mit dem Passwort um ein passwortgeschütztes Disk-Image. Beim Doppelklick wird im erscheinenden Fenster das Passwort eingegeben, anschließend wird die Festplatte „gemountet“ und erscheint auf dem Desktop und auf der linken Seite des Finder-Fensters. Die Ordnergröße (Festplattengröße) wird beim Erstellen festgelegt. Um die Arbeit mit einem passwortgeschützten Ordner abzuschließen, ziehen Sie ihn in den Papierkorb oder klicken Sie auf der linken Seite eines beliebigen Finder-Fensters auf den Pfeil, der neben dem Symbol des bereitgestellten Datenträgers angezeigt wird. Die Informationen bleiben bis zur Eingabe des nächsten Passwortes geschlossen. Das Passwort kann nicht wiederhergestellt werden.
Um ein montierbares Image zu erstellen, verwenden Sie das Programm Festplatten-Dienstprogramm(durchsuchen oder Laufwerk C – Programme – Dienstprogramme – Festplatten-Dienstprogramm). Die Hauptfunktionalität des Dienstprogramms ist die Arbeit mit Festplatten und Bilder, aber in im Moment Es wird ein gemountetes Image erstellt.
Wählen Sie „Neues Bild“...

Wir stellen uns jede gewünschte Größe des gewünschten Ordners im Absatz ein „Verschlüsselung“ wählen 128-Bit-AES und drücken "Erstellen". Das Bild (Ordner) erhält die Erweiterung *.dmg. Dieser Ordner wird ausschließlich auf installiert Mac-Computer OS X meistert seine Hauptaufgabe aber mit soliden fünf.

Bei der nächsten Methode geht es darum, einen Texteditor in Mac OS mit Passwortzugriff zu erstellen. Führen Sie in diesem Fall das Programm aus „Ein Schlüsselbund“(Suche durch oder Festplatte C – Programme – Dienstprogramme – Schlüsselbund).

Dies ist eine Sammlung von Passwörtern, elektronische Schlüssel, Webzertifikate usw. mit der Möglichkeit, Notizen zu erstellen. Sie fügen eine neue Datei hinzu und kopieren den gewünschten Text in die Notiz, schließen diese und schon ist alles geschützt. Das Passwort wird im Programm selbst automatisch festgelegt. Das heißt, Ihr Administratorkennwort ist gültig. Konto.

Eine andere Möglichkeit, den Zugriff auf einen Ordner einzuschränken, ist einfacher als die Option mit einem passwortgeschützten Bild, hilft aber auch nur Kindern oder einem unerfahrenen Macintosh-Benutzer. Öffnen Sie die Ordnereigenschaften (rechte Maustaste/Trackpad-Taste – Eigenschaften oder tippen Sie mit zwei Fingern auf das Trackpad und wählen Sie Eigenschaften aus.

Legen Sie ganz unten im sich öffnenden Fenster die Zugriffsrechte für den Ordner „Nur schreiben“ fest ( Briefkasten)“ und schließen Sie die Eigenschaften.

Jetzt wird jedem Computerbenutzer beim Zugriff auf einen Ordner ein Fenster angezeigt, das darauf hinweist, dass er keine Rechte zum Zugriff auf den Ordner hat. Gleichzeitig nimmt der Ordner problemlos Dateien auf. Sie können die Einschränkung dort in den Eigenschaften aufheben, indem Sie die Zugriffsrechte wieder auf „Lesen und Schreiben“ setzen.

Es reicht völlig aus, um alles, was Sie brauchen, vor neugierigen Blicken zu schützen. Gleichzeitig muss jedoch den Passwörtern selbst besondere Aufmerksamkeit geschenkt werden, da der Legende nach nur die Chinesen in der Lage waren, sie mit einem sehr leistungsstarken und teuren Computer zu knacken.
Newsfeed
Wenn nicht alle, dann werden viele russische iPhone- und iPad-Besitzer aufatmen. Das ist wirklich eine große Freude. Jetzt können Sie Spiele und Programme kaufen App Store Bezahlen Sie mit Yandex Money über einen neuen praktischen Service des Yandex Money-Teams. Es ist nicht nötig, eine Plastikkarte mit Ihrer Apple-ID zu verknüpfen oder in einen Handyladen zu laufen, um eine Plastikkarte zu bekommen ...
27.05.13 Veröffentlichung von iPhone 5S und iPad 5. Erscheinungsdatum neuer Produkte im Jahr 2013.
Der bereits angekündigte Erscheinungstermin des neuen iPhone 5S und des iPad der fünften Generation wird erneut verschoben, diesmal auf Herbst 2013. Laut dem japanischen Nachrichtenblog Macotakara die neue Generation Tablet-Computer Das iPad wird erst nach der Veröffentlichung des iPhone 5S erscheinen. Somit ist die Veröffentlichung des neuen iPad 5 für Ende 2013 geplant, fast sofort...
25.05.13 Internationale WWDC-Konferenz im Sommer 2013. Was gibt es Neues von Apple?
Im kommenden Sommer wird sich die internationale Konferenz WWDC 2013 vor allem den Betriebssystemen von Apple widmen, das heißt, es wird ein komplett neu gestaltetes iOS7 vorgestellt und Mac OS-Updates hervorgehoben. Apples Chefdesigner Jonathan Ive hat viel Aufwand in die Modernisierung des mobilen Betriebssystems gesteckt. Es ist bemerkenswert, dass die Hauptsache...
13.04.13 Leichtes (Budget) iPhone Air oder Mini, bereits im Sommer 2013
Eine leichte Version des am meisten erwarteten Smartphones könnte noch im Herbst auf den Markt kommen (Quelle: Neil Hughes, Analyst). Apples Partner bei der Lieferung von Hardware für Telefone und Tablets gehen davon aus, dass das Unternehmen plant, im Juni gleichzeitig zwei Modifikationen neuer Budgetgeräte zusammen mit dem neuen iPhone 5S anzukündigen und damit...
Spiel Plague Inc. Töte alle Menschen, indem du deinen eigenen Virus oder eine schreckliche Krankheit entwickelst
Viele Leute werden die eher originelle Idee dieses Spiels für das iPhone mögen. Fans von Strategie- und Puzzlespielen werden die Handlung mehr als spannend finden und das Gameplay selbst wird Ihnen eine Stunde Zeit in Anspruch nehmen. Die Aufgabe besteht darin, alle Menschen, also die gesamte Bevölkerung aller Länder, zu töten. Absolut alle Menschen, selbst in den entlegensten schneebedeckten Winkeln des Planeten, sollten...
Yandex Taxi für iPhone, ein unverzichtbarer Assistent für Stadtbewohner.
Mobile Dienste Yandex erscheint zunehmend in der russischen AppStore-Spitze. Ihre Anwendungen sind zuverlässig und einfach zu bedienen und manchmal sogar notwendig. Lassen Sie uns dieses Mal darüber nachdenken neue Version Yandex Taxi für iPhone3, 3Gs, 4, 4S, 5. Beginnen wir mit der Tatsache, dass diese Anwendung absolut kostenlos und gleichzeitig sehr funktional und nützlich ist....
Russische Version des Portals und der AppleInsider-Anwendung für iPhone 5, 4S, 3GS, 3G
Wenn Sie stets über die neuesten Nachrichten und Entwicklungen von Apple auf dem Laufenden bleiben möchten, ist die iPhone-Anwendung Appleinsider hierfür zu 100 Prozent geeignet. Das ist kein Geheimnis Apple-Unternehmen ist weltweit führend im Bereich mobiler Lösungen und innovativer Entwicklungen, und alle großen ausländischen Unternehmen versuchen, es nachzuahmen und...
So laden (speichern) Sie Videos von Safari auf das iPhone, ohne einen Computer oder iTunes zu verwenden
Groß und hell iPhone-Display 5, 4S, 4, 3GS, 3G eignen sich auf jeden Fall zum Ansehen von Videos. Das Herunterladen von Videos auf die herkömmliche Weise über iTunes ist jedoch nicht immer bequem oder nicht möglich. Nachfolgend finden Sie eine Arbeitsmethode zum Herunterladen oder Speichern von Videos aus dem Internat (Safari, Firefox, Opera, iCab) im iPhone-Speicher. Im AppStore...
Die zuverlässigste Möglichkeit zum Blockieren von Dateien ist zweifellos die Verschlüsselung.
Ohne Kenntnis des Passworts ist Ihre verschlüsselte Datei für normale Benutzer nicht zugänglich. Gleiches gilt in vollem Umfang auch für ein passwortgeschütztes Konto. Sie möchten sich jedoch nicht immer mit dem Festlegen und Merken von Passwörtern herumschlagen, insbesondere wenn die Informationen für Hacker nicht von Interesse sind. Es reicht völlig aus, sie einfach vor neugierigen Blicken zu verbergen. Jetzt stellen wir Ihnen mehrere effektive und schnelle Möglichkeiten vor, mit denen Sie Dateien auf Computern verstecken können.
Verwenden des Terminals zum Ausblenden von Dateien und Ordnern

Das Ausblenden von Dateien über das Terminal ist die einfachste und effizienteste Möglichkeit. Befolgen Sie diese Schritte Schritt für Schritt:
- Um das Terminal zu starten, ist es am einfachsten, es in der Spotlight-Suchleiste nach dem Wort „Terminal“ oder im Finder im Abschnitt „Dienstprogramme“ zu finden.
- Geben Sie den Befehl „chflags versteckt“ ein, klicken Sie auf die Leertaste und ziehen Sie sie nach offenes Fenster Terminaldatei, die ausgeblendet werden soll, und drücken Sie dann die Eingabetaste. Fertig, die Informationen werden ausgeblendet, gehen in den Finder und können erst angezeigt werden, nachdem die Aktionen im Terminal in umgekehrter Reihenfolge ausgeführt wurden.
Um einen zuvor ausgeblendeten Ordner oder eine Datei im Terminal aufzuheben, geben Sie dann „chflags nohidden“ und ein Leerzeichen ein manuell Folgen Sie dem gesamten Pfad zur Datei oder ziehen Sie den angrenzenden Ordner per Drag-and-Drop und ändern Sie seinen Namen, um nicht den gesamten Pfad eingeben zu müssen.
Wenn Sie einen Ordner mit einem russischsprachigen Namen ausblenden, der nicht ein, sondern mehrere Wörter enthält, wird das Symbol unmittelbar nach dem ersten Wort eingegeben «\» . Daher wird ein Ordner mit dem Namen „Persönliche Korrespondenz“ im Terminal als „Persönlich“ angezeigt \ Korrespondenz". Und denken Sie daran, sich die Namen der Ordner und Dateien, die Sie verstecken, zu merken oder aufzuschreiben.
Verwenden spezieller Programme zum Ausblenden von Dateien
Natürlich ist die vorgeschlagene Option nicht perfekt und für einige Benutzer nicht ganz einfach, sodass Sie auch Anwendungen verwenden können, die speziell für Mac OS X von Drittentwicklern entwickelt wurden. Das Dienstprogramm Obscurity eignet sich perfekt zur Lösung dieses Ziels. , kostet 59 Rubel. Um Obscurity zu installieren, wird ein Image der heruntergeladenen Datei gemountet und anschließend hineingezogen Systemordner Programme.
Es ist Obscurity, das der Ordner wird, in dem die versteckte Dateien. Um Informationen dorthin zu verschieben Rechtsklick Klicken Sie mit der Maus auf „Obscurity“ und wählen Sie die Zeile aus, in der der Inhalt angezeigt werden soll. Ihre versteckten Dateien werden hier gespeichert.
Wenn Sie Obscurity einfach öffnen, werden Sie dort nichts finden; außerdem werden sie auch bei der Suche nicht angezeigt. Um noch zuverlässiger zu sein, können Sie dem Obscurity-Ordner einen „unterirdischen“ Namen geben oder dort funktionierende Programme ablegen.
Festplatten-Dienstprogramm zum Verschlüsseln von Dateien und Ordnern

Eine Alternative zum Ausblenden von Ordnern und Dateien ist die Verschlüsselung, die mit dem Festplatten-Dienstprogramm von OS X durchgeführt werden kann.
Um das Festplatten-Dienstprogramm zu finden und zu öffnen, verwenden Sie die Spotlight-Suchleiste oder suchen Sie im Finder unter „Dienstprogramme“ danach. Klicken Sie nacheinander auf Datei – Neu – Disk-Image aus Ordner, wählen Sie den Ordner aus und klicken Sie auf die Schaltfläche „Image erstellen“.
„Nur für mich“ – möchten Sie nicht so einen Kommentar in den Ordnern Ihres Mac OS X hinzufügen?
Wenn Sie nach ähnlichen Antworten suchen, lesen Sie die folgenden Informationen weiter. Es gibt viele Dateien und Ordner, die wertvolle Informationen enthalten, die Sie nicht weitergeben möchten. Manchmal speichern Sie wichtige Daten auf Ihrem Arbeits-Mac oder kopieren einige persönliche Fotos. Aus diesem Grund fragen Sie sich, wie Sie Ordner unter Mac OS X mit einem Passwort schützen können.
Gibt es eine Möglichkeit, Ordner mit einem Passwort zu schützen?
Sie können Ordner auf einem Mac mit einem im Betriebssystem verfügbaren Tool mit einem Passwort schützen.
Schritt 1
Gehen Sie zu Finder ---> Anwendungen ---> Dienstprogramme ---> Festplatten-Dienstprogramm. Dann müssen Sie auf die Datei klicken ---> Neu ---> Disk-Image leeren. Hier müssen Sie einen Namen für das Bild eingeben und dann auf die Schaltfläche „Speichern unter“ klicken.
Schritt 2
Sie müssen 128-Bit- oder 256-Bit-Verschlüsselung auswählen. Wenn Sie Geschwindigkeit benötigen, wählen Sie die 128-Bit-Verschlüsselung, und wenn Sie mehr Sicherheit wünschen, ist 256-Bit die beste Option. Unten sehen Sie das Bildformat mit Lese-/Schreibzugriff. Dies wird Ihnen beim Lesen und späteren Hinzufügen neuer Dateien helfen.
Schritt 3
Nachdem Sie die Verschlüsselungsfelder ausgewählt haben, müssen Sie auf die Schaltfläche „Erstellen“ klicken. Das Festplatten-Dienstprogramm beginnt mit der Erstellung von Bildern und fordert Sie auf, Ihr Passwort einzugeben. Sie müssen das Passwort zweimal eingeben und es sich für die Zukunft merken.
Schritt 4
Nachdem Sie auf die Schaltfläche „OK“ geklickt haben, beginnt das Dienstprogramm mit der Erstellung eines Disk-Images. Dies ist ein passwortgeschütztes Bild und Sie müssen darauf doppelklicken. Jetzt müssen Sie nur noch Dateien und Ordner in das Disk-Image ziehen. Solange eine Person das Passwort nicht eingibt, kann sie nicht mehr darauf zugreifen vertraulich Daten.
Wenn Sie neue Dateien hinzufügen müssen, müssen Sie ein Image erstellen, das bis zu 5 GB Daten speichern kann. Sie können einen Ordner mit mehr Speicherplatz erstellen, indem Sie zum Festplatten-Dienstprogramm zurückkehren. K-Datei ---> Neu ---> Schwarzes Disk-Image. Wählen Sie im neuen Fenster, das sich öffnet, die 256-Bit-Verschlüsselung aus, klicken Sie auf die Schaltfläche „Erstellen“ und geben Sie einen Namen ein. Jedes Mal, wenn jemand versucht, den Ordner zu öffnen, wird er aufgefordert, ein Passwort einzugeben. Bis zur korrekten Eingabe des Passworts kann somit niemand Ihre Daten einsehen. „Nur für mich“ – möchten Sie nicht so einen Kommentar in den Ordnern Ihres Mac OS X hinzufügen?
„Nur für mich“ – würden Sie nicht gerne einen solchen Kommentar in Ordnern auf Ihrem Mac OS X hinzufügen?
Gibt es eine Möglichkeit, Ordner mit einem Passwort zu schützen?
Sie können Ordner auf dem Mac mit dem unter verfügbaren Tool mit einem Passwort schützen Betriebssystem.
Gehen Sie zu Finder ---> Anwendungen ---> Dienstprogramme ---> Festplatten-Dienstprogramm. Dann müssen Sie auf Datei ---> Neu ---> Leeres Disk-Image klicken. Hier müssen Sie einen Namen für das Bild eingeben und dann auf die Schaltfläche „Speichern unter“ klicken.
Sie müssen 128-Bit- oder 256-Bit-Verschlüsselung wählen. Wenn Sie Geschwindigkeit benötigen, wählen Sie die 128-Bit-Verschlüsselung, und wenn Sie mehr Sicherheit wünschen, ist die 256-Bit-Verschlüsselung die richtige Wahl die beste Option. Unten sehen Sie das Bildformat mit Lese-/Schreibzugriff. Dies wird Ihnen beim Lesen und späteren Hinzufügen neuer Dateien helfen.
Nachdem Sie die Verschlüsselungsfelder ausgewählt haben, müssen Sie auf die Schaltfläche „Erstellen“ klicken. Das Festplatten-Dienstprogramm beginnt mit der Erstellung von Bildern und fordert Sie zur Eingabe eines Passworts auf. Sie müssen das Passwort zweimal eingeben und es sich für die Zukunft merken.
Nachdem Sie auf „OK“ geklickt haben, beginnt das Dienstprogramm mit der Erstellung eines Disk-Images. Dies ist ein passwortgeschütztes Bild und Sie müssen darauf doppelklicken. Jetzt müssen Sie nur noch Dateien und Ordner per Drag & Drop in das Disk-Image ziehen. Solange eine Person kein Passwort eingibt, ist sie nicht mehr in der Lage, auf sensible Daten zuzugreifen.
Wenn Sie neue Dateien hinzufügen müssen, müssen Sie ein Image erstellen, das bis zu 5 GB Daten speichern kann. Sie können einen Ordner mit mehr Speicherplatz erstellen, indem Sie zum Festplatten-Dienstprogramm zurückkehren. Gehen Sie zu Datei ---> Neu ---> Schwarzes Disk-Image. Wählen Sie im neuen Fenster, das sich öffnet, die 256-Bit-Verschlüsselung aus, klicken Sie auf die Schaltfläche „Erstellen“ und geben Sie einen Namen ein. Immer wenn jemand versucht, den Ordner zu öffnen, wird er zur Eingabe eines Passworts aufgefordert. Auf diese Weise kann niemand Ihre Daten einsehen, sofern das Passwort nicht korrekt eingegeben wurde.

Erst kürzlich haben wir darüber gesprochen und sogar ein Skript erstellt, um dies mit einem Klick zu erledigen. Aber was ist, wenn Sie es brauchen? Tun sichtbare Datei auf dem Mac versteckt?
Über das Wie Verstecken Sie eine Datei oder einen Ordner in Mac OS Wir haben uns entschieden, es Ihnen heute in einem separaten Artikel mitzuteilen.
Um einen Ordner oder eine Datei in Mac OS auszublenden, gibt es keine praktische Checkbox wie im Microsoft-Betriebssystem. Hier hilft uns das integrierte Mac-Programm „Terminal“. Apple-Computer Sie können alles ändern und konfigurieren. Hauptsache, Sie wissen, wie man es richtig macht, denn Sie können versehentlich alles kaputt machen.
Allerdings ist das „Terminal“ in Mac OS deutlich komfortabler und funktionaler Befehlszeile Windows, also haben Sie keine Angst davor. Und mit dieser Anleitung kann jeder die Aufgabe bewältigen, eine Datei oder einen Ordner zu verstecken.
Nun erfahren Sie Schritt für Schritt, wie Sie eine Datei oder einen Ordner auf einem Mac verstecken.
So verbergen Sie eine Datei oder einen Ordner unter Mac OS
Schauen wir uns zunächst an, wie es geht versteckt diesen oder jenen Ordner oder eine bestimmte Datei auf Ihrem Mac.
1. Öffnen Sie das Terminal
Öffnen Sie zunächst das auf jedem Mac verfügbare Programm "Terminal". Wir haben bereits darüber gesprochen, wie das geht. 
2. Geben Sie den Befehl zum Ausblenden ein
Der nächste Schritt besteht darin, im sich öffnenden Terminalfenster mit der Eingabe eines Befehls zu beginnen, der die Datei oder den Ordner verbirgt. Drücken Sie jedoch nicht die Eingabetaste, da der Befehl noch nicht abgeschlossen ist.

3. Wählen Sie ein Objekt aus, das Sie ausblenden möchten
Als letztes müssen Sie die Datei auswählen, die Sie verstecken möchten, oder einen Ordner, den niemand sehen soll, und ihn nach dem oben eingegebenen Befehl einfach in das Terminalfenster ziehen. Führen Sie den Befehl aus. 
Das ist alles. Dadurch wird das ausgewählte Element ausgeblendet und nicht im Finder angezeigt.
So zeigen Sie eine versteckte Datei oder einen versteckten Ordner unter Mac OS an
Damit ein verstecktes Objekt nicht wieder ausgeblendet wird, reicht es aus, ähnliche Aktionen auszuführen und dabei den Befehl im Terminal nur geringfügig zu ändern. Der Aktionsalgorithmus ist wie folgt.
1. Öffnen Sie ein Terminal
Wie beim Ausblenden besteht der erste Schritt darin, das Terminalprogramm auf Ihrem Mac zu öffnen.
2. Geben Sie den Befehl zum Ausblenden ein
Im zweiten Schritt geben Sie einen Befehl ein, der versteckte Dateien und Ordner im Finder wieder sichtbar macht, führen ihn aber noch nicht aus.
chflags nohidden

3. Wählen Sie ein Objekt aus, das Sie einblenden möchten
Wählen Sie wie beim Aktivieren des Ausblendens das Element (Datei oder Ordner) aus, das Sie nicht mehr ausblenden möchten, und ziehen Sie es einfach in das Terminalfenster. Dazu muss natürlich die Anzeige versteckter Dateien und Ordner auf dem System aktiviert sein. Wie es geht. Führen Sie den Befehl aus. 
Als Ergebnis Ihrer Aktionen wird die Datei oder der Ordner wieder im Finder sichtbar.
Für viele Mac-Benutzer Früher oder später wird es Bedarf geben Verstecken Sie bestimmte Ordner vor neugierigen Blicken. Natürlich gibt es das in OS X verschiedene Möglichkeiten Erstellen Sie unsichtbare Ordner oder verbergen Sie vorhandene. Schauen wir uns diese Methode aber noch einmal am Beispiel der Umwandlung eines einfachen Ordners in einen unsichtbaren an.

Zuerst müssen Sie den Ordner auswählen, den Sie ausblenden und ausführen möchten Terminal. Geben Sie im „Terminal“ den Befehl ein: „ chflags versteckt ~/Pfad zum ausgewählten Ordner/ " und drücken Sie die Eingabetaste. Nachdem der Vorgang abgeschlossen ist, können Sie Terminal schließen.
Versuchen wir als Beispiel, den Musikordner auszublenden, der sich im Home-Verzeichnis befindet. Geben Sie dazu im Terminal folgenden Befehl ein: „ chflags versteckt ~/music/ " Danach werden der Musikordner und alle darin enthaltenen Dateien sofort im Finder ausgeblendet.

Die obige Methode macht es nur für unsichtbar GUI OS X und optisch kann niemand finden versteckter Ordner. Um den gewünschten „Ordner“ und seinen Inhalt jedoch vollständig auszublenden, sollten Sie versuchen, ihn von der Spotlight-Suche und -Indizierung auszuschließen. Bedenken Sie jedoch, dass ein „erfahrener“ Benutzer weiterhin alles über die Befehlszeile berechnen kann.

Um auf Ihre zuzugreifen unsichtbarer Ordner in Mac OS X Sie müssen die Kombination „drücken“ Befehl + Umschalt + G" und geben Sie denselben Pfad zum Ordner ein, den Sie vor dem Ausblenden angegeben haben. Danach erhalten Sie Zugriff und können mit den Inhalten arbeiten.
Wenn Sie brauchen Versteckten Ordner wieder sichtbar machen, starten Sie dann Terminal und geben Sie den Befehl ein: „ chflags nohidden ~/Pfad zum gewünschten Ordner/ »
Tests und Rezensionen

Wileyfox Swift ist ein gutes Smartphone für wenig Geld
REA-Reparatur

So öffnen Sie Cso auf dem PC. Wie öffne ich CSO? Extension.cso Was ist das Dateiformat?
Tests und Rezensionen