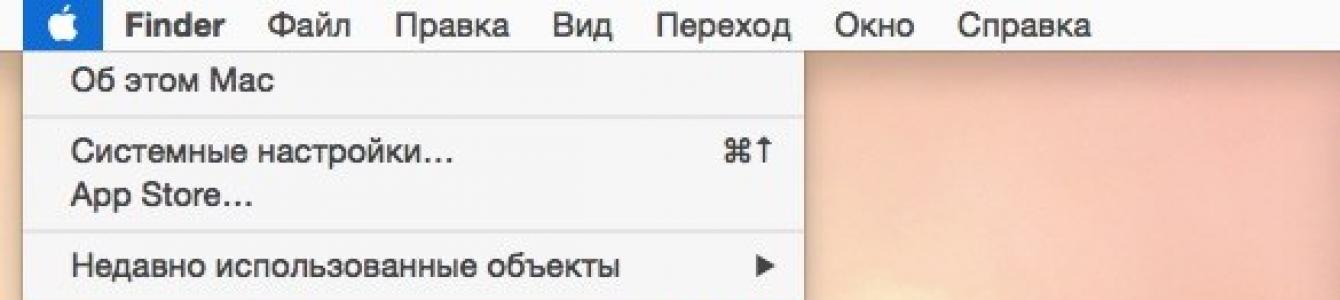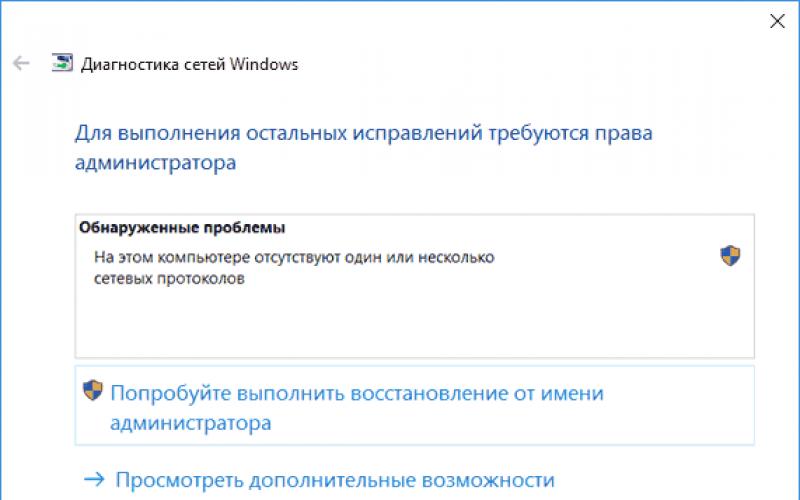Schlimmer als unerwartet abstürzende Anwendungen sind nur solche, die angesichts eines Benutzers, der verzweifelt auf Tasten drückt, nicht mehr auf externe Reize reagieren, aber weiterhin funktionieren, Ressourcen verbrauchen und RAM mit digitalem Müll verstopfen. Zum Glück für uns gibt es mindestens 5 Methoden, um dieses Problem zu lösen.
In Kontakt mit
So schließen Sie ein eingefrorenes Programm unter MacOS
Methodennummer 1 - Hot-Buttons
Kombination von ⌘Befehl + Option (Alt) + Escöffnet ein Fenster zum erzwungenen Beenden laufender Programme. Die präsentierte Liste zeigt das Einlaufen dieser Moment Anwendungen ist der rechte Platz normalerweise leer. Wenn in einer Zeile die Aufschrift „antwortet nicht“ angezeigt wird, können Sie darauf klicken und das hängende Programm hervorheben. In schwierigen Fällen ist möglicherweise keine Inschrift vorhanden - Sie müssen sich auf Intuition und Beobachtung verlassen, um den Störenfried zu berechnen.
Der einzige Button unten rechts lässt keine Alternativen zu, wir können nur die ausgewählte Anwendung zum Absturz bringen. Wir versuchen. Aber normalerweise machen sie es einfacher, während wir im Fenster eines eingefrorenen Programms bleiben, verwenden wir eine komplexere Kombination von Hot-Buttons ⌘Befehl + Option (Alt) + ⇧Umschalten+ Esc. Halten Sie sie drei Sekunden lang gedrückt und OS X schließt dieses Fenster automatisch.
Methode #2 – Verwenden des Apple-Menüs ()
Ganz oben auf dem Desktop, in der äußersten linken Ecke, befindet sich ein magisches Symbol in Form des Firmenlogos , das den Zugriff auf die Grundfunktionen des Systems öffnet - im Falle eines Problems klicken Sie darauf.
 Im Dropdown-Menü, ungefähr in der Mitte, befindet sich eine Zeile " Beenden erzwingen', das brauchen wir. Und dann öffnet sich ein vertrautes Fenster mit einer Liste der aktuell laufenden Anwendungen - Sie wissen bereits, was zu tun ist, der fehlerhafte Feind ist schnell besiegt.
Im Dropdown-Menü, ungefähr in der Mitte, befindet sich eine Zeile " Beenden erzwingen', das brauchen wir. Und dann öffnet sich ein vertrautes Fenster mit einer Liste der aktuell laufenden Anwendungen - Sie wissen bereits, was zu tun ist, der fehlerhafte Feind ist schnell besiegt.
Methodennummer 3 - erzwungenes Schließen des Programms aus dem Dock
Auf dem Panel unten (im Dock) suchen wir nach einer Verknüpfung zum eingefrorenen Programm, halten Sie die Taste gedrückt Option (Alt) und machen Sie einen Rechtsklick mit der Maus - ein spezielles Servicemenü wird geöffnet.

Einer der Punkte im Menü, das sich öffnet, ist die gleiche erzwungene Beendigung, die nächsten Schritte sind offensichtlich.
Methodennummer 4 - Verwenden Sie das Terminal
Der Übergang von der Fensteroberfläche zur Konsolenoberfläche, eine komplexere Ebene der Interaktion mit macOS, falls sich das Problem als schwerwiegend herausstellte und die vorherigen Methoden keine Ergebnisse brachten. Das Programm befindet sich im Systemdienstprogrammverzeichnis - wir finden es und führen es aus. Geben Sie im sich öffnenden Fenster den Befehl " Spitze“ und drücken Sie die Eingabetaste – so weisen wir den Computer an, einen kurzen Bericht über seinen aktuellen Zustand zu erstellen und anzuzeigen. Einschließlich Bericht darüber, welche Programme ausgeführt werden und wie sie sich verhalten.
Unter all der Vielfalt an Symbolen interessiert uns die Spalte mit dem Titel " Befehl“, werden hier die Namen aktuell laufender Anwendungen gedruckt. Es ist erforderlich, den Aufhänger manuell zu finden, wobei zu berücksichtigen ist, dass Abkürzungen für lange Namen verwendet werden - Aufmerksamkeit schadet nicht.
Neben dem Namen des gewünschten Programms steht dessen Digital PID(Systemkennung) - wir brauchen es. Ganz altmodisch schreiben wir es in einen Notizblock um oder fotografieren zeitgemäß mit der iPhone-Kamera.
Drücken Sie die Taste " Q” - Dieser Befehl schließt die Liste und bewegt den Cursor in eine leere Zeile, das System ist bereit, neue Anweisungen zu erhalten und die problematische Anwendung zu bearbeiten.
Dies geschieht durch einen sonoren Befehl " töten“, schreiben Sie danach, durch ein Leerzeichen getrennt, die PID des Täters. In diesem Fall sind es Viber und 403, also sieht das Endergebnis wie „kill 403“ aus.

Klicken " Eingeben"- Der Job ist erledigt, aber wenn das System nicht antwortet, können Sie die Bestellung straffen, indem Sie den folgenden Befehl eingeben." sudo kill -9 403' sollte helfen.
Methodennummer 5 - Verwenden des Systemmonitor-Dienstprogramms
Dieses Systemtool für fortgeschrittene Benutzer kann in diesem Fall einfach als erweiterte Version des Menüs mit einer Liste der laufenden Programme wahrgenommen werden. Das Utility-Symbol befindet sich an derselben Stelle wie Terminal- Suchen Sie das Programm und führen Sie es aus.
Die umfangreiche Liste, die sich geöffnet hat, sollte nicht erschrecken, wir suchen sie in der Spalte " Prozessname» unsere gehängte Anwendung und wählen Sie diese per Mausklick aus.

Oben und links befindet sich ein Button " Prozess beenden“ - und genau das tut es, indem es Software aus dem Speicher entlädt und Systemressourcen auf dem Mac freigibt.
Unter MacOS sind sie bei der Verwendung des Computers mit bestimmten Unannehmlichkeiten konfrontiert. Was ganz natürlich ist, denn die Unterschiede sind ziemlich groß. Bekannte Menüpunkte, Funktionen, Modi und Optionen sind nicht mehr dieselben wie zuvor. Mit all dem umzugehen ist nicht schwierig, eine Frage der Zeit. Eines der am häufigsten verwendeten und nützlichsten Windows-Dienstprogramme ist der bekannte Task-Manager. Natürlich entsteht bei MacOS-Benutzern häufig der Bedarf nach einer solchen Anwendung. In diesem Artikel erfahren Sie, wie Sie den Task-Manager auf einem Mac öffnen, welches Dienstprogramm ihn ersetzt und wie Sie ihn verwenden. Lass uns anfangen. Gehen!
Für diejenigen, die von Windows auf Mac umgestiegen sind
Zunächst ist anzumerken, dass Apple-Entwickler kein vollwertiges Analogon des Task-Managers bereitgestellt haben, jedoch eine etwas vereinfachte Version dieses Dienstprogramms namens "Force Quit Programs" implementiert haben. Leider hat es nicht den Funktionsumfang, den eine Anwendung in Windows hat, erfüllt aber seine direkte Aufgabe - das zwangsweise Beenden von Programmen und Prozessen - hervorragend.

Minimalistischer Endprozessdialog
Der Einstieg in das Programmfenster ist genauso einfach. Verwenden Sie dazu die Tastenkombination command+option(alt)+esc. Danach öffnet sich vor Ihnen ein Utility-Fenster, in dem Sie eine Liste der laufenden Prozesse sehen können. Die Zusammenarbeit mit ihr ist sehr einfach. Wählen Sie den gewünschten Vorgang aus und klicken Sie auf die Schaltfläche „Ende“.

Fenster „Programme beenden erzwingen“.
Mit der Tastenkombination Command + Option + Escape erreichen wir das Erscheinen des Fensters „Force Quit Application“, wonach wir den Punkt „Ende“ auswählen, um das Programm zu schließen. Die ausgeführte Operation ist eine vereinfachte Version des Befehls System Monitor, mit der Sie mehrere Prozesse gleichzeitig aus dem Speicher befreien können.
![]()
Erzwungene Beendigung des Programms aus dem Dock
Es ist notwendig, die folgende Kombination auszuführen: Bewegen Sie den Mauszeiger über das Symbol im Dock und klicken Sie mit der Maus, während Sie ALT (Option) auf der Tastatur gedrückt halten. Infolgedessen wird die blockierte Anwendung zwangsweise und ohne zusätzliche Bestätigung geschlossen.
Erzwinge das Beenden einer App über das Apple-Menü
Halten Sie die Umschalttaste auf Ihrer Tastatur gedrückt und klicken Sie auf das Apple-Logo in der oberen Menüleiste. Wählen Sie nun den Befehl "Ergänze "..." zwangsweise." Diese Methode ist am einfachsten zu merken. Es kommt jedoch vor, dass der Computer in keiner Weise auf das Drücken dieser Tasten reagiert.
Verwenden des Systemmonitors
Um zu laufen Systemdienstprogramm System Monitor, sollten Sie die Tastenkombination Befehl + Leertaste drücken und den Namen des Programms im Spotlight-Fenster eingeben. Nach dem Erscheinen des Dialogfensters suchen wir die „hängende“ Anwendung entweder nach Namen (in der Regel sind beeinflussbare Aufgaben rot markiert) oder nach Identifikationsnummer (ID) und klicken dann auf „Prozess beenden“. Diese Methode zum Entladen unnötiger Software aus dem Speicher ist der in Windows verwendeten sehr ähnlich, nur dass anstelle der Systemüberwachung der Task-Manager vorhanden ist.

Verwenden des Terminals zum Entladen von Prozessen
Für den Fall, dass Ihnen keine der oben genannten Methoden geholfen hat, ist die effektivste Methode in dieser Situation die Verwendung der Befehlszeile. Starten Sie Terminal und geben Sie einen der folgenden Befehle ein:
Killall [Prozessname]
Beispielsweise beendet der Befehl „killall Safari“ alle mit dem Internetbrowser verbundenen Prozesse. Und für den Fall, dass Sie die ID der geöffneten Anwendung kennen, die Sie mit den Befehlen „ps“ oder „ps aux“ finden können, können Sie das „hängende“ Programm auf folgende Weise entladen:
Kill -9 , wobei 9 der obige ID-Parameter ist.
Sie sollten äußerst vorsichtig sein, wenn Sie Aktionen ausführen, die darauf abzielen, Programme zwangsweise zu schließen. Jede Beendigung von Prozessen kann zum Absturz des Betriebssystems führen. Und wenn Sie auch mit der Kommandozeile arbeiten, dann kann dies zum Verlust nicht gespeicherter Daten und zum Ausfall von Systemeinstellungen führen.
Manchmal kommt es vor, dass eine unangenehme Situation auftritt, wenn Mac OS X-Programme nicht mehr auf Tastenanschläge oder Mausklicks reagieren - „hängen“. Glücklicherweise passiert dies ziemlich selten, aber wenn Sie jemals auf ein solches Problem gestoßen sind (und ich bin sicher, dass Sie mindestens einmal in Ihrem Leben auf ein solches Problem gestoßen sind), dann ist es sicherlich interessant und nützlich für Sie, sich über verschiedene Möglichkeiten zu informieren, wie diese „hängengebliebene“ Anwendung beendet werden kann.
1
Beenden über das Apple-Menü erzwingen.
Halten Sie die Umschalttaste ⇧ gedrückt und klicken Sie auf Menü Apfel () und im Dropdown-Menü finden Sie den Befehl „[Programmname] zwangsweise beenden“- Dies ist der geschätzte Menüpunkt, mit dem Sie ein nicht reagierendes Programm "beenden" können.
2
Erzwungenes Beenden über das Menü im Dock.
Halten Sie die Taste Alt ⌥ gedrückt und klicken Sie mit der rechten Maustaste auf das Symbol des eingefrorenen Programms (die Sie schließen möchten)- Es erscheint ein Menü mit dem Punkt " Beenden erzwingen". Wenn Sie diesen Menüpunkt auswählen, wird das Programm zwangsweise geschlossen.
3
Erzwungenes Beenden durch eine Kombination von "Hotkeys".
Kombination Alt-Tasten⌥ + Cmd ⌘ + Esc öffnet das " Beenden von Programmen erzwingen". Das erscheinende Fenster listet alle geöffneten Programme auf. Wählen Sie das eingefrorene Programm aus und klicken Sie dann auf " Vollständig". Eine aktive hängende Anwendung kann mit einer anderen Tastenkombination zum Beenden gezwungen werden, wobei die Liste umgangen wird. Verwenden Sie dazu die Tastenkombination Alt ⌥ + Shift ⇧ + Cmd ⌘ + Esc .
4
Erzwungenes Beenden über den Systemmonitor.
Systemdienstprogramm Systemüberwachung bietet Informationen zur CPU-, Speicher- und Netzwerkauslastung. Außerdem kann man dadurch auch sehr schnell jeden "töten". Systemprozess, und nicht nur. Dies geht wie folgt: Wählen Sie den Prozess „Hängen“ aus der Liste aus und klicken Sie auf die große rote Schaltfläche „ Prozess beenden". Danach erscheint ein Dialogfeld, das Ihre Aktionen bestätigt.
5
Erzwungenes Herunterfahren der Anwendung über das Terminal.
Wenn alle oben genannten Schritte nicht helfen, haben Sie immer noch die Möglichkeit, die blockierte Anwendung über die Befehlszeile herunterzufahren. Führen Sie dazu das Dienstprogramm aus Terminal und führen Sie den folgenden Befehl aus:
Killall [Prozessname]
Live-Beispiel für erzwungenes Beenden des Programms" Taschenrechner' wird so aussehen:
Killall-Rechner
Beachten Sie, dass beim Prozessnamen oder Anwendungsnamen zwischen Groß- und Kleinschreibung unterschieden wird Taschenrechner Und Taschenrechner sind verschiedene Dinge. Vergessen Sie nicht, dass das Team alle töten arbeitet auf Systemebene und seine rücksichtslose Ausführung kann zum Verlust nicht gespeicherter Daten führen, da das automatische Speichern in diesem Fall nicht funktioniert.
Aufmerksamkeit! Verwenden Sie die oben genannten Methoden nur in Notsituationen, wenn Sie sicher sind, dass die Anwendung wirklich hoffnungslos "hängt". Alle oben genannten Methoden zum erzwungenen Beenden von Programmen „beenden“ den Prozess sofort, ohne dass Daten automatisch gespeichert werden können. Denken Sie daran, dass alle während des Programms nicht gespeicherten Informationen verloren gehen.
Fast alle OS X-Anwendungen funktionieren gut und verursachen keine Probleme. Sie können monatelang nicht geschlossen werden, und dank der UNIX-Plattform im Inneren Betriebssystem OS X sie werden stabil funktionieren. Es gibt jedoch Situationen, in denen etwas schief geht: Die Anwendung kann einfrieren oder sich einfach seltsam verhalten. In solchen Fällen können Sie es mit verschiedenen Methoden schnell herunterfahren.
Beenden Sie schnell eine Anwendung aus dem Dock
Halten Sie die Taste ⌥ gedrückt und drücken Sie Rechtsklick auf das Anwendungssymbol im Dock und wählen Sie Sofort beenden.
Ebenso können Sie den Finder schnell neu starten, indem Sie ⌥ gedrückt halten, mit der rechten Maustaste auf das Finder-Symbol klicken und Neu starten wählen.
Beenden von OS X-Anwendungen erzwingen
Wenn das Beenden über das Dock nicht geeignet ist, beispielsweise wenn Sie ein Spiel im Vollbildmodus spielen, können Sie die Tastenkombination ⌘ + ⌥ + ESC drücken, um das Fenster „Anwendungen beenden erzwingen“ aufzurufen. In diesem Fall ist die aktive (oder blockierte) Anwendung bereits ausgewählt, sodass Sie zum schnellen Beenden nur noch zweimal die Eingabetaste drücken müssen.
Beenden Sie Anwendungen oder Prozesse über den Systemmonitor
Wenn Sie die Anwendung System Monitor starten, sehen Sie alle laufenden Prozesse im Moment. Markieren Sie die unerwünschte Anwendung oder den unerwünschten Prozess und klicken Sie auf die rote Schaltfläche Prozess beenden. Mit System Monitor können Sie einen Filter verwenden, um den erforderlichen Prozess zu finden, was sehr praktisch ist, da nicht alle laufenden Anwendungen im Hintergrund ausgeführt werden können, ohne eine grafische Oberfläche anzuzeigen.
Anwendungen für Mac OS X jeder Tag wird mehr und mehr. Auf dem Mac Appstore Sie können viele angenehme und interessante Programme finden, die Sie einfach ausprobieren möchten. Aber schließlich sind die Ressourcen eines Mohns nicht unendlich, und einige Programme verbrauchen trotz ihrer Attraktivität viel RAM und können sogar dazu führen, dass das System langsamer wird.

Natürlich verfügt Mac OS X bereits über ein Standard-Systemmonitor-Tool, das dabei hilft, diese Art von Anwendungen zu identifizieren. Aber die Oberfläche des Standarddienstprogramms sieht, gelinde gesagt, nicht sehr übersichtlich aus. Und hier kommt eine kleine Hilfestellung ins Spiel. kostenloses Programm aus dem Mac App Store namens OS-Track.

Die Oberfläche ist viel netter und schöner als bei der Standardüberwachung. Die Anwendung funktioniert auch einfach - nach dem Start hängt sie im Hintergrund und sammelt statistische Informationen zu folgenden Parametern: Prozessorlast, Verkehrsverbrauch, Nutzung Arbeitsspeicher.

Im Hauptarbeitsfenster des Programms sehen Sie links eine Liste aller Anwendungen, die während der Ausführung von OS Track mindestens einmal gestartet wurden, und die Statistik selbst befindet sich in der Mitte. Informationen zur Statistik als geschichtete Spalten dargestellt, für die das Farbschema verwendet wird, das den Farben der Icons der analysierten Programme am nächsten kommt. Jede dieser "Schichten" ist ein Prozess, und im Diagramm rechts können Sie detailliertere Informationen sehen. Eine Anzeige für Zeiträume von 7, 15, 30 und 60 Tagen ist ebenfalls verfügbar. Statistische Daten werden im Programm maximal für die letzten 60 Tage gespeichert, alle älteren Informationen werden gelöscht.

Es gibt eine Suchfunktion gewünschte Programme nach dem Anfangsbuchstaben des Namens der Anwendung oder des Prozesses, was manchmal sehr bequem und nützlich sein kann. Das Einstellungsmenü fehlt fast, es ist nur ein Element verfügbar - "Alle Statistiken löschen".
Zusammenfassend können wir sagen, dass OS Track eine sehr gute Lösung für Mac OS X ist, das Programm lädt keinen RAM und hilft immer dabei, gefräßige Anwendungen zu identifizieren.
Allgemeine Informationen zum Programm:
Typ: Dienstprogramme.
Geräte: Mac.
Ausführung: 1.03.
Entwickler: Bloop.
Preis: Kostenlos.
Anforderungen: Mac OS X 10.6 oder höher.
Getestet auf MacBook Pro.
Apple stellt sehr zuverlässige Computer her, die wochen- oder monatelang ohne Neustart laufen können. Ja, und OS X, ein ziemlich intelligentes Betriebssystem, das Systemressourcen intelligent zuweist. Normalerweise muss ein normaler Benutzer nicht hinter die Kulissen dieser ganzen „Küche“ schauen, aber wenn Sie alle Systemressourcen Ihres Macs steuern möchten, können Sie auf spezielle Anwendungen nicht verzichten. Diese Anwendungen werden in diesem Artikel besprochen.
iStat-Menüs
Eines der bekanntesten Dienstprogramme, das detaillierte Informationen über alle Hardwarekomponenten Ihres Macs liefert (mit Blick auf die Zukunft werde ich sagen, dass dies mein Favorit ist). Die Anwendung ermöglicht es Ihnen, die Anzeige der erforderlichen Elemente direkt in der Menüleiste zu optimieren und die erforderlichen Informationen im Dropdown-Menü anzuordnen. In der Menüleiste habe ich beispielsweise Prozessor-, Speicher-, Akku- und Netzwerkaktivitätsanzeigen und kann jederzeit sehen, wie ausgelastet mein Mac gerade ist.
Die Anzeige von Informationen im Dropdown-Menü ist sehr komfortabel umgesetzt, wenn man mit der Maus über ein bestimmtes Element fährt, werden detaillierte Verbrauchsdiagramme angezeigt (pro Tag, pro Woche, pro Monat). Darüber hinaus können Sie mit iStat Menus die Lüftergeschwindigkeit anpassen und Profile dafür erstellen.
Wenn Sie absolut alle Ressourcen Ihres Mac überwachen möchten, ist iStat Menus ideal.
gfxCardsStatus
 Wenn Sie Besitzer eines Mac mit zwei Grafikkarten sind, rate ich Ihnen, auf diese Anwendung zu achten. Standardmäßig kann der Benutzer nicht auswählen, welche Grafikkarte verwendet werden soll, da OS X selbst je nach aktueller Auslastung zwischen integrierter und diskreter Grafik umschaltet. Das winzige kostenlose Dienstprogramm gfxCardsStatus soll diesen Mangel beheben. Wenn Sie jetzt eine hohe Leistung oder im Gegenteil maximale Energieeinsparungen benötigen, müssen Sie nur noch den entsprechenden Punkt im gfxCardsStatus-Menü auswählen. Alles in deinen Händen!
Wenn Sie Besitzer eines Mac mit zwei Grafikkarten sind, rate ich Ihnen, auf diese Anwendung zu achten. Standardmäßig kann der Benutzer nicht auswählen, welche Grafikkarte verwendet werden soll, da OS X selbst je nach aktueller Auslastung zwischen integrierter und diskreter Grafik umschaltet. Das winzige kostenlose Dienstprogramm gfxCardsStatus soll diesen Mangel beheben. Wenn Sie jetzt eine hohe Leistung oder im Gegenteil maximale Energieeinsparungen benötigen, müssen Sie nur noch den entsprechenden Punkt im gfxCardsStatus-Menü auswählen. Alles in deinen Händen!
Disk Doctor
 Wir halten eine große Anzahl nützliche Informationen auf den Laufwerken unserer Macs und mit der Zeit werden es immer mehr. Allmählich sammeln sich verschiedene unnötige und nicht mehr relevante Informationen an, die ebenfalls Speicherplatz beanspruchen - Anwendungscache, Mailanhänge und andere große Dateien, die in der Tiefe versteckt sind Dateisystem. Disk Doctor hilft Ihnen, die Festplatten Ihres Macs zu überwachen und rechtzeitig zu bereinigen, um zu verhindern, dass sie voll werden.
Wir halten eine große Anzahl nützliche Informationen auf den Laufwerken unserer Macs und mit der Zeit werden es immer mehr. Allmählich sammeln sich verschiedene unnötige und nicht mehr relevante Informationen an, die ebenfalls Speicherplatz beanspruchen - Anwendungscache, Mailanhänge und andere große Dateien, die in der Tiefe versteckt sind Dateisystem. Disk Doctor hilft Ihnen, die Festplatten Ihres Macs zu überwachen und rechtzeitig zu bereinigen, um zu verhindern, dass sie voll werden.
Wenn Ihnen der Speicherplatz ausgeht, hilft Ihnen Disk Doctor, ihn zurückzugewinnen.

Temperaturanzeige
 Heutzutage hat die Entwicklung der Technologie es möglich gemacht, Fälle von Mac-Überhitzung zu negieren, aber unvorsichtige Benutzer erleben solche Situationen immer noch. Glücklicherweise können Sie mit Temperature Gauge Kühlergeschwindigkeiten und -temperaturen überwachen, indem Sie Daten von allen Sensoren auf Ihrem Mac erfassen.
Heutzutage hat die Entwicklung der Technologie es möglich gemacht, Fälle von Mac-Überhitzung zu negieren, aber unvorsichtige Benutzer erleben solche Situationen immer noch. Glücklicherweise können Sie mit Temperature Gauge Kühlergeschwindigkeiten und -temperaturen überwachen, indem Sie Daten von allen Sensoren auf Ihrem Mac erfassen.
Wenn Sie Ihren Mac oft voll auslasten oder einfach immer ein Anzeigefeld zur Hand haben möchten, verwenden Sie die Temperaturanzeige.

Speicher sauber
 Und die letzte Ressource, die Anwendungen tendenziell „verschlingen“, ist RAM oder RAM. Alle Anwendungen und Spiele verbrauchen während des Betriebs Speicher, und je länger sie arbeiten, desto mehr Speicher verbrauchen sie. Das Ausführen von OS X Mavericks auf Macs mit weniger als 4 GB Arbeitsspeicher kann unangenehm sein und zu Verzögerungen führen. Memory Clean hilft Ihnen, gefräßige Anwendungen zu identifizieren und Speicher mit einem Klick freizugeben.
Und die letzte Ressource, die Anwendungen tendenziell „verschlingen“, ist RAM oder RAM. Alle Anwendungen und Spiele verbrauchen während des Betriebs Speicher, und je länger sie arbeiten, desto mehr Speicher verbrauchen sie. Das Ausführen von OS X Mavericks auf Macs mit weniger als 4 GB Arbeitsspeicher kann unangenehm sein und zu Verzögerungen führen. Memory Clean hilft Ihnen, gefräßige Anwendungen zu identifizieren und Speicher mit einem Klick freizugeben.
Alle Benutzer mit wenig RAM können Memory Clean empfehlen.
Unter MacOS sind sie bei der Verwendung des Computers mit bestimmten Unannehmlichkeiten konfrontiert. Was ganz natürlich ist, denn die Unterschiede sind ziemlich groß. Bekannte Menüpunkte, Funktionen, Modi und Optionen sind nicht mehr dieselben wie zuvor. Mit all dem umzugehen ist nicht schwierig, eine Frage der Zeit. Eines der am häufigsten verwendeten und nützlichsten Windows-Dienstprogramme ist der bekannte Task-Manager. Natürlich entsteht bei MacOS-Benutzern häufig der Bedarf nach einer solchen Anwendung. In diesem Artikel erfahren Sie, wie Sie den Task-Manager auf einem Mac öffnen, welches Dienstprogramm ihn ersetzt und wie Sie ihn verwenden. Lass uns anfangen. Gehen!
Für diejenigen, die von Windows auf Mac umgestiegen sind
Zunächst ist anzumerken, dass Apple-Entwickler kein vollwertiges Analogon des Task-Managers bereitgestellt haben, jedoch eine etwas vereinfachte Version dieses Dienstprogramms namens "Force Quit Programs" implementiert haben. Leider hat es nicht den Funktionsumfang, den eine Anwendung in Windows hat, erfüllt aber seine direkte Aufgabe - das zwangsweise Beenden von Programmen und Prozessen - hervorragend.

Minimalistischer Endprozessdialog
Der Einstieg in das Programmfenster ist genauso einfach. Verwenden Sie dazu die Tastenkombination command+option(alt)+esc. Danach öffnet sich vor Ihnen ein Utility-Fenster, in dem Sie eine Liste der laufenden Prozesse sehen können. Die Zusammenarbeit mit ihr ist sehr einfach. Wählen Sie den gewünschten Vorgang aus und klicken Sie auf die Schaltfläche „Ende“.

Tastaturkürzel zum Aufrufen des Dienstprogramms
Für den Fall, dass Sie laufende Dienste und Prozesse überwachen müssen, müssen Sie einen anderen verwenden macOS-Anwendung, das als Systemmonitor bezeichnet wird. Darin können Sie die wichtigsten Parameter des Systems überwachen, darunter:

Das Betriebssystem fordert Sie auf, die Aktion zu bestätigen
Um das Dienstprogramm System Monitor zu starten, müssen Sie zum Suchfenster gehen, das mit der Tastenkombination Befehl + Leertaste aufgerufen werden kann, und dann den Namen der Anwendung eingeben.
Wie Sie sehen können, obwohl die Apple-Computer Ein vollwertiges Analogon des Windows Task-Managers wurde nicht implementiert, die erforderlichen Funktionen sind in den Dienstprogrammen System Monitor und Force Quit Programs verfügbar. Durch die Kombination dieser beiden Anwendungen erhalten Sie die gleichen Möglichkeiten, Parameter zu verfolgen und mit Prozessen zu arbeiten. Schreiben Sie in die Kommentare, ob Ihnen dieser Artikel geholfen hat, und stellen Sie alle Ihre Fragen zum Thema.
Es kommt oft vor, dass nur eine Anwendung oder ein laufender Prozess die Leistung des gesamten Betriebssystems erheblich beeinträchtigen kann. Dies gilt sowohl für Windows-Computer als auch für Geräte mit OS X. Wie können Sie ein solches Programm unter einem Dutzend im Hintergrund laufenden Programmen identifizieren?
Es mag seltsam klingen, aber das einfachste und einfachste der schnelle Weg- Überprüfen Sie manchmal die Anzahl der laufenden Anwendungen. Wenn Sie sehen, dass sie buchstäblich nicht passen, ist dies ein klares Zeichen für eine übermäßige Belastung des Betriebssystems.

Darüber hinaus kann eine Liste der laufenden Programme im Menü Anwendungen sofort beenden angezeigt werden. Es wird entweder durch eine einfache Tastenkombination Command + Option + Escape oder über das Standardmenü von OS X aufgerufen.

Falls Sie einen detaillierten Bericht über den Betrieb des gesamten Systems benötigen, empfehle ich Ihnen, das integrierte Systemmonitor-Dienstprogramm zu verwenden, das über die Suche gefunden werden kann. Hier finden Sie fast alles – von der CPU-Auslastung bis zum freien Festplattenspeicher. Es bietet auch die Möglichkeit, einen Prozess sofort zu beenden, der zu viele OS X-Ressourcen verbraucht.Eine Art Analogon des "Task-Managers" in Windows.

Für OS X-Liebhaber gibt es bestimmte Befehle zum Anzeigen einer Liste der laufenden Programme. Um die Textversion von System Monitor zu starten, müssen Sie nur ein Wort eingeben.
Möchten Sie sofort die unersättlichste App identifizieren? Sortieren Sie sie nach CPU:
top -o CPU

Oder nach Speicherverbrauch:
top -p Größe
Wie Sie sehen, gibt es unzählige Möglichkeiten, die Aktivitäten von OS X zu überwachen. Da es für mich viel einfacher ist, mit den üblichen Utilities zu arbeiten, habe ich mich für den Standard-Systemmonitor entschieden. Für diejenigen, die ihren Mac normalerweise nicht mit mehreren Desktops laden, kann das einfache Beenden von Apps durchaus in Ordnung sein.