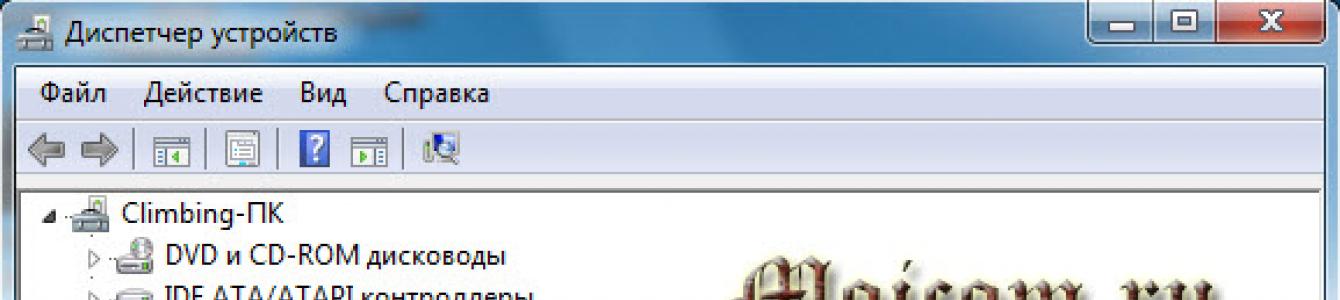11. Februar 2014
Hallo Besucher unseres Computerblogs. IN diese Rezension Ich werde Informationen darüber weitergeben, wie Sie eine Webcam auf einem Laptop oder Computer aktivieren.
Der vorherige Beitrag war dem Thema Computer gewidmet. Heute sprechen wir über Webcams, mit deren Hilfe Sie nahezu live über das Internet mit anderen Menschen kommunizieren können.
Überprüfung aller Kabel und Anschlüsse
Um zu überprüfen, ob Ihre Webcam funktioniert, müssen Sie zunächst sicherstellen, dass sie an den Computer angeschlossen ist, wenn Sie eine separate USB-Kamera verwenden. Wenn Sie einen Laptop mit integrierter Kamera haben, benötigen wir Programme von Drittanbietern, um dessen Funktionalität zu überprüfen.
Wir schauen im Gerätemanager nach
Wir gehen zum Gerätemanager unseres Computers. Ich habe hier mehr darüber geschrieben, wie man in den Geräte-Manager gelangt:. Dazu müssen Sie die folgenden Schritte ausführen: Arbeitsplatz (Computer) >>> Eigenschaften >>> Geräte-Manager >>> Bildverarbeitungsgeräte.

Ihre Kamera sollte sich auf der Registerkarte Bildverarbeitungsgeräte befinden. Wenn daneben Frage- oder Ausrufezeichen stehen, müssen Sie Treiber herunterladen und installieren.

Wenn Sie einen Laptop haben, verfügen Sie möglicherweise über eine Diskette mit Treibern. Wenn Sie keinen haben, müssen Sie auf die offizielle Website des Laptop-Herstellers gehen, Ihr Modell eingeben und den Treiber für die Webcam herunterladen .
Wenn ein Abwärtspfeil angezeigt wird, bedeutet dies, dass das Gerät deaktiviert ist und Sie es einschalten müssen. Klicken Sie darauf Rechtsklick Klicken Sie auf die Maus und wählen Sie „Aktivieren“. Möglicherweise müssen Sie den Computer neu starten.

Wenn Sie eine separate Kamera haben, die über ein USB-Kabel angeschlossen wird, sollten die Firmen- und Modellmarkierungen darauf vermerkt sein. Wir gehen zum Browser, zu einer beliebigen Suchmaschine, geben das Kameramodell ein, es ist ratsam, die Treiber von der offiziellen Website herunterzuladen, aber wenn dies nicht möglich ist, können Sie es von anderen tun.
Windows-Tools – Film Studio
Im Operationssaal Windows-System 7 Es gibt keine integrierten Programme, mit denen Sie die Webcam einschalten und sicherstellen können, dass sie funktioniert oder nicht.

Ein solches Programm kann im Internet heruntergeladen werden. Es heißt Windows Movie Maker. Um es jedoch verwenden zu können, müssen Sie es herunterladen und auf Ihrem Computer installieren. Sie finden Windows Movie Maker (Film Studio) im Internet auf der offiziellen Microsoft-Website oder über eine beliebige Suchmaschine.
Skype ist unser Assistent
Um Ihre Webcam zu überprüfen, können Sie diese verwenden Programme von Drittanbietern, zum Beispiel Skype und Agent Mail ru. Wenn Sie noch nicht bei Skype registriert sind, es aber nutzen und registrieren möchten, dann lesen Sie hier:
Wenn alles in Ordnung ist, erscheint beim ersten Start von Skype mit einer funktionierenden Kamera das folgende Fenster: Ihr Video funktioniert!
Gehen Sie zu Skype >>> Extras >>> Einstellungen... >>> Allgemein >>> Videoeinstellungen >>> Webcam.

Wenn alles in Ordnung ist, die Kamera funktioniert, dann sollten Sie ein Bild mit Echtzeitbild sehen.
Webcam Surveyor-Programm
Webcam Surveyor ist ein einfaches Dienstprogramm zur schnellen Überprüfung Ihrer Webcam. Als ich in einem Servicecenter arbeitete, habe ich dieses Dienstprogramm oft verwendet, um die Kamera auf Laptops und normalen Computern zu überprüfen. Seine Größe beträgt etwas mehr als 2 Megabyte.
Sie können das Webcam Surveyor-Programm hier herunterladen:
Nachdem Sie Webcam heruntergeladen und installiert haben, rufen Sie das Dienstprogramm über die Verknüpfung oder das Startmenü auf (sofern Sie zum Zeitpunkt der Installation die entsprechenden Kontrollkästchen aktiviert haben).

Dies ist eine Testversion für 30 Tage. Klicken Sie auf „Zustimmen“.


Online-Kameraverifizierungsdienste
Es gibt Online-Dienste, mit denen Sie Ihre Webcam im Internet in Echtzeit überprüfen können. Hier zwei Links zum Testen:
Der Dienst toolster.ru ist vorübergehend nicht verfügbar. Ich hoffe, dass bald alles besser wird.
Wir gehen zu einem der Standorte und werden sofort gebeten, uns Zugang zu unserer Kamera und unserem Mikrofon zu gewähren, werden jedoch gewarnt, dass wir möglicherweise aufgezeichnet werden. Klicken Sie auf „Zulassen“, um die Ansicht anzuzeigen, oder auf „Verweigern“, wenn Sie Ihre Meinung ändern.

Natürlich besteht ein Risiko, aber es ist minimal. Um die Kamera zu überprüfen, denke ich, dass in ein paar Sekunden nichts Schlimmes passieren wird.
Wenn Ihre Kamera über ein Mikrofon verfügt, springt rechts neben dem Bild eine grüne Skala, die den Mikrofonschallpegel anzeigt.

Auf der zweiten Testseite ist alles beim Alten, nur ein etwas anderes Interface und kein Mikrofon-Check.
Was tun, wenn das Bild auf dem Kopf steht?
In meiner Praxis gab es Fälle, in denen ein Benutzer seine Webcam einschaltete und das Bild auf seinem Monitor auf dem Kopf stand. Das bedeutet, dass Ihre Kameratreiber nicht richtig funktionieren oder für Ihr Modell nicht installiert sind.
Um dieses Problem zu lösen, müssen Sie auf die offizielle Website Ihres Kameraherstellers gehen, die Originaltreiber herunterladen und installieren.
Was tun, wenn nichts hilft?
Sollte Ihre Kamera nach all den durchgeführten Schritten immer noch nicht funktionieren, dann empfehle ich Folgendes:
- Starten Sie Ihren Computer neu
- Stecken Sie das Kabel der Kamera in eine andere USB-Buchse
- Entfernen Sie die Treiber und installieren Sie die Originaltreiber von der offiziellen Website
- Bringen Sie es zu einem Reparatur- oder Servicecenter
Und schließlich kaufen Sie ein neues, um das alte zu ersetzen, das nicht funktioniert hat.
So schalten Sie eine Webcam auf einem Laptop oder Computer ein | Webseite
Abschließend
Heute haben meine Freunde und ich gelernt, wie man die Webcam eines Laptops oder Computers einschaltet, wenn sie nicht funktioniert. Dazu haben wir folgende Assistenten genutzt: Kabel und Stecker, Gerätemanager, Windows-Tools – Filmstudio, Skype-Programme und Webcam Surveyor, ein Paar Online-Dienste. Außerdem haben wir gelernt, was zu tun ist, wenn das Kamerabild auf dem Kopf steht.
Möglicherweise haben Sie Fragen zum Einschalten der Webcam auf Ihrem Computer oder Laptop. Sie können sie unten in den Kommentaren zu diesem Artikel fragen und auch das Formular mit mir nutzen.
Vielen Dank, dass Sie mich weitergelesen haben
Eine Webcam ist genau das Gerät, das es uns während der Kommunikation ermöglicht, die Stimme des Gesprächspartners nicht nur zu hören, sondern ihn auch zu sehen. So schalten Sie die Kamera in Skype ein, denn ohne diese ist der Videoanruf einfach nicht verfügbar, was bedeutet, dass gut die Hälfte der nützlichen Funktionen des Programms nicht mehr relevant sind.
Wie Sie das Problem lösen können, erfahren Sie in unserem nächsten Artikel.
Auf einem Laptop
Alle modernen Laptops verfügen über eine integrierte Webcam zusätzlicher Anschluss braucht es nicht. Wenn Sie dies jedoch tun, wissen Sie, dass das Einschalten der Kamera auf einem Laptop in Skype möglicherweise der einfachste Weg ist und diese Anleitung der kürzeste ist. Aber es hat auch seine eigenen Nuancen.
- Normalerweise erfordert das Internet auf einem Laptop keine zusätzliche Aktivierung; es handelt sich um einen automatischen Vorgang. Bei einigen Modellen ist es jedoch erforderlich, dieses Gerät mit einer speziellen Taste (oder Tastenkombination) auf der Tastatur einzuschalten.
- Es sollte auch keine Probleme mit den Treibern geben, aber es lohnt sich trotzdem, einen Blick darauf zu werfen. Öffnen Sie „Geräte-Manager“ und dann „Bildverarbeitungsgeräte“. Wenn Ihre Webcam in der Liste aufgeführt ist und daneben kein gelbes Dreieck oder Ausrufezeichen steht, ist alles in Ordnung

- Nun zum Programm selbst. Wie aktiviere ich die Kamera in Skype auf einem Laptop, indem ich das Programm selbst einrichte? Öffnen Sie das Menü, indem Sie auf die drei Punkte oben auf dem Bildschirm klicken, und klicken Sie hier auf „Ton- und Videoeinstellungen“.
 Sehen Sie, welche Kamera standardmäßig installiert ist. Warum, fragen Sie, gibt es auf dem Laptop nur eine Webcam? Informationen über die angeschlossenen Geräte werden im Speicher des Geräts gespeichert. Wenn auf Ihrem Laptop eine Webcam eines Drittanbieters getestet wurde, kann Skype diese standardmäßig festlegen, auch wenn sie längere Zeit deaktiviert war. Dieser Softwarefehler kommt recht häufig vor, seien Sie also vorsichtig.
Sehen Sie, welche Kamera standardmäßig installiert ist. Warum, fragen Sie, gibt es auf dem Laptop nur eine Webcam? Informationen über die angeschlossenen Geräte werden im Speicher des Geräts gespeichert. Wenn auf Ihrem Laptop eine Webcam eines Drittanbieters getestet wurde, kann Skype diese standardmäßig festlegen, auch wenn sie längere Zeit deaktiviert war. Dieser Softwarefehler kommt recht häufig vor, seien Sie also vorsichtig.
Am Computer
Wie schalte ich die Videokamera auf meinem Computer in Skype ein? Nichts Kompliziertes:
- Schließen Sie neue Geräte an einen freien USB-Anschluss an
- Warten Sie, bis das Gerät es erkennt
- Installieren Sie die neuesten Treiber für die neue Webcam von Installationsdiskette. Manchmal sucht das Betriebssystem selbst nach „Brennholz“ und installiert es. Sollte dies nicht der Fall sein und auch keine Installationsdiskette vorhanden sein, gehen Sie auf die Website des Herstellers Ihres Web-ki und laden Sie die Treiber hier herunter. Ob alles in Ordnung ist, können Sie mit dem „Brennholz“ im „Geräte-Manager“ im Reiter „Bildverarbeitungsgeräte“ (Windows-Betriebssystem) überprüfen.

- Gehen Sie zu den Einstellungen des Programms selbst (drei Punkte, erinnern Sie sich?). Öffnen Sie „Ton- und Videoeinstellungen“ und wählen Sie es erneut aus der Liste aus – nun wird die Videokommunikation damit durchgeführt.
Am Telefon
Wie aktiviere ich die Kamera in Skype auf meinem Telefon? Daran ist auch nichts Kompliziertes.
- Bei einem Telefon treten keine Probleme wie verlorene Treiber oder ein zusätzlicher Netzschalter auf. Eigentlich sollte der Nutzer hier keine Schwierigkeiten haben.
- Sie müssen lediglich in der Lage sein, das Bild in Skype von der Hauptkamera zur Frontkamera und zurück umzuschalten
- All dies erfolgt in den Einstellungen der Anwendung selbst. Öffnen Sie Einstellungen und wählen Sie Ton- und Videoeinstellungen. Auf dieser Registerkarte können Sie die aktive Kamera auswählen und dies mit nur einem Tastendruck tun.
- Auf einem Tablet können Sie die Webcam genauso umschalten.
Mögliche Probleme
Warum schaltet sich die Webcam in Skype nicht ein? Schauen wir uns die häufigsten Probleme und Möglichkeiten zu ihrer Lösung an.
- Aufgrund von Treiberproblemen lässt sich die Webcam in Skype auf einem Laptop oder Computer nicht einschalten. Überprüfen Sie, ob alles in Ordnung ist, so wie wir es Ihnen gesagt haben. Aktualisieren Sie ggf. die Treiber oder installieren Sie sie neu
- Häufig treten Probleme aufgrund einer verspäteten Installation von Updates auf. Installieren neueste Version Programme
- Führen Sie nicht gleichzeitig zwei Programme aus, die eine Webcam verwenden
- Die Gründe können in einer Fehlfunktion des Geräts selbst liegen.
Mehr dazu erfahren Sie in unserem nächsten Artikel.
Wenn Sie die Kamera eines Laptops einschalten müssen, können Sie dies wie folgt tun:
Wenn Sie Windows 8 oder 10 haben, ist alles ganz einfach. Sie müssen die Standardsuche verwenden und öffnen Kamera-App. Drücken Sie die Tastenkombination WIN+Q und geben Sie die Suchanfrage Kamera in die Suchleiste ein.
Führen Sie nun das gefundene Programm aus.

Die Webcam läuft im Vollbildmodus und auf der rechten Seite gibt es nur zwei Schaltflächen: eine zum Aufzeichnen von Videos und die zweite zum Aufnehmen von Fotos. Auf der linken Seite befindet sich eine Schaltfläche zum Anzeigen von Fotos. So einfach können Sie die Kamera unter Windows 8 oder 10 starten.

Außerdem werden alle aufgenommenen Bilder im folgenden Pfad gespeichert: Sie müssen den Abschnitt „Computer“ und dann den Ordner „Bilder“ – „Kamerarolle“ – öffnen.

So aktivieren Sie die WebCam auf einem Laptop unter Windows XP
Wenn Sie Windows XP haben, ist hier alles noch einfacher: Öffnen Sie den Bereich Computer und finden Sie ganz unten USB-Videogerät und doppelklicken Sie mit der Maus.

Lassen Sie uns nun über Windows 7 sprechen, da die meisten Benutzer diese Version installiert haben.

So aktivieren Sie die Kamera auf einem Laptop unter Windows 7
Wenn Sie Windows 7 haben, ist es etwas komplizierter, da es in dieser Windows-Version nicht möglich ist, die Kamera auf einem Laptop einzuschalten Standardmittel Systeme. Aber seien Sie nicht verärgert, denn das lässt sich schnell beheben. Ich empfehle, ein einfaches Programm namens herunterzuladen MyCam, mit dem Sie die Webcam Ihres Laptops einschalten und Fotos und Videos aufnehmen können.

Das Programm erfordert keine Installation, Sie müssen lediglich das Archiv mit dem Programm entpacken und das Hauptprogramm ausführen MyCam-Datei.


Die Funktionalität des Programms ist einfach: Oben befinden sich Schaltflächen für Fotografieren und Videodrehen.

Und alles, was wir gefilmt haben, wird unten angezeigt. Ein Doppelklick auf ein beliebiges Foto öffnet einen Ordner mit anderen Dateien (Videos und Fotos).


Lassen Sie uns nun über mögliche Probleme sprechen.
Was passiert, wenn die Webcam nicht funktioniert? Schwarzer Bildschirm!
Wenn Sie schon habe versucht, die Webcam auf einem Laptop unter Windows 7, 8 oder 10 zu aktivieren Wenn Sie die oben beschriebenen Methoden verwenden, aber nichts anderes als einen schwarzen Bildschirm sehen, müssen Sie Folgendes überprüfen:
Der erste Schritt besteht darin, zum Abschnitt „Eigenschaften des Computers“ zu gehen und ihn zu öffnen Gerätemanager.


Dort finden wir den Abschnitt Bildgebende Geräte, und in Webku. Sie müssen mit der rechten Maustaste darauf klicken und „Aktivieren“ auswählen.

Wenn die Webcam dort nicht angezeigt wird, ist der Treiber möglicherweise einfach nicht darauf installiert. Bitte beachten Sie, ob es Geräte mit einem Unbekannt- oder Ausrufezeichen gibt.
Eine Webcam (Webcam) ist fester Bestandteil der allermeisten Laptops. Standardmäßig ist das Gerät nach dem ersten Start sofort betriebsbereit. Was aber, wenn Sie versuchen, ein Bild von der Kamera zu erhalten, es aber keines gibt?
Die Hauptsache ist, nicht in Panik zu geraten. Situationen, in denen mobiler Computer Die Webcam funktioniert nicht, meist weil sie einfach ausgeschaltet oder nicht im Betriebssystem installiert ist (Ausfälle dieses Geräts sind glücklicherweise selten). Lesen Sie weiter unten, um zu erfahren, wie Sie die Kamera eines Laptops einschalten und damit verbundene Probleme beheben.
So überprüfen Sie schnell, ob die Kamera funktioniert
Um herauszufinden, ob Ihre Webcam überhaupt funktioniert (vielleicht funktioniert sie nicht nur in einem Programm, weil sie in den Einstellungen deaktiviert ist), gehen Sie zum Dienst Webcam- und Mikrofontest und klicken Sie auf „ Überprüfen Sie die Webcam».
Wenn Sie eine Anfrage sehen, Adobe den Zugriff auf das Gerät zu erlauben Flash-Player, das bedeutet, dass alles in Ordnung ist: Die Kamera funktioniert. Überprüfen " Erlauben» und prüfen Sie, ob das Bild auf dem Bildschirm erscheint.
Wenn Sie eine Meldung wie im Screenshot unten sehen, bedeutet das, dass die Kamera wirklich nicht funktioniert. Wir werden weiter herausfinden, was in diesem Fall zu tun ist.
Überprüfen des Status der Webcam im System
Wir beginnen mit der Diagnose von Hardwareproblemen, indem wir prüfen, wie sie im Geräte-Manager angezeigt werden. Um den Manager zu öffnen, drücken Sie Hot Windows-Tasten+ R (dadurch wird die Anwendung „Ausführen“ gestartet), geben Sie den Befehl in das Feld „Öffnen“ ein devmgmt.msc und klicken Sie auf OK. Die Methode ist praktisch, da sie in allen Windows-Versionen funktioniert.
Erweitern Sie im Dispatcher-Fenster die Liste „ Bildgebende Geräte» und schauen Sie, ob unsere Webcam da ist. Folgende Optionen sind möglich:
- Die Webcam ist nicht in der Geräteliste enthalten – der Computer erkennt sie nicht. Dies geschieht aufgrund eines Hardwarefehlers oder eines physischen Fehlers.
- Es gibt keine Kamera, aber ein unbekanntes Gerät, bei dem es sich höchstwahrscheinlich handelt. Das heißt, der Computer sieht es, kann es aber nicht erkennen. Der Grund ist das Fehlen eines Fahrers.
- In der Liste befindet sich eine Kamera, daneben befindet sich jedoch ein gelbes Dreieck mit einem Ausrufezeichen oder ein schwarzer Pfeil in einem Kreis. Das erste weist auf eine Fehlfunktion hin, das zweite auf ein Herunterfahren des Betriebssystems.
Schalten Sie die Webcam über die Tastatur ein
Die Funktion zum Ein-/Ausschalten der Webcam über die Tastatur ist nicht bei allen Laptop-Modellen implementiert. Wo vorhanden, wird ein Miniaturbild einer Kamera auf eine der Tasten aufgebracht. Am häufigsten ist dies die „V“-Taste, manchmal auch „Escape“ oder andere von F1-F12.
Um die Webcam einzuschalten, drücken Sie diese Taste gleichzeitig mit „Fn“. Danach sollte die Webcam im Gerätemanager erscheinen. Wenn es immer noch nicht vorhanden ist, liegt wahrscheinlich der seltene Fall vor, dass es physisch defekt oder nicht angeschlossen ist.
Installieren des Treibers
Wenn nach dem Einschalten der Webcam-Hardware im Geräte-Manager etwas Unbekanntes angezeigt wird, installieren Sie den Treiber dafür. Am besten laden Sie es von der Website des Laptop-Herstellers oder von der Webcam selbst herunter, wenn Sie deren Modell genau kennen. Oder installieren Sie es von einer Diskette, falls eine im Lieferumfang Ihres Geräts enthalten war.
Wenn Sie den genauen Namen des Laptop-Modells nicht kennen, drehen Sie es um. Auf der Unterseite jedes Laptops befindet sich ein Aufkleber mit diesem Hinweis.
So sieht das Markenetikett des MSI MS-1757 Laptops aus:
Nachdem Sie das Modell ermittelt haben, suchen Sie es auf der Website des Herstellers und laden Sie den Treiber für Ihr Modell im Abschnitt „Support“ herunter Betriebssystem. Installieren Sie es als normale Anwendung. Starten Sie den Computer nach der Installation neu.
Übrigens , gibt es für einige Betriebssystemversionen möglicherweise keinen separaten Webcam-Treiber, da dieser in enthalten istWindows (USB-Videoklassentreiber). Probleme mit dieser Treibergruppe können durch die Installation von Updates oder behoben werden .
Behebung von Webcam-Erkennungsfehlern im System
Wenn die Webcam im Geräte-Manager mit einem schwarzen Pfeil markiert ist (in Windows deaktiviert), klicken Sie mit der rechten Maustaste darauf und klicken Sie auf „ Engagieren».
Wenn es im Betriebssystem (durch den Benutzer oder Programme) deaktiviert ist, reicht dies aus, damit es funktioniert.
Wenn die Webcam mit einem Ausrufezeichen in einem gelben Dreieck markiert ist, was bedeutet: „Das Gerät funktioniert nicht richtig“, klicken Sie darauf Kontextmenü Befehl „ Löschen" und starten Sie Ihren Computer neu. Das System erkennt es erneut und installiert den Treiber automatisch neu.
Wenn es nicht hilft, klicken Sie auf „ Treiber aktualisieren»:
Geben Sie als Suchort das Internet (wenn Sie nicht sicher sind, ob der richtige Treiber im System vorhanden ist) oder diesen Computer an (wenn die Kamera mit dem alten Treiber ordnungsgemäß funktionierte, bevor das Problem auftrat, oder Sie über eine aktuelle Version verfügen).
Und viele andere. Möglicherweise verfügt auch Ihr Laptop über ein ähnliches Dienstprogramm: Schauen Sie in der Liste der Anwendungen nach und überprüfen Sie es. Die Benutzeroberfläche solcher Programme ist für Anfänger konzipiert. Daher ist es einfach und ohne Anleitung herauszufinden, was wo ein- und ausgeschaltet ist.
Einige Benutzer glauben übrigens, dass das Löschen des Webcam-Steuerungsprogramms dieses funktionsunfähig macht. Die Befürchtungen sind vergebens: Grundfunktionen, zu denen auch das Ein- und Ausschalten gehört, leiden darunter nicht – sie fallen einfach in die Verantwortung des Betriebssystems. Wie können Sie sie steuern? Windows-Tools, ich hoffe du verstehst es schon.
Immer mehr PC-Benutzer kommunizieren im Internet nicht nur über Korrespondenz und Sprachkommunikation, sondern auch über Videoanrufe. Um auf diese Weise kommunizieren zu können, müssen Sie jedoch zunächst die Videokamera an Ihren Computer anschließen. Diese Ausrüstung kann auch zur Organisation von Bächen, Schulungsstunden, zur Überwachung des Territoriums und für andere Zwecke verwendet werden. Lassen Sie uns herausfinden, wie Sie die Kamera auf einem Desktop-PC oder Laptop mit Windows 7 einschalten.
Bevor Sie die Kamera an einem PC mit Windows 7 einschalten, müssen Sie dieses Gerät natürlich daran anschließen, sofern es nicht im Gehäuse eingebaut ist. Wir haben einen separaten Artikel über die physische Verbindung, daher werden wir uns hier nicht auf dieses Verfahren konzentrieren. Wir werden den Vorgang innerhalb des Betriebssystems zum Aktivieren der Videokamera im Detail betrachten.
Methode 1: „Geräte-Manager“
In den meisten Fällen sollte sich die Webcam beim Anschließen an einen Computer automatisch einschalten, manchmal muss sie jedoch aktiviert werden „Gerätemanager“.
- Klicken "Start" und umziehen "Bedienfeld".
- Offen „System und Sicherheit“.
- Weiter im Abschnitt "System" Finden Sie den Artikel „Gerätemanager“ und klicken Sie darauf.
- Gehen Sie zum Abschnitt „Bildverarbeitungsgeräte“ oder „Ton-, Video- und Spielgeräte“(je nach Kameratyp).
- Suchen Sie in der sich öffnenden Geräteliste den Namen der Videokamera, die Sie verbinden möchten, und klicken Sie mit der rechten Maustaste auf ihren Namen. Vorhandensein des Artikels "Engagieren" im angezeigten Menü bedeutet, dass die Kamera deaktiviert ist. In diesem Fall müssen Sie darauf klicken.
- Klicken Sie im angezeigten Dialogfeld auf, damit die Änderungen wirksam werden "Ja" um Ihren Computer neu zu starten. Stellen Sie jedoch vorher sicher, dass Sie alle aktiven Fenster und Programme schließen, um keine nicht gespeicherten Daten zu verlieren.
- Nach dem Neustart des PCs ist die Videokamera im System eingeschaltet und für den vorgesehenen Einsatz bereit.






Wenn Sie es nicht finden „Gerätemanager“ Wenn der Name der Videokamera geändert wird und dies manchmal vorkommt, müssen Sie zusätzlich die Gerätekonfiguration aktualisieren.


Darüber hinaus ist zu beachten, dass für die korrekte Bedienung der Kamera und deren korrekte Anzeige in „Gerätemanager“ Erfordert aktuelle Treiber. Daher sollten Sie unbedingt die mit Ihrem Videogerät gelieferten Treiber installieren und diese auch regelmäßig aktualisieren.
Methode 2: Schalten Sie die Kamera Ihres Laptops ein
Moderne Laptops verfügen in der Regel über eine eingebaute Kamera, daher unterscheidet sich die Vorgehensweise zum Einschalten von der Vorgehensweise auf einem Desktop-PC. Oftmals wird diese Aktion je nach Laptop-Modell durch Drücken einer bestimmten Tastenkombination oder einer Taste am Gehäuse ausgeführt.