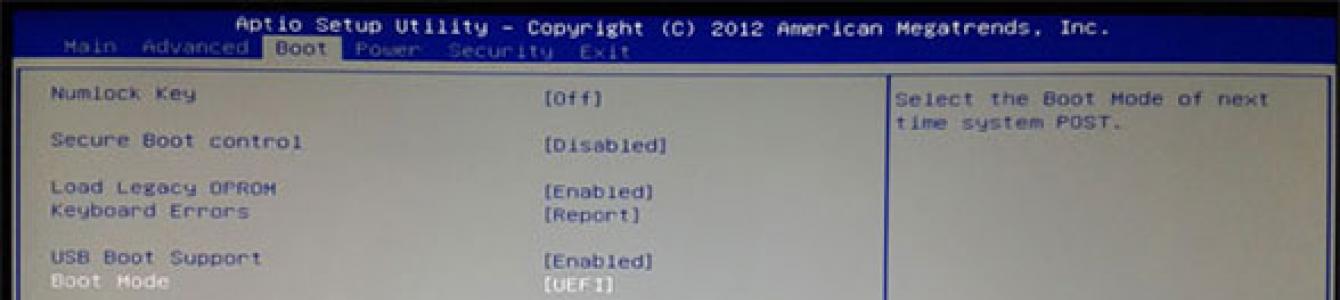Jeder Benutzer steht sicherlich vor der Notwendigkeit, das Betriebssystem auf seinem Computer oder Laptop neu zu installieren. In letzter Zeit ist es sinnvoller, eine solche Installation mit einem normalen Flash-Laufwerk durchzuführen, um es bootfähig zu machen.
Diese Installation ist schnell und zuverlässig und das Erstellen bootfähiger Medien ist jetzt einfacher als je zuvor. Aber manchmal kann der Benutzer auf ein Problem stoßen, das ihn daran hindert, eine normale Installation des Systems durchzuführen – Das BIOS sieht es nicht bootfähiges USB-Flash-Laufwerk .
Beim Anschließen an ein Computergerät stellt sich heraus, dass das Flash-Laufwerk von diesem einfach nicht erkannt wird, als ob es nicht existierte. Auch nach dem Aufrufen des BIOS (UEFI) findet der Benutzer das Laufwerk nicht im Boot-Menü. Im Folgenden erklären wir, warum der PC das Startlaufwerk im BIOS nicht sieht, wie Sie die Situation beheben und sichtbar machen können.
Warum ist der bootfähige USB-Stick im BIOS nicht sichtbar?
Der Hauptgrund dafür, dass ein bootfähiges Flash-Laufwerk im BIOS nicht sichtbar ist, ist eine Diskrepanz zwischen den im BIOS angegebenen Boot-Modi und denen, die vom Laufwerk selbst unterstützt werden. Warum passiert das? Weil moderne Computer haben 2 Boot-Modi: Legacy und UEFI. Auf älteren Geräten gab es diese Wahl nicht. Daher ist im Gerät nur einer dieser Modi aktiviert.
Wenn der UEFI-Modus eingestellt ist, wird das Laufwerk, auf das das Systemabbild für den Legacy-Modus geschrieben wird, nicht im BIOS angezeigt. Dementsprechend können Sie es nicht als Boot-Gerät auswählen. In diesem Modus werden in der Regel Images für Windows 7-Systeme aufgezeichnet. Wenn Windows installiert ist, treten in der Regel keine Probleme auf.
Was ist zu tun, damit das BIOS das bootfähige USB-Flash-Laufwerk erkennt?
2 Möglichkeiten zur Lösung des Problems.
In einer Situation, in der das BIOS das bootfähige USB-Flash-Laufwerk nicht erkennt, können Sie eine der beiden folgenden Aktionen ausführen:
- Im BIOS müssen Sie die Unterstützung für den zweiten Modus deaktivieren, der nicht verwendet wird. Gehen Sie nach dem Aufrufen des BIOS zur Registerkarte „Boot“ und stellen Sie einfach den gewünschten Modus auf den Wert ein "Ermöglicht". Manchmal ist dieser Artikel nicht leicht zu finden. Es könnte zum Beispiel so aussehen, als würde man ein Betriebssystem auswählen. In diesem Fall können die vorgeschlagenen Optionen sein:
- Booten von Windows 8- oder 10-Systemen für den UEFI-Modus.
- Booten eines anderen Systems (anderes Betriebssystem) auch für den Legacy-Modus.

Wenn Sie ein bootfähiges USB-Flash-Laufwerk verwenden, das nur zum Booten im Legacy-Modus konzipiert ist, müssen Sie Secure Boot im BIOS deaktivieren. Gehen Sie dazu auf das Feld „Sicherer Start“ Wert angeben "Deaktiviert". Auf einigen Laptops und PCs müssen Sie nur Windows 7 auswählen, um Secure Boot zu deaktivieren.
Um herauszufinden, ob Secure Boot aktiviert ist Windows-Systeme 10 oder 8, drücken Sie einfach die Kombination Windows + R auf Ihrer Tastatur und geben Sie dann den Ausdruck in die Zeile ein „msinfo32“. Nachdem Sie die Eingabetaste gedrückt haben, werden Informationen über das auf Ihrem Computer installierte System angezeigt. Dort finden Sie einen Eintrag, der den Status Ihres sicheren Startvorgangs anzeigt. 
- Schreiben Sie die Daten erneut auf das Flash-Laufwerk und wählen Sie einen anderen Startmodus. Diese Option ist nur für neue Bilder möglich, die kürzlich erstellt wurden. Wenn Sie ein Bild aufnehmen, das ein Jahr oder älter ist, wird nur der Legacy-Modus unterstützt.
Wenn das aufgezeichnete Bild für beide Modi unterstützt wird, ist eine Änderung der BIOS-Einstellungen nicht erforderlich. Es reicht aus, das Systemabbild neu zu schreiben. Bitte beachten Sie jedoch, dass Sie Secure Boot deaktivieren müssen, um Images von Windows 7 und XP aufzuzeichnen.
Es ist sehr einfach, im Rufus-Programm einen bootfähigen USB-Stick zu erstellen. Bevor Sie mit der Datenaufzeichnung beginnen, können Sie auswählen, in welchem Bootmodus auf das Laufwerk geschrieben werden soll. Der Standardwert (in den meisten Fällen) ist der MBR-Modus für UEFI und Legacy. Sie können jedoch zwischen MBR mit UEFI oder GPT mit UEFI-Modus wählen.
Wichtiger Hinweis! Viele Benutzer verstehen einen wichtigen Punkt nicht. Damit ein Flash-Laufwerk im BIOS sichtbar ist, muss es bootfähig sein. Das heißt, es reicht nicht aus, einfach ein Image eines Systems auf ein USB-Laufwerk zu schreiben und dann das System von dort zu installieren. Sie müssen lediglich ein bootfähiges Laufwerk mit einem davon erstellen spezielle Programme.
Sie fragen sich vielleicht, wie Sie mit einem USB-Flash-Laufwerk mehr erreichen können RAM Computer().
Mit diesen Tipps können Sie mithilfe eines bootfähigen USB-Flash-Laufwerks ganz einfach jedes Betriebssystem auf Ihrem Gerät installieren.
Hallo liebe Leser und Kollegen der Informatik!
Warum könnte das passieren?
Schauen wir uns die Gründe an. Stellen Sie sich vor, Sie haben sich entschieden, ein Betriebssystem zu installieren und haben ein altes Flash-Laufwerk gefunden. Es wurde auf dem Laptop erkannt, Sie haben es formatiert und das System zur Installation darauf hochgefahren. Sie haben also neu gestartet, aber der PC hat das Flash-Laufwerk einfach nicht erkannt. Der häufigste Fall ist, dass Sie das BIOS einfach nicht auf die Einstellung „Booten von mobiler Festplatte“ geändert haben.
Es wird so gemacht. Um zu denselben Einstellungen zu gelangen, müssen Sie den Laptop neu starten und wenn Sie einen Bildschirm wie diesen sehen –

Achten Sie dann darauf, welcher Button in der von mir unterstrichenen Zeile steht. In der Abbildung habe ich auch angegeben, mit welchen Tasten auch das BIOS aufgerufen werden kann (alles hängt vom Modell des Programms selbst ab). Wenn Sie alles richtig gemacht haben, wird ein Bildschirm wie dieser angezeigt.

Hier müssen Sie die Boot-Parameter konfigurieren . Gehen Sie zum Abschnitt Erstes Startgerät und in dieser Zeile wählen Sie aus USB-Festplatte.


Jetzt sollte der Computer das Flash-Laufwerk sehen.
Der zweite Grund ist ein Problem mit den Treibern. Entweder gingen sie verloren und verursachten Fehler, oder sie wurden ursprünglich nicht installiert. USB-Anschlüsse befinden sich auf dem Motherboard. Wenn sie nicht funktionieren, ist das Medium nicht sichtbar oder wird nur einmal erkannt.
Sie müssen die Software von der Website des Herstellers herunterladen und installieren. Es empfiehlt sich auch, den Laptop auf das Vorhandensein von Brennholz in anderen Geräten zu scannen. Dies ist möglich mit dieser Software.
Installieren, scannen und neu starten. Im Allgemeinen muss dieser Vorgang nach jeder Demontage des Betriebssystems und auch nach der Wiederherstellung durchgeführt werden. Das Programm ist kostenlos, funktioniert schnell und ist vollständig auf Russisch.
Wie erkennt man das Problem?

Wenn Sie ein Flash-Laufwerk einlegen und der Computer einfriert, liegt das Problem am Medium selbst. Sie müssen eine Low-Level-Formatierung vornehmen. Dabei handelt es sich um eine komplette Neumontage der Sektoren mit ihrer Reinigung.

Außerdem können Systembremsen durch einen Konflikt mit der Festplatte verursacht werden. In diesem Fall müssen Sie die Festplatte selbst überprüfen Standardprogramm, in das Betriebssystem integriert. Aufgrund der vorzeitigen Defragmentierung der Medien treten solche Probleme auf.
Wenn Sie Windows 7 Ultimate haben, ist es durchaus möglich, dass Sie eine selbstgemachte Assembly heruntergeladen haben. In solchen Fällen hilft nur die Neuinstallation der lizenzierten Software von einem Image. Natürlich wird es keine zusätzlichen Funktionen geben, aber die Stabilität des Betriebs ist in diesem Fall garantiert. Sie müssen die Festplatte formatieren. Seien Sie also darauf vorbereitet, die Daten auf eine externe Festplatte oder einen Online-Speicher zu übertragen.

Wenn Sie eine Fehlermeldung erhalten, dass keine Verbindung zum tragbaren Gerät besteht, bedeutet dies, dass das Gerät selbst fehlerhaft ist. Auch hier ist es unwahrscheinlich, dass Sie die Daten speichern können, also formatieren Sie sie einfach. Überprüfen Sie außerdem Ihren gesamten Computer auf Viren. Es ist durchaus möglich, dass bösartige Skripte die für die Verbindung über USB-Anschlüsse verantwortlichen Betriebssystemvorgänge blockieren. Es empfiehlt sich, dies mit einem leistungsstarken Antivirenprogramm mit aktualisierten Datenbanken zu tun und nicht mit kostenlosen Analoga, die selten überhaupt etwas finden.
Universelle Lösung

Wenn Sie nicht wissen, was Sie tun und wie Sie das Problem beheben können, entfernen Sie einfach Windows, formatieren Sie die Festplatte und das Flash-Laufwerk selbst. Es ist besser, eine umfassende Neuinstallation des Betriebssystems durchzuführen, als es mit halben Sachen zu tun. In meinem Fall war das das Einzige, was geholfen hat. Darüber hinaus ist der Kauf neuer Medien höchstwahrscheinlich das Problem. Durch den Aufprall könnte es beschädigt werden oder die Platine im Inneren des Gehäuses kurzgeschlossen werden.
Abschluss
Hier beende ich den Artikel. Ich hoffe, dass bei der Arbeit an Ihren Laptops keine Fehler auftreten. Teilen Sie den Artikel auf soziale Netzwerke und abonnieren Sie den Blog, um über neue Materialien auf dem Laufenden zu bleiben! Alles Gute für Sie und bis bald, meine lieben Leser!
In der Regel sind alle modernen Computer mit speziellen DVD-Laufwerken ausgestattet, die jede Disc problemlos lesen können. Sie sind auch mit neuen Laptops ausgestattet, deren Hersteller bestrebt sind, mit der Zeit zu gehen.
Manchmal gibt es jedoch Situationen, in denen Sie einfach auf die Hilfe eines Tools wie dem BIOS zurückgreifen müssen. Viele unerfahrene Benutzer verstehen nicht, was es ist, daher wird es sie interessieren, dass das BIOS die Komponente ist, ohne die der Computer einfach nicht zu bedienen ist. Mit anderen Worten: Wenn Sie das Gerät einschalten, muss ein Modul prüfen, ob alle erforderlichen Dateien und Treiber zum Starten des Betriebssystems vorhanden sind. Genau das macht das BIOS. Darüber hinaus überprüft eine Komponente wie das BIOS den allgemeinen Zustand der Komponenten Systemeinheit, die zum Zeitpunkt des Startens des Computers voll funktionsfähig sein muss. Wenn darin etwas kaputt ist, meldet das BIOS dies und kann den Computer nicht einschalten. Deshalb sollten Sie wissen, welche im BIOS verwendet werden.
Es ist zu beachten, dass einige Benutzer große Probleme mit dieser Komponente haben. Und in der Regel entstehen sie gerade bei der Neuinstallation des Betriebssystems. Das gesamte System ist aufgebaut Englisch, und oft ist nicht einmal klar, wie beim Laden Prioritäten gesetzt werden sollen. Was können wir zu einigen komplexen technischen Aspekten sagen?
Was passiert, wenn das BIOS das Flash-Laufwerk nicht erkennt?
Eines der häufigsten Probleme besteht darin, dass das BIOS das Flash-Laufwerk sehr oft nicht erkennt. Mit anderen Worten, es gab
Es wurde ein bestimmtes bootfähiges Medium erstellt, von dem aus beispielsweise anschließend geplant wurde. Und wenn sich dieses Medium nun im entsprechenden Steckplatz befindet, erkennt das BIOS das Flash-Laufwerk nicht.
Warum passiert das? Dafür kann es viele Gründe geben, von Analphabeten des Benutzers bis hin zu technischen Störungen, aufgrund derer das BIOS das Flash-Laufwerk nicht erkennt. Dennoch erkennt die Komponente das Flash-Laufwerk oft nicht, weil der Benutzer etwas falsch gemacht hat. Wenn das Gerät das Flash-Laufwerk nicht erkennt, müssen Sie daher zunächst prüfen, ob die Informationen korrekt darauf geschrieben werden. Schließlich kommt es sehr oft vor, dass der Benutzer einfach nicht über ausreichende Kenntnisse verfügt, um einen bootfähigen USB-Stick korrekt zu erstellen. In diesem Fall erkennt das BIOS das Flash-Laufwerk entsprechend nicht. Wenn die Komponente das USB-Flash-Laufwerk nicht erkennt, ist es am besten, das bootfähige USB-Flash-Laufwerk neu zu beschreiben.
Ist der bootfähige USB-Stick korrekt geschrieben?
Das Auftreten eines solchen Problems, wenn der Computer das Flash-Laufwerk nicht erkennt, hängt davon ab, ob der Benutzer das bootfähige USB-Flash-Laufwerk korrekt geschrieben hat. Um ein bootfähiges USB-Flash-Laufwerk korrekt zu erstellen, müssen Sie bestimmte Anweisungen befolgen.
Wie erstelle ich ein bootfähiges USB-Flash-Laufwerk? Um ein bootfähiges USB-Flash-Laufwerk korrekt zu erstellen, müssen Sie:
- Bereiten Sie ein geeignetes Bild vor.
- Laden Sie ein spezielles Programm auf Ihren Computer herunter;
- Stecken Sie das Flash-Laufwerk in den entsprechenden Anschluss.
- Drücken Sie die dafür vorgesehene Taste, um den Vorgang zu starten.
- Nehmen Sie einige Einstellungen vor.
- Bestätigen Sie den Vorgang.
Es lohnt sich, jeden Punkt genauer zu verstehen:

Einige wichtige BIOS-Funktionen

Es gibt übrigens einige ungünstige Faktoren, die dazu beitragen, dass das BIOS das Flash-Laufwerk nicht erkennt. Wenn das BIOS das Medium also nicht erkennt, sollten Sie sicherstellen, dass alle erforderlichen Dateien darauf kopiert wurden.
Um ein Problem zu vermeiden, bei dem das BIOS das Gerät nicht erkennt, ist es notwendig, spezielle Programme zu verwenden, um die Aufnahme kompetent und hochwertig zu gestalten. Wenn das BIOS die Festplatte nicht erkennt, sollten Sie darüber nachdenken, welchem Dienstprogramm Sie den Vorzug geben müssen, damit jedes auf das Flash-Laufwerk geschriebene Element lesbar ist. Mit anderen Worten: Sie müssen entscheiden, welches Programm für ein bestimmtes Programm geeignet ist Betriebssystem, sodass es kein Problem gibt, bei dem das BIOS das Gerät nicht erkennt. Beachten Sie außerdem, dass Sie die oben angegebene Option verwenden können, wenn das BIOS das erforderliche Element nicht erkennt. Es passt perfekt jedes Windows und liefert gleichzeitig qualitativ hochwertige Ergebnisse. Mit diesem Dienstprogramm können Sie das Problem vergessen, wenn das BIOS das erforderliche Gerät nicht erkennt.
Beachten Sie auch, dass nicht alle von bestimmten Herstellern empfohlenen Programme das Problem beseitigen, dass das BIOS ein Element nicht erkennt. Daher befassen sich viele effektive und interessante Dienstprogramme, mit denen sich große Hersteller rühmen können, mit der Beseitigung des Problems „BIOS erkennt das Gerät nicht“, das viel schlimmer ist als mit der oben genannten Option.
Es sollte auch erwähnt werden, dass das BIOS selbst richtig konfiguriert sein muss, damit der Start erfolgreich ist. Insbesondere muss das BIOS eine Option wie das Booten von USB unterstützen und bei der Durchführung dieser Aktion auch Prioritäten setzen können. Natürlich müssen zu diesem Zweck einige Einstellungen manuell vorgenommen werden. Sie müssen beispielsweise die Option auswählen, mit der der Prozess selbst beginnen soll. Wie die Praxis zeigt, gibt es hier nichts besonders Kompliziertes, sodass auch ein Anfänger mit einer solchen Aktion zurechtkommt. Das Wichtigste ist, ein wenig Zeit damit zu verbringen, das System selbst zu studieren und zu verstehen, wie es funktioniert. Es ist unmöglich, hierzu eindeutige Empfehlungen zu geben, da dieses Menü bei jedem anders ist, da es vom Typ abhängt Hauptplatine.
Fortschritte in der Technologie haben es ermöglicht, die Kapazität von Flash-Laufwerken deutlich zu erhöhen. In dieser Zeit verschwanden CDs vollständig aus unserem Leben, sogar Microsoft begann, Windows 10 auf Flash-Laufwerken zu verteilen. Was aber tun, wenn das BIOS den bootfähigen USB-Stick mit der von Ihnen installierten Software nicht erkennt?
Ursachen und Lösungen
Es gibt nicht so viele Gründe, sie hängen fast alle damit zusammen BIOS-Einstellungen.
Wichtig! Zunächst sollten Sie sicherstellen, dass das Flash-Laufwerk funktioniert. Überprüfen Sie, ob es angezeigt wird, indem Sie es an einen anderen Computer oder Laptop anschließen.
Falsche Bildaufnahme
Das Installations-Flash-Laufwerk wird mit speziellen Programmen erstellt; es reicht nicht aus, die Datei einfach auf das Laufwerk hochzuladen, sie muss korrekt aufgezeichnet werden.
Wenn Sie ein Image von Windows 7 brennen möchten, verwenden Sie ein proprietäres Microsoft-Dienstprogramm.
Für den Rest Windows-Versionen und anderen Programmen ist es besser, UltraISO zu verwenden.

BIOS-Einstellungen
Was tun, wenn das Flash-Laufwerk korrekt geschrieben ist, das Laden jedoch nicht erfolgt? Höchstwahrscheinlich liegt das Problem in den BIOS-Einstellungen.
Startreihenfolge des Geräts
Beratung! Schließen Sie das Laufwerk an einen USB-Anschluss an, bevor Sie die folgenden Schritte ausführen. Dies erleichtert die Erkennung.

Download-Modus
Der zweite Grund kann sein, dass das Flash-Laufwerk aufgrund einer Nichtübereinstimmung des Startmodus nicht im Startmenü angezeigt wird. Die meisten Geräte unterstützen zwei Startmodi: Legacy und EFI. Wenn das BIOS auf den Legacy-Modus eingestellt ist und das Flash-Laufwerk für EFI geschrieben ist (oder umgekehrt), kann das System es nicht erkennen.
In diesem Fall müssen Sie lediglich den gewünschten Modus über das Basic Input/Output System festlegen.

Unterstützung für USB-Ports
Manchmal kommt es vor, dass der PC das Flash-Laufwerk nicht erkennt USB-Anschluss 3.0, wenn Sie versuchen, ein System daraus zu installieren. Dies liegt höchstwahrscheinlich an der BIOS-Konfiguration. Um das Problem zu lösen, ändern Sie einfach das Flash-Laufwerk auf USB 2.0.
Die Installation von Windows 7 ist ein einfacher und effizienter Prozess, aber alles andere als ideal. Daher kann es vorkommen, dass der Installationsassistent bestimmte Computergeräte einfach nicht erkennt, sodass der Benutzer den gestarteten Vorgang nicht normal abschließen kann. Und wenn Sie solche Schwierigkeiten haben, lesen Sie den Inhalt.
Bei der Windows 7-Installation werden USB-Maus und -Tastatur nicht angezeigt (wir lösen das Problem mit den BIOS-Einstellungen)
Wenn Ihre Windows 7-Installation weder eine Maus noch ein anderes Eingabegerät erkennt, sollten Sie dies zunächst überprüfen USB-Anschlüsse in die diese Peripheriegeräte eingesteckt werden.
Blaue Häfen (USB3.0) kann nicht unterstützt Master, und deshalb sollten Sie die Geräte zumindest während der Installation auf die grauen Ports verschieben ( USB 2.0
).
In den meisten Fällen wird das Problem gelöst. Andernfalls gehen Sie wie folgt vor: Aktionen inBIOS(Später im Artikel werden diese Aktionen Schritt für Schritt beschrieben.):
- Deaktivieren(ICHntel) „xHCI Modus » in der Registerkarte « Fortschrittlich » ;
- Versuchen Sie es mit einem anderen Artikelwert „USB-Legacy-Unterstützung“ ;
- BIOS zurücksetzen.
Überprüfen Sie nach jedem Schritt die Funktionsfähigkeit Ihrer Maus und Tastatur von Anfang an. Zuerst müssen Sie ins BIOS gehen. Weitere Details zur Anmeldung BIOS An verschiedene Geräte(Desktop-Computer oder auf Laptops verschiedener Marken) können Sie in diesem Artikel nachlesen: So rufen Sie das BIOS auf. Starten Sie Ihren Computer neu und geben Sie beim Motherboard-Logo ein « Aufstellen Speisekarte » durch Drücken der Taste F1 (F2, F12, Löschen- je nach BIOS). Nun fangen wir an:
Schritt 1 – Deaktivieren Sie den (Intel) xHCI-Modus
Sie finden diese Option im Tab « Fortschrittlich » im Menü BIOS.
- Lass uns gehen « Fortschrittlich » , Navigieren mit Pfeilen auf der Tastatur;
- Ändern Sie den Modus auf « Deaktiviert » am Punkt « xHCI Modus » ;
 Abbildung 1. Setzen Sie den xHCI-Modus auf „Deaktiviert“.
Abbildung 1. Setzen Sie den xHCI-Modus auf „Deaktiviert“.- Speichern Einstellungen, indem Sie auf die Registerkarte gehen « Ausfahrt » und Auswahl von „ Ausfahrt Sparen Änderungen »;
- Wir überprüfen Maus und Tastatur und versuchen erneut, das Betriebssystem zu installieren.
- Linie « xHCI Modus » abwesend;
- Ausführung des Artikels « Aktion 1» brachte kein Ergebnis.
Schritt 2 – Wechseln Sie in den USB Legacy Support-Modus
Anders als oben beschrieben ist die Option «
USB-Legacy-Unterstützung“
auf den meisten Systemen zur Bearbeitung verfügbar.
Es befindet sich auch hauptsächlich in der Registerkarte «
Fortschrittlich "
. Wir müssen den Modus dieser Funktion in das Gegenteil ändern ( "Ermöglicht" An «
"Deaktiviert"
oder umgekehrt).
 Abbildung 2. Ändern des Werts für die USB-Legacy-Unterstützung.
Abbildung 2. Ändern des Werts für die USB-Legacy-Unterstützung.
Vergiss es nicht speichern Änderungen in der Registerkarte «
Ausfahrt
»
durch Auswahl der Option „ Ausfahrt
Sparen
Änderungen
", der Computer wird automatisch neu gestartet.
Wir überprüfen unsere Geräte, indem wir die Windows-Installation erneut ausführen. Wenn das Peripheriegerät immer noch nicht funktioniert, sollten Sie es versuchen Motherboard-Einstellungen zurücksetzen.
Schritt 3 – BIOS zurücksetzen (falls die vorherigen Schritte nicht helfen)
Um das BIOS auf die Werkseinstellungen zurückzusetzen, müssen Sie:
- Gehen Sie zur Registerkarte « Ausfahrt » (folgt normalerweise Stiefel);
- Wählen Sie den Artikel „ Laden Aufstellen (Optimal) Standardeinstellungen » → Bestätigen Sie die Aktion mit „ Ja " Der Computer wird neu gestartet.
Lösung eines Problems bei der Verwendung einer PS/2-Tastatur und -Maus
Ausfälle bei diesen Geräten treten recht selten auf und sind hauptsächlich auf BIOS- und Hardwarefehler zurückzuführen. Bevor Sie Folgendes tun Unbedingt Schalten Sie den Computer aus. Diese Vorsichtsmaßnahme ist auf die Tatsache zurückzuführen, dass die Ports PS/2 Es wird dringend empfohlen, es nicht zu berühren, während das System läuft. Wenn Sie Standard verwenden PS/2 Peripherie sollten Sie:
- Überprüfen Sie den Anschluss/Anschluss der Tastatur und der Maus und reinigen Sie ihn von verschiedenen Verschmutzungen.
- Probieren Sie ähnliche USB-Geräte aus;
- Tauschen Sie die Maus- und Tastaturanschlüsse aus.
- Aktualisieren Sie das Motherboard-BIOS auf die neueste Version.
Der Computer erkennt das bootfähige USB-Flash-Laufwerk und/oder andere USB-Geräte bei der Installation von Windows 7 nicht
Die Lösung dieses Problems ist in den meisten Fällen recht einfach. Und bevor Sie sich mit diesem Kapitel befassen, müssen Sie Folgendes tun: Wenn die InstallationWindowssieht nichtUSBGeräteüberhaupt, wenden Sie sich bitte an . Es enthält einige allgemeine Schritte zur Lösung der häufigsten Probleme.
Der Windows 7-Setup-Assistent erkennt die Festplatte (SSD) nicht oder fragt nach Treibern
Bevor Sie mit der Durchführung von Aktionen beginnen, die sich auf den Softwareteil auswirken, müssen Sie sicherstellen, dass die Laufwerke funktionieren und die Computereinstellungen korrekt sind. Bitte beachten Sie. Nächste Aktionen sind auch relevant fürSSD. Wenn im Fenster zur Auswahl einer zu installierenden Festplatte angezeigt wird abwesend die gewünschte „Festplatte“ (Festplatte), versuchen Sie es zunächst:
- Überprüfen HDD/SSD-Kabel und Halterungen;
- Deaktivieren zusätzliche Laufwerke, sodass nur das Laufwerk übrig bleibt, auf dem das Betriebssystem installiert wird;
- Schalten Modus « SATA Modus » Mit « AHCI » An « IDE » (alle anderen verfügbaren);
- Schalten Sie den Computer aus.
- Rufen Sie das BIOS auf (bzw « Aufstellen Speisekarte » ), indem Sie die Taste drücken F1 (F2, F12, Löschen) unmittelbar nach dem Einschalten des Computers, wenn das Logo Ihres Motherboard-Herstellers auf dem Bildschirm angezeigt wird;
- Suchen Sie mithilfe der Pfeile den Eintrag im Menü « Konfigurieren SATA als » oder « SATA Konfiguration / Modus » (abhängig von Ihrem BIOS);
- Modus ändern « AHCI » An « IDE » oder « ÜBERFALL » ;
 Abbildung 3. Legen Sie den Wert IDE für die Zeile „SATA konfigurieren als“ fest.
Abbildung 3. Legen Sie den Wert IDE für die Zeile „SATA konfigurieren als“ fest.- Einstellungen speichern indem Sie den Artikel auswählen « Ausfahrt Sparen Änderungen » in der Registerkarte « Ausfahrt » . Der Computer wird mit der geänderten Konfiguration neu gestartet.
- Die Betriebssysteminstallation erkennt Ihre Festplatte oder SSD immer noch nicht;
- Modus « SATA Modus » wurde bereits gepostet « IDE » .
Manuelle Installation von HDD- oder SSD-Treibern
Es wird empfohlen, mit diesem Kapitel fortzufahren, nachdem Sie sich mit dem vorherigen vollständig vertraut gemacht haben. Dies wird dazu beitragen, unnötige Aktionen zu vermeiden.In den meisten Fällen enthält das Installationsimage bereits Software für viele Laufwerkscontroller (SATA-Treiber). Wenn das Platinenmodell Ihres Computers/Laptops jedoch recht neu (oder umgekehrt alt) ist, fehlen möglicherweise einfach Treiber.
Deshalb müssen wir sie in der Auswahlphase selbst „spezifizieren“. Systemfestplatte. In der folgenden Anleitung wird dieser Vorgang detaillierter beschrieben. Fangen wir an.
SCHRITT 1 – Finden der benötigten Software.
Laden Sie Treiber von der Website des Herstellers Ihres Laptops oder Motherboards herunter. Zunächst konzentrieren wir uns auf Dateien, die ein oder mehrere Wortbeispiele enthalten: INF,
SATA,
ÜBERFALL,
RST.
SCHRITT 2 – Entpacken und Zurücksetzen auf das Medium mit dem Betriebssystem-Image.
Entpacken Sie die heruntergeladene Datei in einen separaten Ordner → kopieren Sie sie an einen beliebigen Speicherort auf dem Installations-Flash-Laufwerk.
bitte beachten Sie dass die Treiber, die wir brauchen darf nicht enthalten sein ausführbare Datei". exe"-Dateien. Wird nur passen ausgepackt(Solche Treiber enthalten normalerweise die folgenden Ordner: amd,
X64
, sowie viele .
inf Dateien).
SCHRITT 3 – Geben Sie die erforderliche Software im Festplattenauswahlfenster an.
Stecken Sie das Flash-Laufwerk in den Computer → Wir erreichen die Phase der Festplattenauswahl zum Einbau. Hier müssen Sie eine Schaltfläche finden(oder "Rezension"
) und klicken Sie darauf.
Es öffnet sich ein Explorer, in dem Sie den benötigten Treiber angeben müssen .
 Abbildung 4. Wählen Sie mit dem Treiber den gewünschten Ordner aus.
Abbildung 4. Wählen Sie mit dem Treiber den gewünschten Ordner aus.
Festplatte(SSD) wird erkannt, wenn die entsprechenden Treiber ausgewählt sind. Jetzt können Sie den Vorgang fortsetzen, indem Sie das angezeigte auswählen SSD-Laufwerk.
Die Treiber werden installiert und das Laufwerk wird angezeigt. Der Assistent sieht jedoch den gewünschten Abschnitt nicht oder erlaubt Ihnen nicht, ihn auszuwählen
Versuchen Sie es in diesem Fall Markup entfernen HDD/SSD direkt im Fenster Festplattenauswahl. Aufmerksamkeit! Die folgenden Aktionen führen zu Formatierung Laufwerksschädigung und damit zum vollständigen Datenverlust. Stellen Sie sicher, dass alle wichtigen Dateien auf einem separaten Laufwerk gespeichert sind.Dazu benötigen Sie:
- Drücken Sie die Taste „Festplatten-Setup“ in der Phase der Festplattenauswahl;
- "Löschen"
Alle verfügbaren Partitionen, auf denen mit der Installation begonnen werden soll nicht zugewiesener Speicherplatz
- Überprüfen Sie die Integrität des Betriebssystem-Images auf der Installationsdiskette.
- Schreiben Sie das Image mit minimaler Geschwindigkeit erneut auf eine andere Festplatte.
- Verwenden Flash-Laufwerk(vorzugsweise USB-Versionen 2.0) statt CD;
- Stellen Sie sicher, dass der Antrieb funktioniert: Überprüfen Sie den Anschluss, die Stromversorgungskontakte und die Funktionalität von Motor und Antrieb.
Die oben genannten Schritte helfen Ihnen, Ihr Problem zu lösen. Ansonsten zurücksetzenBIOS und versuchen Sie es mit einem anderen Betriebssystem-Image/Build.In äußerst seltenen Fällen kann auch eine Neuinstallation des Treibers für das DVD-Laufwerk hilfreich sein. Detaillierte Informationen finden Sie im Kapitel „“, Treiber für das Laufwerk finden Sie auf der Website des Herstellers.
Abschluss
Wenn keine der oben genannten Methoden hilft, versuchen Sie, das Problem in den Computerkomponenten zu suchen (selbst oder mit Hilfe eines Spezialisten).