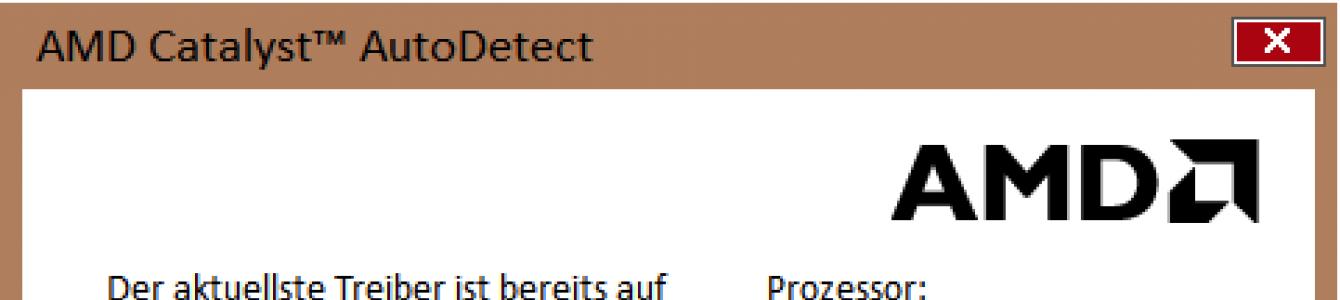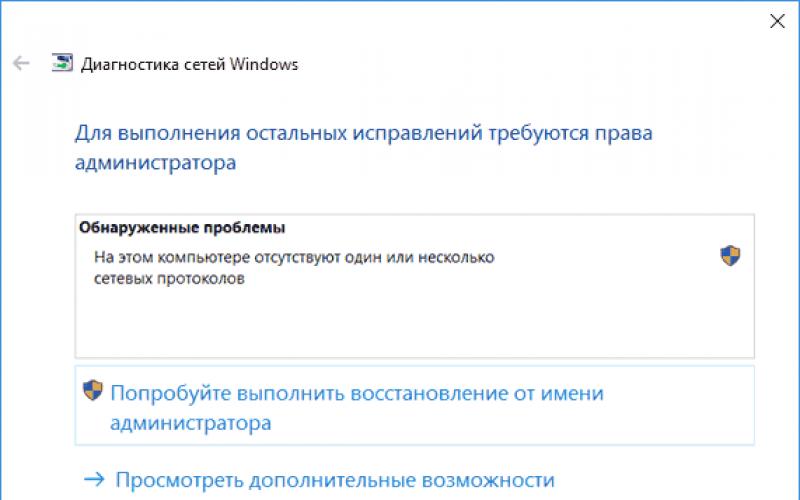Um den normalen Betrieb des Computers aufrechtzuerhalten, müssen die Treiber von Zeit zu Zeit aktualisiert werden, aber die manuelle Suche und Installation ist langweilig und zeitaufwändig. Und warum? Schließlich ist diese Arbeit leicht zu automatisieren. Heute werden wir die zehn besten Programme zum Aktualisieren von Treibern auf PCs und Laptops aller Marken und Modelle betrachten.
Intel Driver Update Utility Installer ist ein proprietäres Dienstprogramm zum Suchen und Aktualisieren von Treibern für alle Intel-Produkte (Prozessoren, Systemlogik, Netzwerkgeräte, Laufwerke, Serverkomponenten und mehr). Kompatibel mit Windows XP, 7 und neueren Editionen dieses Systems.
Die Hardware des PCs, auf dem es installiert ist, wird vom Dienstprogramm automatisch erkannt. Die Suche nach neuen Treiberversionen auf der Intel-Website erfolgt durch Klicken auf die Schaltfläche "Suchen", Herunterladen und Installieren - auf Wunsch des Benutzers.
Darüber hinaus können Sie mit dem Intel Driver Update Utility Installer Treiber für andere Intel-Geräte Ihrer Wahl aus der Liste finden und herunterladen (Option „Manuell suchen“).
Die Entwickler warnen davor, dass die Anwendung nur typische Treiber installiert, die die Funktionen einer bestimmten Computermarke nicht berücksichtigen. Daher lohnt es sich, vor dem Start die Website des Herstellers Ihres PCs oder Laptops zu besuchen und zu prüfen, ob es dort etwas Passendes gibt.
Automatische AMD-Treibererkennung
AMD Driver Autodetect ist ein ähnliches proprietäres Tool von AMD. Entwickelt, um Treiber von Grafikkarten dieser Marke auf dem neuesten Stand zu halten (außer AMD FirePro).

Nach der Installation überwacht das Dienstprogramm die Relevanz von Grafiktreibern und stellt deren rechtzeitige Aktualisierung sicher. Es erkennt automatisch das Modell der auf dem PC installierten Grafikkarte sowie die Bittiefe und Version des Betriebssystems. Beim Start prüft es, ob es auf der AMD-Website einen neuen Treiber gibt. Wenn ja, informiert es darüber und bietet an, es herunterzuladen. Um die Installation zu starten, muss der Nutzer lediglich sein Einverständnis bestätigen, indem er auf die Schaltfläche „Installieren“ klickt.
AMD Driver Autodetect ist auch exklusiv für Windows verfügbar.
NVIDIA-Update

NVIDIA Update ist ein proprietäres Windows-Dienstprogramm zum Installieren von Treibern auf NVIDIA-Geräten. Wie AMD Driver Autodetect erkennt es eigenständig Hardwaremodelle und sucht auf der Website des Herstellers nach den neuesten Treibern. Die Entscheidung zur Installation liegt beim Benutzer.
Treiberpaket Lösung
DriverPack Solution ist ein Lebensretter für Servicetechniker, Systemadministratoren und diejenigen, die zusätzliches Geld verdienen, indem sie Dienstleistungen für erbringen Windows-Installation und Programme. Die Anwendung ist eine riesige Sammlung von Treibern für Geräte verschiedener Marken und Modelle sowie ein Modul zu deren Installation.

Treiberpaket Lösung in zwei Versionen veröffentlicht - online und offline.
- Die Online-Distribution ist für die Verwendung auf einem PC mit Internetverbindung konzipiert. Sein Unterschied ist eine kleine Dateigröße (285 Kb). Nach dem Start scannt das Programm Windows nach installierten Treibern und der Relevanz ihrer Versionen, verbindet sich dann mit der Datenbank (auf dem eigenen Server) und führt automatische Updates durch.
- Die Offline-Distribution (Größe 10,2 GB) ist für die Installation von Treibern auf einem Computer vorgesehen, der nicht mit dem Internet verbunden ist. Neben dem Installationsprogramm enthält es eine Datenbank mit 960.000 Treibern für Windows 7, XP, Vista, 8 (8.1) und 10, sowohl für 32 Bit als auch für 64 Bit. Nach dem Start erkennt das Scan-Modul Gerätetypen und installiert Treiber aus seiner eigenen Offline-Datenbank.
Die Online-Version von DriverPack Solution ist praktisch für den dauerhaften Heimgebrauch. Zusätzlich zur Aktualisierung der Treiber ermöglicht es dem Benutzer, einzelne Anwendungen automatisch zu installieren und zu aktualisieren, Software-Müll zu entfernen, eine Liste der Geräte, Informationen über das Betriebssystem und die Computersicherheit anzuzeigen.
Die Offline-Version ist eine Notlösung. Seine Aufgabe ist es nicht, den besten auszuwählen, sondern einfach den richtigen Treiber, um das Gerät zu starten. Und dann online aktualisieren.
DriverPack Solution und die oben aufgeführten proprietären Dienstprogramme sind völlig kostenlos.
Treiber Genie

Driver Genius ist ein universelles Treiberverwaltungstool. Die neueste Ausgabe des Programms ist die sechzehnte, optimiert für Windows 8 und 10, aber auch auf älteren Systemen lauffähig.
Zusätzlich zum Aktualisieren der Versionen installierter Treiber kann Driver Genius:
- Erstellen Sie Sicherungskopien von Treibern und speichern Sie diese als Archive – regelmäßig und selbstextrahierend sowie in Form eines Installers (exe). Um von einem Backup wiederherzustellen, müssen Sie Driver Genius nicht verwenden.
- Entfernen Sie ungenutzte und fehlerhafte Treiber.
- Zeigt Informationen zur Computerhardware an.
Die Backup-Funktion ist ein wahrer Schatz für diejenigen, die Windows häufig neu installieren. Das Programm selbst ist jedoch keineswegs ein Geschenk: Die Kosten für eine Lizenz betragen 29,95 $. Sie können es nur 30 Tage lang kostenlos nutzen.
Snappy-Treiber-Installer
Snappy Driver Installer ist eine Anwendung, die von einem der Entwickler von DriverPack Solution erstellt wurde und viel mit letzterem gemeinsam hat. Auch in zwei Versionen erhältlich: SDI Lite und SDI Full.

- Die Variante SDI Lite ist ein Modul zur Geräteerkennung und Suche nach passenden Treibern im Internet. Seine Größe beträgt 3,6 MB. eigene Basis hat nicht.
- Die Option SDI Full ist ein Installationsmodul plus Basis (31,6 Gb). Entwickelt, um Treiber unabhängig vom Internetzugang zu installieren.
Funktionen von Snappy Driver Installer:
- Funktioniert ohne Installation (nur portable Version, kann von einem Flash-Laufwerk oder einer DVD ausgeführt werden).
- Völlig kostenlos - keine Premium-Funktionen oder Werbung.
- Mit einem verbesserten Auswahlalgorithmus, der auf dem Prinzip „do no harm“ basiert.
- Es hat eine hohe Scangeschwindigkeit.
- Erstellt einen Systemwiederherstellungspunkt, bevor der Treiber installiert wird.
- Ermöglicht es Ihnen, Themen nach Wahl des Benutzers zu ändern.
- Mehrsprachig (es gibt eine Version in Russisch, Ukrainisch und anderen Landessprachen).
- Angepasst für Windows 10.
Fahrer-Booster
iObit Driver Booster ist eine von Fans geliebte App Computerspiele. Verfügbar in den Editionen Free - kostenlos und Pro - kostenpflichtig. Der Abonnementpreis für letzteres beträgt 590 Rubel pro Jahr.

Driver Booster hat eine einzige Funktion – Scannen des Systems nach veralteten Treibern und Installieren von Updates mit einem Klick. Und nicht einfache Updates, und (laut den Entwicklern) abgestimmt, um die Leistung von Spielen zu steigern.

ist ein kostenloses und sehr einfaches Dienstprogramm zum Installieren und Aktualisieren von PC-Treibern auf Basis von Windows 7, 8 und 10. Seine Datenbank enthält nur signierte Originaltreiber von den offiziellen Websites der Gerätehersteller.
Die Anwendung ist für Benutzer ohne Erfahrung konzipiert. Die Unterstützung der russischen Sprache, ein Minimum an Einstellungen und die Ein-Knopf-Steuerung schließen praktisch die Möglichkeit aus, etwas zu verwirren oder zu beschädigen. Und wenn der neue Treiber nicht geeignet ist, entfernt DriverHub ihn aus dem System und bringt den alten an seinen Platz zurück.
Alle Funktionen von DriverHub:
- Suchen Sie nach fehlenden, aktualisieren Sie veraltete Treiber und zusätzliche Software. Automatische Installation.
- Einfache und fachmännische Arbeitsweise. Im Expertenmodus kann der Benutzer einen Treiber aus mehreren verfügbaren auswählen, im einfachen Modus wählt das Programm selbst die optimale Version aus.
- Tägliche Auffüllung der Fahrerdatenbank.
- Speicherung des Downloadverlaufs.
- Wiederherstellung - Rollback der Treiber auf vorherige Versionen.
- Grundlegende Informationen über den Computer anzeigen.
- Startsystem Windows-Dienstprogramme von Ihrer Schnittstelle.
DriverMax kostenlos

DriverMax ist ein kostenloses, unkompliziertes, englischsprachiges Dienstprogramm, dessen Hauptzweck die Aktualisierung des gleichen Treibers ist. Im Gegensatz zu anderen kostenlosen Anwendungen hat es eine weitere nützliche Option - das Erstellen eines System-Rollback-Punkts und das Sichern installierter Treiber nach Wahl des Benutzers. Sowie die Wiederherstellung aus einem Backup.
Nach der Installation von DriverMax erinnert es Sie ständig daran, dass es schön wäre, sich auf der Website zu registrieren und eine kostenpflichtige Lizenz mit erweiterten Funktionen zu kaufen, von denen eine der vollautomatische Betrieb ist. Die jährliche Nutzung beginnt bei 10,39 $.
Fahrer-Magier

Driver Magician ist der letzte Held der heutigen Rezension. Ich hatte in der jüngeren Vergangenheit 2 Versionen, von denen eine kostenlos war. Heute gibt es nur noch eine kostenpflichtige mit 13-tägiger Probezeit. Die Kosten für die Lizenz betragen 29,95 $.
Es gibt keine russische Sprache in Driver Magician, aber es ist nicht schwierig, sie zu benutzen. Der Funktionsumfang ist ungefähr derselbe wie in Driver Genius:
- Scannen und aktualisieren.
- Schaffung Sicherungen Treiber mit der Möglichkeit, sowohl mit als auch ohne Verwendung des Programms wiederherzustellen (das Backup wird als Zip-Archiv oder Installationsanwendung gespeichert).
- Treiber deinstallieren.
- Sichern und Wiederherstellen einzelner Benutzerordner - Favoriten Internet Explorer, Desktop und Dokumente sowie die Systemregistrierung (eine Datei).
- Identifikation von Geräten, die dem System unbekannt sind.
In der Testphase ist das Programm voll funktionsfähig. Kompatibel mit jeder Windows-Version.
Das ist vielleicht alles. Wählen Sie, was Ihnen am besten gefällt und genießen Sie es.
Wie Sie wissen, ist Software in Form von Treibern, die für das korrekte Funktionieren aller auf einem Computer vorhandenen Komponenten ausnahmslos erforderlich ist, eine der wichtigsten Komponenten, die den normalen Betrieb des Systems als Ganzes gewährleisten. Veralterung, Fehlfunktionen oder falsche Installation können zu schwerwiegenden Ausfällen führen und manchmal sogar zum Auftreten des sogenannten blauer Bildschirm, was auf kritische Fehler im Betriebssystem hinweist.
Im Folgenden finden Sie einige einfache Methoden, mit denen Sie das Problem der Treiberaktualisierung unter Windows 7 leicht lösen können. Die unten beschriebenen Lösungen eignen sich gleichermaßen für andere Modifikationen von Windows.
So aktualisieren Sie Treiber unter Windows 7: Automatische Installation zulassen
Bevor wir zum Hauptthema übergehen, können wir einige Ratschläge zur Implementierung vorbereitender Maßnahmen geben, die dem System das Recht geben sollen, die erforderliche Software beim Anschluss neuer Geräte selbst zu installieren (falls diese Optionen nicht standardmäßig aktiviert sind).
Verwenden Sie dazu die Standard-"Systemsteuerung" und wählen Sie den Abschnitt "Hardware und Sound" und gehen Sie dann zu "Geräte und Drucker". Hier müssen Sie das über RMB aufgerufene Menü auf dem Computersymbol verwenden, aus dem die Zeile der Geräteinstallationsparameter ausgewählt wird, dann das Berechtigungselement markieren und die Änderungen speichern.
So aktualisieren Sie Treiber auf einem Computer (Windows 7): Standardmethode
Das System selbst zum Aktualisieren von Software für alle Geräte, einschließlich Hardware und virtuellen Geräten, verfügt über ein eigenes Toolkit, das im Geräte-Manager verwendet wird. Sie können es über die „Systemsteuerung“, den Verwaltungsbereich oder über das Menü „Ausführen“ aufrufen, indem Sie dazu den Zugriffsbefehl devmgnt.msc verwenden. Um alle Komponenten sehen zu können, müssen Sie im Ansichtsmenü die Anzeige versteckter Geräte aktivieren.

Nun wird die Frage, wie NVIDIA-Treiber unter Windows 7 aktualisiert werden (wir nehmen die Grafikkarte und ihre Komponenten nur als Beispiel), durch Aufruf des Kontextmenüs per RMB gelöst, in dem die Zeile Treiber-Update ausgewählt wird.

Sie können einen längeren Weg gehen, indem Sie zuerst die Eigenschaftszeile verwenden und dann zur Registerkarte Treiber gehen, wo es eine spezielle Schaltfläche zum Installieren der erforderlichen Updates gibt.
Fahrer-ID-Suche
Aber was ist, wenn der Benutzer auf dem Computer nicht standardmäßige Hardware installiert hat, z. B. denselben Grafikadapter von wenig bekannten Herstellern, für den es keinen spezifischen Treiber in der Systemdatenbank gibt? Windows installiert den am besten geeigneten Treiber seiner Wahl, und dies kann nur dazu führen, dass diese Software mit dem Gerät völlig inkompatibel ist und einfach nicht funktioniert.

In diesem Fall kann das Problem, wie in einer solchen Situation die Treiber einer Grafikkarte oder eines anderen Geräts unter Windows 7 aktualisiert werden, gelöst werden, indem im Internet nach Software gesucht wird, die genau mit der Hardware übereinstimmt, indem die eindeutigen Kennungen VEN (Hersteller) und verwendet werden DEV (Gerät). Sie finden sie über das Eigenschaftsmenü im "Geräte-Manager" auf der Registerkarte "Details", wo in der Dropdown-Liste die Anzeige der Hardware-ID ausgewählt wird. Die längste Zeile mit Identifikatoren muss kopiert und im Internet auf speziellen Websites gesucht werden, die sie verwenden. Der gefundene Treiber wird einfach in das System integriert. Wenn Sie eine Meldung erhalten, dass die zu installierende Software nicht die digitale Signatur des Herausgebers enthält, sollten Sie diese ignorieren und die Zeile „Trotzdem installieren“ verwenden.
Verwendung von automatisierten Programmen
Das Problem, wie Treiber unter Windows 7 aktualisiert werden, lässt sich noch einfacher lösen, indem spezielle Updater-Programme verwendet werden, die vollständig in Windows 7 funktionieren automatischer Modus und erfordern keine Benutzerbeteiligung als solche. Das größte Plus solcher Anwendungen besteht darin, dass sie direkt auf die Websites des Herstellers eines beliebigen Geräts zugreifen und die neuesten aktualisierten Treiber herunterladen.

Wie aktualisiere ich Treiber unter Windows 7 mit solchen Dienstprogrammen? So einfach wie Kuchen. Nach dem Start einer Anwendung (z. B. Driver Booster) scannt das Programm alle Geräte und gibt eine Zusammenfassung aus, die angibt, welche Treiber veraltet sind und aktualisiert werden müssen. Der Benutzer muss nur auf die Schaltfläche „Alle aktualisieren“ klicken oder die Installation von Updates nur für unabhängig ausgewählte Geräte verwenden, woraufhin der Abschluss des Downloads sowie die Installation der erforderlichen Steuerungssoftware abgewartet werden müssen. Es ist am besten, alle Treiber auf einmal zu aktualisieren, da veraltete Treiber Probleme und Konflikte im System selbst verursachen können.
Computertechnologie steht nicht still, und Hersteller aktualisieren regelmäßig Software für Computerkomponenten. Und um operationssystem stabil funktioniert hat, ist es sehr wichtig zu wissen, wie man Treiber unter Windows 7 aktualisiert. Lassen Sie uns zuerst herausfinden, was ein Treiber ist? Ein Treiber ist ein spezielles Programm, das für das korrekte Zusammenspiel von Peripheriegeräten zuständig ist zusätzliche Komponenten mit einem Computer. Es stellt sich heraus, dass weder ein Computer noch ein Drucker noch andere Geräte ohne Treiber funktionieren. Es gibt nur zwei Möglichkeiten, Treiber zu installieren und zu aktualisieren:
- Automatisches Update;
- manuelles Update.
Der stabile Betrieb des Systems kann durch zu entfernende Viren gestört werden. Wie Sie Ihren Computer davon befreien, erfahren Sie in diesem Artikel. Es lohnt sich oft, den Browser separat zu überprüfen und zu reinigen, worüber Sie mehr erfahren können.
Treiber automatisch aktualisieren
Sie können alle installierten Treiber für Ihre Soundkarte und andere Geräte in anzeigen "Gerätemanager". Sie können es wie folgt öffnen:
1. Klicken Sie auf die Schaltfläche Start, geben Sie im Suchfeld ein "Gerätemanager", öffnen Sie es mit einem Mausklick.

3. Hier werden uns zwei Optionen zum Installieren von Treibern angeboten: automatisch und manuell. Wir werden uns dafür entscheiden, Windows 7-Treiber automatisch zu aktualisieren, und das Programm beginnt mit der Suche auf den Servern Microsoft-Updates.
4. Nachdem die Suche abgeschlossen und der Treiber gefunden wurde, wird der Treiber aktualisiert. Klicken Sie zum Abschluss auf OK.
Diese Methode hat ihre Nachteile – obwohl die Microsoft-Treiberdatenbank riesig ist, deckt sie immer noch nicht alle Geräte ab, sodass Sie möglicherweise feststellen, dass der Treiber nicht automatisch aktualisiert wird.
Manuelle Treiberaktualisierung
Betrachten Sie den Fall, wenn Sie den Treiber manuell aktualisieren müssen. Lassen Sie uns zunächst herausfinden, wie Sie Treiber für Windows 7 überprüfen. Wir wählen das Gerät aus, für das wir den Treiber aktualisieren müssen, lassen es einen Videoadapter sein und gehen die Schritte durch:
- klicken Rechtsklick Maus auf die Zeile mit dem Videoadapter und wählen Sie den Punkt "Eigenschaften";
- Wechseln Sie im angezeigten Fenster zur Registerkarte „Treiber“ und merken Sie sich, welche Version des Treibers wir installiert haben.

- Wir starten den Browser und schreiben in die Suchzeile das Modell unserer Grafikkarte.
- Besuchen Sie die Website des Herstellers.
- Wählen Sie das Modell unserer Grafikkarte und die Version mit der Bitanzahl des Betriebssystems;
- Wir sehen uns die Treiberversion an. Wenn die Version anders ist, laden Sie die neueste Version des Treibers herunter.
- wir machen die Installation;
- Überprüfen Sie nach der Installation die Treiberversion.

In der Veröffentlichung findet der Benutzer verfügbare Anweisungen zur Neuinstallation von Treibern für das Betriebssystem Windows 7 auf einem Desktop-Computer oder Laptop.
Was ist Treiber
Das ist eine Software, mit der Windows die Befehle verschiedener Computerkomponenten entschlüsselt und deren Programmcode umwandelt. Sie ermöglichen dem PC, bestimmte Hardware zu initialisieren.
Schon aus der Definition geht hervor, dass kein an einen PC angeschlossenes Gerät ohne diese spezielle Software funktionieren wird. Aus diesem Grund verkaufen in der Regel alle Hersteller ihre Produkte gebündelt mit auf Datenträger aufgezeichnet Software.
Eine Liste der Hauptgründe, warum Sie die Treiber neu installieren müssen
Die Liste der Hauptgründe besteht aus folgenden Punkten:
- Im Falle einer Fehlfunktion des Geräts oder eines Betriebsausfalls;
- Beim Anschließen neuer Geräte an den PC;
- Wenn der Benutzer Windows neu installieren musste.
1 Weg: Automatisch
Windows 7 selbst ist in der Lage, die erforderliche Software im globalen Netzwerk zu finden und zu installieren. Der Benutzer muss ihr dazu nur die Erlaubnis erteilen.
Dazu müssen Sie mehrere Schritte ausführen:
Klicken Sie auf das Bild, um es zu vergrößern
Methode 2: Manuelles Ausführen des Verfahrens
Um die Software in Windows 7 manuell zu aktualisieren, müssen Sie die folgenden Schritte nacheinander ausführen:

Methode 3: Durchführen des Verfahrens im automatischen Modus durch ein Dienstprogramm eines Drittanbieters
Um die Software in Windows 7 automatisch zu aktualisieren, müssen Sie die folgenden Schritte nacheinander ausführen:

windowsTune.ru
Jedes in einem Computer installierte Gerät oder jede Ausrüstung wird vom Windows-System mithilfe eines speziellen Programms - eines Treibers - gesteuert. Ohne installierten Treiber wird der Betrieb des Geräts von Fehlern begleitet, und einige Geräte verweigern die Arbeit ohne sie vollständig. Gerätehersteller verbessern mit jedem neuen Treiber-Update das Zusammenspiel zwischen dem System und dem eingebetteten Gerät, daher empfiehlt es sich, immer die neusten Treiber zu installieren. Aber wie halten Sie sie auf dem Laufenden? Wie aktualisiere ich Treiber unter Windows 7?
Automatische Treiberinstallation
Das Windows-Betriebssystem kann eigenständig im Internet nach Treibern suchen und diese auf einem Computer installieren. Es reicht aus, ihm zu erlauben, die notwendige Software automatisch zu installieren. In Windows 7 können Sie die automatische Installation von Treibern auf folgende Weise aktivieren:
 zufriedenstellen
zufriedenstellen Manueller Software-Update-Modus
Wenn Sie sich für einen fortgeschrittenen Benutzer halten, kennen Sie höchstwahrscheinlich die manuelle Methode zum Aktualisieren von Treibern. Öffnen Sie „Arbeitsplatz“ und klicken Sie oben auf „Systemeigenschaften“. Klicken Sie im neuen Fenster auf den Link „Geräte-Manager“.

Wählen Sie ein beliebiges Gerät aus, für das Sie die Software aktualisieren möchten. Klicken Sie mit der rechten Maustaste darauf und klicken Sie auf „Treiber aktualisieren“.

Lassen Sie das System zu automatische Suche Treiber und deren Installation.

Häufig erkennt Windows nicht die neuesten Treiber für installierte Hardware. Wie aktualisiere ich in diesem Fall Treiber unter Windows 7? Wenn Sie einen Laptop haben, ist es am einfachsten, auf die Website des Herstellers zu gehen, Ihren Laptop in der Liste zu finden und Treiber für jedes Gerät herunterzuladen. Jedes Unternehmen, das Laptops herstellt, hat auf seiner offiziellen Website Software für ein bestimmtes Gerätemodell. Was die Treiber für die Grafikkarte betrifft, ist es besser, auf der Website des Herstellers der Grafikkarte zu aktualisieren.
Wenn Sie jedoch einen stationären Computer haben, kann sich die Aktualisierung der Software verzögern, da Sie Dutzende von Hersteller-Websites besuchen und nach Treibern für Ihr Gerät suchen müssen. Das Driver Pack Solution-Programm hilft Ihnen dabei, alle Treiber unter Windows 7 gleichzeitig zu aktualisieren. Wenn man sich den Titel ansieht, kann man das verstehen dieses Programm ist ein Satz verschiedener Treiber für alle vorhandenen Geräte. Das Volumen des Programms ist ziemlich groß und wächst jeden Monat. Laden Sie Driver Pack Solution von der offiziellen Website http://www.drp.su herunter und führen Sie es auf Ihrem Computer aus. Das Programm erkennt automatisch die installierte Hardware, überprüft die Versionen der installierten Treiber und installiert bei Bedarf die neuesten Treiber.

Stellen Sie jedoch vor dem Aktualisieren eines Treibers sicher, dass Sie einen Systemwiederherstellungspunkt erstellen. Es ist nicht ungewöhnlich, dass Windows nach der Installation von Software Probleme hat. Wenn Sie die automatische Erstellung von Wiederherstellungspunkten aktiviert haben, kann dieser Punkt weggelassen werden. Weitere Informationen zum Aktualisieren von Treibern finden Sie in diesem Video:
TheDifference.ru
So aktualisieren Sie Treiber unter Windows 7 manuell und automatisch
Computertechnologie steht nicht still, und Hersteller aktualisieren regelmäßig Software für Computerkomponenten. Und damit das Betriebssystem stabil funktioniert, ist es sehr wichtig zu wissen, wie Treiber unter Windows 7 aktualisiert werden. Lassen Sie uns zunächst herausfinden, was ein Treiber ist. Ein Treiber ist ein spezielles Programm, das für das korrekte Zusammenspiel von Peripheriegeräten und Zusatzkomponenten mit einem Computer verantwortlich ist. Es stellt sich heraus, dass weder ein Computer noch ein Drucker noch andere Geräte ohne Treiber funktionieren. Es gibt nur zwei Möglichkeiten, Treiber zu installieren und zu aktualisieren:
- Automatisches Update;
- manuelles Update.
Der stabile Betrieb des Systems kann durch zu entfernende Viren gestört werden. Wie Sie Ihren Computer davon befreien, erfahren Sie in diesem Artikel. Es lohnt sich oft, den Browser separat zu überprüfen und zu reinigen, was Sie hier erfahren können.
Treiber automatisch aktualisieren
Sie können alle installierten Treiber für Ihre Soundkarte und andere Geräte im Geräte-Manager anzeigen. Sie können es wie folgt öffnen:
1. Klicken Sie auf die Schaltfläche "Start", geben Sie "Geräte-Manager" in das Suchfeld ein und öffnen Sie es mit einem Mausklick.
3. Hier werden uns zwei Optionen zum Installieren von Treibern angeboten: automatisch und manuell. Wir werden uns dafür entscheiden, Windows 7-Treiber automatisch zu aktualisieren, und das Programm beginnt mit der Suche nach Microsoft Update-Servern.
4. Nachdem die Suche abgeschlossen und der Treiber gefunden wurde, wird der Treiber aktualisiert. Klicken Sie zum Abschluss auf OK.
Diese Methode hat ihre Nachteile – obwohl die Microsoft-Treiberdatenbank riesig ist, deckt sie immer noch nicht alle Geräte ab, sodass Sie möglicherweise feststellen, dass der Treiber nicht automatisch aktualisiert wird.
Manuelle Treiberaktualisierung
Betrachten Sie den Fall, wenn Sie den Treiber manuell aktualisieren müssen. Lassen Sie uns zunächst herausfinden, wie Sie Treiber für Windows 7 überprüfen. Wählen Sie das Gerät aus, für das Sie den Treiber aktualisieren müssen, lassen Sie es einen Videoadapter sein und führen Sie die Schritte aus:
- Klicken Sie mit der rechten Maustaste auf die Zeile mit dem Videoadapter und wählen Sie "Eigenschaften".
- Wechseln Sie im angezeigten Fenster zur Registerkarte "Treiber" und merken Sie sich, welche Version des Treibers wir installiert haben.
- Wir starten den Browser und schreiben in die Suchzeile das Modell unserer Grafikkarte.
- Besuchen Sie die Website des Herstellers.
- Wählen Sie das Modell unserer Grafikkarte und die Version mit der Bitanzahl des Betriebssystems;
- wir schauen uns die Treiberversion an, wenn die Version anders ist - laden Sie die neueste Version des Treibers herunter;
- wir machen die Installation;
- Überprüfen Sie nach der Installation die Treiberversion.
Nach dem Aktualisieren des Treibers für Windows 10 und andere Windows-Versionen ist möglicherweise ein Neustart erforderlich. Wenn der Treiber für das Gerät nicht als Installationspaket mit der Erweiterung *.exe, sondern als *.inf und andere Dateien geladen wurde, müssen Sie die Treiber manuell installieren.
Gehen Sie dazu in den "Task-Manager", wählen Sie das Gerät aus, dessen Treiber Sie aktualisieren möchten, und öffnen Sie es Kontextmenü(Rechtsklick) und wählen Sie Treibersoftware aktualisieren. Wählen Sie im erscheinenden Fenster die manuelle Treiberaktualisierung aus:
- Klicken Sie auf die Schaltfläche "Durchsuchen" und wählen Sie den Ordner mit den entpackten Treibern aus.
- Vergessen Sie nicht, das Kontrollkästchen für die Suche in Unterordnern zu aktivieren.
- Starten Sie die Installation mit einem Klick auf „Weiter“.
Die Suche und Installation von Treibern beginnt. Wenn die Treiberversion gleich oder niedriger ist, wird eine Meldung angezeigt, dass der Treiber nicht aktualisiert werden muss. Andernfalls wird der aktualisierte Treiber installiert. Wenn die Installation abgeschlossen ist, klicken Sie auf „Schließen“. Starte deinen Computer neu.
Aktualisieren von Treibern mit Programmen
Wenn Sie Ihre Zeit nicht mit der Suche und Aktualisierung von Treibern verschwenden möchten, vertrauen Sie darauf spezielle Programme. Betrachten Sie das Beispiel von DriverPack Solution. Gehen Sie direkt auf die offizielle Website. Laden Sie die App herunter und führen Sie sie aus.
Der Hersteller bietet mehrere kostenpflichtige Versionen an, aber für einen normalen Benutzer wird es ausreichen und kostenloses Programm.
Als nächstes analysiert das Programm Ihr Betriebssystem und bietet an, zusätzliche Software zu installieren und Versionen vorhandener Treiber zu aktualisieren. Hier wählen Sie aus, welche Software Sie installieren müssen und welche Treiber Sie aktualisieren möchten.
Der Nachteil dieser Methode besteht darin, dass neben der Aktualisierung vorhandener Treiber durch die Unachtsamkeit des Benutzers unnötige Software installiert wird. Seien Sie also vorsichtig, wenn Sie Treiberkompilierungen verwenden.
Wir haben uns verschiedene Möglichkeiten angesehen, Treiber auf einem Computer zu aktualisieren. Sie müssen die Treiber nicht oft aktualisieren, wählen Sie also den für Sie passenden aus. Am einfachsten ist natürlich die Benutzung Drittanbieterprogramm, aber Sie müssen für die Einfachheit bezahlen, indem Sie unnötige Software in das System installieren. Daher die meisten der beste Weg Das Aktualisieren von Treibern ist ein manueller Weg.
Lesen Sie auch: - Einrichtung lokales Netzwerk zwischen zwei Computern - So richten Sie Kopfhörer auf einem Windows 7-Computer ein - Einrichten eines Windows 7-Netzwerks - Einrichten eines BIOS auf einem Computer - So verteilen Sie WLAN von einem Windows 7-Laptop - Ein Programm zum Reinigen eines Computers von Schmutz und Standard Werkzeug
←Zurück
bitu.ru
So installieren oder aktualisieren Sie Treiber in Windows 7
In diesem Artikel erzählen wir Ihnen von einem einfachen und effizienter Weg Installieren oder Aktualisieren von Treibern in Windows 7.
Wie aktualisiere ich Treiber unter Windows 7?
Wir werden 2 Möglichkeiten zum Aktualisieren / Installieren von Treibern unter Windows 7 in Betracht ziehen, und welche Sie verwenden möchten, ist Ihre Wahl. Ich kann nur sagen, dass wir für Benutzer, die nicht sehr computeraffin sind, die 2. Methode empfehlen, die im Folgenden beschrieben wird, und für erfahrenere Benutzer die 1. Methode am ehesten geeignet ist. Obwohl im Prinzip jeder Benutzer die 1. und 2. Methode verstehen kann, weil. Wir werden alles ausführlich beschreiben und erklären, sogar das Video wird sein. Viel Spaß beim Lernen!1. Aktualisieren Sie die Treiber unter Windows 7 manuell
Schritt-für-Schritt-Anleitung 1. Klicken Sie auf dem Desktop mit der rechten Maustaste auf das Symbol „Arbeitsplatz“ 2. Wählen Sie „Eigenschaften“ 3. Klicken Sie links auf den Link „Geräte-Manager“ Im „Geräte-Manager“ werden alle Geräte Ihres Gerätes angezeigt persönlicher Computer oder Laptop, nicht identifizierte Geräte werden durch ein Fragezeichen gekennzeichnet 4. Wählen Sie das Gerät aus, für das Sie den Treiber installieren oder aktualisieren möchten und klicken Sie mit der rechten Maustaste, dann wählen Sie „Eigenschaften“ Registerkarte 6. Wählen Sie im Dropdown-Menü des Abschnitts „Hardware-ID“ 7. Klicken Sie mit der rechten Maustaste auf den ersten Wert unten und wählen Sie „Kopieren“ Sie können ihn auch auf andere Weise kopieren: Wählen Sie den ersten Wert aus, indem Sie die linke Maustaste drücken Maustaste und drücken Sie die Tastenkombination Strg + C (Kopieren) 8. Öffnen Sie im Browser die Seite http://devid.info/ und fügen Sie im Feld „Treibercode eingeben“ den Code ein, den Sie zuvor kopiert haben. 9. Alle Treiber für Ihr Gerät wird anders angezeigt Windows-Versionen Nun, da wir in diesem Artikel über ein Update oder eine Installation für Windows 7 nachdenken, wählen wir im horizontalen Menü "Windows 7" aus. Es gibt immer noch unterschiedliche Treiber für 64-Bit- und 86-Bit-Systeme. Wählen Sie also je nach System 10 aus. Laden Sie den Treiber herunter Nachdem Sie das Archiv mit den Treibern heruntergeladen haben, sollten Sie es entpacken. Auf diesem Computer nach Treibern suchen " 12. Klicken Sie auf die Schaltfläche "Durchsuchen" und geben Sie den Pfad zu dem Ordner mit den Treibern an, die Sie oben heruntergeladen haben. 13. Klicken Sie auf „Weiter“ und der Treiber beginnt mit der Aktualisierung/Installation. Damit ist die manuelle Installation oder Treiberaktualisierung für Windows 7 abgeschlossen!2. Aktualisieren Sie die Treiber unter Windows 7 im automatischen Modus
Schritt-für-Schritt-Anleitung: 1. Rufen Sie die Website http://drp.su/ru/download.htm auf. 2. Laden Sie DriverPack Solution Lite oder DriverPack Solution Full herunter. Ich würde empfehlen, die Vollversion des Programms herunterzuladen. 3. Führen Sie das Programm aus (Datei DriverPackSolution.exe). Dieses Programm kann nicht nur Treiber aktualisieren, sondern auch: - Programme aktualisieren - Backups erstellen - Installieren und Programme entfernen - RAM (Random Access Memory) testen - Festplatten defragmentieren - Systembereinigung - Antivirus-Softwareprüfung - CPU-TemperaturüberwachungUnd vieles mehr, aber im Rahmen dieses Artikels werden wir nur die Möglichkeit dieses Programms zum Aktualisieren von Treibern in Betracht ziehen, eine vollständige Überprüfung des Programms erfolgt etwas später.
4. Wählen Sie im Programmfenster im horizontalen Menü die Registerkarte „Treiber“, die standardmäßig bereits ausgewählt ist. 5. Klicken Sie auf die Schaltfläche „Alle aktualisieren“. Sie möchten die Treiber aktualisieren und klicken Sie auf „Installation starten“ 7. Wir warten auf den Abschluss der automatischen Treiberinstallation!
Wenn Sie Fragen haben, schreiben Sie diese bitte in die Kommentare unten!
Sehr geehrter Besucher, Sie haben die Seite als unregistrierter Benutzer betreten. Wir empfehlen Ihnen, sich zu registrieren oder die Seite unter Ihrem Namen zu betreten.
winadm.com
So aktualisieren Sie Treiber unter Windows 7
Wie man das Betriebssystem neu installiert, wiederherstellt, zurücksetzt und entfernt, haben wir bereits behandelt. Jetzt ist es an der Zeit, über die Einrichtung zu sprechen, nämlich wie Treiber unter Windows 7 aktualisiert werden.
Was ist ein fahrer
Angenommen, Sie entscheiden sich, Ihr Betriebssystem selbst neu zu installieren. Sie hatten Erfolg und wollten, sagen wir mal, ein Spiel spielen. Sie installieren es, aber es startet nicht. Siehe die Einstellungen - die Grafikkarte passt nicht (obwohl dies vorher nicht passiert ist). Der Benutzer wird sofort in Panik geraten oder rätseln - warum ist das passiert? Aber die Antwort ist einfach: Auf einem sauberen "Betriebssystem" gibt es keine Treiber. Unter Windows 7 werden einige von ihnen automatisch installiert, aber in der Regel werden die grundlegendsten installiert.
Was ist also ein Fahrer? Dies ist ein spezielles Softwarepaket, das dem Computer hilft, ein bestimmtes Gerät zu initialisieren. Nehmen wir an, wenn Sie zum ersten Mal ein Flash-Laufwerk an Ihren „eisernen Freund“ anschließen, bemerken Sie möglicherweise, wie das Betriebssystem danach „schaut“ und automatisch die erforderlichen Treiber installiert. Und im Allgemeinen müssen Sie diese Pakete rechtzeitig suchen und installieren, damit jedes Gerät mit Ihrem System funktioniert.

Automatische Updates
Aber wie aktualisiere ich Treiber unter Windows 7? Nachdem Sie das Betriebssystem installiert haben, haben Sie eine großartige Gelegenheit, die erforderlichen Pakete für ein komfortables Arbeiten auf Ihrem Computer (das Standardpaket, das sogenannte Minimum) automatisch herunterzuladen. Dazu müssen Sie das Zentrum finden Windows-Updates und öffne es. Denken Sie daran: Sie benötigen eine Internetverbindung, um zu arbeiten. Wenn Sie das Update Center zum ersten Mal verwenden, wird es „sagen“, dass es sich zuerst selbst aktualisiert und dann neu startet. Danach beginnt der Computer mit der Suche nach Updates. Er wird sie in wichtig und zweitrangig einteilen. Sehen Sie nach, welche der Updates Sie benötigen (Treiber stehen normalerweise ganz oben in Kursivschrift), aktivieren Sie das Kontrollkästchen, laden Sie sie über das Update-Center herunter und warten Sie, bis sie installiert sind. Beenden Sie danach die Sitzung (abmelden oder neu starten) und alles ist einsatzbereit.
Scheibe
Natürlich können Sie die Treiber auch unter Windows 7 über die Installationsdiskette aktualisieren, die bereits die notwendigen Pakete enthält. Es kann separat vom "Systeminstallationsprogramm" kommen, oder vielleicht ist alles, was Sie brauchen, bereits auf Ihrem Datenträger. Du kannst nachschauen. Paste Installationsdiskette mit Windows, dann gehen Sie zu "Computer". Klicken Sie dort auf das entsprechende „Öffnen“-Diskettensymbol und sehen Sie, welche Ordner vorhanden sind. Sollte so etwas wie DRIVERS sein. Wenn nicht, suchen Sie nach einer separaten CD mit Treibern. Sehr oft ist es im Lieferumfang des gekauften Computers und Betriebssystems enthalten. Wenn Sie die Diskette finden, wählen Sie die Treiber für Windows 7 aus und installieren Sie sie. Starten Sie Ihren Computer erneut und Sie sind fertig. Übrigens, wenn jemand zu Hause schon einmal einen Drucker installiert hat, ist er mit den Installationsdisketten bestens vertraut.
So aktualisieren Sie Treiber für Windows-Rechner 7, unabhängig, manuell.
Möchten Sie lernen, wie Sie ab 500 Rubel pro Tag konsequent im Internet verdienen?
Laden Sie mein kostenloses Buch herunter
=>>
Operationssaal Windows-System 7 oder, wie es liebevoll genannt wird, die Sieben, wurde von vielen Benutzern genossen. Es ist so bequem und einfach zu bedienen, dass die Leute es trotz des lizenzierten Betriebs nicht eilig haben, sogar zu den Top Ten zu wechseln Windows-System 10 wurde kostenlos verteilt.
Früher oder später wird jedoch alles veraltet, funktioniert nicht mehr normal, selbst die Sieben ist keine Ausnahme. Wenn Sie das Betriebssystem und die Treiber nicht rechtzeitig aktualisieren, beginnen verschiedene Probleme.
Wenn das Betriebssystem Windows 7 lizenziert ist, haben Sie im Prinzip ein Häkchen für die automatische Verfolgung und Aktualisierung des Systems, dann sollte es keine Probleme geben. Das System bestimmt selbst, welcher Treiber aktualisiert werden muss, um korrekt zu funktionieren.
Aber was tun, wenn Sie ein Verbot für automatische Updates haben? Heute werden wir uns mit diesem Problem befassen, und ich werde Ihnen sagen, wie Sie die Treiber für Windows 7 neu installieren.
Lassen Sie uns zunächst in einfachen Worten erklären, was ein Treiber ist und wozu er dient.
Treiber
Der Treiber ist ein Vermittler zwischen der an den Computer angeschlossenen Hardware und dem Betriebssystem.
Mit anderen Worten, ohne den entsprechenden Treiber ist das Betriebssystem beispielsweise nicht in der Lage, dieselbe Maus oder denselben Drucker und andere Geräte und Komponenten zu erkennen. Um beispielsweise die Grafikkarte zu bestimmen, benötigen Sie auch einen speziellen Treiber.
Wenn der Treiber veraltet ist, hört das System auf, Komponenten zu erkennen, und es treten Fehlfunktionen auf. Das heißt, ein Treiber ist ein Programm, das den normalen Betrieb des Geräts sicherstellt.
Und jedes Gerät hat seinen eigenen Treiber. Wenn Sie Hardware für einen Laptop oder Computer kaufen, wird Ihnen meistens eine Software-CD verkauft, die dem System mitteilt, was das Gerät ist und was es tut.
Treiber-Update
Wie gesagt, wenn Sie ein lizenziertes Windows haben und ein Häkchen für die automatische Aktualisierung des Systems gesetzt ist, müssen Sie die Treiber nicht neu installieren und aktualisieren. Das System erledigt die ganze Arbeit für Sie.
Falls das System nicht automatisch aktualisiert, ist eine manuelle Aktualisierung der Treiber erforderlich. Was machen wir jetzt.
Zuerst müssen Sie zum Kontrollraum aller installierten Geräte gehen, die sich auf dem Bedienfeld befinden.

Es öffnet sich ein Fenster mit einer Geräteliste. Klicken Sie wiederum rechts mit der Maus auf jedes Gerät, wählen Sie das Element aus - Treiber aktualisieren.

Wenn es kein solches Element gibt, klicken Sie auf die Eigenschaften, wählen Sie den Treiber aus und aktualisieren Sie ihn.

Geben Sie nur automatische Suche, Treiberaktualisierung an, das System findet selbst die passende Software.

Ihr Betriebssystem Windows 7 wird den erforderlichen Treiber automatisch finden und dann ersetzen. Das ist jedoch noch nicht alles, also haben Sie den Treiber auf einem Gerät geändert, und um alle Treiber auf einem Computer mit Windows 7 zu ersetzen, sollten Sie die gleichen Schritte ausführen mit allen Geräten aus der Liste.
Interessante Beiträge:
P.S. Ich füge einen Screenshot meiner Einnahmen in Partnerprogrammen bei. Und ich erinnere Sie daran, dass jeder auf diese Weise Geld verdienen kann, sogar ein Anfänger! Die Hauptsache ist, es richtig zu machen, was bedeutet, von denen zu lernen, die bereits Geld verdienen, dh von Internet-Business-Profis.
Schauen Sie sich die Liste der verifizierten Partnerprogramme 2018 an, die Geld auszahlen!
Laden Sie die Checkliste und wertvolle Boni kostenlos herunter
=>> „Beste Affiliates 2018“