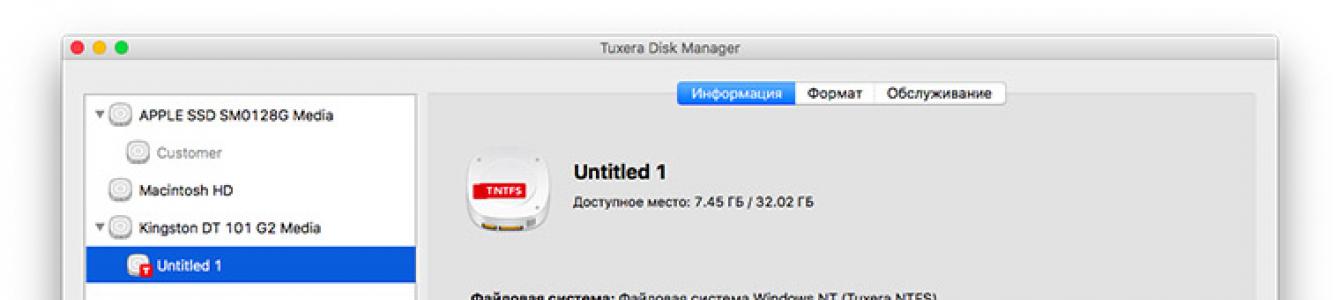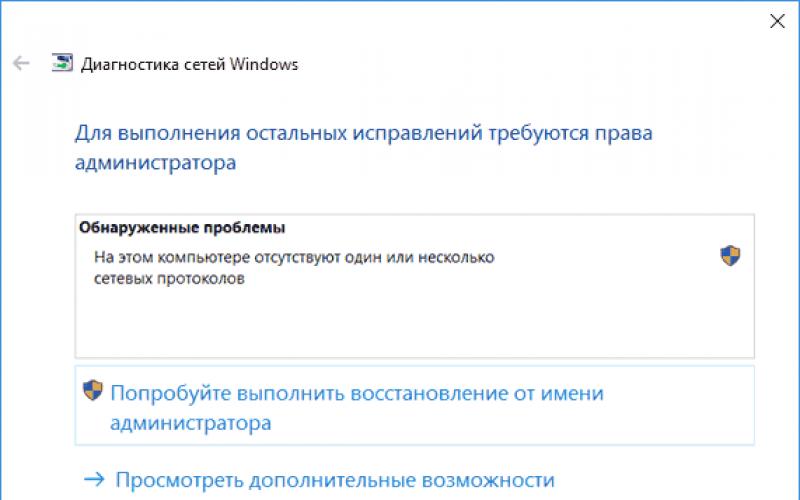Vor etwa einem Jahr habe ich mir mein erstes MacBook gekauft – ein 13 Zoll Air. Bis dahin war meine Vertrautheit mit Apple-Desktops „ein Muster im Laden anklicken“ und „über MacBook-Rezensionen sabbern“.
Und jetzt schalte ich in feierlicher Atmosphäre zum ersten Mal einen brandneuen Laptop ein und ... Ich fühle mich wie ein Schuljunge, der seine Lektionen nicht gelernt hat. Was zu tun ist? Wie arbeitet man hier? Oh, Safari gefunden.
Die Jungs, die das Apple-Ökosystem sowieso mit ihrer Muttermilch aufgesogen haben Kichern. Aber hier geht es nicht um mich.
Nein, im Allgemeinen war alles klar, ich habe iOS lange verwendet und Standardanwendungen Mohn verursachte keine Ablehnung. Aber die ungewöhnliche Schnittstelle ernst mich verlangsamt. Daher ist „wie man von Windows zu macOS springt und nicht im Arbeitstempo nachlässt“ die aktuell relevanteste Frage.
Und ich habe die Antwort gefunden. Es ist notwendig, das MacBook ein wenig fertigzustellen, um es Ihren Bedürfnissen anzupassen. Hier ist eine Reihe von Programmen, die mir geholfen haben:
Smoking

Einem Macbook beizubringen, mit NTFS-Partitionen zu arbeiten, ist die erste Aufgabe auf meiner Liste. Es stellte sich heraus, dass es ausreichte, ein Programm zu installieren und ... es zu vergessen. Im Ernst, Sie müssen nirgendwo klicken oder vorher etwas starten, Flash-Laufwerke werden von selbst aufgenommen und die Aufnahmegeschwindigkeit ist recht anständig. Tuxera war genug für mich, aber sie sagen, Paragon sei schneller.
HyperDock

Ich habe dieses Programm aus zwei Gründen installiert - Ordnervorschau und Bildschirmteilung.
Ja, SplitView erschien bereits in El Capitan. Aber nach Windows, in dem ich meinen Desktop-Platz fast ohne hinzusehen organisierte, indem ich einfach das Fenster an den Bildschirmrand „schmiss“, ist es einfach unrealistisch, sich an die neue Art und Weise zu gewöhnen. Es ist viel einfacher, HyperDock zu installieren und nicht einmal darüber nachzudenken, wie man zwei Ordner nebeneinander anordnet.
Übrigens ist das native Dock dem berüchtigten Startmenü drei Köpfe voraus. Nur die Vorschau von Ordnern und laufenden Anwendungen war offen gesagt nicht genug. Anstatt durch Chrome-Fenster zu scrollen, bewegen Sie einfach den Mauszeiger über das Symbol und wählen Sie das gewünschte aus. Auf die gleiche Weise können Sie Anwendungen schließen und funktionale Symbole funktionieren, z. B. das Wechseln von Titeln in iTunes.
Du tippst

Mit meinem 13-Zoll-Bildschirm muss ich oft arbeiten Vollbildmodus. Und dann wird das Ausfüllen der Login-/Passwort-Formulare zum Gewinnspiel „und welche Sprache ist dabei“. Das Problem wird durch einen kleinen Tweak gelöst, der ein Kontrollkästchen mit dem ausgewählten Tastaturlayout direkt neben dem Cursor hinzufügt. Schaltet sich zum Zeitpunkt der Texteingabe ein, funktioniert im gesamten System.
Amphetamin

Die Ära von ADSL ist vorbei, Sie müssen Download Master nicht mehr über Nacht verlassen, um einen Titel herunterzuladen. Jetzt ziehen wir nachts Serien für ganze Staffeln. Um sicherzugehen, dass die Datei bis zum Morgen definitiv heruntergeladen wird, habe ich ein Programm installiert, das das MacBook wach hält. Es gibt ziemlich flexible Einstellungen, Sie können den Zeitplan sogar mit einer bestimmten Anwendung verknüpfen.
Fluss

Eine der ersten Optimierungen für iOS hat sich zu einer der größten entwickelt nützliche Anwendungen unter macOS. Es korrigiert einfach die Farbwiedergabe des Bildschirms und erhöht die „Temperatur“ des Bildes zum richtigen Zeitpunkt. Sehr wichtig, besonders wenn Sie spät arbeiten. Ehrlich gesagt habe ich mich nicht viel mit diesem Problem unter Windows beschäftigt. Aber jetzt sind mir meine Augen dankbar.
Reinige meinen Mac

Wenn in ein paar Worten - dies ist eine gepumpte Version von Ccleaner aus der Windows-Vergangenheit. Clean my mac wurde mir dringend zum Kauf empfohlen. Wie sich herausstellte, ist sie wirklich unersetzlich. Reinigt das System, entfernt Duplikate – für mein 128 GB MacBook war es wie vom Arzt verschrieben.
Serviio

Ein Programm, das mir bei meiner Arbeit wenig hilft, eher im Gegenteil. Mit Serviio können Sie Ihren persönlichen DLNA-Server im Handumdrehen bereitstellen und Filme von jedem Fernseher ansehen, auf den Sie Zugriff haben lokales Netzwerk. Es geht ums LAN, kein hängendes SmartTV, eingebauter Browser und andere Dinge. Sie schalten einfach Ihr MacBook ein, starten Serviio und wählen einen anderen Eingang am Fernseher.
Aber was ist mit Unarchiver?
Ich erwähne Programme wie Sender nicht ausdrücklich, VLC-Player, Chrome, Photoshop oder Office - sie sind bereits bekannt und in keiner Must-Have-Sammlung enthalten. Natürlich habe ich sie eingebaut. erste Sache.
Denken Sie nicht, ich hatte keine Lust, eine Windows-ähnliche Oberfläche zu machen. Es ist nur so, dass es meiner Meinung nach sogar in Windows wirklich einige gibt komfortabel Chips. Warum also nicht das Beste kombinieren?
Mittlerweile verbringe ich 80 Prozent meiner Arbeitszeit nicht am Computer, sondern am MacBook. Ohne Maus, aber sogar auf der Couch. Sehr bequem und ohne Bremsen. Das Touchpad ist im Allgemeinen ein Turm. Tastaturkürzel sind buchstäblich im Subcortex verwurzelt. Außerdem habe ich aufgehört, nach Tischen zu suchen, die näher an den Verkaufsstellen liegen.
Die Standardeinstellungen machen die tägliche Arbeit mit dem Betriebssystem nicht immer so komfortabel und effizient wie möglich. In diesem Artikel haben wir 30 nützliche Tipps für Sie gesammelt macOS-Setup, das sowohl für Anfänger als auch für erfahrene Mac-Benutzer nützlich sein kann.
In Kontakt mit
Steve Jobs hat einen Großteil seines Lebens damit verbracht, Macs so benutzerfreundlich wie möglich zu gestalten, aber viele der wirklich nützlichen Funktionen bleiben immer noch verborgen.
1. Aktivieren Sie die rechte Maustaste und ändern Sie die Bewegungsgeschwindigkeit
Standardmäßig ist die rechte Maustaste in macOS komplett deaktiviert, was für neue Benutzer eine große Überraschung ist. Mac-Benutzer, und die Cursorbewegungsgeschwindigkeit lässt zu wünschen übrig. Um diese beiden Parameter zu konfigurieren, gehen Sie zu → Systemeinstellungen… → Maus → Auswählen und drücken.

Hier setzen wir ein Häkchen vor den zweiten Punkt " Simulierte rechte Taste (Rechtsklick)“, und darunter befindet sich ein Regler für die Bewegungsgeschwindigkeit. Wenn Sie ihn nach rechts drehen, erhalten Sie nur die Reaktionsgeschwindigkeit des Cursors auf dem Display.

Standardmäßig befindet sich das Dock am unteren Rand des Displays, aber Sie können Ihren Arbeitsbereich produktiver nutzen, indem Sie das Bedienfeld auf die linke oder rechte Seite des Displays verschieben. Daher wird der Arbeitsteil des Fensters in vielen Anwendungen vergrößert, z. B. in Safari ist die Breite der Seite nicht so wichtig wie die Höhe.
Um das Dock anzupassen, gehen Sie zu → Systemeinstellungen... → Dock und in der Spalte Bildschirmposition» setze einen Punkt vor « Links" oder " Rechts».

Wenn Sie irgendwann bei Ihrer Arbeit mit dieser oder jener Anwendung diese minimieren müssen, klicken Sie im oberen linken Teil des Fensters auf die gelbe Schaltfläche zwischen dem Kreuz und erweitern Sie sie. Das Miniaturbild des Programms wird mit einer netten Animation auf der rechten Seite des Docks eingeklappt. In diesem Fall wird das Programm jedoch nicht in sein Symbol reduziert, sondern es wird ein zusätzliches Miniaturbild erstellt. Wenn Sie mit dieser Ausrichtung nicht zufrieden sind, ist alles reparabel.
Gehen Sie zu → Systemeinstellungen... → Dock und aktivieren Sie das Kontrollkästchen neben " Blenden Sie das Fenster im Dock im Programmsymbol aus».

Danach durch Klicken auf die Schaltfläche Zusammenbruch“, wird das Miniaturbild nicht erstellt, wenn sich das Programmsymbol bereits im Dock befindet.

4. Spotlight – macOS-Suchmaschine

Der einfachste Weg, Dinge auf Ihrem Mac schneller zu erledigen, ist die Spotlight-Suche. Drücken Sie einfach die Tastenkombination ⌘Cmd + Leertaste(Einige haben es vielleicht Strg + Leertaste), und Sie können sofort Dateien finden, Anwendungen öffnen, im Internet suchen (ja, Sie müssen dafür keinen Browser öffnen) oder Ihren gesamten Computer durchsuchen.
Spotlight kann auch als Taschenrechner oder Währungsumrechner verwendet werden. Geben Sie beispielsweise die Suchanfrage „1000 USD“ in die Spotlight-Suchleiste ein. Die Suchmaschine zeigt sofort den aktuellen Kurs an.

Sie können mehr über Suchfunktionen auf dem Mac lesen.
5. Haben Sie Ihren Cursor verloren?

Bewegen Sie einfach die Maus schnell nach links und rechts und schauen Sie gleichzeitig auf den Bildschirm. Der Cursor wird automatisch größer und es ist sehr schwierig, ihn nicht zu bemerken. Auf Wunsch kann diese Funktion deaktiviert werden ().
6. Analog Strg + Alt + Entf auf dem Mac

Diese Windows-Kombination funktioniert nicht auf dem Mac, aber es gibt eine großartige Alternative – klick ⌘Cmd + ⌥Option (Alt) + Esc, und erhalten Sie sofort Zugriff auf das Menü zum zwangsweisen Schließen "hängender" Programme ().
Wenn Sie nach einem Analog suchen Taskmanager von Windows bis Mac, es sagt Ihnen, wie Sie es finden.

7. Löschen von Dateien mit Hotkeys
Löschen Sie weiterhin Dateien auf dem Mac, indem Sie sie auf das Symbol ziehen Körbe? Es gibt eine Möglichkeit, dasselbe etwas schneller zu tun - ⌘Cmd + Löschen.
8. Das Erstellen eines Screenshots auf einem Mac ist einfacher als unter Windows

Um einen Screenshot des gesamten Bildschirms zu machen, klicken Sie auf ⌘Cmd + ⇧Shift + 3 um einen bestimmten Bereich auszuwählen - ⌘Cmd + ⇧Shift + 4. Diese und viele weitere Tastenkombinationen auf einem Mac lassen sich übrigens ganz einfach „für sich selbst“ in den Einstellungen ändern (Abschnitt Tastatur → Tastaturkürzel).
Mit der Veröffentlichung von macOS Mojave hat Apples Desktop-Betriebssystem ein neues Screenshot-Tool erhalten.

Wenn Sie den Schatten in den Screenshots nicht benötigen, öffnen Sie das Terminal (über die Spotlight-Suche oder indem Sie entlang des Pfads zum Finder gehen Programme → Dienstprogramme), geben Sie die folgenden Befehle ein und drücken Sie die Taste zurückkehren(Enter) nach jeder Zeile:
Standardwerte schreiben com.apple.screencapture disable-shadow -bool true
killall SystemUIServer
Der Schatten wird Sie nicht mehr stören.
P.S.: Um alles wieder in seine ursprüngliche Position zu bringen, ersetzen WAHR An FALSCH.
9. Verschieben von Anwendungsfenstern im Hintergrund

Um ein im Hintergrund befindliches Anwendungsfenster zu verschieben, ohne das aktive Anwendungsfenster im Vordergrund zu beeinflussen, drücken Sie beim Ziehen die Taste ⌘Cmd + linke Maustaste.
10. Automatisches Laden auf dem Mac

Sie können eine Reihe von Anwendungen festlegen, die sofort nach dem Einschalten Ihres Mac geladen werden. Gehen Sie dazu zu Systemeinstellungen → Benutzer und Gruppen → Registerkarte Anmeldeobjekte und deaktivieren/deaktivieren ().

11. Wie man den Buchstaben "yo" eingibt, wenn er nicht auf der Tastatur angezeigt wird
Wenn Sie einen Brief brauchen "yo"- Drücken und halten Sie einfach den russischen Buchstaben auf der Tastatur "e", und nachdem Sie das Hinweisfenster sehen, drücken Sie die Nummer auf der Tastatur "1".
Es gibt eine zuverlässige Methode, um zu überprüfen, ob die Musik zufällig über die Lautsprecher Ihres Mac abgespielt wird. Klicken Sie dazu einfach auf das Tonsymbol in der oberen rechten Ecke des Bildschirms (dies wird als Statusmenü bezeichnet, und die gesamte Leiste oben auf dem Bildschirm ist die Menüleiste). Sie sehen (ein Häkchen neben dem Gerätenamen), ob Ihre Kopfhörer gerade mit Ihrem Mac verbunden sind.


Apropos Menüleiste, wenn sie Sie stört (z. B. wenn Sie nicht möchten, dass sie wertvollen Platz auf dem Bildschirm einnimmt), können Sie sie so einstellen, dass sie nur dann angezeigt wird, wenn Sie sie brauchen. Gehen Sie dazu zu Systemeinstellungen → Allgemein, und aktivieren Sie das Kontrollkästchen neben Menüleiste automatisch ein- und ausblenden .
14. So ändern Sie die Position von Symbolen in der Menüleiste
![]()
Wenn Sie die Anordnung der Elemente im Statusmenü ändern möchten, halten Sie auf der Tastatur gedrückt ⌘Komm, und ziehen Sie dann die gewünschten Elemente per Drag & Drop mit der Maus. Übrigens, unnötige Elemente und kann entfernt werden.
15. Split-View-Modus, oder wie man schnell zwei Programmfenster gleichzeitig auf dem Bildschirm platziert

Benötigen Sie zwei Programme, um gleichzeitig zu arbeiten? Kein Problem - halten Sie oben im Fenster die Taste ganz rechts (meistens grün) 2 Sekunden lang gedrückt. Wählen Sie ein zweites Programm aus den bereits geöffneten aus - und genießen Sie die Arbeit in einer "sauberen" Oberfläche ohne störende Details.
16. Heiße Ecken auf dem Mac

Funktion Aktive Ecken ermöglicht es Ihnen, mit der Maus über eine bestimmte Ecke des Bildschirms zu fahren und sofort Dinge wie alles zu reduzieren Fenster öffnen, offen Missions Kontrolle, Kommandozentrale oder das Display in den Schlafmodus versetzen. Hot Corners konfigurieren Sie im gleichnamigen Menü ( Systemeinstellungen → Mission Control).
17. Verwenden Sie das Vorschauprogramm, um Bilder anzuzeigen und zu bearbeiten

Standardprogramm Sicht ermöglicht nicht nur das Anzeigen von Bildern, sondern auch das Ändern der Größe, Hinzufügen von Kommentaren und .

Es kann auch verwendet werden, um eine digitale Kopie Ihrer Unterschrift zu importieren, wenn Sie ein Dokument digital signieren müssen.
18. Mit QuickTime Player können Sie Video und Audio von Ihrem Mac-Bildschirm ohne Apps von Drittanbietern aufnehmen

Der eingebaute Mediaplayer QuickTime Player kann eine Audio- oder Videodatei aufnehmen, die gerade auf Ihrem Bildschirm abgespielt wird, d.h. Es besteht absolut keine Notwendigkeit, für die gleichen Zwecke nach Software von Drittanbietern zu suchen ().

Ab macOS Mojave gibt es eine andere Möglichkeit, Videos vom Mac-Bildschirm aufzunehmen, über die wir gesprochen haben.
19. Präzise Steuerung von Lautstärke und Bildschirmhelligkeit

Wenn Sie die Lautstärke auf Ihrem Mac nur ein wenig reduzieren möchten, halten Sie die Tastenkombination beim Ändern der Einstellung mit F11 oder F12 gedrückt ⇧Shift + ⌥Option (Alt). Der Ton nimmt also langsamer ab als bei normaler Einstellung. Fn+F11 oder F12. Der gleiche Trick kann mit der Bildschirmhelligkeit () durchgeführt werden.
21. So benennen Sie mehrere Dateien gleichzeitig um

Um mehrere (z. B. ein Dutzend) Dateien oder Fotos gleichzeitig im Finder umzubenennen, wählen Sie sie aus und klicken Sie darauf Rechtsklick Maus und wählen Sie eine Option aus Objekte umbenennen(Anzahl der Objekte).


Sie können auch Tastenkombinationen für Anwendungen erstellen. Gehen Sie dazu zu Systemeinstellungen, Wählen Sie einen Abschnitt aus Klaviatur, Weiter Tastatürkürzel.

Fügen Sie das Programm mithilfe des Symbols zur Anwendungsliste hinzu (falls es dort nicht vorhanden ist). «+» , dann geben Sie den Namen des Befehls ein, für den Sie eine Tastenkombination zuweisen möchten (er muss genauso geschrieben werden wie im Programm selbst, einschließlich der Symbole "..."). Der letzte Schritt besteht darin, einer Aktion im Programm eine Tastenkombination zuzuweisen ().
23. Sprachsuche mit Siri

Natürlich ist es eine seltsame Sache, in der Öffentlichkeit mit Ihrem Computer zu sprechen. Aber wenn Sie niemand stört, dann ist eine Sprachabfrage eine großartige Möglichkeit, um nach Informationen im Internet zu suchen, Fotos, Nachrichten und andere Dateien auf Ihrem Mac zu finden. Sie finden das mehrfarbige Symbol des Siri-Sprachassistenten (die Suche funktioniert darüber) auf der rechten Seite der Menüleiste.

Beispiele für nützliche Siri-Befehle unter macOS finden Sie hier.
Für wen ist Mac Work für Anfänger geeignet?
Zunächst einmal für diejenigen, die eine Notiz in ihrem Notizbuch haben: „Was ist das Problem mit dem Mac?“, „Wir müssen Mac OS X noch vollständig studieren“, „Ich möchte verstehen, was in diesem Apple-Computer passiert “, „Weihnachtsbäume, ich verstehe, dass ich mit diesem Computer mehr tun kann, aber ich weiß nicht, wie.“ Aber auch wenn Sie kein Notebook haben, aber nicht zum ersten Mal, kommt der Gedanke, dass Sie lieber den Computer vor sich studieren sollten – unser Kurs ist auch für Sie geeignet. Oder sind Sie ein „Wechsler“, das heißt, Sie haben das entschieden Microsoft Windows XP/Vista/7/8 mögen ein gutes Betriebssystem sein, aber es macht keinen Spaß mehr, und dann entscheiden Sie sich dafür, "in den Apfel zu beißen" - willkommen.
Lernen Sie die Benutzeroberfläche von Mac OS X kennen
Dock – Hier beginnen Sie mit der Arbeit an Mac OS X.
Programme starten und schließen.
Dock-Einstellungen. Stapel im Dock.
Stapelverwaltung, Sortierung und komfortable Präsentation von Akten.
Die obere Programmleiste in Mac OS X. Wie Sie verstehen, womit Sie gerade arbeiten. Menüstandards.
Modifikatortasten, Tastaturkürzel und ihre Bezeichnungen. Die Möglichkeit, Ihre Arbeit in Mac OS X zu beschleunigen.
Programmfenster. Was ist Mission Control, wie verwaltet man ein Multi-Window-System? Touchpad-Gesten und heiße Ecken.
Hilfs-Apps im Dashboard.
 - Virtuelle Desktops. Vollbildanwendungen.
- Virtuelle Desktops. Vollbildanwendungen.
Organisieren Sie Ihren eigenen Arbeitsablauf.
Starten Sie Programme wie auf iOS-Gadgets mit Launchpad.
Finder - Dateisystem-Explorer
Finder-Einstellungen.
Favoritenbereich, indem Sie Ihre eigenen Ordner hinzufügen.
Verschiedene Anzeigemethoden. Sortiermöglichkeiten, farbliche Hervorhebung.
Das Konzept der Symbolleiste und ihre Personalisierung.
Ordnerstruktur in Mac OS X. System und Benutzer.
Papierkorb auf externen Laufwerken.
 - Letzte Aktionen im Finder rückgängig machen.
- Letzte Aktionen im Finder rückgängig machen.
Dateieigenschaften. Archivierung.
Ansichtsfunktion
Schnellvorschaufunktion - die Möglichkeit, den Inhalt von Dateien schnell anzuzeigen, ohne das Programm zu öffnen.
Diashow und Vollbildmodus.
Vorschauprogramm. Grundlegende Bildbearbeitung, Farbpalette. PDFs kommentieren.
Unterschreiben von Dokumenten.
Importieren Sie Fotos von iOS-Gadgets.
 Scheinwerfer
Scheinwerfer
Kontextsuche in allen Dateien auf Ihrem Computer.
Vorschau.
Eine andere Möglichkeit, Programme auszuführen. Und eine andere Art, Mathe zu machen.
Spotlight im Finder. Erweiterte Suchoptionen.
Erstellen Sie intelligente Ordner.
Arbeiten Sie mit Text
Spracheinstellungen. Wahl der Lokalisierung des Systems.
So richten Sie die Autokorrektur und die Rechtschreibprüfung ein.
Auswählen eines Tastaturlayouts. Layout und zusätzliche Zeichen anzeigen.
 - Einstellungen für Aussprache und Spracherkennung.
- Einstellungen für Aussprache und Spracherkennung.
Zeitmaschine
Zeitmaschine: Einstellungen Exemplar reservieren Systeme.
Dateiversionsverlauf - Wiederherstellung vorherige Version Datei, Kopieren von Textdaten.
Speichern und duplizieren.
Mac OS X Mountain Lion-Einstellungen
Allgemeine Systemeinstellungen.
Sicherheit: Gatekeeper, Begrüßungsbildschirmkennwort, Startmeldung, FileVault, Firewall, Datenschutzeinstellungen, Schlüsselbundzugriff.
Anzeigeeinstellungen, Farbprofile.
 - Energieeinsparung, PowerNap.
- Energieeinsparung, PowerNap.
Installation von Druckern und Scannern.
Netzwerkeinstellungen, öffnen öffentlicher Zugang zu Ordnern.
Benutzer, Rechtebeschränkung, Kindersicherung.
Benachrichtigungen von verschiedenen Programmen einstellen.
Eigene Tastaturkürzel für Befehle im Hauptmenü.
iCloud
Apple-ID, Einstellung, Verknüpfung einer Bankkarte.
Features der Cloud-Lösung von Apple.
Synchronisation von Kontakten, Kalendern, Notizen, Lesezeichen im Browser, Dokumenten in verschiedenen Programmen, Fotostreams.
 - Funktion zum Suchen des geografischen Standorts des Geräts Find my Mac.
- Funktion zum Suchen des geografischen Standorts des Geräts Find my Mac.
iMessage - Einstellungen für Computer und iOS-Gadget.
FaceTime-Videoanrufe. E-Mail auf der me.com-Domain.
Programm-Management
Hinzufügen und Entfernen von Programmen in Mac OS X: über den App Store und durch Herunterladen der Installationsdatei.
Merkmale der Installation und Reinigung des Systems im Falle eines Ausbaus.
Mac OS X Mountain Lion-Software
Kleine Apps mit iCloud-Synchronisierung: Notizen, Kalender, Erinnerungen.
Anbindung externer CalDAV-Kalender.
Ernennung von Veranstaltungen. Gemeinsame Kalender. Erinnerungen vorhanden.
Mail ist mächtig Mail-Client von Apple. POP- und IMAP-Einstellungen.
Ordner, Suchlisten und Regeln für die Verwaltung eingehender Korrespondenz, einschließlich VIP und Markierung.
Buchstabenketten. Formatierung, Signaturen, Anhänge.
Multimedia-Browser, schöne E-Mail-Vorlagen.
Safari-Browser. Suche u Adressleiste. Faule Leselisten.
Lesezeichenverwaltung, Top Sites.
Lesbarkeitsfunktion. Sicherheitseinstellungen.
iTunes - Verwaltung der Musikbibliothek. Wiedergabelisten, intelligente Listen. Gleiseigenschaften, Abdeckungen.
iTunes Store in Russland - Kauf von Musik und Filmen, Service Cloud-Speicher iTunes Match-Bibliothek. Geschenke über den iTunes Store. Podcasts, iTunes U.
Synchronisation mit iOS-Geräten.
Bücher, Programmdateien, Backups.
Automatische und manuelle Steuerung.
Verschiedene Funktionen von Mac OS X Mountain Lion
AirDrop - Übertragen Sie Dateien per Wi-Fi von einem Mac auf einen anderen.
Schnelle Übersetzung oder Interpretation von Wörtern, Installation zusätzlicher Wörterbücher im Wörterbuch.
Quick-Time-Player.
Festplattendienstprogramm.
Screenshots.
Ein kurzer Überblick über nützliche Anwendungen von Drittentwicklern: Google Chrome, Dropbox, 1Password, Skype, Adium, Twitter, Evernote, VLC, Übertragung, The Unarchiver.
Ich nutze Apple Technologie und OS schon lange und sehr erfolgreich. Gleichzeitig sehe ich ständig, wie die Menschen um mich herum: Anfänger und oft sehr erfahrene Benutzer nicht sehr gut mit den reichen Möglichkeiten dieser Soft- und Hardware vertraut sind. Also beschloss ich zu helfen und einige westliche Artikel mit Tipps und Geheimnissen zu übersetzen. Ich denke, dass die "native" Presse für Apple der beste Weg meistert das Potenzial von OS X.
Haben Sie jemals jemanden gesehen, der wirklich weiß, wie man es benutzt? Mac-Computer und das Betriebssystem OS X? Manchmal sieht es wie Magie aus, wie sie Fenster bewegen, Bilder erscheinen, Anwendungen starten und viele andere coole Dinge tun – während ihre Finger die Tastatur scheinbar überhaupt nicht verlassen.Ich kann mich nicht rühmen, viele Mac-Tipps und Tricks zu kennen , aber ich habe ein paar Tipps auf Lager, die Sie vielleicht nützlich finden könnten. Einige von ihnen sind ziemlich verbreitet, andere sind nicht so berühmt, aber alle werden etwas Wichtiges tun und Sie dem Rang eines Jedi-Meisters Ihres Mac einen Schritt näher bringen.
Ja Padawan, hier sind meine Top 10 Tipps für Mac OS X:
1. Klicken Sie bei gedrückter Umschalttaste auf die Schaltfläche „Maximieren“, um den Bildschirm auszufüllen
Sie wissen, dass der rote Knopf das Fenster schließt, der gelbe Knopf es minimiert und der grüne Knopf es maximiert, richtig? Okay, Sie wissen auch, dass einige Apps (wie Chrome und Word) nicht den gesamten Bildschirm ausfüllen, wenn die Schaltfläche „Maximieren“ gedrückt wird. Ich bin mir sicher, dass dies meistens in Ordnung ist, aber manchmal möchten Sie, dass das Fenster im Vollbildmodus geöffnet wird. Wenn Sie das aktuelle Fenster das nächste Mal auf Vollbild maximieren möchten, halten Sie einfach die Umschalttaste gedrückt, während Sie auf die Schaltfläche klicken. Hier! Großes Fenster!
2. Terminal-App-Tipps – löschen
Eines der wichtigsten Tools in der Jedi Mac Suite ist Terminal. Oh Terminal, welche Macht hast du über das ganze System. Viele Menschen sind sehr unsicher bei der Verwendung von Terminal. All diese Horrorgeschichten von Leuten, die rm* an den falschen Stellen schreiben und den gesamten Mac löschen, haben die richtige Wirkung auf die Menschen. Ja, es sieht plausibel aus, aber es gibt einen einfachen Befehl, der ... ziemlich cool ist! Der Befehl heißt Purge (Reinigung) und führt eine ziemlich einfache Operation aus - er gibt den Arbeitsspeicher Ihres Computers frei. Wenn Ihr Mac läuft und Sie Apps ausführen, im Internet surfen und normale Dinge auf Ihrem Mac tun, wird RAM (Arbeitsspeicher) dafür verwendet. Wenn eine Anwendung eine Weile läuft, wird manchmal nicht der gesamte bereitgestellte Arbeitsspeicher freigegeben, auch wenn er nicht mehr benötigt wird. Bevor ich diese Methode gelernt habe, habe ich meinen Mac nur neu gestartet, wenn mir der Speicher ausgegangen ist (und ich habe alle Apps geschlossen, die ich nicht verwendet habe), aber mit purge ... Purge bewirkt, dass Apps RAM freigeben, das sie möglicherweise belegen (und nicht brauchen). Alles, was Sie tun müssen, ist, Terminal aus dem Ordner "Dienstprogramme" zu starten, "purge" (ohne Anführungszeichen) in die Zeile einzugeben und die Eingabetaste zu drücken. Es ist 100 % sicher und kann Tonnen von Speicher freigeben. Ich bekam von ein paar Megabyte - mehrere Gigabyte in Sekunden! (Wichtig: Wenn die Reinigung läuft, reagiert Ihr Mac etwa eine Minute lang nicht. Keine Sorge! Das ist normal!)
3. Starten Sie Spotlight, indem Sie STRG-Leertaste drücken
Etwas suchen? Sie wissen, dass Spotlight Ihnen dabei helfen kann, schnell Dateien, E-Mails zu finden, Wörter zu überprüfen und sogar Anwendungen zu starten... Aber wussten Sie, dass ein kurzer Befehl-Leertaste Spotlight in der Menüleiste öffnet, sodass Sie mit der Eingabe beginnen können? Es ist einfach, weil Sie schnell STRG-Leertaste drücken und dann etwas wie Safari eingeben, die Eingabetaste drücken und Safari starten können ... und Ihre Finger berühren nicht einmal die Maus! Willst du es zum elften Tipp machen? Dann laden Sie einfach die kostenlose Alfred-App vom Mac herunter Appstore und genieße all dies und mehr! Vergessen Sie nach dem Herunterladen nicht meine 10 großartigen Alfred-Tipps!
4. Ziehen Sie Dateien in die Symbolleiste und öffnen Sie sie in der App

Ich liebe es, Vorschau als meine Standardanwendung zum Öffnen von Bildern zu verwenden. Die Vorschau ist ziemlich schnell und einfach, wenn ich einen schnellen Blick auf etwas werfen muss (oder schnell die Größe eines Bildes ändern muss), aber wenn ich ein Bild bearbeiten möchte, verwende ich Acorn. Wie öffne ich also ein Bild in Acorn? Sie denken, starten Sie Acorn, öffnen Sie das Menü Datei ... Nein, es ist einfacher. Acorn befindet sich immer in der Symbolleiste, Sie müssen also nur die Bilddatei auf das Symbol ziehen und ... Acorn wird gestartet (oder in den Vordergrund gerückt) und das Bild ist geöffnet! Dieser Trick funktioniert mit fast allen Apps und kann Ihnen eine Menge Zeit sparen.
5. Separater App Stack für Apps
Mein Dock begann in Unordnung zu versinken. Viele Apps, die "benötigt" werden, die ich aber nicht so oft benutzt habe. Deshalb habe ich für sie einen separaten App Stack erstellt. Dieser Prozess besteht aus mehreren Phasen:
Erstellen Sie irgendwo einen Ordner (ich habe ihn in ~/Applications erstellt, der sich vom systemweiten Applications-Ordner unterscheidet (siehe Tipp 7 für alle diese Verzeichnisse)
Öffnen Sie Ihren Anwendungsordner in einem anderen Finder-Fenster.
An dieser Stelle erstellen Sie Verknüpfungen für Ihre eigentlichen Anwendungen. Halten Sie Befehl und Option gedrückt und ziehen Sie die App, auf die Sie schnell zugreifen möchten, in den von Ihnen erstellten Ordner.
Wiederholen Sie die Aktion für beliebig viele Anwendungen.
Ziehen Sie den Ordner mit allen Anwendungen auf rechte Seite Ihrer Symbolleiste links neben dem Papierkorb.
Genießen! Alles ist bereit, der Ordner enthält Verknüpfungen zu all Ihren Anwendungen!
6. Symbole aus dem Menü entfernen
Ich weiß, es ist schön, die Symbole in unserem Menü zu sehen, aber manchmal wird es etwas unübersichtlich. Für einige der Symbole in unserem Menü (meistens im Zusammenhang mit den Systemsymbolen), halten Sie einfach die Befehlstaste gedrückt, klicken Sie auf das Symbol und ziehen Sie es aus dem Menü! Probieren Sie es aus, Sie brauchen kein Symbol für die Lautsprecherlautstärke, oder?
7. Zugriff auf den Bibliotheksordner
Dank einer der "Verbesserungen" in Lion wurde der Bibliotheksordner vor Ihnen verborgen. Okay, ich habe es verstanden. Sie müssen nicht allzu oft in Ihrer Bibliothek stöbern, aber manchmal tun Sie es. Manchmal müssen Sie hartnäckige Dateien oder ähnliches bereinigen. Hier einfacher Weg Zugriff auf den Bibliotheksordner (sowie auf den Anwendungsordner von Punkt 5). Drücken Sie bei eingeschaltetem Finder Befehlstaste-Umschalttaste-G und das Fenster Gehe zu Ordner wird geöffnet. Geben Sie einfach „~ /Library/“ (ohne Anführungszeichen) ein und klicken Sie auf OK. Bereit! Um zu Anwendungen zu navigieren, geben Sie ~/Applications/ ein.
8. Sidebar-Finder

Da reden wir über Dateimanager, ich bin mir sicher, dass Sie all diese Ordner und Abschnitte auf der linken Seite Ihres Finder-Fensters bemerkt haben (wenn nicht, gehen Sie zum Finder und wählen Sie „Symbolleiste anzeigen“ aus dem Menü „Ansicht“). Sie wissen, dass Sie dort Ihre eigenen Ordner hinzufügen können, oder? Ja, einfach beliebige Ordner zur Seite ziehen und fertig. Jetzt haben Sie nicht nur mit einem Klick Zugriff auf diesen Ordner, sondern alles, was Sie per Drag-and-Drop verschieben, wird dorthin kopiert oder verschoben! Nicht schlecht!
9. Machen Sie einen Screenshot
Hatten Sie jemals die Notwendigkeit, einen Screenshot von dem zu machen, was Sie gerade auf dem Bildschirm haben? Es könnte entweder ein Fehler oder nur ein Graph sein und Sie brauchen es ... aber wie? Nur. Befehl-Umschalt-3 erfasst den gesamten Bildschirm und Befehl-Umschalt-4 lässt Sie einen Teil des Bildschirms oder Fensters auswählen. Wenn Sie erweiterte Funktionen wünschen, laden Sie Skitch natürlich kostenlos herunter und schmücken Sie Ihre Screenshots mit verschiedenen Overlays.
10. Steuern Sie Apps, die beim Start geladen werden

Haben Sie bemerkt, dass Ihr Mac mit der Zeit immer länger braucht, um hochzufahren? Zuerst sehen Sie den Desktop, aber dann beginnen die Anwendungen nacheinander zu laden. Sie können diesen Prozess verwalten. Gehen Sie einfach zu Systemeinstellungen -> Benutzer und Gruppen. Suchen Sie dann die Schaltfläche Anmeldeobjekte. Ja, das sind alle Apps, die bei mir laufen. Aber wenn ich es leid bin, auf das Laden einer Anwendung zu warten, wähle ich sie einfach aus der Liste aus und klicke auf „-“. Bereit! Ich habe einen schnelleren Start!
Dies sind nur einige der Tricks, die ich im Ärmel habe. Ich bin sicher, du hast im Laufe der Jahre auch ein paar dazugelernt, also...
Was sind Ihre Lieblings-OS-X-Tricks? Erzählen Sie uns davon in den Kommentaren.
Wie Windows-basierte Computer, Geräte von Apfel Es gibt viele nützliche Funktionen und Tastenkombinationen, die die Verwendung des Systems vereinfachen. Anfänger, die gerade auf diese Plattform umgestiegen sind, oder sich mit dieser Technik überhaupt nicht auskennen, kennen noch nicht einmal alle Möglichkeiten der Plattform.
Wenn Sie lernen möchten, wie Sie Ihr Macbook richtig verwenden, lesen Sie die folgenden Tipps.
Wie funktionieren Windows unter Mac OS?
Das Funktionsprinzip von Programmfenstern im Betriebssystem von Apple ist etwas anders als in Windows. Schauen wir uns die Hauptunterschiede an:

- die äußerste Schaltfläche (rot) schließt das Programm nicht, sondern nur ein separates Programmfenster. Unter Mac OS können alle Dienstprogramme in mehreren Fenstern geöffnet werden;
- die grüne Schaltfläche mit einem Pluszeichen minimiert/maximiert das Fenster nicht, sondern skaliert es;
- Sie können das Programm mit der Kombination Cmd + Q vollständig schließen.

Die Bedienung des MacBook Air und Pro ist mit dem Touchpad am einfachsten. Da dieses Modell für den mobilen Einsatz konzipiert ist, haben sich die Macher alle Mühe gegeben, eine komfortable Steuerung über das Touchpanel zu ermöglichen. Der Multitouch des Laptops unterstützt bis zu 10 verschiedene Fingergesten. Sie finden sie im Abschnitt „Touchpad“-Einstellungen. Dort sehen Sie auch eine visuelle Beschreibung aller Gesten.
Unnötige Kombinationen können deaktiviert werden, um sie nicht versehentlich zu verwenden. Dank des einzigartigen Designs des Force Touch-Touchpads erhalten Sie eine präzise Kontrolle über jeden Klick und die Möglichkeit, unterschiedliche Drücke zu verwenden (Taptic Engine), was zu unterschiedlichen Aktionen führt.

Tastatürkürzel
Sie können Mac OS auch über Tastenkombinationen verwenden. Auf der Tastatur sind sie mit Fn gekennzeichnet. Da es beim MacBook Air keinen Numpad-Block und mehrere Systemtasten gibt, können diese durch Kombinationen mit Fn ersetzt werden. Die Verwendung von Kombinationen ist bequem - sie sind leicht zu merken und in der Praxis anzuwenden.

Neue Gerätegenerationen erhielten Unterstützung für die Touch Bar, die die obere Tastenreihe ersetzte. Das Touchpad ermöglicht den Wechsel zwischen Fenstern und erleichtert die Arbeit mit vielen Programmen.

Wie verwende ich den iMac als Monitor?
Wenn Sie neben dem MacBook auch einen Schokoriegel von Apple haben, dann können Sie diesen als zusätzlichen Monitor verwenden. Dazu benötigen Sie:

- USB-C-Kabel;
- Monoblock iMAc;
- zweiter Mac.
Verbinden Sie zwei Geräte mit einem Kabel. Drücken Sie als nächstes die Tastenkombination Command + F2 auf der Tastatur, die mit dem Monoblock verbunden ist. Auf dem iMac-Bildschirm sehen Sie eine Duplizierung des Desktops eines per Kabel angeschlossenen Laptops. Wenn Sie mit der Arbeit als zweiter Bildschirm fertig sind, drücken Sie erneut CMD+F2. Wenn der Monoblock unter dem Betrieb gestartet wird Windows-Systeme, können Sie dieses Handbuch nicht verwenden.