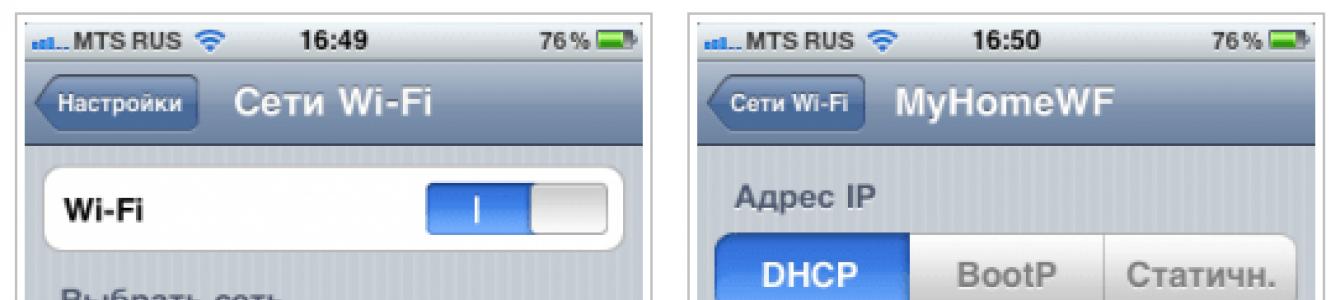Die Wi-Fi-Technologie ist im Leben eines modernen Menschen weit verbreitet, da sie es Ihnen ermöglicht, das Problem der Verbindung zum Internet einfach und schnell zu lösen, ohne herkömmliche Kabel zu verwenden. Dies gilt insbesondere bei der Verwendung von Laptops, mit denen dank des integrierten WLAN-Adapters an jedem beliebigen Ort auf das Internet zugegriffen werden kann.
Aus diesem Grund führt die Situation, in der WLAN auf einem Laptop nicht funktioniert, zu erheblichen Unannehmlichkeiten und sogar einigen Problemen. Es gibt viele Gründe, warum WLAN auf einem Laptop-Computer möglicherweise nicht funktioniert. Es ist einfach unrealistisch, die schwerwiegendsten Probleme alleine und ohne die Hilfe von Spezialisten zu lösen, aber es gibt eine ganze Reihe davon, die man selbst beseitigen kann. Schauen wir sie uns an.
Liegt das Problem an Ihrem Laptop oder Router?
Ein recht häufiges Problem besteht darin, dass der Laptop keine Verbindung mehr herstellt WiFi-Netzwerke, das Problem liegt nicht am Laptop selbst, sondern an den Einstellungen des Routers, der das Netzwerk verteilt. Somit kann der Laptop zwar korrekt konfiguriert werden, aber das WLAN lässt sich immer noch nicht einschalten, weil er nichts zum Herstellen einer Verbindung hat.
Um auszuschließen, dass das Problem damit zusammenhängt, sollten Sie versuchen, von jedem anderen Gerät, das mit einem WLAN-Adapter ausgestattet ist, eine Verbindung zum Netzwerk herzustellen – von einem anderen Laptop, Smartphone, Tablet usw.

Wenn WLAN von einem anderen Gerät aus nicht funktioniert, liegt das Problem beim WLAN-Router, der das Internet verteilt. Wenn die Verbindung erfolgreich ist, liegt das Problem beim Laptop. Bevor Sie es beheben können, müssen Sie zunächst feststellen, warum das WLAN nicht mehr funktioniert.
Hardware-Aktivierungsadapter
Anhand einer solchen Diagnose können Sie genau feststellen, dass dieses Problem genau auf den Laptop zurückzuführen ist. Wenn WLAN nicht funktioniert, können Sie verschiedene Methoden ausprobieren.
Als Erstes prüfen Sie, ob der Adapter eingeschaltet ist drahtlose Verbindung auf einem Laptop. Fast alle modernen Modelle verfügen über Leuchtanzeigen für den Betrieb des WLAN-Moduls und es gibt spezielle Tastenkombinationen, um es in der Hardware zu aktivieren.

Normalerweise zeigt eine leuchtende Anzeige an, dass das Modul eingeschaltet ist. Wenn die Anzeige überhaupt nicht oder rot leuchtet, funktioniert das WLAN aufgrund des Adapters nicht drahtloses Netzwerk. Es muss eingeschaltet sein.
Am häufigsten befinden sich solche Anzeigen direkt auf der Tastatur, der Seite oder der Vorderseite des Gerätegehäuses. Manchmal befinden sie sich am Monitorgehäuse oder in der Nähe des Touchpads.

Um das Modul eines solchen Netzwerks zu aktivieren, drücken Sie die Tastenkombination Fn und eine der Systemtasten F1-F12. Die konkrete Kombination hängt vom Laptop-Hersteller ab. Normalerweise befindet sich das entsprechende Antennensymbol auf der gewünschten Taste. Wenn es nicht vorhanden ist, sollten Sie zum Einschalten von Wi-Fi versuchen, Standard für zu drücken spezifisches Modell Kombination:
Fn+F3 für Acer;
Fn+F2 für Asus, Dell oder Gigabyte;
Fn+F5 auf Fujitsu-Geräten;
Fn+F12 auf HP-Laptops.

Nach dem Drücken der entsprechenden Tasten prüfen wir, ob die Betriebsanzeige des Funkverbindungsmoduls aufleuchtet oder nicht mehr rot leuchtet. Danach sollten Sie erneut versuchen, eine Verbindung zum Netzwerk herzustellen. Wenn dies nicht hilft, fahren Sie mit dem nächsten Schritt fort.
Software-Aktivierung
Wenn Wi-Fi nicht mehr funktioniert und das Einschalten in der Hardware keine positiven Ergebnisse liefert, müssen Sie es auch in der Software aktivieren, was direkt über die Software erfolgt Betriebssystem, unter dem der Laptop läuft.
Um WLAN, das unter Windows 7, 8 oder 10 nicht mehr funktioniert, programmgesteuert zu aktivieren, müssen Sie die folgende Abfolge von Aktionen ausführen:
1. Wählen Sie im Benachrichtigungsfeld neben der Uhr das Symbol für den Netzwerkverbindungsstatus aus.
2. Wählen Sie aus der sich öffnenden Liste „Netzwerk- und Freigabecenter“ aus. gemeinsamer Zugriff„oder „Netzwerkeinstellungen“ je nach Version des Betriebssystems;

3. Der nächste Schritt ist „Adapterparameter ändern“.
 In der Liste aller bestehenden Verbindungen müssen Sie auf die Farbe des „Wireless“-Symbols achten. Netzwerkverbindung" Wenn Ihr WLAN nicht funktioniert und der WLAN-Adapter deaktiviert ist, wird das Verbindungssymbol nicht hervorgehoben. Klicken Sie in diesem Fall auf das entsprechende Symbol Rechtsklick Mäuse aus dem geöffneten Kontextmenü Wählen Sie den Punkt „Aktivieren“. Die Farbe des Verbindungssymbols sollte sich ändern.
In der Liste aller bestehenden Verbindungen müssen Sie auf die Farbe des „Wireless“-Symbols achten. Netzwerkverbindung" Wenn Ihr WLAN nicht funktioniert und der WLAN-Adapter deaktiviert ist, wird das Verbindungssymbol nicht hervorgehoben. Klicken Sie in diesem Fall auf das entsprechende Symbol Rechtsklick Mäuse aus dem geöffneten Kontextmenü Wählen Sie den Punkt „Aktivieren“. Die Farbe des Verbindungssymbols sollte sich ändern.

In diesem Fall schaltet sich der drahtlose Netzwerkadapter ein. Sie müssen lediglich den gewünschten Netzwerkadapter in der Liste der verfügbaren drahtlosen Netzwerke finden und eine Verbindung herstellen.
Wenn nach solchen Aktionen das nicht mehr funktionierende WLAN weiterhin inaktiv ist, müssen Sie mit der nächsten Methode zur Lösung des Problems fortfahren.
Treiberinstallation und -aktualisierung
Sehr oft lässt sich die drahtlose Wi-Fi-Verbindung nicht einschalten, weil der Treiber fehlt oder wenn er sehr veraltet ist. Um die Verfügbarkeit zu ermitteln Treiber installiert, müssen Sie „Eigenschaften“ aus dem Kontextmenü des „Arbeitsplatz“-Symbols auswählen, das sich auf dem Desktop oder im „Start“-Menü befindet. Wählen Sie anschließend im sich öffnenden Fenster im Menü links den Befehl „Geräte-Manager“.
In dem neuen Fenster, das mit einer Liste der verbundenen Geräte geöffnet wird, müssen Sie den Namen des drahtlosen Netzwerkadapters des Laptops finden. Normalerweise lautet der Name „Wireless Network Adapter“ oder „Wireless Network Adapter“, zusammen mit der Angabe des Geräteherstellers: Realtek, Atheros, Qualcomm oder etwas anderes.

Nachdem Sie das gewünschte Element gefunden und mit der rechten Maustaste darauf geklickt haben, wählen Sie im Kontextmenü „Eigenschaften“. Im sich öffnenden Fenster sollte der Eintrag „Gerät funktioniert normal“ angezeigt werden. Aber selbst wenn eine Markierung vorhanden ist, die auf den normalen Betrieb des Geräts hinweist, ist dies noch lange keine Garantie dafür, dass die richtige Treiberversion installiert und WLAN korrekt aktiviert ist. Um es zu überprüfen, im Eigenschaftenfenster drahtloses Gerät Gehen Sie zum Reiter „Treiber“ und achten Sie auf die Punkte „Entwicklungsdatum“ und „Lieferant“.

Wenn der Lieferant Microsoft ist oder das Entwicklungsdatum des Programms mehrere Jahre hinter dem aktuellen liegt, besuchen Sie die offizielle Website des Laptop-Herstellers und laden Sie die neueste offizielle Version des Treibers herunter.
Das Gleiche ist zu tun, wenn in der Liste der installierten Geräte kein WLAN-Adapter vorhanden ist.
Wenn das drahtlose Kommunikationsmodul in der Geräteliste vorhanden ist, aber mit einem gelben Ausrufezeichen gekennzeichnet ist, bedeutet dies, dass das Gerät deaktiviert ist und das Netzwerk daher nicht mehr funktioniert. In diesem Fall müssen Sie beim Öffnen des Geräteeigenschaftenfensters auf die Schaltfläche „Engage“ klicken.

Ein weiterer Grund, warum WLAN auf einem Laptop nicht mehr funktioniert, kann sein, dass der Energiesparmodus aktiviert ist, der die Funktion der WLAN-Verbindung verhindert. Um es zu deaktivieren, müssen Sie Folgendes tun:
1. Öffnen Sie die Systemsteuerung.
2. Wählen Sie das Symbol „Energieoptionen“;


3. Wählen Sie im sich öffnenden Fenster den Modus „High Performance“ oder „Balanced“.


Externe Hindernisse für das Signal
Es ist auch erwähnenswert, dass ein defektes WLAN-Netzwerk auch auf mehr als nur Laptop-Probleme zurückzuführen sein kann. Das Funksignal wird durch einige externe Faktoren beeinflusst, die es schwächen können. Decken, Wände, Böden und ähnliche Hindernisse verschlechtern die Signalqualität von Access Point und Laptop erheblich.

Bekanntlich ist die Signalqualität Personalcomputer wird in Form mehrerer Markierungen angezeigt – je mehr, desto höher die Qualität des Signals. Wenn die WLAN-Verbindungsstufe mit 1 oder 2 Punkten angezeigt wird, müssen Sie nicht versuchen, WLAN zu nutzen – in diesem Fall funktioniert es nicht richtig.
In diesem Fall müssen Sie den Router näher an Ihren Arbeitsplatz bringen Arbeitsplatz näher dran WLAN-Router oder kaufen Sie einen neuen, leistungsstärkeren Router.
Andere Ursachen für WLAN-Probleme
Die oben beschriebenen Ursachen für Probleme mit der Funktion des drahtlosen Netzwerkadapters sind die häufigsten und können von Ihnen selbst behoben werden.
Es ist erwähnenswert, dass es sich hierbei um Softwaremethoden zur Lösung des Problems handelt, die durch die Installation, Neuinstallation oder Aktualisierung des Gerätetreibers sowie durch die Durchführung einiger Vorgänge mit dem Betriebssystem gelöst werden können.
Doch oft liegt das Problem beim Betrieb des Funkverbindungsmoduls in Hardwarefehlern. Was sind diese Fehler? Hierbei handelt es sich um Probleme, die direkt mit der Platine selbst zusammenhängen und meist auf deren physische Beschädigung zurückzuführen sind.
Um solche Probleme zu beheben, müssen Sie den Laptop zerlegen. Es ist zu beachten, dass solche Aktionen nur durchgeführt werden können, wenn Sie über bestimmte Fähigkeiten in diesem Bereich verfügen. Fehlen solche Fähigkeiten, ist es besser, die Arbeit Profis anzuvertrauen.

Einer der häufigsten physischen Schäden ist ein nicht angeschlossenes Antennenkabel zum Näherungsmodul. Dieses Problem tritt bei Laptops auf, die repariert wurden oder deren Besitzer das Kühlsystem selbstständig von Staub befreit hat. In solchen Fällen wird die Antenne manchmal einfach vergessen, wodurch der Adapter auch in der Nähe der Signalquelle keine Verbindung herstellen kann. Um dieses Problem zu beheben, müssen Sie lediglich die Antenne an das Wi-Fi-Modul anschließen.
Manchmal ist der Grund dafür, dass WLAN nicht mehr funktioniert, einfach eine Überhitzung Netzwerkkarte. Meistens ist dies darauf zurückzuführen, dass der Laptop auf einer weichen Oberfläche steht. Die Sache ist, dass sich an der Unterseite des Geräts Löcher befinden, durch die kalte Luft eindringt und alle Computerplatinen kühlt. Durch das Verstopfen dieser Löcher kommt es zu einer Überhitzung des Systems, was zum Ausfall bestimmter Komponenten führen kann.
Eine weitere häufige Ursache für die Überhitzung von Geräten ist Staub, der verhindern kann, dass kalte Luft in das Kühlsystem gelangt.

Um solche Probleme zu vermeiden, wird daher empfohlen, den Laptop mindestens einmal im Jahr von Staub zu reinigen. In diesem Fall kann eine Reparatur des Laptops aufgrund einer Überhitzung seiner Komponenten vermieden werden.
In den extremsten Fällen kann es sogar dazu kommen, dass der WLAN-Adapter durchbrennt. In diesem Fall hilft nur der Austausch durch ein neues. Sie können dieses Problem mithilfe des Gerätemanagers ermitteln, in dem das Modul einfach nicht mehr angezeigt wird. Wenn Sie versuchen, einen Treiber für ein drahtloses Netzwerk zu installieren, erscheint eine Meldung, dass das entsprechende Gerät nicht auf dem System installiert ist.
Wenn alles andere fehlschlägt
Wenn keiner der oben genannten Tipps geholfen hat, können Sie eine einfache, aber oft effektive Lösung verwenden: Starten Sie sowohl den Computer als auch neu WLAN-Router. Bitte beachten Sie, dass sich der Router nach einem Neustart bis zu 5-10 Minuten lang einschaltet, bevor er mit der Verteilung des Netzwerks beginnt. Sei geduldig. Auch trotz der Meinung vieler Skeptiker hilft manchmal die Problemdiagnosefunktion des Windows-Betriebssystems, Probleme mit einem drahtlosen Netzwerk zu lösen.
Daher wurden die meisten der oben genannten aufgeführt bestehende Lösungen Probleme im Zusammenhang mit der Tatsache, dass Wi-Fi auf dem Laptop nicht mehr funktionierte. Fast alle dieser Methoden und Empfehlungen können von jedem angewendet werden, der mit einem ähnlichen Problem konfrontiert ist, da hierfür keine besonderen Fähigkeiten erforderlich sind.
Wenn nichts hilft und das drahtlose Netzwerk nicht funktioniert, bleibt nur eine Möglichkeit: Wenden Sie sich an ein hochwertiges Servicecenter, wo alle Probleme mit dem Laptop gelöst werden können.
Wenn der Artikel nicht zur Lösung Ihres Problems beigetragen hat und WLAN immer noch nicht funktioniert, schreiben Sie in die Kommentare, ich werde versuchen zu helfen.
Fast täglich stellen Besucher unseres Servicecenters die Frage: Warum sieht ein Laptop oder PC ein Wi-Fi-Netzwerk in der Liste der verfügbaren Netzwerke, stellt aber keine Verbindung zum Router (Zugangspunkt) her?. Heute erklären wir Ihnen, warum das passieren kann und wie Sie dieses Problem lösen können. Schließlich ist ein Laptop ohne Internet eine nutzlose Sache. Was tun dann damit? Es ist nicht so, als würde man Schach spielen. Also, lass uns gehen.
Warum kann mein Computer keine Verbindung zum Wi-Fi-Netzwerk herstellen? Schließlich sieht er sie!
Grund Nr. 0 – Der Benutzer gibt den falschen Sicherheitsschlüssel (d. h. das WLAN-Passwort) ein. Stellen Sie daher zunächst sicher, dass Sie ein gültiges Passwort eingeben. Stellen Sie am besten einen 10-stelligen Schlüssel ein und Sie werden das Sprachlayout garantiert nicht verwechseln.
1. Schwaches WLAN-Signal
Am häufigsten liegt das Problem darin Der WLAN-Sender Ihres Laptops verfügt nicht über genügend Strom damit das Signal die Router-Antenne erreicht. Aber gleichzeitig fängt der WLAN-Empfänger das Netzwerk des Routers ab, weil Der Router verfügt oft über einen leistungsstärkeren Funksender.
Mit anderen Worten können wir Folgendes sagen: Das Client-Gerät „sieht“ das Signal des Routers, aber der Router „sieht“ nicht das schwächere Signal des Clients. Daher erscheint es auf den ersten Blick als eine absurde Situation, wenn der Laptop das Netzwerk sieht, sich aber nicht damit verbindet.
Lösung: Dies ist keine Fehlfunktion. Die Lösung besteht darin, den Abstand zwischen Client und Router zu verringern. In großen Häusern empfiehlt es sich, Router und Access Points in der Mitte des Grundstücks zu platzieren oder über diese eine Verbindung zum Internet herzustellen.
Wenn Sie sicher sind, dass dies nicht der Fall ist, lesen Sie weiter.
2. Der MAC-Adressfilter ist in den Router-Einstellungen aktiviert
Wenn dieses Wi-Fi-Netzwerk Ihnen oder einem Zugangspunkt gehört, fügen Sie die MAC-Adresse des Geräts (das das Wi-Fi-Netzwerk findet, aber keine Verbindung herstellt) zur Liste der zulässigen Geräte hinzu:

Wenn das Netzwerk und der Router nicht Ihnen gehören, bitten Sie Ihren Administrator, wenn möglich WLAN und Internetzugang für Ihren Computer oder Laptop einzurichten.
3. Der Router ist auf den 802.11-Modus eingestellt, den das Client-Gerät nicht unterstützt
Wenn drin WLAN-Einstellungen Mit dem Router-Netzwerk haben Sie den Standard gesetzt Nur 802.11n Dann können nur Laptops, die den N-Standard unterstützen, eine Verbindung zum drahtlosen Netzwerk herstellen. Meistens handelt es sich dabei um neue Smartphones, Laptops und Tablets. Damit auch ältere Geräte eine Verbindung zum Router herstellen und auf das Internet zugreifen können, stellen Sie den Modus in den Einstellungen ein 11 Mrd. gemischt(gemischt):

4. Der WLAN-Adaptertreiber funktioniert nicht richtig
Dieser Fall ist nicht sehr häufig, kommt aber dennoch vor. Das letzte Mal, dass ich so etwas gesehen habe, war auf dem Asus-Laptop eines Freundes. Es war so: Der Laptop unterstützte offiziell nur Windows 8.1, aber im Laden wurde der Person ein lizenziertes Windows 10 verkauft und installiert. Als der Manager auf die offizielle Website des Herstellers ging und feststellte, dass es keine Treiber für Windows 10 gab, griff er manuell nach Ich habe einen Wi-Fi-Treiber von Windows 8 installiert. Hier trat das Problem auf, über das wir heute sprechen: Der Laptop erkennt alle Wi-Fi-Netzwerke in der Nähe, verbindet sich aber nur einmal und die Verbindung wird ständig unterbrochen.
In dieser Situation besteht die einzig richtige Lösung des Problems darin, einen kompatiblen Treiber zu installieren. Gehen Sie zur offiziellen Website des Laptop-Herstellers und laden Sie es herunter neueste Version. Wenn für ein bestimmtes Betriebssystem keine Treiber vorhanden sind, müssen Sie einen installieren Windows-Version, die für die Verwendung auf diesem PC empfohlen wird. In meinem Fall musste ich Windows 8.1 installieren und erst dann funktionierte das WLAN normal und die Internetverbindung brach nicht mehr ab.
„Ich kann keine Verbindung zu meinem WLAN herstellen“ – Themen mit ähnlichem Namen tauchen fast täglich in verschiedenen Computerforen auf. Und das ist kein Zufall, denn Probleme mit drahtlosen Verbindungen treten häufig auf. Was könnte das Problem sein und wie kann man es in dieser oder jener Situation lösen?
Überprüfen Sie Ihre Internetverbindung
Bevor Sie Maßnahmen ergreifen, stellen Sie sicher, dass das Kabel das Internet überträgt. Verbinden Sie dazu Ihren Computer direkt über ein Kabel mit dem Modem oder Router. Es besteht immer die Möglichkeit, dass das Problem vom Anbieter stammt (z. B. wird bei technischen Arbeiten der Netzwerkzugriff für Benutzer normalerweise für mehrere Stunden gesperrt).
Überprüfen Sie, ob alle Geräte verbunden sind
Bevor Sie die Experten fragen: „Was soll ich tun, wenn ich keine Verbindung zu meinem WLAN herstellen kann“, stellen Sie sicher, dass sich Ihre Netzwerkausrüstung in einem aktiven Zustand befindet. Zunächst sollte die WLAN-Anzeige am Router selbst leuchten. Wenn das Netzwerk nicht aktiviert ist, sollten Sie die IP-Nummer (192.168.1.1 oder 192.168.0.1) in den Browser eingeben und eine Verbindung herstellen. Sie sollten außerdem sicherstellen, dass der entsprechende Adapter auf dem Computer oder Laptop selbst aktiviert ist. Dies kann über das Netzwerk- und Freigabecenter erfolgen. Greifen Sie auf Windows zu (gehen Sie auf die Registerkarte, die für die Adaptereinstellungen zuständig ist, und suchen Sie die Registerkarte, die drahtlose Verbindungen unterstützt). Bei einigen Laptop-Modellen wird WLAN durch Drücken einer bestimmten Taste aktiviert. Sie können versuchen, Ihren Computer neu zu starten und den Adapter erneut einzuschalten. Wenn dies nicht hilft, müssen Sie höchstwahrscheinlich das Betriebssystem neu installieren. Wenn auch die Neuinstallation des Treibers nicht geholfen hat.

Wenn der Computer WLAN „sieht“, beim Versuch, eine Verbindung herzustellen, jedoch eine Fehlermeldung ausgibt
„Ich habe alles oben Genannte getan, aber ich kann immer noch keine Verbindung zu meinem WLAN herstellen.“ Wenn Ihr Computer Informationen über verfügbare Netzwerke anzeigt, beim Versuch, eine Verbindung herzustellen, jedoch eine Fehlermeldung auf dem Bildschirm erscheint, liegt das Problem möglicherweise an einem falschen Betriebsmodus des Routers. Gehen wir zu den Einstellungen (wie das geht, wissen Sie bereits aus dem vorherigen Absatz) und ändern Sie den Modus von Standard auf gemischt (Mixed), B/G/N oder B/G.
Netzwerk ohne Internetzugang
Dies ist möglicherweise eines der häufigsten Probleme, warum WLAN keine Verbindung herstellt. Windows 8 ist dafür übrigens viel anfälliger als frühere Versionen Betriebssystem. Dies liegt daran, dass der Computer eine falsche IP-Adresse oder DNS-Serveradresse erhält. Zuerst müssen Sie herausfinden, was genau falsch ist. Öffnen Sie dazu die Liste der verfügbaren Netzwerke, klicken Sie mit der rechten Maustaste auf das Netzwerk, mit dem Sie eine Verbindung herstellen möchten, und wählen Sie „Status“. Wenn keine oder eine falsche IP-Adresse empfangen wurde, erscheint neben der Zeile „IPv4-Verbindung“ die Meldung, dass kein Zugriff auf das Netzwerk besteht. Sie können dies überprüfen, indem Sie im Netzwerk- und Freigabecenter „Adaptereinstellungen ändern“ öffnen. Nachdem Sie Ihre drahtlose Verbindung gefunden haben, klicken Sie mit der rechten Maustaste darauf, öffnen Sie die Eigenschaften und sehen Sie sich dann das IPv4-Protokoll an. Wenn in den Einstellungen Adressen angegeben sind, notieren Sie diese auf einem separaten Blatt (sie werden möglicherweise noch benötigt) und ändern Sie dann die Optionen so, dass die IP-Adresse und die DNS-Serveradresse automatisch bezogen werden. Bestätigen Sie die vorgenommenen Änderungen und überprüfen Sie Ihren Internetzugang. Wenn dies nicht hilft, stellen Sie die vom Router verwendeten Standardadressen wieder her.

Probleme im Zusammenhang mit falschen DNS-Serveradressen führen auch dazu, dass keine Verbindung zum Internet über WLAN hergestellt wird. Wie im vorherigen Fall werden sie im Statusfenster des drahtlosen Netzwerks angezeigt. In diesem Fall sehen Sie neben der Zeile „IPv4-Verbindung“ die Aufschrift „Ohne Internetzugang“. Dies wird wiederum in den Protokolleinstellungen korrigiert. Versuchen Sie, den automatischen Abruf der erforderlichen Adressen einzurichten oder geben Sie „8.8.8.8“ in die Spalte „Bevorzugter DNS-Server“ und „77.88.8.8“ in die Spalte „Alternativ“ ein (öffentliche Adressen der DNS-Server von Yandex und Google).
Wir hoffen, dass dieser Artikel Ihnen geholfen hat und dass Sie nicht mehr an Spezialisten mit der Frage „Warum kann ich keine Verbindung zu meinem WLAN herstellen“ schreiben müssen!
Sie haben also einen Laptop oder Computer gekauft oder geschenkt bekommen. Das allererste, was Sie tun müssen, ist, es mit dem Wi-Fi-Netzwerk zu verbinden. In den allermeisten Fällen geschieht alles in wenigen Augenblicken. Aber stellen wir uns eine Situation vor, in der Windows verschiedene Arten von Fehlern erzeugt und das Gerät die Verbindung nicht erkennt. Was kann ich tun? Warum stellt mein Laptop keine Verbindung zum WLAN her und das Verbindungssymbol ist rot durchgestrichen? Nicht sehr erfahrene Benutzer beginnen aufzugeben. Aber seien Sie nicht verärgert, dieses Problem ist völlig lösbar. Lesen Sie unseren Leitfaden und Sie erfahren, wie Sie eine WLAN-Verbindung herstellen.
Nicht jeder weiß, wie man Probleme mit der WLAN-Verbindung löst
Schauen wir uns die Hauptfaktoren an, warum das Internet nicht funktioniert, und wie wir sie lösen können. Wenn Sie das Problem nicht lösen können, sind Sie bei uns genau richtig.
WLAN einschalten
Es kommt häufig vor, dass das Funkmodul deaktiviert ist. Sie können es auf unterschiedliche Weise aktivieren.
Weg 1: Verwendung von Funktionstasten
Absolut alle modernen Laptops sind mit einer Fn-Taste ausgestattet. Sein Zweck besteht darin, bestimmte Funktionen des Geräts zusammen mit den Tasten F1-F12 zu steuern. Bei einigen Modellen startet Fn Zusatzfunktionen, bei anderen gibt es die integrierte Windows-Funktionalität an die Tasten F1–F12 zurück.
Eine seiner Funktionen ist das Ein-/Ausschalten von WLAN. Schauen Sie sich die Tasten F1–F12 an, um eine mit dem Bild einer Antenne zu finden (bei Lenovo-Modellen ist dies eine Schaltfläche mit dem Bild eines Flugzeugs, die den Flugzeugmodus aktiviert/deaktiviert). Drücken Sie die Taste oder ihre Kombination mit Fn. Bei Erfolg wird in der Taskleiste ein Netzwerksymbol mit einem Sternchen angezeigt, das die verfügbaren Netzwerke darstellt. Wählen Sie Ihre aus und versuchen Sie, eine Verbindung herzustellen.

Pfad 2. Über das Network Sharing Center
Versuchen Sie, eine Verbindung mit dieser Methode herzustellen, wenn die erste Methode fehlschlägt. So gelangen Sie zur Windows-Verbindungsverwaltung:
- Start – Systemsteuerung – Netzwerk- und Freigabecenter – Adaptereinstellungen ändern.
- Klicken Sie mit der rechten Maustaste auf das Internetsymbol in der Taskleiste – Netzwerk- und Freigabecenter – Adaptereinstellungen ändern.
- Für Windows 8–10: Halten Sie Win+X gedrückt – Netzwerkverbindungen.
Wenn der Adapter inaktiv ist, ist sein Bild grau. Wählen Sie es mit einem Klick aus und aktivieren Sie in der Menüleiste direkt darüber „Netzwerkgerät aktivieren“. In der Windows-Taskleiste sollte ein Verbindungssymbol in Form einer Antenne mit einem Sternchen erscheinen.
Weg 3. Über den Geräte-Manager
Diese Methode eignet sich, wenn Sie WLAN aktiviert haben, der Laptop aber keine Verbindung zum Netzwerk herstellen kann. Gehen Sie zum Geräte-Manager:
- Start – Systemsteuerung – Geräte-Manager.
- Win+X – Geräte-Manager.
- Suchen Sie in Windows – geben Sie „Geräte-Manager“ ein.
Sie sehen eine Liste aller verfügbaren Geräte. Suchen Sie in der Spalte „Netzwerkadapter“ nach dem WLAN-Adapter. Der Name kann das Wort Wireless enthalten. Wenn der Benutzer neben dem Namen einen Pfeil in einem Kreis sieht, muss er mit der rechten Maustaste klicken und „Aktivieren“ („Aktivieren“) auswählen. Auch hier sollte das Netzwerksymbol in der Taskleiste erscheinen.
Treiberinstallation
Wenn im Geräte-Manager kein Chipname vorhanden ist, sondern stattdessen beispielsweise „Wireless Network Adapter“ angezeigt wird und sich in der Mitte des Dreiecks neben dem Namen ein Ausrufezeichen befindet, müssen Sie einen Treiber installieren.

Wenn Sie einen Laptop besitzen, müssen Sie lediglich das Gerätemodell kennen. Gehen Sie dann zur Support-Website des Herstellers, laden Sie den Treiber für Ihr Betriebssystem herunter und installieren Sie ihn. Wenn Sie einen Computer haben, ist es besser, das Modell des Wi-Fi-Adapters zu kennen; Es ist möglich, dass Sie die Box nach dem Kauf noch haben. Wenn Sie es nicht genau wissen, doppelklicken Sie im Manager darauf, wählen Sie im Reiter „Details“ „Geräte-ID“ aus der Dropdown-Liste aus und suchen Sie im Internet nach dem Code.
Wie installiere ich den Treiber?
- Als normales Programm folgen Sie den Anweisungen des Installationsprogramms. Möglicherweise müssen Sie Ihren Computer neu starten. In seltenen Fällen erkennt das System den mit dieser Methode installierten Treiber nicht.
- Entpacken Sie den Inhalt des Archivs in einen lokalen Ordner. Doppelklicken Sie im Geräte-Manager, um das Eigenschaftenfenster zu öffnen. Klicken Sie auf der Registerkarte „Treiber“ auf „Aktualisieren“ – „Auf diesem Computer suchen“ – und geben Sie den Ordner mit dem entpackten Archiv an. Das System installiert den Treiber.
Bitte beachten Sie, dass es am besten ist, Treiber für Ihre Betriebssystemversion herunterzuladen, um Inkompatibilitäten zu vermeiden. Ein falscher Treiber ist einer der Gründe, warum der Laptop keine Verbindung zum WLAN herstellen konnte.
Einrichten eines Netzwerks und Routers
Nehmen wir an, der Computer sieht das Netzwerk, die Verbindung ist erfolgreich, lässt Sie aber nicht ins Internet. Neben dem Verbindungssymbol befindet sich ein gelbes Symbol. Warum kommt es zu dieser Situation?
Meistens liegt das daran, dass die Einstellungen des Netzwerkchips von den Einstellungen des Routers abweichen. Zunächst weist es jedem Gerät automatisch eine IP-Adresse zu. Anschließend muss in den Moduleinstellungen die automatische Erfassung einer IP-Adresse aktiviert werden. Wie wäre es, dies sicherzustellen? Gehen Sie zu „Netzwerkverbindungen“ (lesen Sie oben, wie) – „Drahtloses Netzwerk“ – „Eigenschaften“ – „IP-Versionen 4“ – „Eigenschaften“ – „IP-Adresse automatisch beziehen“. Wenn die Einstellungen nicht übereinstimmen, können Sie nicht auf das World Wide Web zugreifen.
Wenn es immer noch nicht funktioniert
Fehlerbehebung
Das Windows-Dienstprogramm scannt Ihren Computer auf Fehler im Betriebssystem und in der Netzwerkkarte: Klicken Sie mit der rechten Maustaste auf das Verbindungssymbol – Fehlerbehebung. Das Dienstprogramm beginnt mit dem Scannen. Befolgen Sie ihre Anweisungen.
- Art der Netzwerkprobleme – Ich habe ein anderes Problem – Verwendung eines bestimmten Netzwerkadapters – Drahtloses Netzwerk.
Was passiert, wenn keine Schritte erfolgreich sind und die Fehlerbehebung keine Fehler anzeigt? Der Laptop kann keine Verbindung zum Internet herstellen oder erkennt das Netzwerk nicht? In den meisten Fällen hilft ein Neustart des Laptops/Routers. Es werden temporäre Dateien gelöscht, RAM Geräte und höchstwahrscheinlich auch der Computer können eine Verbindung zum Netzwerk herstellen.

Radikale Problemlösungsmethoden
Wenn Sie hartnäckig keine Verbindung zum WLAN herstellen können, weil Windows es nicht erkennt, können Sie den Router auf die Werkseinstellungen zurücksetzen. Auf der Rückseite befindet sich ein kleiner Reset-Knopf, der in das Gehäuse eingelassen ist. Nehmen Sie eine Stecknadel, drücken Sie den Knopf und halten Sie ihn einige Sekunden lang gedrückt. Führen Sie anschließend alle Anpassungen von Anfang an durch.

Sie müssen in der Nähe aller anderen Anschlüsse nach der Schaltfläche „Reset“ suchen
Wenn es Ihnen gelungen ist, sich einen Virus einzufangen oder Systemupdates nicht korrekt installiert wurden, versuchen Sie es mit der Windows-Wiederherstellung.
Abschluss
Wir haben Sie auf mögliche Lösungen für alle Situationen aufmerksam gemacht, in denen der Computer das Wi-Fi-Netzwerk nicht erkennt. Im Extremfall müssen Sie möglicherweise neue Geräte kaufen, aber in den meisten Fällen reicht es aus, an den Einstellungen herumzufummeln, um Geld zu sparen.
Wir würden uns freuen, Ihre persönlichen Erfahrungen in dieser Angelegenheit zu erfahren und zu erfahren, was Sie getan haben, als der Computer keine Verbindung herstellen konnte Wi-Fi-Netzwerke. Wir hoffen, dass Sie das Problem beheben konnten, indem Sie unseren Empfehlungen gefolgt sind. Hinterlassen Sie Ihre Kommentare unter dem Artikel.
Hallo zusammen! Nachdem Sie den folgenden Artikel gelesen haben, erfahren Sie, wie Sie einen Laptop über WLAN mit dem Internet verbinden. Ein Laptop gilt als mobiles Computergerät. Durch den Kauf erhält der Benutzer die Möglichkeit, es absolut überall zu verwenden. Es ist nicht sehr günstig, einen Laptop über ein Kabel mit dem globalen Netzwerk zu verbinden. Durch die Verbindung mit dem Internet verwandelt sich der Laptop in einen einfachen Heim-PC. Deshalb habe ich mich für dieses Thema entschieden, da es aktuell sehr aktuell ist.
Als Erstes müssen Sie das „WLAN“-Symbol finden. Dieses Zeichen kann bei jedem anders aussehen, es hängt davon ab, ob der Laptop mit WLAN verbunden ist oder nicht.

Dieses Symbol dient als Assistent für verschiedene Vorgänge.
Danach erscheint ein Fenster, in dem alle verfügbare Punkte Netzwerke. Wählen Sie das gewünschte Netzwerk aus und klicken Sie auf „Verbinden“.

Dann gibt es 2 Möglichkeiten. Wenn das Netzwerk nicht passwortgeschützt ist, wird die Verbindung sofort hergestellt. Wenn das Netzwerk passwortgeschützt ist, erscheint ein Fenster, in dem Sie eine Zeile ausfüllen müssen.

Nach Eingabe der Passwortdaten sollte das Internet funktionieren.
Wenn Sie Probleme haben, lesen Sie weiter.
Ich kann das benötigte Symbol nicht finden
Wenn Sie ein Problem haben, z. B. das Fehlen des „WLAN“-Symbols in der Taskleiste, ist Ihr WLAN-Modul deaktiviert. Um es zu aktivieren, müssen Sie Folgendes tun:
- Melden Sie sich bei der „Systemsteuerung“ an.
- Gehen Sie zu „Netzwerk und Internet“;
- Dann besuchen Sie das Network and Sharing Center;
- Wählen Sie „Adaptereinstellungen ändern“;
- Suchen Sie nach „Wireless“ Netzwerkverbindung» und verbinden Sie es über das Kontextmenü.

Manchmal tritt ein ähnliches Problem auf, weil es an Treibern mangelt. In diesem Fall müssen sie lediglich installiert werden.
Das Symbol ist mit einem roten Kreuz markiert
Dies ist ein weiteres häufiges Problem. In diesem Fall kann der Benutzer keine Verbindung herstellen.

Normalerweise bedeutet dies, dass ein solches Modul über das „Mobility Center“ oder über bestimmte Tasten am Gehäuse des Laptops selbst deaktiviert wird.
Um das Problem zu lösen, benötigen Sie:
- Wählen Sie das Batteriesymbol mit der rechten Maustaste aus.
- Wählen Sie „Windows Mobility Center“;

- Geben Sie „Drahtlose Kommunikation aktivieren“ an.

Wenn ein solches Netzwerk zu diesem Zeitpunkt bereits aktiviert ist, bedeutet dies, dass das Modul über Tasten oder Tastenkombinationen ausgeschaltet wird.
Abschluss
Jetzt wissen Sie, wie Sie einen Laptop über WLAN mit dem Internet verbinden. Ich hoffe, dass meine Informationen für Sie nützlich sein werden. Vielen Dank für Ihre Aufmerksamkeit, viel Glück an alle!
Wie verbinde ich einen Laptop über WLAN mit dem Internet?