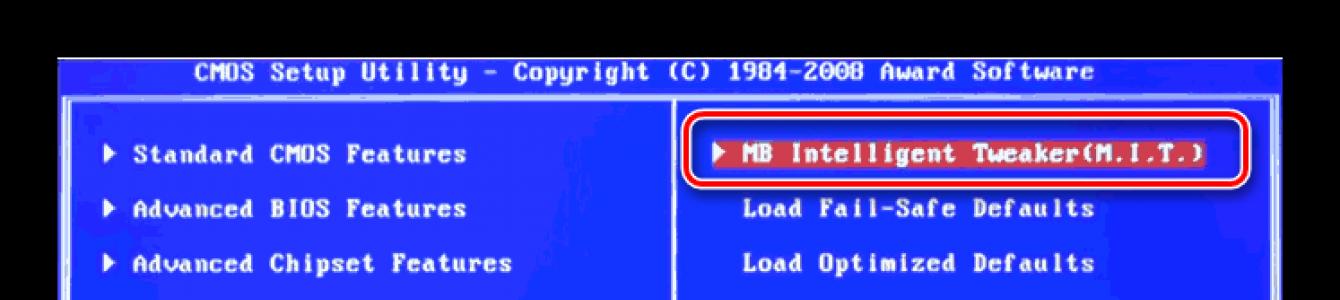Standardmäßig werden alle Eigenschaften des Arbeitsspeichers des Computers abhängig von der Hardwarekonfiguration völlig automatisch vom BIOS und von Windows ermittelt. Wenn Sie jedoch beispielsweise versuchen möchten, den Arbeitsspeicher zu übertakten, können Sie die Parameter in den BIOS-Einstellungen selbst anpassen. Leider ist dies nicht auf allen Motherboards möglich; bei einigen älteren und einfacheren Modellen ist dieser Vorgang nicht möglich.
Sie können die Haupteigenschaften des RAM ändern, also Taktfrequenz, Timings und Spannung. Alle diese Indikatoren sind miteinander verbunden. Und deshalb müssen Sie beim Einrichten von RAM im BIOS theoretisch vorbereitet sein.
Methode 1: BIOS vergeben
Wenn auf Ihrem Motherboard Firmware von Phoenix/Award installiert ist, sieht der Aktionsalgorithmus in etwa wie folgt aus. Bitte beachten Sie, dass die Parameternamen geringfügig variieren können.
- Wir starten den PC neu. Wir betreten das BIOS über den Serviceschlüssel oder die Tastenkombination. Sie variieren je nach Modell und Hardwareversion: Del, Esc, F2 und so weiter.
- Drücken Sie die Kombination Strg + F1 um erweiterte Einstellungen einzugeben. Verwenden Sie auf der sich öffnenden Seite die Pfeile, um zum Element zu gelangen „MB Intelligent Tweaker (M.I.T.)“ und drücken Eingeben.
- Im nächsten Menü finden wir den Parameter „Systemspeicher-Multiplikator“. Durch Ändern des Multiplikators können Sie die Taktfrequenz des RAM verringern oder erhöhen. Wir wählen etwas aktiver.
- Sie können die dem RAM zugeführte Spannung vorsichtig erhöhen, jedoch nicht um mehr als 0,15 Volt.
- Gehen wir zurück zu Homepage BIOS und wählen Sie die Option „Erweiterte Chipsatzfunktionen“.
- Hier können Sie Timings konfigurieren, also die Reaktionszeit des Geräts. Im Idealfall gilt: Je niedriger dieser Indikator, desto schneller funktioniert der Arbeitsspeicher des PCs. Zuerst ändern wir den Wert „DRAM-Timing wählbar“ Mit "Auto" An "Handbuch", also in den manuellen Einstellmodus. Dann können Sie experimentieren, indem Sie die Zeiten verkürzen, jedoch nicht um mehr als eine Zeit gleichzeitig.
- Die Einstellungen sind abgeschlossen. Wir verlassen das BIOS, speichern die Änderungen und führen einen speziellen Test durch, um die Stabilität des Systems und des RAM zu überprüfen, beispielsweise in AIDA64.
- Wenn Sie mit den Ergebnissen der RAM-Einstellungen unzufrieden sind, wiederholen Sie den obigen Algorithmus.






Methode 2: AMI-BIOS
Wenn das BIOS Ihres Computers von American Megatrends stammt, gibt es keine grundsätzlich signifikanten Unterschiede zu Award. Aber nur für den Fall, lassen Sie uns diesen Fall kurz betrachten.

Methode 3: UEFI-BIOS
Die meisten modernen Motherboards verfügen über ein UEFI-BIOS mit einer schönen und benutzerfreundlichen Oberfläche, Unterstützung für die russische Sprache und eine Computermaus. Die Möglichkeiten zur Anpassung des Arbeitsspeichers in dieser Firmware sind sehr umfangreich. Schauen wir sie uns im Detail an.
- Gehen Sie zum BIOS, indem Sie auf klicken Del oder F2. Andere Serviceschlüssel sind weniger verbreitet; Sie können sie in der Dokumentation oder im Hinweis am unteren Bildschirmrand finden. Als nächstes gehen wir zu „Erweiterter Modus“ durch Drücken F7.
- Gehen Sie auf der Seite mit den erweiterten Einstellungen zur Registerkarte „Ai Tweaker“, finden Sie den Parameter „Speicherhäufigkeit“ und wählen Sie im Dropdown-Fenster die gewünschte RAM-Taktfrequenz aus.
- Wenn wir im Menü nach unten gehen, sehen wir die Zeile „DRAM-Timing-Steuerung“ und indem wir darauf klicken, gelangen wir zum Abschnitt zum Anpassen verschiedener RAM-Timings. Der Standardwert in allen Feldern ist "Auto", aber wenn Sie möchten, können Sie versuchen, Ihre eigenen Reaktionszeitwerte festzulegen.
- Zurück zum Menü „Ai Tweaker“ und geh zu „DRAM-Fahrsteuerung“. Hier können Sie versuchen, die RAM-Frequenzmultiplikatoren leicht zu erhöhen und den Betrieb zu beschleunigen. Dies muss jedoch bewusst und sorgfältig geschehen.
- Wieder kehren wir zur vorherigen Registerkarte zurück und beobachten dann den Parameter „DRAM-Spannung“, wo Sie die den RAM-Modulen zugeführte elektrische Spannung ändern können. Sie können die Spannung um minimale Werte und schrittweise erhöhen.
- Gehen Sie dann zum Fenster „Erweiterte Einstellungen“ und wechseln Sie zur Registerkarte "Fortschrittlich". Wir besuchen dort „Nordbrücke“, Northbridge-Seite Hauptplatine.
- Hier interessiert uns die Linie „Speicherkonfiguration“, auf das wir klicken.
- Im nächsten Fenster können Sie die Konfigurationsparameter der im PC verbauten RAM-Module ändern. Aktivieren oder deaktivieren Sie beispielsweise die Fehlerkontrolle und -korrektur (ECC) des RAM, bestimmen Sie den Interleaving-Modus von RAM-Bänken usw.
- Nachdem Sie die Einstellungen abgeschlossen haben, speichern Sie die vorgenommenen Änderungen, verlassen Sie das BIOS und starten Sie das System. Überprüfen Sie die Funktion des RAM in einem speziellen Test. Wir ziehen Schlussfolgerungen und korrigieren Fehler, indem wir die Parameter neu anpassen.








Wie Sie gesehen haben, ist die Einstellung des Arbeitsspeichers im BIOS für einen erfahrenen Benutzer durchaus möglich. Wenn Sie in dieser Richtung falsch vorgehen, lässt sich der Computer grundsätzlich nicht einschalten oder die Firmware selbst setzt die fehlerhaften Werte zurück. Aber Vorsicht und Augenmaß können nicht schaden. Und denken Sie daran, dass sich der Verschleiß von RAM-Modulen mit erhöhten Takten entsprechend beschleunigt.
Betriebsgeschwindigkeit Personalcomputer hängt direkt von der richtigen Auswahl und Installation aller seiner Komponenten ab. Die richtige Auswahl und Installation von RAM-Speichermodulen ist der wichtigste Schlüssel für den erfolgreichen Betrieb Ihres PCs.
Im vorherigen Artikel haben wir uns das angeschaut. In diesem Artikel befassen wir uns mit der Auswahl des Arbeitsspeichers und seiner richtigen Anordnung in den Motherboard-Anschlüssen.
Grundlegende Empfehlungen, die für alle Arten und Arten von Speicher gelten:
– Am besten ist es, DIMM-Module mit der gleichen Speicherkapazität zu installieren;
– die Module müssen in der Betriebsfrequenz (MHz) übereinstimmen; wenn Sie Module mit unterschiedlichen Betriebsfrequenzen installieren, arbeiten sie letztendlich alle mit der Frequenz des langsamsten Speichers;
– Bei installierten RAM-Karten empfiehlt es sich, Timings und Speicherlatenzen (Verzögerungen) zu kombinieren;
– Es ist besser, Module von einem Hersteller und einem Modell auszuwählen.
Einige Enthusiasten versuchen, Module aus derselben Charge zu kaufen, aber das scheint mir bereits eine Perversion zu sein!
Diese Tipps werden nicht strikt befolgt; die Situationen sind unterschiedlich. Wenn sich Speichermodule in Hersteller, Lautstärke und Betriebsfrequenz unterscheiden, bedeutet das keineswegs, dass sie nicht funktionieren. In diesem Fall gibt es keine besonderen Speicherlayout-Geheimnisse – es reicht aus, sie zu installieren.
Auch beim Einbau bereits veralteter Speichertypen wie SDRAM gibt es keine Besonderheiten (es gilt die Regel – je mehr, desto besser).
Aber drin moderne Computer, Motherboards unterstützen spezielle Betriebsspeichermodi. In diesen Modi ist die Geschwindigkeit des RAM-Speichers am effizientesten. Um die beste Leistung zu erzielen, sollten Sie daher die Betriebsmodi der DIMMs und deren Funktionen berücksichtigen korrekte Installation. Schauen wir uns die heute gängigsten RAM-Betriebsmodi an.
RAM-Betriebsmodi
EINKANAL-MODUS
Einzelmodus (Einzelkanal oder asymmetrischer Modus) – Dieser Modus wird implementiert, wenn nur ein Speichermodul im System installiert ist oder sich alle DIMMs in Speicherkapazität, Betriebsfrequenz oder Hersteller unterscheiden. Es spielt keine Rolle, in welche Steckplätze oder welchen Speicher eingebaut werden soll. Der gesamte Speicher läuft mit der Geschwindigkeit des langsamsten installierten Speichers.
Wenn nur ein Modul vorhanden ist, kann es in einen beliebigen Speichersteckplatz eingebaut werden:
In jeder Konfiguration können auch zwei oder drei verschiedene Speichermodule verbaut werden:
Dieser Modus ist eher dann notwendig, wenn Sie bereits über RAM verfügen und es in erster Linie darum geht, die Speicherkapazität zu erhöhen und Geld zu sparen, und nicht darum, die beste PC-Leistung zu erzielen. Wenn Sie gerade einen Computer kaufen, ist es natürlich besser, auf einen solchen Speichereinbau zu verzichten.
DUAL-KANAL-MODUS
Dual-Modus (zweikanalig oder symmetrischer Modus) – in jedem DIMM-Kanal ist die gleiche Menge RAM installiert. Die Auswahl der Module erfolgt nach Betriebsfrequenz. Auf Motherboards haben die DIMM-Steckplätze für jeden Kanal unterschiedliche Farben. Daneben steht der Name des Anschlusses und manchmal auch die Kanalnummer. Der Zweck der Anschlüsse und ihre Position entlang der Kanäle müssen im Motherboard-Handbuch angegeben werden. Das Gesamtspeichervolumen entspricht dem Gesamtvolumen aller installierten Module. Jeder Kanal wird von einem eigenen Speichercontroller bedient. Die Systemleistung steigt um 5-10 %.
Dual-Modus kann mit zwei, drei oder vier DIMMs implementiert werden.
Wenn zwei identische RAM-Speichermodule verwendet werden, sollten diese an denselben Anschlüssen (gleiche Farbe) von verschiedenen Kanälen angeschlossen werden. Installieren Sie beispielsweise ein Modul im Steckplatz 0 Kanal A und der zweite - in den Stecker 0 Kanal B:
Das heißt, um den Modus zu aktivieren Zweikanal(Wechselbetrieb) müssen folgende Bedingungen erfüllt sein:
– Auf jedem Speicherkanal ist die gleiche Konfiguration von DIMM-Modulen installiert.
– Speicher wird in symmetrische Kanalanschlüsse eingefügt ( Steckplatz 0 oder Steckplatz 1) .
Drei Speichermodule werden auf ähnliche Weise installiert – die gesamten Speichervolumina in jedem Kanal sind einander gleich (Speicher im Kanal). A gleiche Lautstärke im Kanal B):
Und für vier Module ist die gleiche Bedingung erfüllt. Hier sind zwei parallele Dual-Modi am Werk:
DREIFACHKANAL-MODUS
(Dreikanalmodus) – in jedem der drei DIMM-Kanäle ist die gleiche Menge RAM verbaut. Die Module werden nach Geschwindigkeit und Lautstärke ausgewählt. Auf Motherboards, die den Dreikanal-Speichermodus unterstützen, sind normalerweise 6 Speicheranschlüsse installiert (zwei für jeden Kanal). Manchmal gibt es Motherboards mit vier Anschlüssen – zwei Anschlüsse bilden einen Kanal, die anderen beiden sind mit dem zweiten bzw. dritten Kanal verbunden.
Mit sechs oder drei Steckdosen ist die Installation genauso einfach wie im Dual-Channel-Modus. Wenn vier Speichersteckplätze installiert sind, von denen drei in Betrieb sein können, sollte der Speicher in diesen Steckplätzen installiert werden.
(flexibler Modus) – ermöglicht es Ihnen, die RAM-Leistung zu erhöhen, wenn Sie zwei Module unterschiedlicher Größe, aber gleicher Betriebsfrequenz installieren. Wie im Dual-Channel-Modus werden Speicherkarten in denselben Anschlüssen verschiedener Kanäle installiert. Wenn beispielsweise zwei Speichersticks mit einer Kapazität von 512 MB und 1 GB vorhanden sind, sollte einer davon im Steckplatz installiert werden 0 Kanal A und der zweite - in den Schlitz 0 Kanal B:
In diesem Fall arbeitet das 512-MB-Modul im Dual-Modus mit der 512-MB-Speicherkapazität des zweiten Moduls und die restlichen 512 MB des 1-GB-Moduls im Single-Channel-Modus.
Das sind im Grunde alle Empfehlungen zur RAM-Kombination. Natürlich kann es mehr Layout-Optionen geben, alles hängt von der RAM-Größe, dem Motherboard-Modell und Ihren finanziellen Möglichkeiten ab. Es wurden auch Motherboards mit Unterstützung angeboten Vierkanalmodus Speicherleistung – so erreichen Sie die maximale Rechnerleistung!
Wenn wir über RAM oder, wie es auch genannt wird, Arbeitsspeicher (RAM) im Zusammenhang mit der Arbeit innerhalb sprechen Computersystem, dann werden alle seine Parameter direkt vom Betriebssystem selbst eingestellt Windows-System und BIOS. Natürlich wird der Betrieb der Chips eines bestimmten Speichers auch durch seine unabhängigen Konfigurationen beeinflusst, sodass es unmöglich ist, über einen Computer einen Betriebsmodus einzustellen, der sich wesentlich von dem vom Hersteller bereitgestellten unterscheidet. Trotzdem kann der Benutzer selbstständig Anpassungen an der Funktionsweise dieses Elements vornehmen, beispielsweise den Arbeitsspeicher übertakten.
In diesem Artikel erfahren Sie, wie Sie RAM im BIOS konfigurieren. Lesen Sie den Artikel bis zum Ende, denn zusätzlich zu den Hauptanweisungen werden wir über verwandte Dinge sprechen, ohne deren Kenntnis möglicherweise nichts funktioniert.
Warum es möglicherweise nicht möglich ist, RAM im BIOS zu konfigurieren
Leider kann nicht jeder Nutzer Anpassungen an den RAM-Einstellungen vornehmen. Und das liegt überhaupt nicht am Modell, sodass man nicht raten muss, welcher RAM besser zum Anpassen von Parametern geeignet ist. Im Gegenteil, das liegt am Modell des Motherboards. Warum? Ja, da sich dort das BIOS-Setup-Dienstprogramm befindet. Daraus folgt, dass der erste Schritt darin besteht, zu verstehen, ob die Konfiguration des Computers Änderungen an den RAM-Einstellungen zulässt. Und das ist gar nicht so einfach, denn jedes Mainboard ist anders, aber wir können definitiv sagen, dass alte Mainboards und Mainboards des untersten Preissegments absolut nicht geeignet sind.
Starten des BIOS-Setup-Dienstprogramms
Was sollten Sie zuerst tun? Bevor Sie mit der RAM-Einrichtung beginnen, müssen Sie natürlich das CMOS aufrufen. Was ist das? Das ist das gleiche BIOS. Leider ist es unmöglich, eine universelle Möglichkeit zur Eingabe anzubieten, da alles direkt vom Hersteller und dem Motherboard selbst abhängt. Wir können jedoch sagen, dass die Anmeldung direkt beim Starten des Computers erfolgt, wenn viele verschiedene Wörter vor einem schwarzen Bildschirm angezeigt werden. In diesem Moment müssen Sie eine spezielle Taste drücken, die für den Aufruf des BIOS-Dienstprogramms verantwortlich ist. Am häufigsten ist dies Entf, seltener F1 oder F2. Dies gilt für Computer; Laptops hingegen verwenden zur Eingabe Tasten mit dem F-Präfix (F1, F2, F10, F11 oder F12).
Im Allgemeinen können Sie den erforderlichen Schlüssel beim Systemstart sehen. Es wird etwa der folgende Text angezeigt: „Press DEL to run Setup“, wobei anstelle von „DEL“ möglicherweise ein anderer Schlüssel angezeigt wird.

BIOS-Schnittstelle
Wir haben also nicht nur herausgefunden, dass CMOS das BIOS ist, sondern vor allem auch entschieden, wie wir es aufrufen. Es ist jedoch noch zu früh, um mit der Anleitung zum Ändern der Parameter eines Arbeitsspeichergeräts fortzufahren, denn zunächst müssen Sie die BIOS-Typen oder genauer gesagt die Arten seiner Schnittstellen verstehen.
Nehmen wir mit Blick auf die Zukunft an, dass in dem Artikel drei Vertreter untersucht werden: AMI, UEFI und AWARD. Es gibt zwar auch ein Intel-BIOS, aber dies ist nur eine Modifikation von AMI, daher sind die Anweisungen für sie allgemein. Sie sollten AWARD BIOS und Phoenix auch nicht verwechseln, da es sich um dasselbe handelt.
Alle oben genannten Versionen sind unterschiedlich Aussehen, weshalb die RAM-Einstellungen im BIOS unterschiedlich vorgenommen werden. Es hat keinen Sinn, jetzt jeden einzelnen zu beschreiben, da im Folgenden alles wörtlich dargelegt wird. Man muss nur eines sagen: Trotz des unterschiedlichen Aussehens und der unterschiedlichen Anordnung einiger Oberflächenelemente gelten die Anweisungen weitgehend für alle BIOS-Setup-Utilities.
Einstellungen

Nachdem wir uns nun mit allen Nuancen befasst, herausgefunden haben, was CMOS ist und wie man das BIOS aufruft, können wir endlich direkt mit der Anleitung zur RAM-Konfiguration fortfahren. Bitte beachten Sie jedoch, dass Eingriffe in die Einstellungen dieser Komponente die Stabilität des Computers beeinträchtigen können. Dieser „Indikator“ kann sich wie folgt ändern bessere Seite, und im schlimmsten Fall wird empfohlen, über eine große theoretische Wissensbasis zu verfügen, damit Sie beim Befolgen aller Anweisungen dem Computer keinen Schaden zufügen.
Methode eins: BIOS vergeben
Wir beginnen damit, Ihnen die Einrichtung zu erklären RAM im BIOS Award. Dieser CMOS-Typ verfügt über einen geteilten Bildschirm, der in zwei Teile unterteilt ist. Auf der linken Seite befinden sich die Standardeinstellungen und auf der rechten Seite die erweiterten Einstellungen. Wir werden beides nutzen. Nun, ohne zu lange zu schimpfen, kommen wir nun zu den Einrichtungsanweisungen selbst.
- Sobald Sie das Award-BIOS aufgerufen haben, drücken Sie die Tastenkombination Strg+F, um auf die erweiterten Einstellungen zuzugreifen.
- Markieren Sie mit den Pfeiltasten auf Ihrer Tastatur die Zeile „MB Intelligent Tweaker“.
- Drücken Sie die Eingabetaste, um das Einstellungsmenü für diese Option aufzurufen.
- Hier können Sie die Taktfrequenz Ihres RAM erhöhen oder umgekehrt verringern. Dies geschieht durch Ändern des Parameters „System Memory Multiplier“. Bitte beachten Sie jedoch, dass Sie den Indikator nicht auf den Maximalwert ändern können, da dies zu Fehlfunktionen des Bauteils oder sogar zu dessen Totalausfall führen kann. Es empfiehlt sich, einen etwas größeren Wert als ursprünglich angegeben zu wählen.
- Hier können Sie die dem RAM zugeführte Spannung ändern, dies erfolgt am unteren Bildschirmrand. Aber auch hier gibt es Einschränkungen; es wird dringend empfohlen, den Wert um mehr als 0,15 V zu ändern.
- Mit der Esc-Taste kehren Sie zum Hauptmenü zurück.
- Wählen Sie „Erweiterte Chipsatzfunktionen“ und gehen Sie dorthin.
- Hier können Sie die RAM-Reaktionszeit ändern. Ändern Sie zunächst das Element „DRAM Timing Selectable“ in „Manual“ und fahren Sie dann mit der Änderung der Werte fort.

Methode zwei: AMI-BIOS
Wie Sie verstehen, macht es keinen Sinn, zu entscheiden, welcher RAM besser ist, da seine Indikatoren einfach in den BIOS-Einstellungen geändert werden können. Kommen wir nun zum AMI-BIOS und erklären Ihnen, wie man das darin macht.
- Gehen Sie im CMOS zum Menü „Erweiterte BIOS-Funktionen“.
- Darin müssen Sie die Zeile „Advance DRAM Configuration“ finden und darauf die Eingabetaste drücken.
- Hier sind alle Parameter aufgeführt, die bei der ersten Methode dargestellt wurden, nämlich die zugeführte Spannung, die Timings und die RAM-Taktfrequenz.

Ändern Sie ähnlich wie beim Award-BIOS alle Einstellungen auf die von Ihnen benötigten, speichern Sie sie und starten Sie den Computer neu, um sie aufzurufen Betriebssystem.
Methode drei: UEFI-BIOS
Kommen wir nun direkt zur RAM-Einrichtung im UEFI-BIOS, dem vielleicht bequemsten BIOS von allen. Es liegt also daran, dass sie es getan hat GUI und unterstützt die Maus, was alle Aktionen erheblich vereinfacht.
- Sobald Sie das BIOS aufrufen, sollten Sie in den erweiterten Modus wechseln. Drücken Sie dazu F7.
- Gehen Sie hier zur Registerkarte „Ai Tweaker“.
- Suchen Sie die Schaltfläche „Speicherfrequenz“ und wählen Sie in der Dropdown-Liste, die nach dem Anklicken erscheint, die gewünschte Taktfrequenz aus.
- Um das Timing anzupassen, müssen Sie zum Menü „DRAM Timing Control“ gehen.
- Wenn Sie sich entscheiden, die der Komponente zugeführte Spannung zu ändern, müssen Sie zum Menü „DRAM-Spannung“ gehen. Geben Sie hier im entsprechenden Eingabefeld den gewünschten Parameter an.

Abschluss
Jetzt wissen Sie nicht nur, wie Sie RAM im BIOS konfigurieren, sondern auch, was ein BIOS im Allgemeinen ist, welche Arten von Schnittstellen es gibt und wie Sie in jeder davon Anweisungen ausführen. Abschließend möchten wir Sie daran erinnern, dass Sie vor dem Befolgen der Anweisungen sicherstellen müssen, dass das Motherboard die Änderung der RAM-Parameter zulässt.
Haben Sie Probleme mit der Leistung Ihres Computers? Es scheint, dass der Prozessor schnell ist, genügend Speicher vorhanden ist und die Grafikkarte auf dem neuesten Stand ist, aber mein liebes und geliebtes Windows wirft immer wieder mysteriöse Bilder aus wie: „Das System hat erhebliche Ressourcenknappheit ...“ ? Machen Sie sich keine Sorgen und eilen Sie nicht in den Laden. Versuchen Sie zunächst, die Tools zur Optimierung des Arbeitsspeichers Ihres PCs richtig zu nutzen. Das wichtigste dieser Tools ist zweifellos das BIOS.
Sollen wir anfangen?
Einrichtung der Chipsatzfunktionen
In der Regel können Sie hier RAM und Cache nach Ihren Wünschen tanzen lassen, den Betrieb der PCI-, ISA- und AGP-Busse konfigurieren und auch I/O-Ports entsprechend ihrer Größe bauen. Zuerst kommen die Speichereinstellungen, und das werden wir tun.
AUTO-Konfiguration(Der Name spricht für sich). Es macht eine triviale Sache – es konfiguriert automatisch die grundlegenden Speicherparameter. Dieses Element hat keinen Einfluss auf feinere Einstellungen. Sobald Sie andere Werte als „Manuell“ oder „Deaktiviert“ auswählen, können einige Einstellungen sofort nicht mehr geändert werden. Hat intuitive Einstellungen:
60 ns – eine Konfiguration, die in den meisten Fällen für 60 ns Speicher geeignet ist;
70 ns – das Gleiche, aber für 70 ns Speicher;
Deaktiviert oder Manuell – Ermöglicht Ihnen, die gewünschten Werte manuell festzulegen.
DRAM RAS# Vorladezeit(Vorladezeit nach RAS). Ein Parameter, der die Anzahl der Systembus-Taktzyklen zum Erzeugen des RAS-Signals bestimmt. Je niedriger dieser Wert ist, desto schneller arbeitet der Speicher. Allerdings hält nicht jeder Speicher einer so kurzen Vorladezeit stand, sodass es zu „Störungen“ kommen kann. Mögliche Optionen:
3 – besser, schneller, höher. Im Allgemeinen werden wir gewinnen;
DRAM-R/W-Leadoff-Timing(Verzögerungen, auch Waitstate genannt – bei der Vorbereitung auf die Ausführung von Speicheroperationen). Dies bestimmt die Anzahl der Bustaktzyklen, bevor Lese- und Schreibvorgänge ausgeführt werden. Der Wert zum Lesen steht an erster Stelle, gefolgt von einem Schrägstrich (/) zum Schreiben.
8/7 – für Memory mit Handbremse;
7/5 - für die Erinnerung mit „Ausbreitung“.
DRAM RAS zu CAS-Verzögerung(Verzögerung zwischen RAS- und CAS-Signalen). Es ist kitschig, nicht wahr? Was sind das für Dämonen – CAS und RAS? Der Speicher ist als Matrix organisiert. Um zur gewünschten Zelle zu gelangen, müssen Sie dementsprechend eine Zeile und eine Spalte angeben. RAS (Row Access Strobe) und CAS (Column Access Strobe) sind also genau die Signale, die es ermöglichen, die Zelle zu erreichen. Diese Signale laufen nicht parallel und dieser Parameter bestimmt die Verzögerung in den Taktzyklen zwischen ihnen. Das Wort „Verzögerung“ ist nicht mehr gut. Je kürzer es ist, desto besser.
3 – klar, träge, drei Schritte, um den Befehl zu verstehen;
2 ist das, was Sie brauchen.
Schnelle RAS#-zu-CAS#-Verzögerung(Intervall zwischen RAS- und CAS-Signalen). Hat die gleiche Bedeutung wie DRAM RAS to CAS Delay. Allerdings ist die Aufgabe hier implizit, sodass es keine Möglichkeit gibt, zu verstehen, welche Werte das BIOS meint:
Aktiviert – wahrscheinlich zwei Verzögerungszyklen;
Deaktiviert – standardmäßig drei Balken.
DRAM-Lese-Burst-Timing(Zeiten für das Lesen aus dem Speicher im Batch-Modus). Der Batch-Modus ist einfach: Im ersten Teil wird auf einen bestimmten Speicherbereich zugegriffen, in den übrigen Teilen erfolgt der Lesevorgang selbst. Weniger ist besser. Akzeptiert Werte:
Spekulativer Auftakt(Bereitstellung eines Lese-Vorlaufsignals). Wenn diese Option aktiviert ist, kann der Speichercontroller etwas früher als die Adresse dekodiert ein Lesesignal ausgeben. Standardwerte:
Aktiviert – Gewähren Sie dem Controller diese Freiheit;
Behinderte – befolgen Sie das Regime!
Wendeeinfügung(Verzögerung zwischen aufeinanderfolgenden Vorgängen). Enthält einen zusätzlichen Taktzyklus zwischen zwei aufeinanderfolgenden Speicherzugriffszyklen. Wenn aktiviert (Enabled), nimmt die Leistung leicht ab. Es kann jedoch vorkommen, dass der Speicher in anderen Einstellungen nur dann einwandfrei funktioniert, wenn dieser zusätzliche Takt vorhanden ist und nur minimale Verzögerungen auftreten. In diesem Fall ist es besser, es zu belassen, als die Lese- und Schreibverzögerungen zu erhöhen. Wenn bereits alles „auf einem Haufen“ ist, ist es besser, es auszuschalten. Könnte so reagieren:
Aktiviert – ich werde mich ausruhen;
Behinderte – ich werde wie ein Stachanowiter arbeiten.
Datenintegrität (PAR/ECC)(Datenintegrität, Paritätsauflösung oder ECC). Für die meisten von uns ist es irrelevant. ECC-Speicher (Error Correction Control) ist für den Heimgebrauch unerschwinglich teuer und Paritätsspeicher ist längst veraltet. Wenn Sie jedoch ein paar Module dieses Speichers von einem funktionierenden Server gestohlen haben, ist es sinnvoll, ihn auf Aktiviert (erlaubt) zu setzen. Eine kleine Anmerkung: Nach Schätzungen einiger Experten arbeitet ein solcher Speicher 3-5 % langsamer als gewöhnlich.
Aktiviert – wenn der Speicher ECC ist, kann ein Ein-Bit-Fehler korrigiert werden;
Behindert – ich bin für nichts verantwortlich, es ist alles die Schuld der kosmischen Strahlung und sie kam von selbst.
DRAM ECC/PARITY-Auswahl(Auswahl des Fehlerkorrekturmodus). Meiner Meinung nach ist alles klar. Akzeptiert Werte:
Parität – gewöhnliche Parität: Wenn ein Fehler auftritt, „stoppt“ die Maschine einfach mit einer Fehlermeldung;
ECC – Fehlerkontrollkorrektur. Wenn ein Bit „schief“ ist, korrigieren wir es und machen weiter, andernfalls „hängt“ es.
Einige Systeme verfügen sowohl über reguläre SIMM- als auch über DIMM-Steckplätze, daher gibt es spezielle Einstellungen für den SDRAM-Speicher.
SDRAM-Konfiguration(SDRAM-Konfiguration). Hier entscheidet das BIOS, ob es die Einstellungen selbst übernimmt oder es dem Gewissen des Benutzers überlässt. Es gibt ziemlich viele Möglichkeiten:
Per SPD – Daten werden vom SPD übernommen (einem Mikroschaltkreis für Speichermodule, der alle Timing-Daten enthält);
7 ns - schauen Sie sich das Modul an, sehen Sie 7 ns, stellen Sie diesen Wert ein. Sie können es auf gute Module (8 ns) einstellen, aber die Stabilität liegt auf Ihrem Gewissen. Das BIOS berechnet diese Parameter auf der Grundlage der Tatsache, dass der Speicher mit 143 MHz betrieben werden kann;
8 ns – das Gleiche, aber für 8 ns Speicher (fähig für den Betrieb mit 125 MHz);
Deaktiviert oder Manuell – manuelle Einstellung.
SDRAM RAS-Vorladezeit(RAS-Vorladezeit für synchronen Speicher). Dieser Parameter hat eine ähnliche Bedeutung wie die DRAM-RAS#-Vorladezeit, hat jedoch keine explizite Bedeutung. Akzeptiert die folgenden Werte:
Schnell - schnelles Aufladen(besser);
Langsam – langsames Laden.
SDRAM (CAS Lat/RAS-zu-CAS)(Verzögerung der CAS- und RAS-Signale an CAS). Ein kombinierter Parameter, der die Dauer des CAS-Signals und die Verzögerung zwischen den RAS- und CAS-Signalen bestimmt. Die Prozessorgeschwindigkeit sowie die Speicherqualität haben großen Einfluss auf die Möglichkeit, diesen Parameter zu ändern. Seien Sie also vorsichtig:
2/2 - maximale Leistung;
3/3 - mehr Zuverlässigkeit.
SDRAM CAS-zu-RAS-Verzögerung(Verzögerung zwischen CAS und RAS). Absolut die gleiche Dekodierung wie für DRAM CAS to RAS Delay.
SDRAM CAS#-Latenz(CAS-Latenz für synchronen Speicher). Auch das uns bekannte CAS braucht manchmal eine Pause. Sie können eine von zwei Optionen angeben:
2T – zwei Zyklen;
3T – drei Zyklen.
Richtlinie zur Schließung von SDRAM-Banken(wie man Gläser richtig verschließt). Aber nicht die, in denen Gurken eingelegt werden. Das Auftreten dieses Parameters verdanken wir den Problemen des 440LX-Chipsatzes, bei dem der Dual-Bank-Speicher, sagen wir mal, schlecht funktionierte. Wenn bei Ihnen alles in Ordnung ist, lassen Sie diesen Parameter in Ruhe. Wenn nicht, experimentieren Sie. Akzeptierte Werte:
Page Miss – Wert für Zwei-Bank-Speicher;
Schiedsverfahren – für Vier-Bank-Speicher.
DRAM-Leerlauf-Timer(Passiv-State-Timer). Bestimmt den Zeitpunkt, zu dem Speicherseiten geschlossen werden. Hat keinen nennenswerten Einfluss auf die Leistung. Akzeptiert Werte von 0 bis 32 (in Taktzyklen).
Schnüffeln Sie voraus(schaut nach vorn). Es dient dazu, den Streaming-Datenaustausch zwischen PCI und Speicher zu erlauben (Enabled) oder zu verbieten (Disabled). Für einen effizienteren Betrieb von Peripheriegeräten am PCI-Bus ist es besser, diese zu aktivieren.
Schnelle Datenbereitstellung für den Host-Bus(schnelle Datenverfügbarkeit auf dem Hauptbus). Ermöglicht Ihnen, Daten gleichzeitig mit der Abtastung vom Bus zu entfernen. Andernfalls kommt es zwischen diesen beiden Vorgängen zu einer Verzögerung von einem Taktzyklus. Es ist besser, es zuzulassen (Aktiviert), aber wenn Probleme auftreten, setzen Sie es auf Deaktiviert.
RAS#-Behauptung aktualisieren(Anzahl der Taktzyklen für die Speicherregeneration). Die DRAM-Architektur (Dynamic Random Access Memory) erhielt ihren Namen, weil jede ihrer Zellen die Form eines Kondensators hat, der beim Schreiben von Eins geladen und beim Schreiben von Null entladen wird. Nachdem die Leseschaltung diesen Kondensator entladen hat und sein Wert gleich eins wird, erfolgt der Ladevorgang auf den vorherigen Wert. Wenn alle die arme Zelle vergessen haben und sich niemand darum kümmert, wird sie bald verkümmern und der Kondensator wird entladen. Es ist klar, dass Informationen verloren gehen, sodass der gesamte Speicher ständig aufgeladen werden muss. Dementsprechend wird der Speicher aufgrund dieser Eigenschaft als dynamisch bezeichnet, da er ständig nachgeladen werden muss. Dieser Parameter legt die Anzahl der Zyklen zum Aufladen fest. Es empfiehlt sich, ihn nicht zu berühren oder auf einen Wert einzustellen, der den Speichereigenschaften entspricht. Man geht davon aus, dass das Gedächtnis umso schneller arbeitet, je niedriger es ist.
MA-Wartezustand(Warten, bis das Lesen aus dem Speicher beginnt). Der Parameter bestimmt, ob ein zusätzlicher Taktzyklus eingegeben werden soll, bevor mit dem Lesen aus dem Speicher begonnen wird. Akzeptiert Werte:
Langsam – fügt einen zusätzlichen Takt hinzu;
Spekulatives SDRAM-Lesen(Vorlesen für synchronen Speicher). Ein Parameter, der im Wesentlichen dem Speculative Lead Off ähnelt. Akzeptiert Werte:
Aktiviert – erlaubt (besser);
Behinderte – verboten.
Spread Spectrum moduliert(modulierte Spektrumsausbreitung). Verrückter Name. Der Parameter befasst sich mit der Reduzierung elektromagnetische Strahlung durch die knifflige Bedienung eines Taktgenerators. Die Folge kann jedoch eine Fehlfunktion empfindlicher Geräte sein, sodass eine Reduzierung der Strahlung um 6 % wahrscheinlich nicht gerechtfertigt ist. Akzeptiert Werte:
Aktiviert – erlaubt;
Befehl pro Zyklus(Befehl pro Takt). Der Parameter erlaubt oder verbietet die Ausführung von Befehlen in einem Taktzyklus. Verbessert die Produktivität erheblich. Der empfohlene Wert ist Aktiviert.
Tests
Okay, im Allgemeinen haben wir uns die Parameter angesehen, die die Leistung des Speichersubsystems beeinflussen, und jetzt beginnen wir direkt mit dem Testen. Jede BIOS-Version verfügt nur über einen Teil der oben besprochenen Einstellungen, und in unserem Fall wurden die Parameter CAS-Latenz, RAS-zu-CAS-Verzögerung, RAS-Vorladezeit und Befehl pro Zyklus getestet. Der Test wurde an einer Maschine mit folgender Konfiguration durchgeführt:
CPU: Pentium III 700 MHz (100x7)
Hauptplatine: ASUS CUSL2 (815E)
RAM: Micron PC133 (betrieben mit 100 MHz)
Festplatte: IBM DTJN 15 GB
Grafikkarte: i752-Beschleuniger im i815-Chipsatz integriert.
Aufgrund der Verwendung von Systemspeicher für Grafiken besteht der Leistungsunterschied zwischen verschiedene Einstellungen Die Erinnerung muss bedeutsam sein, wie wir jetzt sehen werden.
Kein schlechter Anstieg von 27,5 %, oder? Mehr als ein Viertel. Ausschlaggebend war natürlich die Einstellung Command per Cycle, die es dem SDRAM-Speicher ermöglichte, seine volle Leistung auszuschöpfen. Viele Motherboards arbeiten standardmäßig in diesem Modus und erlauben dem Benutzer nicht, diese Einstellung zu ändern. Wenn man sich auf jeden Fall auf die ersten vier Parameter konzentriert, dann sind die 10,5 % Steigerung, die durch einfaches Fummeln an den Speichereinstellungen erreicht werden kann, sehr beeindruckend.
Erinnern wir uns nun an die Spezifikationen von PC100 und PC133, von denen uns alle loben. Mal sehen, ob der nicht abgestimmte PC133-Speicher mit dem optimierten PC100-Speicher auf verschiedenen Prozessoren und Systembusfrequenzen konkurrieren kann. Wir haben zum Beispiel die Zeit gemessen, in der RAR-Archiver verarbeitet 12,5 MB Daten. Der erste Wert ist die Systembusfrequenz, der zweite die Speicherfrequenz.
| 133 x 133xFast (933 MHz PIII) | 133 x 133xLangsam (933 MHz PIII) | 133 x 100xSchnell (933 MHz PIII) | 133 x 100 x langsam (933 MHz PIII) | 100 x 100 x schnell (700 MHz PIII) | 100 x 100 x langsam (700 MHz PIII) | |
| RAR, 12,5 MB, (Sek.) | 30 | 32 | 33 | 38 | 35 | 41 |
Interessantes Bild. Besonders lustig ist, dass der Pentium III 700 MHz mit PC100-abgestimmtem Speicher den Pentium III 933 MHz mit nicht abgestimmtem PC100-Speicher übertraf. Ansonsten gibt es nichts Ungewöhnliches – je langsamer der Speicher oder Prozessor wird, desto länger wird die Archivierungszeit. Man erkennt die Überlegenheit des PC133-Speichers um ca. 10 %, die bei falschen Einstellungen sofort verloren geht.
Schlussfolgerungen
Das Einrichten des Speichers ist eine ziemlich mühsame Aufgabe. Mit der vollständigen Implementierung von SPD ist dies weniger notwendig geworden – wenn jedoch Probleme auftreten und der Verdacht auf Speicher besteht, dann bewaffnen Sie sich am besten mit dem Handbuch und gehen Sie die Einstellungen durch. Dies wird auch denjenigen helfen, die den Prozessor gerne übertakten, da man für einen stabilen Betrieb manchmal hier und da ein paar Taktzyklen hinzufügen muss. Manchmal kann es vorkommen, dass Sie versehentlich defekten oder neu beschrifteten Speicher kaufen, und in diesem Fall können Sie auf keinen Fall auf den Besuch des Chipsatz-Setups verzichten.
Das BIOS vieler Unternehmen verfügt über ein integriertes Konfigurationsprogramm, das eine einfache Änderung der Systemkonfiguration, einschließlich der Anpassung der RAM-Betriebsmodi, ermöglicht. Diese Informationen werden in einem speziellen Bereich des nichtflüchtigen Speichers auf der Hauptplatine namens CMOS aufgezeichnet. Das Einrichten von RAM über das BIOS-Setup ist recht primitiv und unbewusst verständlich.
Sie werden brauchen
- - Computer.
Anweisungen
1. Die Metamorphose der RAM-Einstellungen erfolgt durch Einstellen der entsprechenden Werte im BIOS-Setup-Programm und anschließendes Speichern. Das Festlegen des RAM-Betriebsmodus auf die Standardeinstellung weist häufig auf einen stabilen Systembetrieb hin. In manchen Fällen ist es jedoch notwendig, die Geschwindigkeit des Systems zu erhöhen. Zu diesem Zweck wird der Arbeitsspeicher im BIOS-Setup angepasst. Dies ist absolut real und hat in der Regel keinen Einfluss auf die Stabilität des Computers.
2. Um mit der Einrichtung Ihres RAM zu beginnen, gehen Sie zunächst zum BIOS-Setup. Dies geschieht normalerweise durch Drücken der Entf-Taste. Bei BIOS anderer Hersteller müssen Sie möglicherweise eine andere Taste oder Tastenkombination drücken, beispielsweise F2 oder STRG-ALT-ESC.
3. Alle notwendigen Parameter, die die Speicherbetriebsmodi steuern, sind darin konzentriert BIOS-Menü Setup, genannt Advanced Chipset Setup. Gehen Sie hinein, um die RAM-Einstellungen zu konfigurieren. Alle notwendigen Parameter sind unten aufgeführt.
4. Automatische Konfiguration – mechanische Einstellung der RAM-Betriebsparameter, wird empfohlen, wenn während der Experimente Änderungen vorgenommen wurden falsche Einstellung, aber ich kann mich nicht erinnern, welches. Um Korrekturen an den RAM-Einstellungen (Random Access Memory) vorzunehmen, deaktivieren Sie diese Option. DRAM-Lese-Timing – zeigt die Anzahl der Zyklen beim Zugriff auf den RAM an; je niedriger sie ist, desto höher ist die Systemproduktivität. CAS-Verzögerung – obwohl sich dieser Parameter im Wesentlichen vom vorherigen unterscheidet, bleibt auch der Punkt bestehen, den geringsten Wert einzustellen, um die Produktivität zu maximieren.
5. Seien Sie bei der Einrichtung vorsichtig – eine zu aggressive Reduzierung von Zyklen (Timings) und Verzögerungen kann sich negativ auf die Stabilität des Computers auswirken. Daher ist es für Experimente besser, hochwertigen Speicher mit einer Reserve für die Betriebsgeschwindigkeit zu wählen. Vergessen Sie nach Abschluss der Speicherkonfigurations-Metamorphose nicht, die Einstellungen im BIOS-Setup zu speichern. Danach können Sie den Computer neu starten.
Beim Einrichten der RAM-Betriebsparameter müssen Sie eine ganze Reihe Parameter berücksichtigen. Eine fehlerhafte Metamorphose bestimmter Punkte kann zu Schäden an einigen RAM-Sticks führen.

Sie werden brauchen
- - MemTest.
Anweisungen
1. Führen Sie eine Stabilitätsprüfung der RAM-Sticks durch, um sicherzustellen, dass das Gerät eingesteckt ist im Moment Funktioniert ohne Ausfälle. Verwenden Sie das MemTest-Programm oder Standardmittel Windows-Prüfungen. Öffnen Sie das Menü „Administration“. In Windows Seven befindet es sich im Menü „System und Sicherheit“ der Systemsteuerung.
2. Führen Sie den Windows-Speichertest aus. Wählen Sie im sich öffnenden Fenster die Option „Jetzt neu starten und prüfen“. Warten Sie eine Weile, bis der Computer neu startet und die Überprüfung des Status der RAM-Sticks abgeschlossen ist. Starten Sie Ihren PC erneut und öffnen Sie das BIOS-Menü. Normalerweise müssen Sie dazu beim Hochfahren des Computers die Entf-Taste gedrückt halten.
3. Gehen Sie zum Menü „Erweiterte Chipsatzkonfiguration“. Bei einigen Motherboard-Modellen kann dieses Menü den umgekehrten Namen haben. Suchen Sie nach Elementen, die RAM-Timing-Werte anzeigen. Wählen Sie den letzten Punkt aus und verringern Sie seinen Wert um eins. Suchen Sie nun den Eintrag RAM-Spannung. Erhöhen Sie die Spannung, die den RAM-Sticks zugeführt wird. Zunächst ist es besser, die Spannung um 0,1-0,2 Volt zu erhöhen.
4. Speichern Sie Ihre Einstellungen. Traditionell ist hierfür das Drücken der F10-Taste oder die Auswahl der Option „Speichern und Beenden“ erforderlich. Führen Sie das Programm nach dem Neustart des Computers erneut aus, um den Status des RAM zu überprüfen und seine Effizienz zu bewerten. Mit dem MemTest-Dienstprogramm können Sie unnötige Neustarts vermeiden, weil... es läuft in der Windows-Umgebung.
5. Befolgen Sie den beschriebenen Algorithmus, bis Sie die beste RAM-Effizienz erreichen. Ändern Sie die Zeiten nacheinander. Lassen Sie sich nicht auf einen außergewöhnlichen Punkt ein. Wie die Praxis zeigt, führt dies schnell zu Fehlfunktionen des Arbeitsspeichers, ohne dessen Effizienz tatsächlich zu steigern.
Video zum Thema
Nachricht

Aktualisieren der TP-Link WR841N-Firmware und Erstkonfiguration des Routers (Internet, WLAN) Aktualisieren der Firmware für den TP-Link-Router
Telefone

Magnetisches Quadrat aus Festplatten (HDD). Neodym-Magnet-Festplatte
Andere