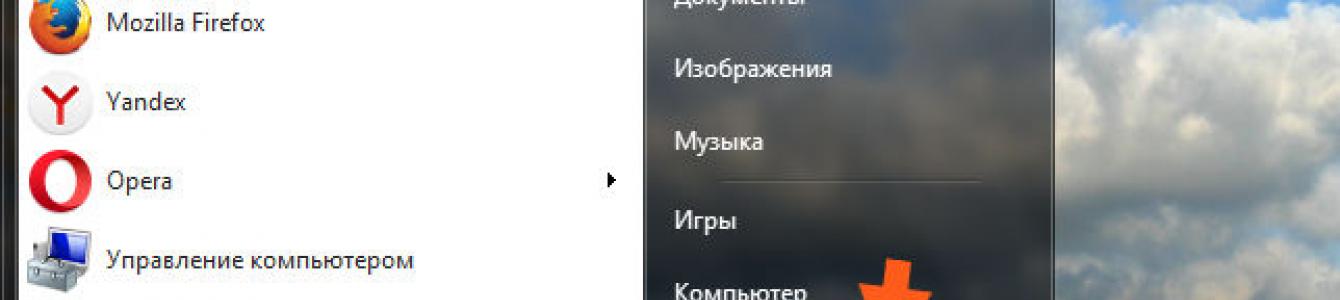Wenn Sie sich entscheiden, Mozila von Ihrem Computer zu entfernen, dann ist das Ihr gutes Recht, aber ich sage Ihnen ehrlich, dass es als Browser überhaupt nicht schlecht ist. Mir scheint, dass Chrome schneller arbeitet, schon allein deshalb, weil es nicht auf jeden Tab einen separaten Prozess verteilt ... Sie sehen, Sie haben in Chrome 20 Tabs geöffnet, und es gibt die gleiche Anzahl an Prozessen von Chrome, oder sogar mehr ...
Nun, das ist es. Inzwischen hat Chrome die Köpfe, also die Computer der Nutzer, fest im Griff, ehrlich gesagt weiß ich nicht, wie sie das schaffen, aber ich habe gelesen, dass Chrome einen ordentlichen Anteil am Browsermarkt einnimmt, und diese Zahl ist es auch Anbau! So sind die Dinge. Obwohl ich in gewisser Weise zustimme, dass Chrome nicht schlecht ist, zeigt es viele umfangreiche Websites einfacher an ...
Nun gut, kommen wir zu dem, worüber ich hier schreiben sollte. Nämlich wie man es entfernt Mozilla Firefox Komplett vom Computer aus kann ich sofort sagen, dass es nichts Kompliziertes gibt und Sie Erfolg haben werden.
Für alle Fälle möchte ich sagen, dass es ein bestimmtes Deinstallationsprogramm gibt, das sich auf das Entfernen von Software von einem Computer spezialisiert hat. Er weiß, wie man sowohl das Programm entfernt als auch die Rückstände danach reinigt. Im Allgemeinen besteht meine Aufgabe darin, es anzubieten, und Sie können es selbst sehen, aber ich werde sagen, dass das Programm geeignet ist...
Beginnen wir also mit der Operation.
Klicken Sie auf Start und wählen Sie Systemsteuerung:

Wenn Sie Windows 10 haben, dann herzlichen Glückwunsch! Aber da ist dieser Punkt im Menü, der mit den Win + X-Tasten aufgerufen werden kann!
Dann finden wir das Symbol „Programme und Funktionen“:

Was nun? Schauen wir uns nun die Liste der Software an. Diese Liste ist alles, was Sie haben. Schauen wir uns an, wo sich Mozilla Firefox befindet, finden Sie es und klicken Sie darauf Rechtsklick, und wählen Sie dann Löschen aus:


Klicken Sie dann auf Löschen:

Nun, das war's, der Löschvorgang beginnt, alles wird schnell zu Ende sein und es wird geschrieben, dass alles gut gelaufen ist:

Nun, ist es schwierig? Nein, es gibt nichts Kompliziertes
Nun erfahren Sie, wie Sie Ihren Computer von kleinen Rückständen reinigen. Es ist besser, ihn zu entfernen. Es ist nicht notwendig, diese Reinigung durchzuführen, aber da es nichts Kompliziertes daran ist, mache ich es persönlich. Trotzdem lösche ich Programme nicht so oft. Wenn Sie faul oder schwierig sind, können Sie es überspringen. Nun, das ist es. Drücken Sie die Tasten Win + R und schreiben Sie in das Befehlsfenster „Run regedit“:

Was haben wir getan? Wir haben den Registrierungseditor geöffnet, hier können Sie alle Spuren von Mozilla finden und löschen, also alles, was hier übrig bleibt, in dessen Erwähnung das Wort Mozilla steht, dann kann das alles gelöscht werden! So geht's: Halten Sie im Editor Strg + F gedrückt, schreiben Sie in das Mozilla-Feld und klicken Sie dann auf die Schaltfläche „Weitersuchen“:

Infolgedessen sucht die Registrierung nach Ordnern und Schlüsseln, die das Wort Mozilla enthalten. Das ist alles Müll und muss gelöscht werden! Aber wie? Schauen Sie, Sie müssen nur löschen, was ausgewählt ist. Löschen Sie nicht einfach etwas. Wenn ein Ordner oder Schlüssel gefunden wird, wird er hervorgehoben und Sie müssen mit der rechten Maustaste darauf klicken und im Menü „Löschen“ auswählen. Um die Suche fortzusetzen, drücken Sie F3 usw., bis eine Meldung angezeigt wird, dass die Suche beendet ist.
Schauen Sie, so löschen Sie einen Ordner:

Und hier ist der Schlüssel:

Nun, das heißt, fast alles ist gleich!
Wenn diese Meldung erscheint, bedeutet das, dass Sie bereits alles gelöscht haben und nichts mehr übrig ist:

Also Leute, alles scheint in Ordnung zu sein, ich habe hier geschrieben und hoffe, dass euch alles klar ist. Bleibt uns also nur noch, Ihnen viel Glück und gute Laune zu wünschen
30.07.2016Obwohl Mazila als einer der besten Webbrowser gilt, gibt es Zeiten, in denen er überflüssig wird.
Es ist unmöglich, es auf die übliche Weise zu neutralisieren. Prinzipiell ist es möglich, aber nicht ratsam. Was ist der richtige Weg, um den Mozilla Firefox-Browser vollständig zu entfernen?
Wenn Mozilla Firefox ausgeführt wird, schließen Sie es. Überprüfen Sie außerdem, ob der Workflow bestehen bleibt. Andernfalls können Sie ihn nicht mit der Standardmethode löschen.
Standardmethode zum Entfernen von Mozilla Firefox
Um den Mozilla Firefox-Browser zu entfernen, öffnen Sie die Option „Programme und Funktionen“ und suchen bzw. klicken Sie darauf.
Wählen Sie es aus (durch Rechtsklick) und klicken Sie ganz oben auf die Option „Löschen“.

Im Allgemeinen ist die Standardmethode nicht schlecht, obwohl sie einen Nachteil hat: Sie hinterlässt Müll. Um dies in Zukunft zu verhindern, empfehle ich die beste Option und verwende sie nicht nur zum Entfernen von Browsern, sondern auch aller anderen Anwendungen, unabhängig davon, ob es sich um Windows 7, Vista, XP oder Windows 8 handelt.
Eine universelle Methode zur Hornhautentfernung
Ausnutzen die beste Option Um Muzz (Mozilla Firefox) zu entfernen, müssen Sie Special herunterladen. prog. Es ist kostenlos und auf Russisch (ANLEITUNG LIEGT BEI). Auch für die Installation sind keine besonderen Kenntnisse erforderlich.
Welche Vorteile ergeben sich für Sie im Vergleich zum Entfernen von Mozilla Firefox mit der Standardmethode? Wenn Sie dieses Programm herunterladen, installieren und ausführen, werden alle Anwendungen auf Ihrem Computer direkt dort angezeigt.
Sie müssen nur Mozilla Firefox auswählen und oben auf „Deinstallieren“ klicken. Nur ist das nur die halbe Arbeit. Nachdem Sie den Browser selbst entfernt haben, erscheint unten die Option „Suchen“. Klicken Sie darauf und das Programm findet automatisch alle „Schwänze“.
Sie müssen lediglich die Kontrollkästchen aktivieren (klicken Sie auf „Alle auswählen“) und dann auf „Löschen“ klicken. Das ist alles – das Programm löscht selbstständig Müll aus der Registrierung, wodurch kein Müll gesammelt wird und dadurch auch die Computerleistung nicht abnimmt. Viel Glück.
Einer der beliebtesten Browser ist . Zu seinen Vorteilen zählen die komfortable Datenverwaltung (Lesezeichen) und das schnelle Öffnen von Seiten (dank Caching). Aufgrund der Funktionalität und Bequemlichkeit haben die Menschen in letzter Zeit damit begonnen, daran zu arbeiten. Aber das Problem der Deinstallation von Firefox bleibt bestehen. Wie sich herausstellte, ist es nicht so einfach. Jetzt erkläre ich Ihnen, wie Sie diesen Vorgang durchführen.
Schritt 1: Deinstallation mit dem Dienstprogramm „Programme und Funktionen“.
Dazu sollten wir:
Als Ergebnis der durchgeführten Aktionen wird der Entfernungsassistent für diesen Browser geöffnet. Vergessen Sie beim Löschen nicht, das Kontrollkästchen zu aktivieren. „Persönliche Daten, Profile und Einstellungen aus meinem Firefox löschen“.
 Unter Windows 8.1 habe ich kein Kontrollkästchen (Bild von Windows 7).
Unter Windows 8.1 habe ich kein Kontrollkästchen (Bild von Windows 7). 
Beratung! Nicht immer verschwindet nach Durchführung der oben genannten Schritte der auf der Festplatte befindliche Programmordner – es lohnt sich, dies zu überprüfen und gegebenenfalls zu löschen (unter C:\Programme\Mozilla Firefox).
Es lohnt sich auch zu prüfen, ob Profile und persönliche Daten gelöscht wurden. Wenn nicht, löschen Sie die folgenden Ordner:
- für Windows XP: \Dokumente und Einstellungen\Benutzername\Anwendungsdaten\Mozilla
\Dokumente und Einstellungen\Benutzername\Lokale Einstellungen\Anwendungsdaten\Mozilla; - für Windows 7, 8, 8.1, Vista: \Benutzer\Benutzername\AppData\Local\Mozilla
\Benutzer\Benutzername\AppData\Roaming\Mozilla\.
Schritt 2: Bereinigen der Registry
Die Computerregistrierung ist eine Datenbank, die die Adressen und Einstellungen von Dateien enthält. Und natürlich blieb ein kleiner Teil der Daten zu Mozilla Firefox darin. Die folgenden Verzeichnisse sollten entfernt werden:
- HKEY_CLASSES_ROOT\FirefoxHTML;
- HKEY_CURRENT_USER\Software\Mozilla;
- HKEY_CURRENT_USER\Software\MozillaPlugins;
- HKEY_LOCAL_MACHINE\SOFTWARE\Mozilla;
- HKEY_LOCAL_MACHINE\SOFTWARE\MozillaPlugins.
 Andere Möglichkeiten:
Andere Möglichkeiten:


Wichtig! Für frühere Betriebssystemversionen als Windows XP können Sie die Befehle appwiz.cpl oder control.exe appwiz.cpl verwenden (um das Fenster „Programme hinzufügen oder entfernen“ zu öffnen).
Förderprogramme
Es gibt eine Reihe von Programmen, mit denen Sie alle diese Aktionen mit einem Klick ausführen können. Einige der bequemsten (und vor allem von mir getesteten) sind:
- Uninstall Tools ist meiner Meinung nach das bequemste und leistungsstärkste Dienstprogramm.
- CCleaner – hilft beim Löschen des Caches und der Registrierung.
- Revo Uninstaller ist ein leistungsstarkes Tool zur Zwangsbereinigung.
Mit jedem dieser Programme können Sie mühelos alles, was auf Ihrem Computer oder Tablet verbleibt, aus Mozilla Firefox löschen. Es ist jedoch viel sicherer, die manuelle Entfernung durchzuführen. Ich habe geschrieben, wie das geht. Viel Glück euch allen!
Ich halte Mozilla Firefox für einen der Hauptbrowser. Warum? Ja, schon allein deshalb, weil es für mich bequem zu bedienen ist, im Gegensatz zu Opera, an das ich mich nach einigen Jahren einfach nicht mehr gewöhnen konnte. Ich mag auch Google Chrome, aber Gewohnheiten fordern ihren Tribut ... In den letzten Wochen begann das Öffnen von Firefox beim ersten Start übermäßig lange zu dauern, und das, obwohl ich davon weit entfernt war schwächstes „System“. Im Prinzip ist das für mich nichts Neues, da ich auf meinem vorherigen PC auf ein ähnliches Problem gestoßen bin. Verschiedene Methoden, darunter das Löschen des Caches und der Cookies, halfen nicht, also beschloss ich, den Browser zu löschen und erneut zu installieren. Da ich nur sehr wenige Lesezeichen habe, habe ich beschlossen, diese in einem Textdokument zu speichern und mein Profil zusammen mit dem Browser zu löschen. Übrigens: Wenn Sie Ihr Profil verlassen und es nach der Neuinstallation des Programms erneut exportieren, dauert das Laden von Mozilla wahrscheinlich genauso lange Sekunden wie vor dem Löschen, daher ist dies nicht ratsam.
Jetzt erkläre ich Ihnen, wie Sie diesen Vorgang richtig durchführen.
Anleitung zum Entfernen des Browsers
Wenn Sie sich entscheiden, einige Informationen, also Lesezeichen, Logins, Passwörter und andere Daten, zu speichern, dann verwenden Sie zunächst das Programm MozBackup, mit dem Sie diese speichern und dann in ein neues Profil übertragen können. Sie können es in der russischsprachigen Version des offiziellen Forums herunterladen. Die Verwendung des Dienstprogramms ist sehr einfach und unkompliziert, daher werden wir das Funktionsprinzip nicht beschreiben. Speichern Sie Logins und Passwörter übrigens niemals in Ihrem Browser, da diese von dort leicht mit einfachen Trojanern gestohlen werden können.
Wenn Sie sich entscheiden, ein neues Profil zu erstellen und das alte vollständig zu entfernen (empfohlene Methode), dann nutzen Sie einfach unsere weiteren Anweisungen.
Und noch etwas: Durch das Löschen einer Verknüpfung vom Desktop wird nicht der Browser gelöscht, wie manche Leute denken. Vergiss es nicht!
Kommen wir nun direkt zum Verfahren.
Wie oben geschrieben, ist es nicht nötig, die Internetbrowser-Verknüpfung von Ihrem Desktop zu entfernen – das bringt Ihnen nichts. Sie müssen das Programm mit dem integrierten Programm entfernen Betriebssystem Windows-Dienstprogramme„Programme und Funktionen“, zugänglich über den Abschnitt „Systemsteuerung“. Klicken Sie auf „Start“, dann auf „Systemsteuerung“ und „Programme und Funktionen“.

Suchen Sie nach Mozilla Firefox, klicken Sie mit der rechten Maustaste darauf und Sie sehen „Deinstallieren“. Klicken Sie darauf.

Deinstallieren Sie den Browser, indem Sie auf die Schaltfläche „Weiter“ klicken.

Gehen Sie auf Ihrem Computer zum Abschnitt „Programme“ und suchen Sie den Ordner „Programme\Mozilla Firefox“ (normalerweise auf Laufwerk C). Wir löschen es manuell (entweder indem wir es in den Papierkorb löschen oder die Tastenkombination UMSCHALT + ENTF verwenden).
Jetzt müssen Sie die temporären Ordner dieses Programms entfernen. Für Windows XP lauten die Verzeichnisse wie folgt:
- \Dokumente und Einstellungen\Benutzername\Anwendungsdaten\Mozilla
- \Dokumente und Einstellungen\Benutzername\Lokale Einstellungen\Anwendungsdaten\Mozilla
Für Windows 7 oder Vista:
- \Benutzer\Benutzername\AppData\Local\Mozilla
- \Benutzer\Benutzername\AppData\Roaming\Mozilla\
Alle? Leider ist dies noch nicht das Ende. Jetzt müssen Sie alle nach der Deinstallation des Browsers verbleibenden Reste entfernen. Gehen Sie zum Registrierungseditor (Start – Alle Programme und Dateien finden – Regedit) und löschen Sie die folgenden Elemente in den Verzeichnissen:
- HKEY_CLASSES_ROOT\FirefoxHTML
- HKEY_CURRENT_USER\Software\Mozilla
- HKEY_CURRENT_USER\Software\MozillaPlugins
- HKEY_LOCAL_MACHINE\SOFTWARE\Mozilla
- HKEY_LOCAL_MACHINE\SOFTWARE\MozillaPlugins
Allerdings können einige Schlüssel fehlen. Das ist ganz normal.
Wenn Sie den Registrierungseditor nicht verwenden möchten, können Sie ein Dienstprogramm eines Drittanbieters verwenden, das alle unnötigen „Schwänze“ im System entfernt. Zum Beispiel, . Ich empfehle die Verwendung, wenn Ihnen die Begriffe wie nichts sagen. Darüber hinaus kann CCleaner völlig kostenlos heruntergeladen werden.
Laden Sie CCleaner herunter, installieren Sie es auf Ihrem Computer und führen Sie es aus. Wählen Sie den Abschnitt „Registrierung“ und klicken Sie auf die Schaltfläche „Nach Problemen suchen“.

Das Dienstprogramm findet die erforderlichen Daten, einschließlich der nach dem Entfernen des Browsers verbleibenden „Schwänze“. Klicken Sie auf der rechten Seite des Fensters auf „Reparieren“.

Erst jetzt, nachdem Sie den Browser vollständig gelöscht haben, können Sie ihn neu anordnen und alle gespeicherten Dateien exportieren (oder absolut nichts tun).