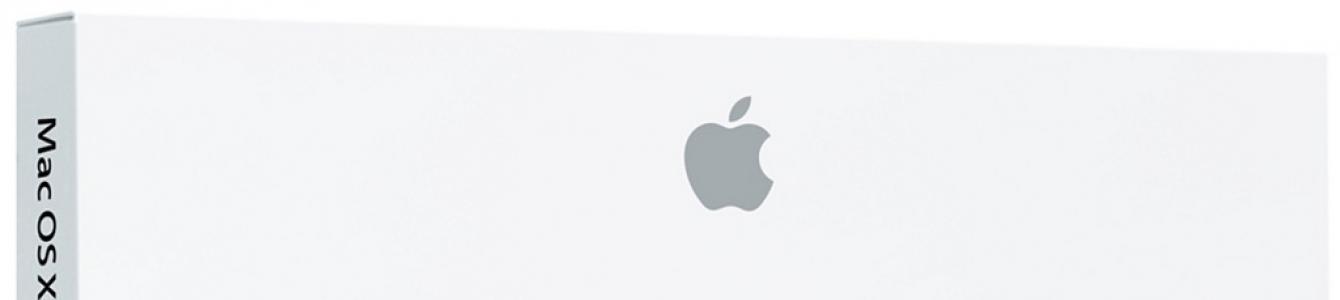Mindestsystemanforderungen für Tiger:
- PowerPC G3, G4 oder G5 mit 300 MHz oder höher
- FireWire-Anschluss
- 256 MB RAM
- 3 GB Festplattenspeicher
- DVD-Laufwerk
Mindestsystemanforderungen für Leopard:
- Intel- oder PowerPC G4- oder G5-Prozessor mit 867 MHz oder höher
- DVD-Laufwerk
- 512 MB RAM
- 9 GB Festplattenspeicher
Wenn Sie einen alten PowerPC Mac haben, den Sie komplett aufrüsten möchten, legen Sie die 10.5 Leopard-DVD in Ihr Laufwerk und befolgen Sie die Anweisungen. Leopard ist die neueste Version von OS X zur Unterstützung von PowerPC-Macs, daher ist es eine gute Idee, die neueste Version zu haben. Allerdings können Sie nicht mehr an Ihrem Mac arbeiten, bis Sie sich einen neueren Intel-basierten Rechner zulegen.
Wenn Sie einen frühen Intel-basierten Mac haben, ist es klüger, Leopard zu überspringen und direkt von Lion zu Snow Leopard zu wechseln – sofern Sie die Speicher- und Festplattenanforderungen erfüllen können.
Upgrade von 10.5 „Leopard“ auf 10.6 „Snow Leopard“
Systemanforderungen für Snow Leopard:
- Intel-Mac
- 1 GB RAM
- 5 GB Festplattenspeicher
- DVD-Laufwerk
Snow Leopard ist die neueste Version von OS X, die ausschließlich auf DVD erhältlich ist. Diese DVD ist auch die einzige Möglichkeit für Macs mit älteren Versionen von OS X, auf den Mac zuzugreifen App Store und aktualisieren Sie es mit Snow Leopard. Wenn Sie einen Intel-Mac haben, legen Sie einfach die Snow Leopard-DVD in Ihr Laufwerk und befolgen Sie die Update-Anweisungen.
Wie bereits erwähnt: Wenn Sie noch einen Power PC Mac besitzen, bleiben Sie bei 10.5 Leopard hängen, da es die letzte Version war, die offiziell nicht mit Intel kompatible Macs unterstützte.
Bitte beachten Sie, dass 10.6 Snow Leopard die Mindestversion zum Ausführen unserer Mac-Optimierungsanwendung ist. Daher ist ein Upgrade auf Snow Leopard sinnvoll!

Upgrade von 10.6 „Snow Leopard“ auf 10.7 „Lion“
Anforderungen an das Lion-System:
- 64-Bit-Intel-Mac
- 2 GB RAM
- OS X 10.6.6 oder höher
- 7 GB Festplattenspeicher
Sie können kein Upgrade von der frühesten Version von Snow Leopard auf Lion durchführen. Sie müssen Snow Leopard zuerst auf der Apple-Website auf 10.6.6 patchen (und Apple empfiehlt, auf 10.6.8 zu wechseln). Das liegt daran, dass 10.6.6 die erste Version von OS X ist, die den Mac App Store einführt, der Online-Updates von einem Mac in Hauptversionen ermöglicht. Bisher konnten Sie dieselbe Version von OS X über die Website aktualisieren Apple-Unterstützung auf ihrer Website, aber ohne die DVD könnte man nicht zur nächsten großen Veröffentlichung übergehen.
Und es gibt tatsächlich keine DVDs für 10.7 Lion und spätere Versionen von OS das digital auf die neueste Version von OS X aktualisiert werden kann.
Allerdings müssen Sie zunächst 10.6.6 oder 10.6.8 über die Apple-Support-Website herunterladen. Sobald Sie dies getan haben und den Mac App Store installiert haben, gehen Sie zum Aktualisieren dorthin. Tatsächlich ist ein Upgrade auf Lion nicht mehr möglich, da es seit Juli 2012 aus dem Mac App Store entfernt wurde. Sie sollten direkt aktualisieren Puma. Wenn Sie Lion bereits installiert haben und es neu installieren müssen, halten Sie die Taste gedrückt Option und gehe zu „ Gekauft„V Apple Mac Speichern, um den Download-Link erneut anzuzeigen.

Upgrade von 10.7 Lion (oder 10.6.8 Snow Leopard) auf 10.8 Mountain Lion
Anforderungen an das Mountain Lion-System:
- 2 GB RAM
- 8 GB Festplattenspeicher
- OS X 10.6.8 oder höher
Früheste unterstützte Mac-Modelle: iMac Mitte 2007, MacBook Ende 2008 oder Anfang 2009, Mitte 2007 MacBook Pro, Ende 2008 MacBook Air, Anfang 2009 Mac Mini oder Anfang 2008 Mac Pro
Wenn Sie über ein System verfügen, das die oben genannten Spezifikationen erfüllt, können Sie Ihren Mac über den Mac App Store von Lion auf Mountain Lion (oder sogar vom späteren Snow Leopard auf Mountain Lion) aktualisieren. Es kostet 19,99 US-Dollar, wobei in anderen Regionen andere Preise gelten.

Die Update-Methode hat sich geändert Software auf dem Mac. Neue Softwareversionen werden nicht mehr auf der Registerkarte „Updates“ im Mac App Store angezeigt. Stattdessen wurde das Software-Update zu einem eigenen Abschnitt in den Einstellungen. Im Folgenden zeigen wir Ihnen, wie Sie Software auf einem Mac mit macOS Mojave aktualisieren.
Kernpunkte:
- Das Software-Update ist jetzt ein separater Abschnitt in den Systemeinstellungen.
- Im neuen Abschnitt können Sie Software-Updates, Quarantäne usw. konfigurieren.
- Das Software-Update wurde nicht in das Apple-Menü zurückgeführt.
- Die Registerkarte „Updates“ im Mac App Store bietet jetzt nur noch Software-Updates.
- Das alte Einstellungsfeld ist aus dem Mac App Store verschwunden.
Schlau Lösung
Jetzt macOS-Updates und andere Systemaktualisierungen werden nicht im Mac App Store angezeigt. In Mojave ist Software-Update als separater Abschnitt in den Einstellungen verfügbar. Zuvor war die Option „Softwareaktualisierung“ im Apple-Menü verfügbar, sie wurde jedoch nicht an Mojave zurückgegeben.
Jetzt sind alle Optionen bezüglich Systemaktualisierungen an einem Ort. Das Apple-Lösung logisch, wenn man bedenkt neues Design Mac App Store in Mojave.

Wenn Sie schon lange einen Mac verwenden, denken Sie daran, dass Software-Updates bis 2011 ein separater Abschnitt der Einstellungen war. Mit Mac OS X 10.4 Lion wurde es in den Mac App Store verschoben.
Wie aktualisierenmacOSAnMac
1) Wählen Systemeinstellungen im Apple-Menü oder im Dock.
2) Klicken Sie auf das Signatursymbol Software-Update.

3)
Wenn eine neue Version von macOS oder ein anderes Update verfügbar ist, können Sie weitere Details dazu anzeigen. 
Um macOS zu aktualisieren, klicken Sie auf Installieren.
Sie können die automatische Softwareaktualisierung auch aktivieren, indem Sie das Kontrollkästchen neben dem empfohlenen Element aktivieren. Abhängig von Ihrem Mac-Einstellungen kann Updates im Hintergrund herunterladen.
Wenn das Update heruntergeladen wird, wird eine Benachrichtigung angezeigt, dass neue Updates verfügbar sind. Sie können das Update sofort oder später installieren. Wenn ein neues Update verfügbar ist, sehen Sie auch ein Symbol im Systemeinstellungen-Symbol im Dock.
Andere Optionen
Neben Systemaktualisierungen stehen im neuen Abschnitt weitere Optionen zur Verfügung, darunter Quarantäneeinstellungen und Programmaktualisierungen.
Um die Optionen anzupassen, klicken Sie auf die Schaltfläche Zusätzlich.

sein neues Desktop-Betriebssystem OS X 10.9 Mavericks. Höchstwahrscheinlich wird dieser spezielle Build der letzte sein und bald für jedermann zum Download im Mac App Store verfügbar sein. Die Veröffentlichung von Mavericks steht vor der Tür, also ist jetzt der richtige Zeitpunkt, Ihren Mac richtig auf das Upgrade auf das neueste OS X vorzubereiten. Lesen Sie in unserem Material, wie Sie das richtig machen.
Was Sie brauchen werden
Lassen Sie uns also zunächst feststellen, welche Mac-Modelle das neue OS OS X, unterstützte Modelle umfassen:
- iMac (Mitte 2007 und neuer);
- MacBook (Aluminiummodell – Ende 2008 und später; neues Modell – Anfang 2009 und später);
- MacBook Air (Ende 2008 oder neuer);
- 13-Zoll MacBook Pro (Mitte 2009 oder später):
- 15-Zoll MacBook Pro (Mitte bis Ende 2007 oder neuer);
- 17-Zoll MacBook Pro (Ende 2007 oder neuer);
- Mac mini (Anfang 2009 und neuer);
- Mac Pro (Anfang 2008 und neuer);
- Xserve (Anfang 2009).
Wichtiger Hinweis: Bitte beachten Sie, dass die Möglichkeit, OS X Mavericks auf diesen Mac-Modellen zu installieren, nicht die Funktionalität von Funktionen wie Power Nap, AirPlay-Spiegelung und AirDrop garantiert Systemanforderungen härter.
Apple hat auch nicht gesagt, wie viele RAM muss auf Ihrem Mac installiert sein, damit Mavericks ausgeführt werden kann. Die Erfahrung zeigt jedoch, dass der Mindestwert 2 GB beträgt. Wenn Sie jedoch bequem im neuen OS X laufen möchten, ist es besser, 4 GB Speicher an Bord zu haben. Wenn Ihr Mac nur über 1 GB RAM verfügt, empfehlen wir, die Hardware nach Möglichkeit auf mehr RAM aufzurüsten.
In Lion oder Mountain Lion können Sie die Spezifikationen Ihres Mac im Fenster „Über diesen Mac“ überprüfen, das im Finder verfügbar ist. Snow Leopard-Benutzer können das MacTracker-Dienstprogramm verwenden
Ich weiß nicht, wie viel bei Ihnen drauf ist Mac-Mitarbeiter Speicher und welche Kapazität Sie haben Festplatte? Diese Informationen können angezeigt werden, indem Sie auf das Apple-Menü klicken und im Fenster „Über diesen Mac“ die Option „Weitere Details“ auswählen. In Lion und Mountain Lion werden standardmäßig unter „Erfahren Sie mehr über diesen Mac“ Ihr Computermodell und -jahr sowie die Größe und Häufigkeit des Arbeitsspeichers angezeigt. Um Details zu Ihrem RAM anzuzeigen, klicken Sie auf die Registerkarte „Speicher“. Um Informationen über den freien Speicherplatz auf Ihrer Festplatte anzuzeigen, wählen Sie die Registerkarte „Speicher“.
Dazu müssen Sie in Snow Leopard zum Systemprofil gehen und die Registerkarte „Speicher“ oder „Serial-ATA“ auswählen, um Daten zum RAM bzw. zur Festplatte anzuzeigen.
Leider zeigt Snow Leopard im Profiler-Fenster nicht das tatsächliche Modell und Jahr Ihres Mac an. Das hervorragende Programm MacTracker liefert Ihnen diese Informationen jedoch.
Um Mavericks zu installieren, benötigen Sie OS X 10.6.8 und neuere Versionen (einschließlich aller Release-Builds von 10.7 und 10.8). Der Hauptgrund für diese Einschränkung besteht darin, dass Mavericks wie Lion und Mountain Lion über den Store vertrieben werden Mac-Anwendungen App Store, der ab Version 10.6.6 in OS
Darüber hinaus raten die Einwohner von Cupertino zur Installation neueste Updates Für Betriebssystem, also achten Sie darauf, nach Updates für Ihr OS X zu suchen.
Was ist, wenn Ihr Mac mit OS X Mavericks kompatibel ist, aber auf einem älteren OS X 10.5 läuft? Der einfachste Weg ist, Snow Leopard für 20 US-Dollar zu kaufen und von dort auf Mavericks zu aktualisieren – Sie zahlen sehr vernünftiges Geld für wirklich große Upgrades Ihres OS X.
Wir empfehlen Ihnen dringend, sich ein Magic Trackpad zu besorgen, falls Sie noch keins haben – ab Lion ist OS MacBook-Besitzer müssen sich natürlich kein Trackpad anschaffen.
Vor der Installation
Auch wenn Apple die Aktualisierung von OS Daher empfehlen wir Ihnen, die folgenden Aufgaben durchzuführen, bevor Sie eine neue Achse einbauen.
Stellen Sie sicher, dass das Systemlaufwerk Ihres Mac in gutem Zustand ist.Öffnen Sie dazu das Festplatten-Dienstprogramm („Anwendungen“ > „Dienstprogramme“), wählen Sie Ihr Startvolume aus der Liste links aus, klicken Sie auf die Registerkarte „Erste Hilfe“ und dann auf die Schaltfläche „Prüfen“. Wenn das Festplatten-Dienstprogramm Probleme findet, müssen Sie von einem anderen Volume starten, um die Probleme mithilfe der Schaltfläche „Festplatte reparieren“ zu beheben. Wenn Sie ein Upgrade von Lion oder Moutian Lion durchführen und Ihr Mac OS
Wenn Sie außerdem eine bootfähige Mountian Lion-Installationsdiskette oder eine bootfähige Lion-Diskette für alte oder neue Macs oder eine separate Wiederherstellungsdiskette erstellt haben, können Sie von einem dieser Volumes booten und von dort aus das Festplatten-Dienstprogramm verwenden. Wenn Sie ein Upgrade von Snow Leopard durchführen, können Sie das mitgelieferte Festplatten-Dienstprogramm verwenden Installationsdiskette oder OS X Snow Leopard-Flash-Laufwerke.

Mit dem OS X-Festplatten-Dienstprogramm können Sie den Status Ihrer Festplatte überprüfen Bootdiskette
Wenn Sie sich Ihrer Fähigkeiten nicht sicher sind, können Sie die speziellen Dienstprogramme Apple Hardware Test oder Apple Diagnostics verwenden, die kürzlich veröffentlicht wurden.
Sichern Sie Ihren Mac und testen Sie ihn. Vernachlässigen Sie diesen Punkt nicht, denn im Falle eines Problems kann dies Ihr Leben retten und Ihre Daten von Ihrem Mac retten. Sie können erstellen Sicherungskopie mit SuperDuper oder Carbon Copy Cloner, obwohl Sie auch mit Standard auskommen können Zeitmaschine. Jede Methode hat ihre eigenen Vorteile: Sicherung Durch die Verwendung von Dienstprogrammen von Drittanbietern können Sie bei Problemen sofort wieder mit der Arbeit beginnen, und Time Machine speichert mehrere Versionen der Dokumente, an denen Sie gearbeitet haben. Es wird empfohlen, diese beiden Methoden in Kombination zu verwenden.
Um zu überprüfen, ob Ihr Backup fehlerhaft ist, verwenden Sie den Disk Launcher in den Systemeinstellungen. So können Sie überprüfen, ob es funktioniert Sicherungsdiskette Alles ist das Gleiche, als ob Sie von einer Standard-Macintosh-Festplatte booten würden oder nicht. Um Time Machine zu testen, versuchen Sie, mehrere alte und neue Versionen von Dokumenten wiederherzustellen, an denen Sie gearbeitet haben.
Nur Snow Leopard-Benutzer: Deaktivieren Sie FileVault. Wenn Sie ein Upgrade von Snow Leopard (OS X 10.6) durchführen und das integrierte Tool verwenden FileVault-Verschlüsselung, wird empfohlen, diese Funktion vor dem Upgrade auf Mavericks zu deaktivieren. Dies liegt daran, dass Mavericks, Lion und Mountain Lion mehr verbrauchen neuer Algorithmus Datenverschlüsselung FileVault 2. Stellen Sie Ihr Glück also nicht auf die Kompatibilität zwischen diesen beiden Datenverschlüsselungsalgorithmen. Deaktivieren Sie den alten FileVault auf Snow Leopard, bevor Sie Mavericks installieren, und starten Sie nach einem erfolgreichen Download FileVault 2 in den Systemeinstellungen.
Deaktivieren Sie die Festplattenverschlüsselungsalgorithmen von Drittanbietern. Gleiches gilt für diejenigen, die Lösungen von Drittanbietern verwenden, um Daten auf der Festplatte zu verschlüsseln. Deaktivieren Sie diese vor der Installation des neuen OS Erst nachdem Sie Mavericks installiert haben und sicher sind, dass es funktioniert, können Sie die Datenverschlüsselungsalgorithmen von Drittanbietern wieder aktivieren. Bedenken Sie jedoch, dass der integrierte FileVault 2 dies nicht schlechter bewältigt.

Sie können nach Betriebssystem-Updates suchen, indem Sie Mac-Hilfe App Store
Suchen Sie nach Systemaktualisierungen und integrierten Anwendungen von Apple. Um sicherzustellen, dass Sie die neueste Software und Anwendungen von Apple verwenden, rufen Sie den Mac App Store auf der Registerkarte „Updates“ auf und prüfen Sie, ob die Software aktualisiert werden muss. Dies ist notwendig, damit alle Programme auf dem neuen OS X korrekt laufen und es keine Probleme mit der Anwendungskompatibilität gibt. In Lion und Mountain Lion können Sie dies tun, indem Sie die Option „Software-Update“ im Apple-Menü verwenden. Stellen Sie außerdem sicher, dass die Firmware Ihres Mac auf dem neuesten Stand ist.
Überprüfen Sie, ob App-Updates von Drittanbietern mit Mavericks kompatibel sind. Wenn OS X größere Updates erhält, müssen Sie sicherstellen, dass die von Ihnen verwendeten Drittanbieter-Apps ausgeführt werden können neue Version Betriebssystem. Es ist besser, sofort sicherzustellen, dass Ihre Programme auf die neuesten Versionen aktualisiert sind und in Mavericks ordnungsgemäß funktionieren, damit Sie nach der Installation mit nicht funktionierenden Anwendungen enttäuscht werden.
Um die Kompatibilität zu überprüfen, können Sie die Website jedes einzelnen Anwendungsentwicklers besuchen. Besser und einfacher ist es jedoch, die spezielle Liste kompatibler Programme zu verwenden, die von RoaringApps zusammengestellt wurde. Die Liste enthält Spalten für verschiedene Versionen OS X – Schauen Sie sich unbedingt die Mavericks-Kolumne an.
Wenn die Prüfung eine neuere Version der Anwendung ergibt, führen Sie ein Update durch. Für Anwendungen, die aus dem Mac App Store heruntergeladen wurden, ist dies ganz einfach: Klicken Sie auf die Registerkarte „Updates“ und laden Sie Updates für solche Programme herunter.
Für Apps, die nicht aus dem Mac App Store heruntergeladen wurden, müssen Sie Updates selbst installieren. Einige Programme verfügen über eine Funktion zur automatischen Suche nach Updates. Andernfalls müssen Sie die Website des Entwicklers besuchen und die neueste Version der App direkt von dort herunterladen.

Liste kompatibler Anwendungen für verschiedene Versionen von OS X auf RoaringApps
Wenn es um Software geht, die nicht mit dem neuen OS Ein erweiterter OS-Kernel und ein Upgrade auf das neue OS X sind inkompatible Dinge, alles kann böse enden. Zwar werden einige der Anwendungen höchstwahrscheinlich ordnungsgemäß funktionieren, aber insgesamt ist dies nicht die beste Option.
Nur für Benutzer von Snow Leopard: Suchen Sie nach wirklich alten Programmen. Wenn Sie immer noch Snow Leopard verwenden, verfügen Sie möglicherweise über einige PowerPC-kompatible Programme, die nicht auf Ihrem Mac ausgeführt werden können Intel-Prozessoren. In Snow Leopard und früheren Versionen von OS Snow Leopard hat dieses Dienstprogramm nicht standardmäßig installiert; Ihr Mac fordert Sie nur zum Herunterladen auf, wenn Sie eine PowerPC-kompatible Anwendung öffnen. Bitte beachten Sie, dass Rosetta unter OS X 10.7 und höher überhaupt nicht installiert werden kann.
Keine PowerPC-Anwendung läuft unter Mavericks. Wenn Sie also eine wirklich wichtige PowerPC-Anwendung haben, stellen Sie sicher, dass sie Intel-kompatibel ist. Oder finden Sie akzeptable, modernere Alternativen dazu. Als letzten Ausweg können Sie das alte OS X behalten, um solche Programme auszuführen.
Um die von Ihnen installierten PowerPC-kompatiblen Anwendungen zu überprüfen, verwenden Sie das Profiler-Dienstprogramm (Anwendungen > Dienstprogramme) und klicken Sie dann auf die Spalte „Ansicht“, in der Anwendungen nach kompatiblem Prozessortyp sortiert werden können. Vergessen Sie nicht, dass kein PowerPC-kompatibles Programm in Mavericks, Lion und Mountain Lion funktioniert wird es nicht geben.
Richten Sie Ihr iCloud-Konto ein. Der iCloud-Cloud-Synchronisierungsdienst ist in viele Komponenten von OS X integriert. Stellen Sie also sicher, dass es keine Probleme gibt. dass Sie bei Ihrem iCloud-Konto angemeldet sind und die Synchronisierung verschiedener Datentypen darin aktiviert haben. Wenn Sie ein Upgrade von Snow Leopard durchführen, erstellen Sie ein Konto für sich. iCloud-Aufzeichnung unmittelbar nach der Installation von Mavericks.
Holen Sie sich ein zusätzliches Laufwerk. Es schadet nie, eine weitere Festplatte in Reserve zu haben, auf der Sie ein Betriebssystem installieren können. Beispielsweise möchten Sie Mavericks möglicherweise zunächst auf einem zweiten Laufwerk installieren, um die Funktionalität Ihres neuen OS X zu testen. Dies gilt insbesondere dann, wenn Ihr primäres Laufwerk aus irgendeinem Grund beschädigt ist. Im Allgemeinen wird es nie überflüssig sein, eine zusätzliche Festplatte zu haben.
Herzlichen Glückwunsch – Sie sind bereit für das Upgrade auf Mavericks
Dank des Mac App Stores ist die Aktualisierung von OS Da Ihr Mac nun vollständig und ordnungsgemäß für die Aktualisierung auf OS X 10.9 bereit ist, müssen Sie nur noch auf die Veröffentlichung der endgültigen Version von Mavericks im App Store warten. Offenbar wird dies sehr bald geschehen.
Wir hoffen, dass dieser Leitfaden Ihnen dabei hilft, Ihren Mac richtig zu konfigurieren und auf das Upgrade auf das neue OS X vorzubereiten. Wenn Sie Fragen oder Ergänzungen haben, hinterlassen Sie diese in den Kommentaren, wir freuen uns über Ihre Vorschläge. Bleiben Sie bei MacRadar – es wird nur noch interessanter.
Eine der Annahmen über das Veröffentlichungsdatum der endgültigen Version von OS Während die Vereinigten Staaten schlafen, bereiten Sie und ich unsere Macs auf den Übergang zum neuen System vor. Ich hoffe, dass alle auf 10.8 aktualisieren?
Wie der letztjährige Lion ist die Installation äußerst einfach und erfordert keine Kenntnisse des Benutzers. Abgesehen von der Befolgung der Anweisungen auf dem Computerbildschirm werden Sie zu nichts mehr aufgefordert. Das erste, was Sie vor dem Upgrade auf Mountain Lion wissen müssen, ist die Kompatibilität des Systems mit Ihrem Computer. Wie Apple selbst sagt, wird die neue Version des Systems auf folgenden Computern funktionieren:
MacBook (Aluminium Ende 2008 oder Anfang 2009 oder später)
MacBook Pro (Mitte/Ende 2007 oder später)
MacBook Air (Ende 2008 oder später)
iMac (Mitte 2007 oder später)
Mac mini (Anfang 2009 oder später)
Mac Pro (Anfang 2008 oder später)
Xserve (Anfang 2009)
Bitte beachten Sie, dass trotz Systemunterstützung einige Funktionen, wie z. B. PowerNap oder AirPlay, strengeren Einschränkungen unterliegen und funktionieren nicht auf allen Computern.
Laut Apple muss Ihr Computer über 2 Gigabyte RAM verfügen, um OS
Beachten Sie, dass es nicht erforderlich ist, in Ihrem Computer RAM vom selben Hersteller zu installieren, den Apple selbst installiert. Das Hauptauswahlkriterium ist die Betriebsfrequenz des RAM. Wenn Sie im Geschäft ankommen, empfehlen wir Ihnen, dem Verkäufer genaue Daten zu allen Merkmalen zur Verfügung zu stellen, indem Sie beispielsweise einen Screenshot des Bildschirms auf Ihrem iPhone speichern.

Wenn Sie Schwierigkeiten haben, die Systemdaten Ihres Mac zu identifizieren, können Sie jederzeit die kostenlose Mactracker-App verwenden, die alle Informationen zu jedem jemals erstellten Gerät bereitstellt von Apple. Im Programm finden Sie auf jeden Fall Ihren „Mac“ und eine ausführliche Beschreibung dazu technische Eigenschaften und Daten.

Die wichtigste Softwareeinschränkung bei der Installation von Mountain Lion ist aktuelle Systemversion nicht niedriger als OS X 10.6.8. Tatsache ist, dass Mountain Lion, wie Lion im letzten Jahr, nur über den Mac App Store auf einem Computer installiert wird, der nur unter OS X 10.6.8 und höher verfügbar ist. Darüber hinaus empfiehlt Apple, Ihren Computer auf alle verfügbaren Updates zu überprüfen. Sie können es im Finder über das Apple-Menü – Software-Update – überprüfen.
Wenn auf Ihrem Mac Mac OS X Leopard (10.5) läuft, gibt es nur eine Möglichkeit, ihn auf Mountain Lion zu aktualisieren. Zuerst müssen Sie Snow Leopard (29 US-Dollar) kaufen und von dort aus auf Mountain Lion upgraden, auf dessen Veröffentlichung wir, ich möchte Sie daran erinnern, bereits warten heute Abend.
Beim Upgrade auf OS X Lion letztes Jahr habe ich ein kabelloses Magic Trackpad für meinen iMac gekauft. Der Grund für diese Entscheidung waren die neuen Multi-Touch-Gesten, die Apple in OS X Lion eingeführt hat. Seitdem arbeite ich an meinem Mac mit Maus und Trackpad. Mit der Einführung von Mountain Lion werden Gesten noch häufiger und es wird schwieriger, ohne Trackpad zurechtzukommen. Wenn Sie dieses wunderbare Ding noch nicht gekauft haben, empfehle ich es Ihnen dringend – die Arbeit auf einem Desktop-Mac macht noch mehr Spaß.
Starten Sie dazu das Festplatten-Dienstprogramm auf Ihrem Mac, wählen Sie Ihr Startvolume in der linken Spalte aus und klicken Sie auf die Schaltfläche „Festplatte prüfen“. Die Überprüfung der Funktionalität der Festplatte wird einige Zeit in Anspruch nehmen und das System möglicherweise etwas verlangsamen, aber das ist kein großes Problem. Am Ende des Tests sollten Sie etwa Folgendes sehen.

Wenn das Festplatten-Dienstprogramm während des Überprüfungsprozesses Probleme beim Betrieb Ihres Bootlaufwerks festgestellt hat, empfehlen wir Ihnen, von einer anderen Partition zu booten und durch erneutes Ausführen des Festplatten-Dienstprogramms zu versuchen, alle Probleme in der Partition zu beheben, in der sie auftreten Klicken Sie auf die Schaltfläche „Datenträger reparieren“
Wenn Sie ein Upgrade von Lion durchführen und Ihr Mac Lion Recovery verwendet, haben Sie die Möglichkeit, im entsprechenden Modus zu starten, indem Sie nach dem Einschalten des Computers Befehl+R gedrückt halten und von dort aus das Festplatten-Dienstprogramm verwenden.
Sichern Sie Ihren Mac. Wir empfehlen Ihnen auf jeden Fall, eine Sicherungskopie Ihres Systems mit dem in OS X integrierten Time Machine-Programm zu erstellen. Dazu benötigen Sie ein externes, geräumiges Speichergerät, das alle Informationen von Ihrer Bootdiskette aufnehmen kann.
Mac-Benutzer, die Snow Leopard ausführen, sollten FileVault deaktivieren. Mountain Lion verfügt wie Lion über ein etwas anderes Verschlüsselungsprinzip – FileVault 2. Laut Apple ist dieses Prinzip das beste, das es bisher gab, und wenn FileVault auf Ihrem Mac aktiviert ist, können Sie durch einfaches Deaktivieren verlustfrei auf ein neues System wechseln FileVault vor dem Upgrade.
Wenn Sie die Festplattenverschlüsselung eines Drittanbieters verwenden, empfehlen wir Ihnen, diese beim Upgrade auf eine neue Version von OS X vorübergehend zu deaktivieren. Viele dieser Produkte interagieren auf einer geringen Ebene mit der Festplatte und dem Betriebssystem, und eine Inkompatibilität mit Mountain Lion kann dazu führen, dass Ihr Mac nicht startet oder nicht auf alle Ihre Informationen zugreifen kann. Sie können die Verschlüsselung in die Tat umsetzen, sobald Mountain Lion auf Ihrem Mac installiert ist und Sie überprüft haben, dass die Softwareverschlüsselung kompatibel ist.
Wir empfehlen Ihnen auf jeden Fall, Ihren Computer auf Updates zu überprüfen. System 10.6.8 enthält beispielsweise die Korrekturen, die für ein Upgrade auf Mountain Lion erforderlich sind. Sie können die Software auf Ihrem Mac über das Apple-Menü aktualisieren.

Zusätzlich zu grundlegenden Systemaktualisierungen empfehlen wir, die gesamte auf Ihrem Computer installierte Software von Drittanbietern zu überwachen. Die bevorstehende Veröffentlichung einer neuen Version des Betriebssystems ermutigt Entwickler immer dazu, an der Aktualisierung ihrer Anwendungen zu arbeiten, um die neue Version des Systems zu unterstützen und einen reibungslosen Übergang zum neuen Betriebssystem zu ermöglichen. Dazu können Sie entweder die Website der Entwickler der einzelnen auf Ihrem Mac installierten Programme besuchen oder verwenden Mac-Programm Besuchen Sie den App Store und suchen Sie dort nach Software-Updates.

Wenn Sie zu faul sind, Entwicklerseiten zu durchsuchen, empfehlen wir die Verwendung einer bequemeren Lösung. Die RoaringApps-Website führt eine Liste von Programmen, die in OS X Lion und OS X Mountain Lion bereits unterstützt werden oder deren Unterstützung geplant ist.
Richten Sie Ihr iCloud-Konto ein oder starten Sie eine, falls Sie dies noch nicht getan haben. Am 31. Juni dieses Jahres wurde der MobileMe-Dienst eingestellt, und wenn Sie sein Benutzer waren, wissen Sie wahrscheinlich von seiner Schließung, da Apple alle Benutzer mehr als einmal darüber informiert hat.
Sie können im Programm „Systemeinstellungen“ ein Cloud-Konto einrichten. Gehen Sie einfach zum Programm und im Bereich „Internet und drahtloses Netzwerk» Wählen Sie iCloud. Wenn Ihr Konto noch nicht eingerichtet ist, werden Sie aufgefordert, ein neues zu erstellen. Mittlerweile unterstützen immer mehr App-Entwickler iCloud sowohl auf iOS als auch auf OS X, und die Nutzung dieses Dienstes wird Ihnen das Leben im Apple-Ökosystem definitiv erleichtern.
Das von Apple vor einem Jahr eingeführte Prinzip der Software-Updates ist sehr praktisch, und Sie und ich müssen unsere nicht verlassen Arbeitsplatz um Ihren Mac zu aktualisieren. Während Apple den Start vorbereitet neues System Wir laden Sie ein, eine Tasse Kaffee zu trinken oder einen guten Film anzusehen. Und übrigens: Haben Sie daran gedacht, Ihr Guthaben zu überprüfen? Kreditkarte?..
Basierend auf Materialien von macworld.com