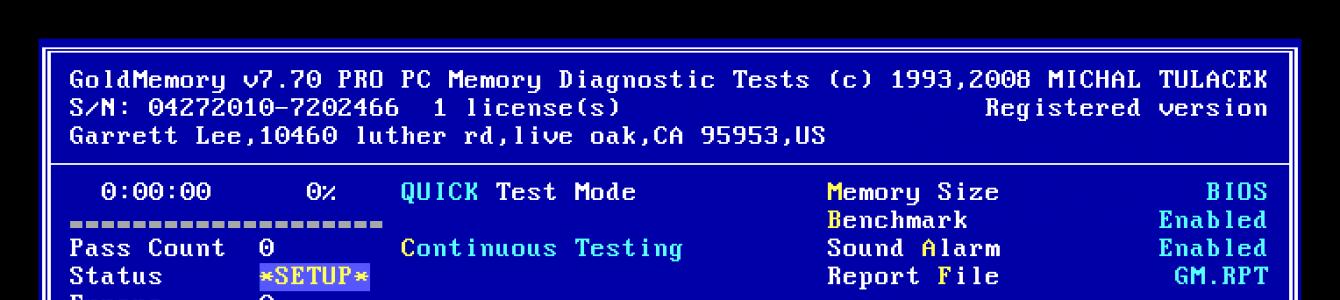Der Arbeitsspeicher oder RAM ist eine der wichtigsten Komponenten Personalcomputer. Fehlfunktionen von Modulen können zu kritischen Fehlern im Systembetrieb führen und BSODs (Blue Screens of Death) verursachen.
In diesem Artikel schauen wir uns mehrere Programme an, die RAM analysieren und fehlerhafte Module identifizieren können.
GoldMemory ist ein Programm, das als bootfähiges Image mit der Distribution geliefert wird. Funktioniert ohne Beteiligung des Betriebssystems beim Booten von einer Festplatte oder einem anderen Medium.

Die Software umfasst mehrere Speichertestmodi, kann die Leistung testen und Testdaten in einer speziellen Datei auf der Festplatte speichern.
MemTest86
Ein weiteres Dienstprogramm, das bereits in ein Image geschrieben verteilt wird und funktioniert, ohne das Betriebssystem zu laden. Ermöglicht die Auswahl von Testoptionen und zeigt Informationen zur Größe des Prozessor-Cache und -Speichers an. Der Hauptunterschied zu GoldMemory besteht darin, dass es keine Möglichkeit gibt, den Testverlauf für eine spätere Analyse zu speichern.

MemTest86+
MemTest86+ ist eine überarbeitete Ausgabe des vorherigen Programms, die von Enthusiasten erstellt wurde. Es bietet eine höhere Testgeschwindigkeit und Unterstützung für die neueste Hardware.
Windows-Dienstprogramm zur Speicherdiagnose
Ein weiterer Vertreter von Konsolendienstprogrammen, die ohne Beteiligung des Betriebssystems funktionieren. Entwickelt von der Microsoft Corporation, Windows-Speicher Das Diagnostic Utility ist eine der effektivsten Lösungen zur Identifizierung von RAM-Fehlern und garantiert kompatibel mit Windows 7 sowie neueren und älteren Systemen von MS.

RightMark-Speicheranalysator
Diese Software verfügt bereits über eine eigene GUI und läuft unter Windows. Basic Besonderheit RightMark Memory Analyzer ist eine Prioritätseinstellung, die es ermöglicht, den Arbeitsspeicher zu überprüfen, ohne das System zu belasten.

MEMTEST
Ein sehr kleines Programm. IN kostenlose Version kann nur die angegebene Speichermenge überprüfen. In kostenpflichtigen Editionen verfügt es über erweiterte Funktionen zur Anzeige von Informationen sowie die Möglichkeit, bootfähige Medien zu erstellen.

MemTach
MemTach ist eine professionelle Speichertestsoftware. Führt viele Tests der RAM-Leistung in verschiedenen Vorgängen durch. Aufgrund einiger Funktionen ist es nicht für den Durchschnittsbenutzer geeignet, da der Zweck einiger Tests nur Spezialisten oder fortgeschrittenen Benutzern bekannt ist.

SuperRam
Dieses Programm ist multifunktional. Es umfasst ein RAM-Leistungstestmodul und einen Ressourcenmonitor. Die Hauptfunktion von SuperRam ist die RAM-Optimierung. Die Software scannt den Speicher in Echtzeit und gibt Speicherplatz frei, der nicht verwendet wird im Moment Prozessor. In den Einstellungen können Sie die Grenzen festlegen, ab denen diese Option aktiviert wird.

Fehler im RAM können und sollten zu Problemen mit dem Betriebssystem und dem Computer insgesamt führen. Wenn Sie vermuten, dass die Ursache des Fehlers im RAM liegt, müssen Sie einen Test mit einem der oben genannten Programme durchführen. Wenn Fehler festgestellt werden, müssen Sie leider die fehlerhaften Module austauschen.
Erscheint das Problem auch bei einem neu installierten Betriebssystem zu häufig auf Ihrem Monitor. Überprüfen Sie zunächst Ihren Arbeitsspeicher. Der Arbeitsspeicher sollte auch getestet werden, wenn der Computer von selbst neu startet oder einfriert. Die Überprüfung des Arbeitsspeichers unter Windows 7 kann mit Standardtools erfolgen. Wenn Sie jedoch eine andere Version des Betriebssystems verwenden, müssen Sie ein kleines Dienstprogramm aus dem Internet herunterladen. Fast immer sind Software-Abstürze, die auf den ersten Blick kontraintuitiv erscheinen, auf RAM-Probleme zurückzuführen.
Eliminierungsmethode
Die erste Verifizierungsmethode erfordert keinen Start zusätzliche Programme. Dies ist relevant, wenn der PC mehr als einen RAM-Stick verwendet. Wenn nur eine Leiste vorhanden ist, benötigen Sie zum Testen eine Anwendung oder einen anderen Computer. Entfernen Sie jeweils einen RAM-Stick, überprüfen Sie die Gesamtstabilität des Betriebssystems. Wenn das Problem weiterhin besteht, entfernen Sie den nächsten und so weiter. Diese Methode ist auch deshalb gut, weil Sie die Motherboard-Steckplätze gleichzeitig testen können. Wenn gleichzeitig eine Platine in einem anderen Computer normal funktioniert, ohne Fehler zu verursachen, ist möglicherweise die Hauptplatine schuld. Wenn der Computer nach dem Entfernen eines der Sticks normal funktioniert, liegt ein Fehler vor und Sie müssen die Speicherprüfung von Windows 7 nicht ausführen. Darüber hinaus wird die physische Extraktion nicht viel Zeit in Anspruch nehmen, das Testen mit der Anwendung kann jedoch lange dauern, insbesondere wenn der Arbeitsspeicher groß ist.
Wenn ein völlig neuer Computer installiert wird und das Bild nicht einmal angezeigt wird BIOS-Boot Es ist wahrscheinlich, dass der Prozessor oder das Motherboard das Gerät des Herstellers, der es hergestellt hat, nicht unterstützt. Schauen Sie auf der offiziellen Website des Unternehmens nach, das das Motherboard hergestellt hat. Es ist durchaus möglich, dass die BIOS-Firmware vorhanden ist neueste Version wird dieses Problem lösen.
So überprüfen Sie den Arbeitsspeicher in Windows 7

Also, um das eingebaute auszuführen Windows-Dienstprogramm, das einen RAM-Test durchführt, gehen Sie zu „Start - - Verwaltung“ und wählen Sie in der sich öffnenden Liste „Windows Memory Checker“ aus.
Seien Sie vorsichtig. Vor dem Test müssen Sie alle Anwendungen schließen und die erforderlichen Dokumente speichern. Nachdem Sie auf die Schaltfläche „Neustart“ geklickt haben, beendet das System alle Programme, die zusätzliche Aktionen des Benutzers erfordern, zwangsweise.
Nach dem Neustart startet automatisch der RAM-Check. Windows 7 führt dies in zwei Schritten durch. Jeder Vorgang dauert etwa 10 Minuten, wenn der Arbeitsspeicher zwei Gigabyte beträgt und der Speicher funktioniert. Andernfalls können die Tests länger dauern. Vermeiden Sie in dieser Zeit unnötige Klicks auf die Maus- und Tastaturtasten. Wenn der Arbeitsspeicher defekt ist, füllt sich der untere Bildschirmrand mit Fehlerinformationen.
Wenn der RAM-Test abgeschlossen ist, startet Windows 7 Ihren Computer automatisch neu und erstellt einen Bericht über alle gefundenen RAM-Probleme.
Memtest86+

Das Erkennen von RAM-Problemen unter Windows 7 ist nicht immer effektiv genug. Für ernsthaftere und ausführlichere Tests ist es besser, das Dienstprogramm Memtest86+ zu verwenden, das völlig kostenlos ist und auf jedem Computer verwendet werden kann, unabhängig davon, welches Betriebssystem installiert ist.
Erhältlich in drei möglichen Versionen:
- Bootfähiges ISO (zum Erstellen einer bootfähigen Festplatte durch Brennen des Images mit einem CD- oder DVD-Brenner).
- Automatische Installation für USB-Stick – (nicht immer für ältere Geräte geeignet, erstellt ein bootfähiges USB-Flash-Laufwerk und nicht alle vor einigen Jahren veröffentlichten Computer können von USB booten).
- Vorkompiliert für Floppy (eine absolut veraltete Lösung für diejenigen, die weder USB-Anschlüsse noch einen CD-Brenner, aber ein Diskettenlaufwerk haben).
Erstellen eines bootfähigen USB-Flash-Laufwerks

Gehen Sie einfach auf die offizielle Memtest86+-Website und laden Sie die erforderliche Distribution herunter. Dann müssen Sie es entpacken, hierfür können Sie 7-zip oder das beliebte Winrar verwenden. Nach dem Start des Programms müssen Sie ein Laufwerk auswählen, das anschließend bootfähig wird. Seien Sie vorsichtig, erstellen Sie eine Sicherungskopie Ihrer Daten. Alle Informationen auf dem Flash-Laufwerk werden beim Aufzeichnen eines neuen Laufwerks gelöscht.
Bootfähige CD/DVD
In einigen Fällen kann der RAM nicht von einem Flash-Laufwerk aus überprüft werden. Windows 7 stürzt manchmal ab, wenn ein bestimmter Flash-Laufwerkstreiber verwendet wird, oder das Laufwerk ist einfach nicht zur Hand, oder vielleicht ist das BIOS veraltet und weiß nicht, wie der Computer von USB-Geräten gestartet werden soll.
Wenn das Flash-Laufwerk nicht verwendet werden kann, die beste Lösung Die Verteilung wird auf die Festplatte geschrieben. Und das Ultra ISO-Programm hilft dabei. Wenn Sie es installiert haben, doppelklicken Sie darauf ISO-Datei wird es in dieser Anwendung öffnen. Nachdem Sie die Memtest86+-Datei geöffnet haben, wählen Sie das Menü „Extras“. Klicken Sie dann auf „Bild brennen“. Memtest86+ ist ein sehr kleines Programm, sodass die Aufnahme in weniger als einer Minute abgeschlossen ist.
Gedächtnistest
Nachdem Sie die Distribution auf ein Flash-Laufwerk oder eine Diskette gebrannt haben, müssen Sie das BIOS aufrufen. Dazu müssen Sie beim Einschalten des Computers die „DEL“-Taste drücken. Wenn das Dienstprogramm BIOS-Einstellungen wird gestartet, wählen Sie in der Spalte „First Boor Device“ Ihr Flash-Laufwerk oder Ihre CD-ROM aus.
Wenn alle Aktionen korrekt ausgeführt wurden, beginnt nach dem Neustart eine automatische Überprüfung des Arbeitsspeichers. Das Programm führt neun verschiedene Tests durch, aber nachdem diese abgeschlossen sind, geht es in eine Schleife und beginnt von vorne. Wenn die ersten zwei oder drei Tests erfolgreich und fehlerfrei verliefen, ist mit dem RAM höchstwahrscheinlich alles in Ordnung.
Verhütung

Sehr oft sind RAM-Ausfälle mit Staub verbunden. Systemeinheit. In diesem Fall ist eine Überprüfung des Arbeitsspeichers (ob Windows 7 oder eine andere Version des Betriebssystems auf dem Computer installiert ist) nicht erforderlich. Öffnen Sie die Abdeckung der Systemeinheit und blasen Sie den gesamten Innenraum aus. Achten Sie besonders auf Heizkörper und Schlitze. In diesem Fall empfiehlt es sich, alle Geräte bis auf den Prozessor aus ihren Sockeln zu nehmen und die Kontakte abzuwischen. Es wäre auch eine gute Idee, die Kontakte der Steckplätze selbst abzuwischen. Dieses Verfahren schützt nicht nur vor Staub, sondern auch vor Metalloxidation.
Gehen Sie bei diesen Schritten sehr vorsichtig mit den Mikroschaltungen um. Die geringste Beschädigung an ihnen führt zu Schäden am Gerät. Zum Abwischen der Kontakte verwenden Sie am besten einen Radiergummi oder Alkohol. Dies ist besonders oft hilfreich, wenn mehrere Speichersticks vorhanden sind und das Testen jedes einzelnen Speichersticks lange dauern kann. Beeilen Sie sich nach dem Abwischen der Kontakte nicht, den RAM-Stick an seinen Platz einzusetzen, sondern warten Sie ein wenig und lassen Sie ihn trocknen.
Wenn der blaue Bildschirm des Todes auf dem Monitor Ihres Geräts erscheint, ist es an der Zeit, über die Überprüfung des Arbeitsspeichers nachzudenken. Darüber hinaus muss der Arbeitsspeicher getestet werden, wenn der Computer von selbst neu startet oder einfriert.
Mit Standardtools können Sie den Arbeitsspeicher unter Windows 7 überprüfen. Wenn Sie jedoch eine andere Version des Betriebssystems verwenden, müssen Sie ein spezielles Programm aus dem Internet herunterladen. Fast immer hängen Softwarefehler, die auf den ersten Blick unlogisch erscheinen, mit RAM-Problemen zusammen.
Eliminierungsmethode
Die erste Verifizierungsoption beinhaltet keinen Start zusätzliche Dienstprogramme. Dies ist möglich, wenn mehrere RAM-Sticks verwendet werden. Wenn nur eines vorhanden ist, müssen Sie zur Überprüfung eine Anwendung oder ein anderes Gerät verwenden. Es ist notwendig, die RAM-Streifen einzeln zu entfernen und die Gesamtstabilität des Systems zu prüfen. Diese Option ist gut, da Sie damit gleichzeitig die Motherboard-Steckplätze überprüfen können. Wenn eine der Platinen in einem anderen Gerät normal funktioniert, ohne Fehler zu verursachen, ist es durchaus möglich, dass die Ursache des Fehlers bei der Systemplatine liegt. Wenn der Computer nach dem Entfernen eines Sticks wieder normal funktioniert, ist dieser Stick defekt. Daher muss das Windows 7 Memory Test Tool nicht ausgeführt werden.
Es ist erwähnenswert, dass das physische Entfernen der Streifen nicht viel Zeit in Anspruch nimmt, die Überprüfung bei Verwendung spezieller Programme jedoch ein längerer Prozess ist. Dies gilt insbesondere für Situationen, in denen der Arbeitsspeicher groß ist. Wenn ein komplett neues Speichermodul eingebaut wird und blauer Bildschirm Bleibt das Problem auch während des BIOS-Starts bestehen, ist es möglich, dass der Prozessor oder das Motherboard das Gerät des Herstellers, der es veröffentlicht hat, nicht unterstützt. In diesem Fall müssen Sie die offizielle Website des Unternehmens überprüfen, das das Motherboard herstellt. Möglicherweise müssen Sie die neueste BIOS-Firmware aktualisieren.
Wie überprüfe ich den Arbeitsspeicher in Windows 7?
Um ein integriertes Programm auszuführen, das RAM testen kann, müssen Sie Folgendes tun:
1. Gehen Sie auf „Start“.
2. Gehen Sie zu „Systemsteuerung“.
3. Öffnen Sie die Verwaltung und wählen Sie Windows Memory Checker.
Sie sollten äußerst vorsichtig sein. Bevor Sie den Scan durchführen, müssen Sie alle Anwendungen schließen und wichtige Dokumente speichern. Wenn Sie auf die Schaltfläche „Neustart“ klicken, werden alle Programme beendet, die zusätzliche Aktionen des Benutzers erfordern. Als nächstes wird der Computer neu gestartet, woraufhin der RAM-Test automatisch startet. Es wird in zwei Schritten durchgeführt. Sie benötigen wenig Zeit, wenn der Arbeitsspeicher zwei Gigabyte beträgt und der Speicher funktioniert. Andernfalls kann es zu Verzögerungen bei der Überprüfung kommen. Während des Testzeitraums wird empfohlen, auf unnötige Klicks auf Schaltflächen zu verzichten. Wenn RAM-Defekte erkannt werden, werden am unteren Bildschirmrand Fehlerinformationen angezeigt. Nach Fertigstellung Windows-Prüfungen 7 startet der Computer automatisch neu und es wird ein Bericht über alle vom System gefundenen RAM-Probleme erstellt.
Memtest86+
Es ist erwähnenswert, dass Probleme mit dem RAM identifiziert werden Windows-Tools 7 zeigt nicht immer eine hohe Effizienz. Um ernsthaftere und ausführlichere Tests durchzuführen, müssen Sie das Programm Memtest86+ verwenden. Es wird in einer kostenlosen Version angeboten und kann problemlos auf jedem Gerät mit jedem Betriebssystem verwendet werden. Das Programm ist in drei Versionen verfügbar:
Bootfähiges ISO (zum Erstellen einer bootfähigen Festplatte durch Brennen eines Images mit einem CD- oder DVD-Laufwerk;
Automatische Installation für USB-Stick (nicht immer für ältere Geräte geeignet);
Vorkompiliert für Floppy (eine veraltete Lösung für diejenigen, die keine USB-Anschlüsse oder einen CD-Brenner, aber ein Diskettenlaufwerk haben).
Erstellen eines bootfähigen USB-Flash-Laufwerks
Sie müssen zur offiziellen Memtest86+-Website gehen und die erforderliche Distribution herunterladen. Danach müssen Sie es entpacken. Für diese Zwecke empfiehlt sich die Verwendung von 7-zip oder dem bekannten Winrar. Wenn der Programmstart abgeschlossen ist, müssen Sie das Laufwerk auswählen, das bootfähig werden soll.
Bootfähige CD/DVD
Manchmal ist es unmöglich, den Arbeitsspeicher eines Flash-Laufwerks zu überprüfen. Das System stürzt ab, wenn ein bestimmter Flash-Laufwerkstreiber verwendet wird. Es gibt auch Situationen, in denen das Laufwerk möglicherweise nicht zur Hand ist, das BIOS veraltet ist und das Gerät nicht von USB-Geräten booten kann. In solchen Fällen müssen Sie die Distribution auf die Festplatte brennen. Dafür ist das Programm Ultra ISO konzipiert. Sobald es installiert ist, öffnet ein Doppelklick auf eine beliebige ISO-Datei diese in dieser Anwendung. Dann müssen Sie das Menü „Extras“ und den Punkt „Bild brennen“ auswählen. Memtest86+ ist ein kleines Programm, daher erfolgt die Aufnahme sehr schnell.
Gedächtnistest
Nachdem das Distributionspaket auf ein Flash-Laufwerk oder eine Festplatte geschrieben wurde, müssen Sie zum BIOS gehen. Dies muss beim Einschalten des Computers durch Drücken der „DEL“-Taste erfolgen. Wenn das Programm gestartet wird, sollten Sie in der Spalte „Erstes Boor-Gerät“ das Flash-Laufwerk oder die CD-ROM auswählen, die Sie verwenden. Wenn alle Schritte korrekt abgeschlossen sind, erfolgt nach dem Neustart eine automatische Speicherprüfung. Das Dienstprogramm führt neun verschiedene Tests durch, doch nach deren Abschluss geht das Programm in eine Schleife und beginnt von vorne. In der Regel zeigen die ersten zwei bis drei erfolgreichen Tests, dass keine Probleme mit dem Arbeitsspeicher vorliegen.
Verhütung
Betriebssystemausfälle werden häufig durch Staub auf der Systemeinheit verursacht. In diesem Fall ist kein Betriebssystemtest erforderlich. Es ist notwendig, den gesamten Innenraum des Geräts zu durchblasen und dabei besonders auf Heizkörper und Schlitze zu achten. Es empfiehlt sich, alle Geräte, mit Ausnahme des Prozessors, aus ihren Steckdosen zu nehmen und die Kontakte gründlich abzuwischen. Bei Mikroschaltungen ist Vorsicht geboten, da bereits kleinste Beschädigungen zu Fehlfunktionen führen können.
Die Ursache für viele kritische Fehler (BSOD) und nachfolgende Neustarts, Einfrierungen und Fehlfunktionen ist fehlerhafter RAM.
Am meisten auf einfache Weise Um ein fehlerhaftes Modul zu identifizieren, verwenden Sie das in Windows 7 enthaltene Standarddienstprogramm „“ (Windows Memory Diagnostic Tool). Dieses Werkzeug Die Überprüfung erschien in Windows Vista, wurde jedoch von vielen nie verwendet, und in früheren Betriebssystemen war sie überhaupt nicht in Windows enthalten, obwohl sie separat heruntergeladen werden konnte. Wenn Sie den „Windows Memory Checker“ verwenden, müssen Sie keine zusätzlichen Startdisketten erstellen, um das Dienstprogramm aufzuzeichnen, sondern müssen lediglich Ihren Computer neu starten oder von einer vorhandenen Installationsdiskette starten. Windows-Festplatte 7.
Es ist viel Zeit vergangen, seit Windows Memory Diagnostic ein von Windows getrenntes Leben geführt hat, und das Dienstprogramm hat einige Änderungen erfahren, die Palette der verwendeten Tests hat sich erweitert, es ist eine ständige Überwachung aufgetreten und die Benutzeroberfläche wurde für die Verwendung so weit wie möglich vereinfacht durch den Endbenutzer.
Normalerweise kann das System offensichtliche Probleme mit dem Arbeitsspeicher des Computers automatisch erkennen und Sie auffordern, ein Diagnosetool auszuführen. Dies ist jedoch nur möglich, wenn das Betriebssystem installiert ist und startet.
Es ist notwendig, fehlerhafte Speicher rechtzeitig zu erkennen und zu ersetzen, bevor Bluescreens und andere Symptome zu ständigen Begleitern Ihrer Arbeit werden.
Wenn Änderungen am BIOS vorgenommen wurden (Übertaktung, Spannungsänderungen usw. usw.), müssen Sie alles in den ursprünglichen Zustand zurückversetzen und die Funktion in diesem Modus überprüfen.
Läuft unter einem laufenden Betriebssystem
Folgen: Start ---> Bedienfeld ---> Verwaltung ---> Windows-Speicherprüfung.
Oder: Start---> Geben Sie in der Suchleiste „ein“ mdsched„ohne Anführungszeichen und Klick“ Eingeben".
Oder: Start---> Geben Sie in der Suchleiste „ein“ erinnern" ohne Anführungszeichen und wählen Sie dieses Element aus:
Es erscheint folgendes Fenster:

Beim Hochfahren des Computers starten
Drücken Sie beim Booten die Taste F8 Auf der Tastatur erscheint das Auswahlmenü „Zusätzliche Bootoptionen“:
Klicken Sie auf „ Esc„Um zum Windows-Boot-Manager-Menü zu gelangen, dann“ Tab", Dann " Eingeben".
Wird von einer Windows 7-Installations-CD oder einer Systemreparatur-CD ausgeführt
Sie müssen eine beliebige Taste drücken, während diese Aufforderung auf dem Bildschirm angezeigt wird.

Wenn Sie verwenden Installationsdiskette, klicken Sie im ersten Fenster auf „ Nächste":
Wählen " Systemwiederherstellung":
Die nächsten 3 Schritte sind identisch.
Wählen Sie die erste Option und klicken Sie erneut auf „ Nächste":
Klicken Sie auf „ Windows-Speicherdiagnose":
Wir wählen die erste Option:
Arbeiten mit dem Dienstprogramm
Nach dem Start beginnt der Test sofort (mit Standardparametern):
Um Parameter zu ändern, klicken Sie auf „ F1":
Sie können verschiedene „Test Suites“ auswählen:
Das „Basis-Set“ beinhaltet nur 3 Tests, nutzen Sie es für einen schnellen Check:
Die „Regular Suite“ dient zur Durchführung von Standardtests:
Um den nächsten Parameter auszuwählen, drücken Sie die Taste „ Tab".
Das Aktivieren/Deaktivieren des Caches für verschiedene Tests dient der Feststellung verschiedene Arten Fehler.
Wenn der Cache deaktiviert ist, greift das Dienstprogramm direkt auf den RAM zu, wodurch die genaueste Prüfung der Module selbst gewährleistet wird.

Wir legen die Anzahl der Durchgänge fest; je mehr Durchgänge, desto größer ist die Wahrscheinlichkeit, Fehler zu erkennen.
Wir beginnen den Test mit den angegebenen Parametern mit dem „ F10".
Wenn der Test abgeschlossen ist, wird der Computer automatisch neu gestartet.
Informationen zu Tests und gefundenen/nicht gefundenen Problemen werden immer auf dem Bildschirm angezeigt. Wenn Fehler erkannt werden, werden Informationen darüber nach dem Start von Windows angezeigt (sofern der Test vom Betriebssystem aus ausgeführt wurde).
Geplanter Start
Es ist sehr praktisch, das Dienstprogramm so zu planen, dass es nach einem Zeitplan ausgeführt wird, beispielsweise einmal pro Woche. Stellen Sie dazu die Parameter ähnlich wie in den folgenden Screenshots ein:
Starten Sie den Aufgabenplaner ( Start ---> Alle Programme ---> Standard ---> Service ---> Jobplaner), drücken Sie „ Erstellen Sie eine Aufgabe":
Gehen Sie zur Registerkarte „Trigger“ und klicken Sie auf „ Erstellen":
Gehen Sie zur Registerkarte „Aktionen“ und klicken Sie auf „ Erstellen", schreiben Sie in das Feld "Programm oder Skript":
Im Feld „Argumente hinzufügen“ geben wir Folgendes ein:
/bootsequence (memdiag) /addlast

Gehen Sie zur Registerkarte „Parameter“:
Jetzt wird das Dienstprogramm einmal pro Woche automatisch hinzugefügt Windows-Bootloader und beim nächsten Neustart nach dem Hinzufügen ausführen. Es kann jedoch auch ein Neustart eingeplant werden.
Behebung möglicher Probleme im Zusammenhang mit dem Betrieb des Dienstprogramms
Wenn Sie feststellen, dass das Dienstprogramm jedes Mal startet Windows-Start 7 (oder die Prüfung „läuft in einer Schleife“ und stoppt nicht wie üblich) ist die Situation sehr einfach zu beheben. Sie müssen den Starteintrag des Dienstprogramms manuell aus dem Windows-Bootloader entfernen.
Abschluss
In diesem Artikel habe ich Ihnen erklärt, wie Sie den Arbeitsspeicher mit einem in Windows 7 enthaltenen Standarddienstprogramm überprüfen können – „ Windows-Speicherprüfung".
Wenn ein fehlerhaftes Speichermodul erkannt wird, müssen Sie es unbedingt durch ein neues ersetzen; vergessen Sie nicht, das neue Modul sofort zu überprüfen, denn Oftmals landen minderwertige Speichersticks im Angebot.
Computerausfälle können viele Ursachen haben. Jede Systemkomponente kann dafür verantwortlich sein, auch der Arbeitsspeicher. In diesem Artikel verraten wir Ihnen, wie Sie Ihren Arbeitsspeicher auf Fehler überprüfen.
Was ist RAM und wofür wird es verwendet?
RAM abgekürzt als RAM(Arbeitsspeicher) oder RAM- Im Englischen wird Arbeitsspeicher oft als „RAM“ bezeichnet. Nachfolgend finden Sie eine der Optionen.
Der Prozessor führt Berechnungen durch, Zwischenergebnisse müssen jedoch gespeichert werden. Wer erinnert sich an die Grundschule: „Wir schreiben sieben, zwei in unseren Gedanken.“ Dafür ist RAM da. Dies ist ein wesentliches Element jeder Computermaschine. Ursprünglich war RAM auf Magnetkernen und dergleichen aufgebaut, und die Menge der darauf geschriebenen Informationen war minimal. Heutzutage ist RAM ein Satz Chips mit einer ziemlich großen Kapazität. Es gibt eine andere Art von Speicher in Computern – ROM(schreibgeschütztes Speichergerät), auf dem die BIOS-Firmware gespeichert ist.
Der Unterschied zum RAM besteht darin, dass er von der Versorgungsspannung abhängt; beim Ausschalten des PCs werden alle geschriebenen Bytes gelöscht. Die RAM-Kapazität moderner Computer erfordert relativ viel, mehrere GB, und auch die Geschwindigkeit des Datenaustauschs ist wichtig. Es gibt zwei Arten von RAM: SRAM Und DRAM, mit statischem bzw. dynamischem Zugriff. Der erste Typ basiert auf der Tatsache, dass jedes Bit separat gespeichert wird auslösen- eine Zelle aus zwei Transistoren. Diese Art von Computerspeicher speichert viel weniger Informationen pro Flächeneinheit des Kristalls, ist jedoch weniger anfällig für Beschädigungen und die aufgezeichneten Daten bleiben ohne zusätzliche Vorgänge unverändert, bis der Stromkreis vom Stromnetz getrennt wird. Es wird am häufigsten verwendet interner Speicher Prozessor aufgerufen Cache und befindet sich auf seinen Kristallen. Uns interessiert direkt der Arbeitsspeicher des Computers. Es funktioniert mit einem dynamischen Zugriffsspeicher (DRAM) und Kondensatoren werden zum Speichern von Informationen verwendet. Mit diesem Ansatz können Sie die Kapazität pro Flächeneinheit erheblich erhöhen, erhöhen jedoch etwas die Wahrscheinlichkeit, dass eine bestimmte Anzahl von Speicherzellen in Notsituationen wie „Stress“ in Form von Überspannung, Überhitzung usw. ausfällt.
Symptome eines RAM-Schadens
Anzeichen dafür, dass es möglicherweise Probleme mit dem Arbeitsspeicher gibt, sind häufige Computerabstürze, bei denen der Bluescreen des Todes bei Windows 8 und 10 schwarz sein kann.

Darüber hinaus treten Fehler am häufigsten bei der Arbeit mit ressourcenintensiven Anwendungen wie Spielen und Grafikeditoren auf. Die Fehlercodes ändern sich ständig. Es kann auch zu einem unscharfen Flackern auf dem Bildschirm kommen. Der Computer bootet möglicherweise überhaupt nicht Tonsignale, können sie gemäß den Anweisungen für entschlüsselt werden Hauptplatine. Alle diese Anzeichen deuten jedoch nicht unbedingt auf den Arbeitsspeicher der Grafikkarte oder des Prozessors hin, oder ein Netzteil mit geringer Leistung kann schuld sein. Es lohnt sich, einen Windows-RAM-Test durchzuführen; er hilft, die Ursache des Problems zu lokalisieren. Darüber hinaus können Sie Reparaturen problemlos selbst durchführen, da Sie wissen, dass der Arbeitsspeicher dafür verantwortlich ist. Manchmal liegt die Fehlerursache nicht einmal im Speicherlöschchip selbst, sondern in einem schlechten Kontakt am Stecker.
RAM-Test auf Computern mit Windows 7 und höher
Dieses Betriebssystem verfügt über integrierte Tools, die den RAM auf Fehler überprüfen. Daher ist es nicht notwendig, nach Software von Drittanbietern zu suchen und diese zu installieren. Der Vorgang selbst nimmt etwas Zeit in Anspruch. Auch dies ist erwähnenswert Windows-Funktion 7 (64- oder 32-Bit) und neuere Versionen als Selbstdiagnose, d. h. wenn es Probleme im System erkennt, bietet es selbst an, den Arbeitsspeicher zu testen. Wenn Sie eine solche Nachricht sehen, sollten Sie nicht ablehnen.
Sie können die Leistung des Arbeitsspeichers auch manuell überprüfen. Hierzu verwenden wir eine der folgenden Methoden:

Das Programm fragt, wann die Überprüfung erfolgen soll, entweder jetzt oder beim nächsten Einschalten des Computers. Wählen Sie die gewünschte Option aus. Vergessen Sie dabei nicht, dass wir beim Neustart Gefahr laufen, alle nicht gespeicherten Dateien zu verlieren. Das Programm aktiviert automatisch das erzwungene Schließen von Anträgen, ohne Zeit zum Aufheben der Entscheidung zu geben. Deshalb treffen wir Vorsichtsmaßnahmen und schließen alle laufenden Programme ordnungsgemäß. Windows wird geschlossen und der Überprüfungsvorgang beginnt.
Durch Drücken der F1-Taste können Sie auswählen zusätzliche Optionen prüft:

Die Navigation im Menü erfolgt mit den Tab-Tasten, um zwischen Elementen zu wechseln, und mit den Pfeilen, um eine Option auszuwählen. Wir wählen die Anzahl der Durchgänge Ziffernblock, nachdem zuvor die Standard zwei entfernt wurden. Starten Sie nach Auswahl der Testparameter mit F10.
Der Speicherüberprüfungsprozess beginnt; je nach RAM-Größe dauert er bis zu einer halben Stunde. Gleichzeitig wird der Fortschritt des Prozesses ständig auf dem Bildschirm angezeigt: Wie viel Prozent werden überprüft, welcher Durchgang wird durchgeführt, ob Probleme gefunden werden. Wenn Sie den Test unterbrechen müssen (Sie benötigen dringend einen Computer), drücken Sie ESC. Nach einer Unterbrechung müssen Sie von vorne beginnen, einschließlich der bereits abgeschlossenen Blöcke.

Wenn die Ausführung des Programms beendet ist, wird der Computer automatisch gestartet Betriebssystem. Außerdem nimmt sie dafür mehr Zeit in Anspruch als beim Standardverfahren. Nach dem Booten des PCs geht es los Taskleisten Es erscheint eine Benachrichtigung über die Scanergebnisse. Es ist jedoch zu beachten, dass es möglicherweise überhaupt nicht erscheint, wenn keine Probleme erkannt werden, sondern nur für ein paar Minuten. Wenn Sie die Kontrolle durchführen und in die Küche gehen, um Tee zu trinken, könnten Sie es verpassen. In diesem Fall hilft „“ im Menü Bedienfelder im Abschnitt „ Verwaltung" Wir finden dort“ Windows-Protokolle"darunter" System" und in der Informationsliste " MemoryDiagnostics-Ergebnis».

So überprüfen Sie den Arbeitsspeicher mithilfe von Dienstprogrammen
Um den Arbeitsspeicher auf einem PC oder Laptop mit Windows XP und einer früheren Version (es gibt noch welche) auf Funktionsfähigkeit zu überprüfen, müssen Sie verwenden spezielle Programme. Darüber hinaus bieten viele dieser Programme ein breiteres Testspektrum als das Standardtool von Microsoft. Im Internet können die meisten davon schnell und kostenlos heruntergeladen werden. Bei der Auswahl müssen Sie folgende Faktoren berücksichtigen:
- Es gibt Programme, die unter Windows ausgeführt werden. Es ist einfacher, mit ihnen zu arbeiten – heruntergeladen, installiert, einige funktionieren ohne Installation, überprüft. Sie eignen sich jedoch nicht für Fälle, in denen es Probleme mit dem Betriebssystem gibt. Außerdem ist die Überprüfung im BIOS genauer. Allerdings müssen Sie sie auf ein Flash-Laufwerk oder eine Diskette kopieren.
- Viele Dienstprogramme, insbesondere solche, die vor langer Zeit erstellt wurden, können nicht mit mehr als vier GB RAM arbeiten. Wenn mehr Speicher vorhanden ist (64-Bit-Versionen ermöglichen dies), müssen Sie ihn in Teilen überprüfen und die Streifen entfernen, was unnötigen Aufwand darstellt.
Schauen wir uns als Beispiel an, wie man mit einem der gängigen kostenlosen Dienstprogramme oder ähnlichen Programmen arbeitet. Es ist notwendig, die folgende Abfolge von Aktionen auszuführen:

Das Design des Fensters, in dem die Testergebnisse angezeigt werden, kann unterschiedlich sein, aber alles sollte intuitiv klar sein.
Wenn Probleme gefunden werden
Kleinere Schäden am RAM beeinträchtigen möglicherweise nicht den Betrieb des Computers, sondern verringern lediglich die Speicherkapazität und die Leistung geringfügig. Wenn aber bereits Probleme aufgetreten sind und der Speichertest eine Fehlfunktion zeigt, ist eine Reparatur notwendig. Wenn der Computer unter Garantie steht und versiegelt ist, wenden wir uns natürlich an das Servicecenter oder den Verkäufer. Wenn nicht und Sie von Ihren Fähigkeiten überzeugt sind, können Sie die Reparaturen selbst durchführen. Wir führen folgende Aktionen durch:

Abschluss
Wir würden uns freuen, wenn Ihnen unser kurzer Artikel dabei helfen würde, den Arbeitsspeicher Ihres Computers zu überprüfen und damit auftretende Probleme zu lösen. Wir haben Ihnen erklärt, wie Sie den Arbeitsspeicher Ihres Computers mithilfe der im Betriebssystem integrierten Methoden überprüfen können. Wir haben auch darüber nachgedacht, veralteten RAM zu überprüfen Windows-Versionen Sie müssen eine spezielle Software verwenden, die viele hat zusätzliche Funktionen und kann auf neuere Versionen angewendet werden. Als Beispiel wurde das RAM-Testprogramm Memtest86+ verwendet.
Video zum Thema
REA-Reparatur

So öffnen Sie Cso auf dem PC. Wie öffne ich CSO? Extension.cso Was ist das Dateiformat?
Tests und Rezensionen

Klassifizierung der Garmin-Herzfrequenzmesser: Analyse, Tipps, Empfehlungen Anleitung für Garmin-Herzfrequenzmesser
Pläne und Reparaturen