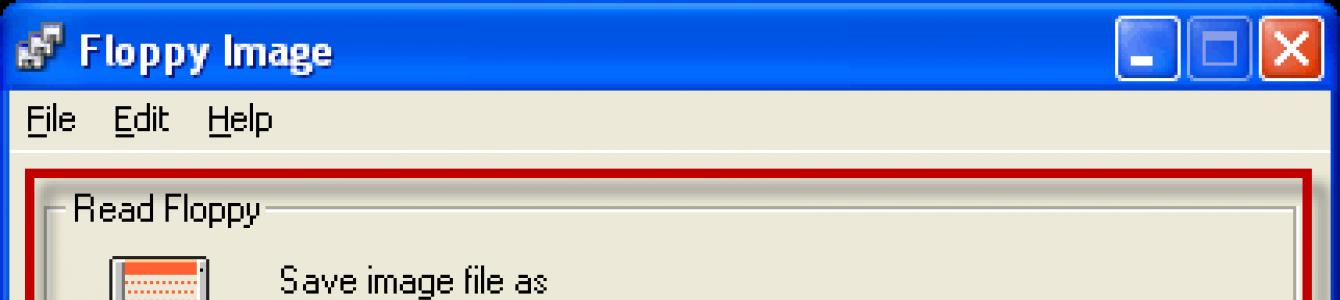Für manche mag das überraschend erscheinen, aber viele Organisationen verwenden immer noch Disketten. In unserer Buchhaltungsabteilung sind mehrere Programme installiert, für deren Funktion elektronische digitale Signaturen (EDS) erforderlich sind. Diese digitalen Signaturen befinden sich auf Disketten. Da Disketten jedoch ein eher unzuverlässiges Medium sind (sie können jederzeit ausfallen), müssen Sie Sicherungskopien davon erstellen.
Zu diesem Zweck verwende ich das Programm. Damit können Sie eine Kopie einer Diskette (Image) erstellen und dann bei Bedarf eine neue Diskette von diesem Image schreiben.
Sie können herunterladen. Führen Sie die heruntergeladene Datei Floppy Image.exe aus – das Programmfenster wird geöffnet. Sein oberer Teil dient zum Erstellen einer Kopie einer Diskette und der untere Teil zum Schreiben einer neuen Diskette aus einer gespeicherten Kopie.
Legen Sie also die Diskette mit dem digitalen Signaturschlüssel in den Computer ein – klicken Sie auf oben am Fenster Taste Durchsuchen”(1). Wählen Sie als Nächstes den Ordner aus, in dem das Disketten-Image gespeichert werden soll – geben Sie einen beliebigen Namen ein und klicken Sie auf „Speichern“. Klicken Sie dann auf „ Start”(2) im Hauptprogrammfenster und warten Sie, bis der Vorgang des Schreibens von Daten von der Diskette in die Datei abgeschlossen ist. Das ist es!
Wählen Sie als Nächstes den Ordner aus, in dem das Disketten-Image gespeichert werden soll – geben Sie einen beliebigen Namen ein und klicken Sie auf „Speichern“. Klicken Sie dann auf „ Start”(2) im Hauptprogrammfenster und warten Sie, bis der Vorgang des Schreibens von Daten von der Diskette in die Datei abgeschlossen ist. Das ist es!
Wenn nun Ihre Schlüsseldiskette plötzlich ausfällt, müssen Sie eine leere Diskette in das Diskettenlaufwerk einlegen und das Programm erneut ausführen. Dann klicken Sie rein unten am Fenster Programmtaste „ Durchsuchen”(3). Suchen Sie die Datei mit dem Disketten-Image auf Ihrem Computer – wählen Sie sie aus und klicken Sie auf „Öffnen“. Klicken Sie dann auf „ Start“(4). Es erscheint ein Fenster mit der Warnung, dass alle Daten auf dem Medium überschrieben werden – klicken Sie auf „Ja“.
Suchen Sie die Datei mit dem Disketten-Image auf Ihrem Computer – wählen Sie sie aus und klicken Sie auf „Öffnen“. Klicken Sie dann auf „ Start“(4). Es erscheint ein Fenster mit der Warnung, dass alle Daten auf dem Medium überschrieben werden – klicken Sie auf „Ja“.  Warten Sie, bis der Vorgang zum Schreiben der Daten auf die Diskette abgeschlossen ist.
Warten Sie, bis der Vorgang zum Schreiben der Daten auf die Diskette abgeschlossen ist.
Schließen Sie anschließend das Programm. Jetzt kann die Diskette als Schlüsseldiskette verwendet werden.
In diesem Artikel beschreibe ich verschiedene Möglichkeiten Erstellen von Disketten-Images (FDD) mit verschiedenen Emulatoren (zur Vorbeugung), obwohl es am besten ist, nur mit Anex86 zu arbeiten. Formatieren eines Diskettenimages.
Tatsächlich besteht keine besondere Notwendigkeit, selbst Disketten-Images zu erstellen. Sie können einfach ein beliebiges ungeschütztes Disketten-Image des Spiels erstellen, alle Dateien daraus löschen und die Diskette formatieren. Leere Diskettenbilder sind möglicherweise nur für die Installation einiger Spiele erforderlich Festplatte. Oder um eine Benutzerdiskette (USER DISK) zu erstellen. Darüber hinaus sollten bei jedem Spiel mehrere Features berücksichtigt werden. Da einige Spiele lediglich eine leere und unformatierte Festplatte benötigen. Manche Menschen benötigen nur eine Festplatte einer bestimmten Größe und eines bestimmten Formats. Manche Leute benötigen eine Diskette mit einigen für das Spiel notwendigen Dateien. Usw. Es gibt ziemlich viele Möglichkeiten. Und herauszufinden, was was ist, ist ziemlich schwierig. Da alle Fehlermeldungen auf Japanisch angezeigt werden. Und alle Anweisungen zur Installation des Spiels, die manchmal auf Disketten mit Spielen zu finden sind, sind auch auf Japanisch. Und bitte beachten Sie, dass die Arbeit nicht in der grafischen DOS-Shell, sondern über die Befehlszeile eine zuverlässigere Möglichkeit ist, keine Fehlermeldungen vom installierten Spiel zu erhalten.
Teil eins: Erstellen eines Disketten-Images.
Anex86-Emulator:Wählen Sie die Größe des Disketten-Images. 1,44-Megapixel-Festplatten werden von Neko Project II- und Virtual98-Emulatoren nicht unterstützt.

Klicken Sie auf die Schaltfläche, um eine leere Festplatte zu erstellen (Blank Disk), und geben Sie den Namen der Festplatte und den Ort an, an dem die leere Festplatte erstellt werden soll.

Das war's, eine leere, unformatierte Festplatte wurde erstellt. Der Anex86-Emulator erstellt alle Festplatten nur im FDI-Format.

Neko Project II-Emulator:
Starten Sie den Emulator, wählen Sie „Emulieren“ und dann „Neue Festplatte“.

Geben Sie den Namen der Festplatte ein und speichern Sie. Discs werden nur im D88-Format erstellt. Wählen Sie als Nächstes das Festplattenformat aus. Wählen Sie das 2HD-Format. Es wird eine leere Festplatte erstellt. Die Datenträgerbezeichnung ist optional. Es wird eine leere Festplatte mit einer sehr geringen Größe von insgesamt 688 Byte erstellt. Erst nach der Formatierung wird die normale Größe wiederhergestellt. Und für den normalen Gebrauch muss es in dem Format formatiert sein, in dem es erstellt wurde, 2HD (1M).

Emulator T-98 NÄCHSTER:
Starten Sie den Emulator und klicken Sie auf die Schaltfläche NEU gegenüber dem FDD-Steckplatz.

Wir lassen alles so wie es ist und drücken START.

Geben Sie den Namen der Festplatte ein und speichern Sie. Festplatten werden im NFD-Format des T98-NEXT-Emulatorstandards erstellt. Darüber hinaus ist die Größe der erstellten Festplatte wie beim Neko Project II-Emulator mit nur 66,5 KB immer noch gering. Im Einstellungsmenü können Sie den Namen des Datenträgers (nicht der Image-Datei selbst) ändern. Alles, was für den T-98 NEXT-Emulator geschrieben wurde, kann auch auf den T98vmm-Emulator angewendet werden.

Teil zwei: Formatieren eines Disketten-Images.
Zum Beispiel formatieren wir die Diskette im Anex86-Emulator, die Diskettengröße beträgt 1,20 MB. Zusätzlich zur Diskette benötigen wir auch eine Systemdiskette mit MS-DOS 6.2 (Sie erhalten diese im Softwarebereich.) Legen Sie die Diskette mit MS-DOS 6.2 in den FDD1-Steckplatz und platzieren Sie das Image davon Legen Sie die Diskette, die Sie formatieren möchten, in den FDD2-Steckplatz ein. Und starten Sie den Emulator.

Starten Sie MS-DOS über die grafische Benutzeroberfläche.

Drücken Sie die Esc- oder Q-Taste auf Ihrer Tastatur und dann die Eingabe- oder Y-Taste, um den Vorgang zu entladen GUI und landen in der DOS-Befehlszeile.

Um ein Programm zum Formatieren einer Diskette auszuführen, geben Sie einfach den Befehl ein Format/f und drücken Sie die Eingabetaste.

Das Programm wird geladen und wir können mit der Formatierung der Diskette beginnen. Im ersten Absatz geben wir die Wörter an, in denen wir eine Diskette zum Formatieren haben. In diesem Fall haben wir es in Steckplatz B.

Damit die Diskette automatisch bootfähig ist, müssen Sie dem Programm das Kopieren erlauben Systemdateien von der MS-DOS-Systemdiskette auf unsere Diskette.

Im dritten Schritt können Sie den Namen Ihrer Diskette festlegen. Dies ist jedoch nicht notwendig. Im vierten Schritt wählen wir aus, in welchem Format wir unsere Diskette formatieren möchten. Da unsere Diskette 1,20 MB groß ist, sollte sie im 2HD-Format (1 MB) formatiert werden.

Alle notwendigen Parameter sind eingestellt, Sie können mit der Formatierung beginnen. Setzen Sie die Markierung auf Punkt fünf und drücken Sie die Eingabetaste.

Die Diskette wird formatiert.

Das ist alles, gehen Sie mit dem Cursor zum letzten Menüpunkt und drücken Sie die Eingabetaste, um das Programm zu verlassen.

Wir überprüfen das erhaltene Ergebnis, starten den Emulator neu, nachdem wir die MS-DOS-Systemdiskette daraus entfernt haben, wir brauchen sie jetzt nicht. Nun, wenn Sie alles richtig gemacht haben und ich Ihnen alles klar erklärt habe, dann sehen Sie dieses Ergebnis auf dem Bildschirm. Es ist überhaupt nicht nötig, Datum und Uhrzeit einzustellen, drücken Sie einfach mehrmals die Eingabetaste. Und jetzt können Sie ganz bequem mit der DOS-Befehlszeile arbeiten und die benötigten Vorgänge ausführen.

Copyright © 2005-2007 al32gabby
© 1993-2002 Gilles Vollant
Teilweise © Jean-loup Gailly und Mark Adler (ZLib)
Teilweise © Christoph H. Hochstätter
Teilweise © François Liger
Teilweise © Microsoft™
www.winimage.com
Die Dokumentation wurde mit Hilfe von Joll Demay, Michael Segall, Peter Sohn, Matthew Gardiner und John Buettner ins Englische übersetzt.
Die Übersetzung der Dokumentation ins Deutsche erfolgte mit Hilfe von Walter Scheffel.
Die spanische Version wurde mit Hilfe von Diana M. Galindo P. und Amando Senra übersetzt.
Die italienische Version wurde mit Hilfe von Roberto Paterlini übersetzt.
Die Übersetzung der portugiesischen Fassung erfolgte mit Hilfe von Nuno Dionçio und Vötor Bueno.
Die brasilianische Version wurde mit Hilfe von Marcello Elston übersetzt.
Die niederländische Version wurde mit Hilfe von Geldof Georges und Pyra Lucien übersetzt.
Die Übersetzung der russischen Version des Programms und die schnelle (tut mir leid!) Bearbeitung der Hilfe wurde von Dmitry Erokhin durchgeführt.
Die Übersetzung des Zertifikats (und anscheinend mit Hilfe eines automatischen Übersetzers und fast ohne nachträgliche Bearbeitung) wurde von Vilis Eglitis durchgeführt.
Hilfe in HTML-Format konvertiert
WinImage 6.10 ist vollständig Jahr-2000-kompatibel.
Die Arbeit im globalen Netzwerk setzt voraus, dass der Benutzer über bestimmte Kenntnisse verfügt, die sich nicht nur auf die Eigenschaften der verwendeten persönlichen Ausrüstung beziehen Software, aber auch Sicherheitsregeln. Es kommt häufig vor, dass Benutzer die Installation vernachlässigen Antivirenprogramme, was dazu führt, dass das System blockiert und verliert wichtige Informationen. Wie die Praxis zeigt, führen Versuche, das Problem alleine zu bewältigen, nicht zum gewünschten Ergebnis. In diesem Fall Profis mit langjähriger Erfahrung helfen Ihnen beim Entsperren von Windows.
Es ist außerdem zu beachten, dass die Sicherheit der Informationen immer in den Händen des Benutzers selbst liegt. So können Sie vorab ein Disk-Image speichern, um verlorene Daten anschließend problemlos wiederherzustellen.
- ASP-Mitglied -
WinImage ist eine Bedingung kostenloses Programm(Shareware). Der Autor ist Mitglied der ASP. Sie dürfen WinImage kopieren und verbreiten, sofern dafür keine Kosten entstehen. Es ist zulässig, nur einen geringen Betrag für die Kosten für Disketten und Versand zu berechnen. WimImage muss vollständig verteilt werden und alle Originaldateien enthalten.
Dateien extrahieren Es gibt drei Möglichkeiten: über das Menü „Bild“ oder das Symbol in der Symbolleiste, das Verbinden der Datei durch Doppelklicken oder durch Ziehen in eine andere Anwendung.
Mit WinImage können Sie eine Bilddatei per Drag & Drop von WinImage in eine andere Anwendung ziehen. Halten Sie die linke Maustaste gedrückt, bewegen Sie den Zeiger auf eine andere Anwendung (den Drag-and-Drop-Client) und lassen Sie ihn dann los. Auf diese Weise können Sie das Bild zu ZIP- oder ARJ-Archiven hinzufügen, wenn Sie das WinZip-Dienstprogramm verwenden, oder das Bild an eine Nachricht anhängen E-Mail, erstellt mit mit Microsoft™ MS-Mail, Lotus™ Notes oder ccMail.
Sie können WinImage mit den folgenden Optionen ausführen
„WINIMAGE [Quelle [Ziel] [Optionen]]“
„WINIMAGE file.ima“: Datei file.ima laden
„WINIMAGE file.ima A:“: Datei file.ima laden, auf Laufwerk A: schreiben und beenden
„WINIMAGE A: file.ima“: Von Diskette in Laufwerk A: laden und file.ima speichern
„WINIMAGE /MAKESFX Bilddateiname.??z imagesfx.exe<опция команды>: Erstellen Sie eine Datei mit der Datei .wlz oder .imz und hier<опция команды>– Dies ist eine Standardoption für eine SFX-Datei.
Optionen:
/F: Format beim Schreiben auf eine Diskette von Befehlszeile
/E: Extrahieren (zweiter Parameter kann Ziel sein)
/X: Mit Unterverzeichnissen extrahieren (zweiter Parameter kann Ziel sein)
/Q: Nach einem Vorgang über die Befehlszeile immer beenden
/H: Blendet das WinImage-Hauptfenster aus
/NX: Verlassen Sie die Befehlszeile nach dem Vorgang nicht
/Nxxx: Erstellt ein neues Bild (wobei xxx für DMF1024, DMF2048, 144, 120... steht)
/Txxx: Bildgröße konvertieren (wobei xxx -- DMF1024, DMF2048, 144, 120...)
/I xxx: Datei oder Verzeichnis xxx einfügen
/NOASPI: ASPI-Geräteprüfung beim Start deaktivieren (dadurch wird die Option zum Erstellen eines CD-Images unter Windows 95/98/Me deaktiviert)
Auf der Registerkarte „Festplatte“ in den Programmeinstellungen unter Windows 95/98 gibt es folgende Optionen:
Wenn beide Optionen ausgewählt sind Verwenden Sie die DMF-Formatierungstechnologie Und Verwenden Sie die DMF-Technologie zum Aufzeichnen von Daten verwendet WinImage standardmäßig den neuen DMF-Formatierungscode 3.0.
- Wenn beide Optionen nicht ausgewählt sind Und Nutzen Sie die neue DMF-Technologie zur Datenaufzeichnung, WinImage verwendet eine leicht überarbeitete Version des 2.5 DMF-Formatierungscodes.
- Wenn die Option nicht ausgewählt ist Nutzen Sie die neue DMF-Formatierungstechnologie, WinImage verwendet denselben Formatierungscode wie Version 2.20.
Einige DMF-bezogene Probleme kann durch Anpassen des Scheibenspiels korrigiert werden. Um Einstellungen zu ändern, müssen Sie die Registrierung bearbeiten. Seien Sie vorsichtig! Dazu müssen Sie den Wert des Schlüssels HKEY_CURRENT_USER\Software\WinImage\iGap\Dmf ändern. Der Wert „0“ gibt den standardmäßigen ZMS-Abstand an. WinImage-Benutzer sollten das 2.88-Laufwerk auf „17“ einstellen.
Bitte melden Sie alle Probleme im Zusammenhang mit der Lückenanpassung (GAP).
Bild schließen
Schließt das aktuelle Bild.
Siegel
Richten Sie den Drucker ein
Diese Optionen sind nur in verfügbar. Sie ermöglichen es Ihnen, das Verzeichnis des aktuellen Bildes auszudrucken.
Datei löschen
Entfernt Dateien aus dem aktuellen Bild, nachdem Sie zur Bestätigung aufgefordert werden.
Wenn keine Datei ausgewählt ist, entfernt WinImage standardmäßig alle Dateien aus dem Bild. Andernfalls werden nur die ausgewählten Dateien gelöscht.
Dateieigenschaften
Ändern des Dateidatums (nur in professionelle Version), Attribute und Name. Sie können eine Datei nur umbenennen, wenn eine Datei ausgewählt ist.
Etikett ändern
Ändern Sie die Datenträgerbezeichnung des aktuellen Bildes.
Eigenschaften des Bootsektors
Um die Eigenschaften des Bootsektors zu bearbeiten, benötigen Sie. Mit dieser Option können Sie den OEM-String des Laufwerks ändern, Seriennummer oder wählen Sie den Bootsektor aus Windows-Systeme NT, MS-DOS 6.22, Windows 95/98 oder WinImage (Schaltfläche „Zurücksetzen“). Wenn Sie den WinImage-Bootsektor auswählen, können Sie den Text eingeben, der beim Laden der Diskette angezeigt wird.
Format ändern
Größe des aktuellen Bildes ändern.
Die neue Größe muss größer sein als die Gesamtgröße der Dateien im Bild.
Beispiel: Ein 1,44-MB-Bild kann nur dann in ein 360-KB-Bild geändert werden, wenn die Größe aller darin enthaltenen Dateien 360 KB nicht überschreitet.
Defragmentieren Sie das aktuelle Bild
Defragmentieren Sie die aktuellen Bilddateien.
Bildinformationen
Zeigt Informationen zum aktuellen Bild an und bietet die Möglichkeit, einen Kommentar zum Bild zu bearbeiten.
Festplattenformatierung
Formatieren einer leeren Diskette.
Erstellen Sie ein ISO-CD-Image
Erstellen und Öffnen einer ISO-Image-Datei von einem CD-Laufwerk.
Datenträger mit Image vergleichen
Vergleichen Sie das aktuelle Image mit der Festplatte.
Bild auf Datenträger brennen
Schreiben Sie das aktuelle Image auf die Festplatte.
Formatieren Sie die Festplatte und brennen Sie das Image
Formatieren Sie eine Diskette und schreiben Sie das aktuelle Bild darauf.
In der Windows 95/98-Umgebung stehen folgende Optionen zur Verfügung:
- VerwendenIOCTL: Weist WinImage an, 32-Bit-IOCTL-Operationen zu verwenden (mit Ausnahme der DMF-Formatierung, die von dieser Auswahl nicht betroffen ist). Standardmäßig aktiviert.
- Verwenden Sie die DMF-Technologie: Wenn die Option nicht ausgewählt ist, formatiert WinImage das DMF auf die gleiche Weise wie in Version 2.20. Wenn die Option ausgewählt ist, wird der neue Formatierungscode verwendet.
- Schnellformatierung auf 1,44 MB vor DMF: Wenn die Option nicht ausgewählt ist, führt WinImage eine Schnellformatierung auf 1,44 MB durch, bevor es in DMF formatiert wird. Manchmal ist es schwierig, eine leere Diskette in DMF zu formatieren, ohne sie zuvor mit 1,44 MB zu formatieren.
Weitere Informationen zu DMF finden Sie unter.
Registerkarte „Bild“.

-
Auswählen eines Diskettenformats für das Bild: Wenn diese Option aktiviert ist, wählt WinImage den Diskettentyp aus, der dem Bild im Speicher entspricht. (Wenn Sie ein 360-KB-Bild laden, wählt WinImage das 5,25-Zoll-Diskettenformat.)
-
Schneiden Sie den verwendeten Teil des Bildes ab: Wenn die Option ausgewählt ist, reduziert WinImage die Bildgröße beim Schreiben in eine Bilddatei, die nicht voll ist.
-
Dateinamen werden beim Öffnen/Speichern erhöht: Wenn diese Option ausgewählt ist, erhöht WinImage die Dateinamen um 1. Nach dem Öffnen (oder Speichern) von „DISK01.IMA“ schlägt WinImage beispielsweise den nächsten Datenträgernamen „DISK02.IMA“ vor.
-
Überprüfen Sie den Inhalt der Festplatte, bevor Sie ein Image darauf schreiben: Wenn diese Option ausgewählt ist, fordert WinImage Sie auf, das Schreiben auf einen Datenträger zu bestätigen, der bereits Daten enthält.
-
Erlauben Sie die Aktualisierung von Dateien im CD-Image (gleicher Dateiname und gleiche Dateigröße).: Wenn diese Option aktiviert ist, ermöglicht WinImage die Aktualisierung von Dateien in CD-Images, vorausgesetzt, dass die neuen Versionen dieselben Namen und Größen wie die im Image vorhandenen haben.
-
Kompression: Wählen Sie die Komprimierungsstufe beim Speichern einer komprimierten Bilddatei aus.
Tab extrahieren

- Pfad für extrahierte Dateien: Hier legen Sie fest, wo die Dateien aus dem Bild extrahiert werden sollen.
Die folgenden Optionen bestimmen die Extraktion von Unterverzeichnissen.
-
Unterordner überspringen: Wenn diese Option ausgewählt ist, extrahiert WinImage die Unterverzeichnisse nicht.
-
Extrahieren Sie alle Dateien in einen Ordner: WinImage extrahiert alle Dateien in das Bildunterverzeichnis des Zielpfads.
-
Extrahieren Sie Dateien mit vollständigen Pfaden: WinImage extrahiert Dateien aus dem Bildunterverzeichnis in ein Unterverzeichnis des Zielpfads.
Die folgenden drei Optionen steuern, ob beim Extrahieren von Dateien ein Bestätigungsdialog angezeigt wird.
-
Bestätigen Sie beim Extrahieren das Überschreiben: Wenn diese Option ausgewählt ist, fordert WinImage Sie auf, den Schreibvorgang zu bestätigen, bevor der Vorgang gestartet wird, wenn die Gefahr besteht, dass die Datei überschrieben wird.
Registerkarte „Datei“.

Mit den ersten beiden Optionen können Sie die Anzeige eines Dialogfelds beim Einfügen von Dateien aktivieren/deaktivieren. Die dritte Option fragt beim Ersetzen von Dateien nach einer Bestätigung.
-
Bestätigen Sie das Löschen der Datei: Diese Option steuert, ob beim Löschen von Dateien im Bild ein Bestätigungsdialog angezeigt wird.
Registerkarte „Benachrichtigung“.

Ton und Nachricht auswählen
Mit dieser Option können Sie WinImage für die Wiedergabe konfigurieren Tonsignal aus einer .WAV- oder .MID-Datei. In Windows 95/98- und NT-Umgebungen können Sie auch .AVI-Dateien verwenden.
Registerkarte „Allgemein“.

-
Standard-Viewer: Definiert die Viewer-Anwendung, die verbunden wird, wenn Sie auf eine Datei ohne Zuordnung doppelklicken.
-
Verwenden Sie „Neues Element“, um Ordner zu durchsuchen: Wählen Sie das Steuerelement aus, das beim Durchsuchen des Verzeichnisses verwendet werden soll.
-
Erlauben Sie das Ziehen im Explorer: Ermöglicht dem Benutzer das Extrahieren von Dateien durch Ziehen und Ablegen aus dem WinImage-Fenster in den Explorer (und den Desktop).
-
Beim Arbeiten Symbol in der Taskleiste anzeigen: Wenn WinImage im Diskettenmodus oder Batch-Modus ausgeführt wird, wird ein Symbol in der Win9x/NT-Taskleiste angezeigt. Wenn eine Benutzereingabe erforderlich ist, flackert das Symbol.
-
Zeigt das WinImage-Fenster automatisch an, wenn ein Benutzereingriff erforderlich ist: Wenn ein Benutzereingriff erforderlich ist (Diskettenwechsel, Fehler usw.), wird das WinImage-Fenster automatisch über anderen Fenstern angezeigt. Mit dieser Option können Sie das WinImage-Fenster bei langen Vorgängen (Diskette...) minimieren und nicht vergessen!
-
Optionen für registrierte Benutzer: cm.
Kostenloser Emulator für Diskettenlaufwerke moderne Computer, die keine Anschlüsse zum Anschließen dieses Geräts haben.
Hintergrund
Ich beginne mit einem realen Fall. Derzeit arbeite ich Teilzeit in einer Organisation, etwa als Systemadministrator.
Kürzlich hat die Buchhaltung zwei neue Computer angeschafft, da die alten den Anforderungen immer neuer Programme zur Berichterstattung an Ministerien aller Art nicht mehr gewachsen waren. Das System und alle notwendigen Programme wurden problemlos installiert, also habe ich beide „Rechner“ mit dem Internet verbunden und bin mit den Worten: „Nutzen Sie es Ihrer Gesundheit!“ guten Gewissens nach Hause gegangen :). Aber das war nicht der Fall :))).
Buchstäblich ein paar Stunden später riefen sie mich zurück und sagten, na ja, so und so, aber sie konnten keine Zahlung überweisen. Als ich ankam, stellte sich heraus, dass die neuen Computer KEINE DISKETTENLAUFWERKE haben!!! und ohne sie möchte das listige Ministerprogramm keine Zahlungsdokumentdatei ausstellen :).
Natürlich habe ich sofort versucht, die erforderliche Datei unter Umgehung der Anforderungen zu erhalten, aber bis auf eine Diskette weigerte sich das Dienstprogramm vollständig, sie herauszugeben. Ohne zu zögern beschloss ich, die Diskettenlaufwerke von den alten Maschinen auf die neuen zu verlegen, aber als ich das Gehäuse eines der neuen Computer öffnete, stellte sich heraus, dass es seitdem keinen Platz mehr gab, um die Flop-Laufwerke anzuschließen Hauptplatine Es gab keinen Anschluss für FDD :(.
Ich war schon völlig aus der Fassung, doch in meinem Gedächtnis tauchte ein Wechseldiskettenlaufwerk auf, das ich bei einem meiner Bekannten gesehen hatte. Es handelte sich um dieses Gerät, das zum Zeitpunkt der Einreichung des Berichts angefordert wurde.
Die Situation rettete sich jedoch nur für kurze Zeit, sodass ich angewiesen wurde, das gleiche tragbare Diskettenlaufwerk für die Buchhaltung zu kaufen. Und alles wäre gut, aber es stellte sich heraus, dass es sich um ein sehr knappes Stück Ware handelt, von dem noch nicht einmal alle Computergeschäfte gehört haben :).
Kurz gesagt, als ich nach Hause kam, beschloss ich, im Internet nach alternativen Lösungen für das aufgetretene Problem zu suchen, und nach langer erfolgloser Suche wurde mir schließlich klar, dass es möglicherweise einen Software-Emulator für „flopik“ gibt!
Das Suchergebnis war ein kleines Dienstprogramm namens Virtual Floppy Drive. Mit einem Gewicht von weniger als 200 Kilobyte kann das Programm bis zu zwei vollwertige virtuelle Laufwerke für Disketten unterschiedlicher Kapazität und Formfaktor erstellen.
Hauptmerkmale des virtuellen Diskettenlaufwerks:
- vollständige Integration des virtuellen Laufwerks mit Windows (bis Vista);
- die Möglichkeit, virtuelle „Disketten“ mit Daten zu erstellen;
- die Möglichkeit, virtuelle „Disketten“ schnell zu wechseln;
- Unterstützung für 3,5- und 5,25-Zoll-Formfaktoren;
- Unterstützung für virtuelle Diskettenkapazitäten von 160 KB bis 2,88 MB;
- die Möglichkeit, virtuelle „Disketten“ zu formatieren;
- Verfügbarkeit einer Konsolenversion des Dienstprogramms.
Starten des Programms
Virtual Floppy Drive erfordert keine Installation. Laden Sie also das Archiv herunter, entpacken Sie es in einen beliebigen Ordner und wir können mit der Verwendung des Programms beginnen. Im entpackten Ordner finden Sie zwei ausführbare Dateien: vfd.exe Und vfdwin.exe.
Der erste startet die Konsolenversion des Emulators, daher werden wir ihn nicht berücksichtigen (bei Bedarf können Sie in der Datei nachlesen, wie diese Version verwaltet wird vfdhelp.txt), aber das zweite ist genau das, was wir brauchen. Start vfdwin.exe Sie sehen das Programmfenster „Virtual Floppy Drive“:

Schnittstelle und Start des virtuellen Diskettenlaufwerks:
In diesem Fenster gibt es sechs Registerkarten, die Standardregisterkarte ist jedoch die Registerkarte „Treiber“. Hier sollten wir mit unserer Arbeit beginnen. Hier müssen wir den Treiber für das virtuelle Laufwerk installieren und ausführen. Der Treiber selbst wird normalerweise automatisch im Fenster „Treiberdatei“ erkannt. Wenn dies nicht der Fall ist (das Fenster bleibt leer), klicken Sie auf die Schaltfläche „Durchsuchen“ und suchen Sie die Datei im Ordner mit dem Programm vfd.sys und geben Sie ihn als Treiber an.
Der nächste Schritt besteht darin, den Programmstarttyp auszuwählen. Es ist ein manueller („Manual“) und automatischer („Auto“) Start der Anwendung zusammen mit dem System möglich. Wenn Sie ständig mit einem Flop arbeiten müssen, empfehle ich die Wahl des „Auto“-Modus. Bestätigen Sie Ihre Auswahl, indem Sie auf die Schaltfläche „Übernehmen“ klicken.
Wenn alles konfiguriert ist, klicken Sie auf die Schaltfläche „Installieren“, um den Dienst „Virtuelles Diskettenlaufwerk“ zu installieren, und dann auf „Start“, um den Emulator zu starten (wenn Sie sofort auf „Start“ klicken, wird der Dienst trotzdem installiert;)). Wenn Sie möchten, können Sie das virtuelle Laufwerk jederzeit deaktivieren, indem Sie auf „Stopp“ klicken und den Programmdienst mit der Schaltfläche „Deinstallieren“ entfernen.
Der Dienst läuft, der Emulator läuft, aber es scheinen keine Änderungen stattzufinden – warum? Denn jetzt ist es an der Reihe, das virtuelle Laufwerk selbst zu konfigurieren. Gehen wir dazu zur Registerkarte „Laufwerk0“ oder „Laufwerk1“ und führen Sie einige Manipulationen durch. Klicken Sie nämlich ganz oben auf die Schaltfläche „Ändern“ und geben Sie im angezeigten Fenster den Buchstaben (vorzugsweise A oder B) für unser virtuelles Laufwerk ein.
Nachdem Sie Ihre Auswahl bestätigt haben, finden Sie im Ordner „Arbeitsplatz“ ein neues Diskettenlaufwerk mit dem soeben angegebenen Buchstaben:

Wenn Sie auf das neue virtuelle Laufwerk doppelklicken, werden Sie wie bei einem echten aufgefordert, eine Diskette einzulegen, aber wo können Sie diese bekommen? Der nächste Schritt ist gekommen – das Erstellen eines Images der Diskette .
Erstellen einer virtuellen Diskette
Klicken Sie im Laufwerkssteuerungsfenster auf die Schaltfläche „Öffnen“ und legen Sie im sich öffnenden Fenster den Typ und die Kapazität unserer virtuellen „Diskette“ fest. Wir lassen das Feld „Image File“ vorerst leer und im Abschnitt „Disk Type“ muss es „RAM“ sein (d. h. wir erstellen die erste „Diskette“ in virtueller Speicher Ihrem PC):

Klicken Sie auf die Schaltfläche „Erstellen“ und sehen Sie sich die Änderungen im Antriebssteuerungsfenster an:

Wir haben drei neue Schaltflächen aktiviert: „Speichern“, mit dem Sie ein virtuelles Abbild einer „Diskette“ in einer Datei speichern können, „Schließen“ zum „Extrahieren“ des Abbilds und „Formatieren“ zum Formatieren einer virtuellen „Diskette“. im FAT-System. Übrigens können Sie ein Disketten-Image mit Standard formatieren Windows-Tools: durch Kontextmenü Diskettenlaufwerk oder über den entsprechenden Konsolenbefehl.
Wenn Sie nun versuchen, das erstellte Laufwerk zu öffnen, öffnet sich vor Ihnen ein leeres Fenster, in das Sie Dateien bis zu 1,4 Megabyte verschieben können.
Einstellungen des virtuellen Diskettenlaufwerks
Lassen wir die Registerkarte „Laufwerksverwaltung“ für eine Weile stehen und schauen wir uns diejenigen an, die bisher unbeaufsichtigt geblieben sind. Der erste davon ist „Assoziation“. Mit seiner Hilfe können Sie das virtuelle Diskettenlaufwerk so einstellen, dass es Dateien eines bestimmten Typs als virtuelle „Disketten“ zuordnet (obwohl dies nicht notwendig ist). Hier können Sie aus vorhandenen Typen auswählen oder sogar Ihre eigenen erstellen, indem Sie auf die Schaltfläche „Neue Erweiterung“ klicken:

Eine weitere Option ist die Registerkarte „Shell“. Mit seiner Hilfe können wir dem Windows-Kontextmenü neue Einträge hinzufügen sowie Verknüpfungen für Laufwerke auf dem Desktop erstellen. Die erste Option wird nur für alte benötigt Windows-Versionen, da ab XP Einträge zum Senden von Dateien auf ein neues Laufwerk und andere automatisch erstellt werden, sodass Sie auch hier nichts markieren müssen (es sei denn, Sie benötigen Verknüpfungen):

Arbeiten mit einem virtuellen Laufwerk
Lassen Sie uns nun in der Praxis mit einem virtuellen Diskettenlaufwerk arbeiten. Sie können das Disketten-Image öffnen und versuchen, es hineinzuziehen offenes Fenster jede kleine Datei. Hat es funktioniert? Glückwunsch! Das bedeutet, dass die Unterstützung der Drag&Drop-Funktion für Sie funktioniert. Wenn die Datei nicht kopiert wird, kehren Sie zur Registerkarte „Shell“ zurück und aktivieren Sie das erste Kontrollkästchen.
Mit dem folgenden Test können wir prüfen, ob das Laufwerk über das Kontextmenü erreichbar ist. Wählen wir eine kleine Datei aus und aktivieren wir durch den Aufruf des Eintrags „Senden“ im Kontextmenü den Eintrag mit dem Namen unseres „Flop“. Wenn die Datei nicht kopiert wurde oder der entsprechende Eintrag im Menü fehlt, müssen Sie den obigen Punkt in den Einstellungen erneut aktivieren:

Wenn alles gut gelaufen ist, finden Sie beim Öffnen der „Diskette“ darauf die Datei, die Sie kopiert haben:

Jetzt können Sie alles tun, außer virtuelle „Disketten“ zu speichern und zu ändern. Vor dem Speichern benötigen wir jedoch eine leere Datei, die als Bild verwendet wird. Eines zu erstellen ist nicht besonders schwierig. Gehen wir in den Ordner, in dem unsere „Disketten“ gespeichert werden, und erstellen wir eine beliebige Datei (Kontextmenü - „Erstellen“).
Jetzt ändern wir einfach die Dateierweiterung in eine der auf der Registerkarte „Verknüpfung“ aufgeführten Dateiendungen (wenn Ihnen die Erweiterung nicht angezeigt wird, gehen Sie zum Menü „Extras“ eines beliebigen Ordners und wählen Sie im sich öffnenden Fenster „Ordneroptionen“. , gehen Sie auf den Reiter „Ansicht“ und deaktivieren Sie den Punkt „Erweiterungen für registrierte Dateitypen ausblenden“). Das war’s – das zukünftige Bild ist fertig:

Nun kehren wir zur Registerkarte „Laufwerksverwaltung“ (der ersten) zurück und klicken auf die Schaltfläche „Speichern ...“. Geben Sie im sich öffnenden Fenster die neu erstellte Bilddatei an, aktivieren Sie das Kontrollkästchen „Vorhandene Datei überschreiben“ und klicken Sie auf „Speichern“:

Unser virtuelle Diskette Jetzt gespeichert, werden die Dateien daraus nirgendwo hingehen und können jederzeit gelesen werden.
Das Letzte, was Sie für die Arbeit benötigen, ist, „Disketten“ wechseln zu können. Wie ich oben sagte, drücken Sie zum „Entfernen“ einfach die Taste „Schließen“. Danach leuchtet nur noch die Taste „Öffnen“ wieder auf. Wir drücken darauf und wählen in dem uns bereits bekannten Fenster nun über den Button „Durchsuchen…“ das gespeicherte Image der gewünschten „Diskette“ aus. Geben Sie als Nächstes den „Festplattentyp“ als „Datei“ an und klicken Sie auf „Öffnen“.

Glückwunsch! Die Diskette wurde erfolgreich geladen!
Schlussfolgerungen
Natürlich emuliert Virtual Floppy Drive ein Diskettenlaufwerk nur auf Softwareebene, sodass die Arbeit damit außerhalb der Windows-Umgebung (z. B. das Booten von dort ins BIOS) nicht funktioniert :(.
Wenn Sie jedoch auf ein ähnliches Problem wie ich stoßen, wenn für den erfolgreichen Betrieb bestimmter Anwendungen ein „Flopik“ erforderlich ist, sparen Sie mit Hilfe dieses kleinen Dienstprogramms etwa 200 Griwna (ca. 800 Rubel) beim Kauf eines externes USB-FDD!!! Viel Glück bei all Ihren Bemühungen und mögen Ihre Computer Ihnen weniger Probleme bereiten ;).
P.S. Das freie Kopieren und Zitieren dieses Artikels ist gestattet, sofern ein offener aktiver Link zur Quelle angegeben wird und die Urheberschaft von Ruslan Tertyshny gewahrt bleibt.
P.P.S. Unter Windows können Sie nicht nur Diskettenlaufwerke emulieren, sondern sogar vollständige Kopien echter CD/DVD-Laufwerke erstellen. Wenn Sie dies benötigen, empfehle ich Ihnen, auf eines der beliebtesten Dienstprogramme dieser Art zu achten:
P.P.P.S. Wenn Sie bereits über ein physisches Diskettenlaufwerk verfügen und sich für die Installation dieses Programms entscheiden, müssen Sie damit rechnen, dass Ihr physisches Diskettenlaufwerk aus der Liste der logischen Laufwerke verschwindet. Dies passiert, wenn Sie einem virtuellen Laufwerk den Buchstaben eines vorhandenen Laufwerks zuweisen. Das heißt, die reale Festplatte wird durch eine virtuelle ersetzt und die reale verschwindet.
Die folgenden Maßnahmen helfen, die Situation zu korrigieren:
1. Aus dem Gerätemanager löschen:
a) Diskettenlaufwerk,
b) Diskettencontroller.
2. Löschen Sie den Zweig aus der Registrierung:
HKEY_LOCAL_MACHINE\SYSTEM\CurrentControlSet\Enum\ACPI\PNP0700\4&1e2bbe8d&0
3. Starten Sie neu.
Material von der Wiki-Site
Was ist ein Diskettenbild?
Ein Disketten-Image ist eine Datei, die eine vollständige Kopie einer Diskette einschließlich Informationen darüber speichert Dateisystem, Dateien und Verzeichnisse, Bootsektor. Gängige Formate sind Dateien mit den Erweiterungen ima, img, imz (imz ist ein komprimiertes Disketten-Image)
Wofür werden Diskettenbilder verwendet?
Es scheint, dass Diskettenlaufwerke veraltet sind; heutzutage werden Diskettenlaufwerke praktisch nicht mehr in neue Computer eingebaut. Sie legen es auf Servern ab (seine eigenen Besonderheiten), und das sogar aus der Notwendigkeit heraus, mit einiger umfangreicher Software und ebenso umfangreichen Steuer- und anderen Buchhaltungsorganisationen kompatibel zu sein. Aber...
Das Diskettenlaufwerk ist das einfachste und einfachste schneller Weg Flashen Sie das BIOS, führen Sie ein PC-Testprogramm aus (die meisten Testprogramme werden als Disketten-Images verteilt) und laden Sie es sogar auf den Computer Betriebssystem von einem Remote-Computer aus. Dementsprechend können Sie für alle diese Vorgänge ein Disketten-Image herunterladen (selbst vorbereiten) und die Diskette entsprechend Ihren Anforderungen brennen. Viele alte Spiele sind als Disketten-Images erhalten. Neben einem echten Diskettenlaufwerk unterstützen fast alle virtuellen Maschinen das Booten von Disketten-Images. Aber das Interessanteste ist meiner Meinung nach, aus Disketten-Images ein 100in1-Multiboot-Flash-Laufwerk zu erstellen :)
REA-Reparatur

So öffnen Sie Cso auf dem PC. Wie öffne ich CSO? Extension.cso Was ist das Dateiformat?
Tests und Rezensionen

Klassifizierung der Garmin-Herzfrequenzmesser: Analyse, Tipps, Empfehlungen Anleitung für Garmin-Herzfrequenzmesser
Pläne und Reparaturen