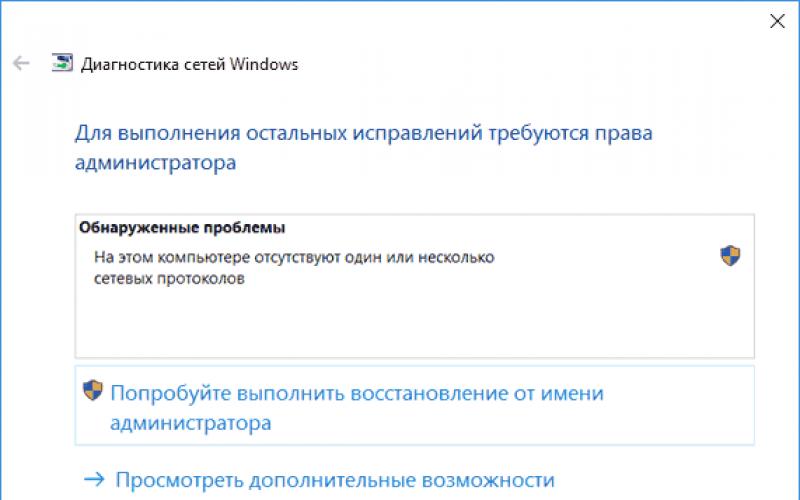Für diejenigen, die es nicht wissen, ein Grafiktablett ist ein Gerät, mit dem ein digitaler Künstler den Prozess des Zeichnens auf Papier vollständig imitieren kann. Ein Grafiktablett besteht aus einer elektronischen „Leinwand“ und einem Stift anstelle eines Bleistifts oder Pinsels. Es funktioniert, wenn es an einen Computer angeschlossen ist. Der Künstler zieht einen Stift über die Arbeitsfläche des Tablets, und die von ihm gezeichnete Linie wird synchron auf dem Computerbildschirm angezeigt. Es gibt Modelle, bei denen kein Computer benötigt wird. Ein hochempfindlicher Bildschirm ist direkt in das Tablet integriert.
Das vergangene Jahr war ein Meilenstein in meinem Leben. Geliebte Verwandte haben gemeinsam mitgeholfen und beim Kauf eines Wacom Intuos Pro S Grafiktabletts geholfen.

 Also die Nachteile des Zeichnens auf einem Grafiktablett.
Also die Nachteile des Zeichnens auf einem Grafiktablett.
Erste. Wenn Sie nicht wissen, wie man auf Papier zeichnet, dann wird Sie selbst das ausgefeilteste Grafiktablett nicht zum Künstler machen.
Beratung. Lernen Sie traditionell zu zeichnen.
Zweite. Stifte. Ihre Spitzen lassen nach! Viel langsamer als normale Bleistiftminen, aber dennoch müssen Sie von Zeit zu Zeit Geld für dieses Zubehör ausgeben.
Beratung. Um den Moment des Kaufs zu verzögern, machen Sie Skizzen auf Papier und verfeinern und kolorieren Sie bereits im Computer. Warum den Stift auf einer Skizze löschen, die hundertmal überarbeitet wurde?
Dritte. Egal wie empfindlich der elektronische Stift ist, er kann nicht alle Nuancen des kreativen Denkens des Künstlers wiedergeben, wie es ein normaler Bleistift tut. weil ein einfacher Bleistift keinen elektronischen Vermittler zwischen ihm und Papier hat.
Beratung . Üben Sie mehr im digitalen Malen und lernen Sie alle Feinheiten und Möglichkeiten des Grafikeditors kennen, in dem Sie zeichnen. Und vergessen Sie nicht die traditionellen Bleistiftgrafiken. Je geschickter Sie auf Papier zeichnen, desto einfacher wird Ihnen das digitale Zeichnen.
Vierte. Die Farben Ihres Bildes hängen leider vom Monitor ab. Ihre Arbeit wird auf verschiedenen Monitoren unterschiedlich aussehen. Außerdem werden einige Farben, die auf dem Monitor sichtbar sind, später nicht auf das Papier gedruckt, da die Möglichkeiten des Druckers eingeschränkt sein können.
Beratung. Zeichnen Sie entsprechend dem Bild Ihres Monitors. Es ist natürlich wünschenswert, dass der Monitor der modernste mit einer hohen Auflösung ist.
Aber wenn Sie nicht für sich selbst gezeichnet haben, sondern für einen Kunden, der Ihre Kreation drucken wird, dann konvertieren Sie Ihre Zeichnung mit RGB-Farbeinstellungen selbst in CMYK.Weil Sie wissen, welche Farbtöne sein sollten, aber die Arbeiter der Druckerei nicht.
Alles in allem, denken Sie daran. Zeichnen Sie nach Belieben in RGB, aber da der Druck immer in CMYK erfolgt, konvertieren Sie die Datei selbst und passen die Zeichnung dann Ihren Wünschen an.Bestätigen Sie mit dem Kunden alle gewünschten Farbwerte, die beim Scannen oder Fotografieren verloren gehen können.
Danach ärgere dich nicht mehr. Druck- und weitere damit zusammenhängende Probleme sind bereits Probleme des Kunden. Alle Ansprüche an seinen Drucker. Sie haben alles genehmigt.
Diesen Lebensratschlag habe ich in einem Artikel des Illustrators Greg Ruth gelesen.
Wenn Sie nach dem Lesen dieses Absatzes traurig sind, dann machen Sie sich keine Sorgen ... Sie müssen noch leben, um zu sehen, wie Ihre Kunst von verschiedenen Verlagen gedruckt wird. Sie werden Zeit haben, herauszufinden, was Sie zeichnen, was Sie konvertieren, wohin und wen Sie schicken sollen ...
Ja, zeichne manchmal auch traditionelle Illustrationen. um den Sinn für die Farbrealität nicht zu verlieren.
Fünfte. Wenn Sie zeichnen möchten, verwenden Sie einen Grafikeditor Adobe Photoshop, dann bedenken Sie, dass dieses Programm viele Ressourcen verschlingt, und nicht jeder Computer kann es aushalten. Sie benötigen einen leistungsstarken Gaming-Computer oder Laptop. Andernfalls werden bei einer großen Dateigröße oder einer großen Anzahl von Ebenen sowohl das Programm als auch Ihr Computer einfach einfrieren.
Beratung. Bis Sie einen Gaming-Computer bekommen, lernen Sie, auf „leichtere“ Programme zurückzugreifen. Zum Beispiel GIMP oder Paint Tool SAI.
Wenn Sie malen Adobe Photoshop Vergessen Sie nicht, häufig auf die Schaltfläche "Speichern" zu klicken.
Sechste. Ein plötzlicher Stromausfall oder ein Einfrieren des Programms kann Ihre gesamte Arbeit vollständig zerstören.
Beratung. Ich möchte Sie noch einmal daran erinnern: Drücken Sie oft auf die Schaltfläche „Speichern“.
Wenn der Computer selbst kaputt geht, besteht die Gefahr, dass alle Dateien für immer verloren sind, also speichern Sie es am besten auf einem „Stick“ oder in der „Cloud“. Also zuverlässiger.
Und schließlich unbestreitbare Vorteile.
Erste. Die Geschwindigkeit des digitalen Zeichnens ist viel höher als bei herkömmlicher Arbeit. Denn Farben müssen nicht so lange gemischt werden wie in der Realität.
Und die Geschwindigkeit wächst aufgrund der Leichtigkeit, Fehler zu korrigieren. Wenn Sie in einer traditionellen Zeichnung einen Fehler machen, müssen Sie die gesamte Zeichnung von Anfang an wiederholen.
Wenn Sie in einer Figur einen falschen Strich oder Strich gemacht haben, drücken Sie einfach die Schaltfläche „Abbrechen“, und Ihr „Pfosten“ verschwindet.
Zweite. Verbunden mit dem ersten. Kunden und Verlage bevorzugen diejenigen Künstler, die die Arbeit nicht nur qualitativ, sondern auch schnell erledigen können. Denn Illustrationen für ein Buch werden oft „in einer Woche, aber besser morgen und noch besser gestern“ benötigt.
Dritte. Wenn Ihre Papierzeichnung verloren geht, zum Beispiel abgebrannt oder über Kaffee geschüttet wurde, dann ist dies das Ende. Mit der digitalen Version der Zeichnung besteht Hoffnung auf eine Wiederbelebung. Sie können Ihren Computer, Flash-Laufwerke und alle Ihre Dateien verlieren, aber Ihre digitale Arbeit wird „lebendig“, solange es einen Server gibt, auf den Sie sie sorgfältig hochgeladen haben. Und Sie müssen dem Kunden die bereits ausgegebene Anzahlung nicht zurückerstatten oder sich für eine unvorhergesehene Verzögerung bei der Ausführung der Bestellung entschuldigen und Ihren Ruf hoffnungslos verlieren.
Digitales Zeichnen, Erlernen verschiedener Grafikeditoren, die Geheimnisse der Computergrafik, Animation und 3D-Modellierung öffnen die Tür zur magischen Welt der digitalen Kunst. Und wenn Sie jung und voller Energie sind, wer weiß dann ... Vielleicht werden Sie eines Tages die Wälder von Mittelerde wachsen lassen, Drachen züchten und Elfenstädte bauen. Wagen!
Und wenn Sie immer noch nicht den dornigen Weg des Künstlers wählen, dann Kaufmann oder Manager werden und sich bereits gut mit digitalen Technologien auskennen, können Sie selbst professionell ein Werbebanner oder Markenzeichen erstellen, Ihre Firmenwebsite erstellen und gestalten und sparen eine anständige Menge.
Während alles. Viel Glück in der Kreativität.

Hallo an alle!
Mein Name ist Matt M. Laskowski und ich bin Grafiker.
SCHRITT 1. NEUE FOLLOWER
:: Ich habe kein Tablet, plane aber die Anschaffung eines.
Großartig! Aber zuerst: Versuchen Sie, die Antwort auf die Frage „Warum brauche ich ein Tablet?“ zu finden. Es muss nicht Wacom sein, sie stellen einfach wahrscheinlich die hochwertigsten und benutzerfreundlichsten Tablets her. Aber wenn Sie völlig neu in diesem Geschäft sind, dann fragen Sie sich besser zuerst, warum und wie viel Sie dieses Tablet brauchen.
Und ich werde langsam und deutlich sagen:
KEIN GRAFIKTABLET, WELCHER HERSTELLER UND MODELL ES IST, KANN SIE AUF ZAUBERHAFTE ZU EINEM SUPER-DUPER-KÜNSTLER MACHEN.
Das Grafiktablett ist ein Produktivitätstool, das den Arbeitsablauf des Künstlers beschleunigt, um ihn an digitale Medien anzupassen. Es erweitert Ihre vorhandenen Fähigkeiten nicht, nur weil es ein mit Photoshop verbundenes High-Tech-Element ist. Sehr oft passiert alles genau das Gegenteil.
Obwohl das Tablett mit einem Stift geliefert wird, der das Gefühl vermittelt, einfach auf Papier zu zeichnen, ist der tatsächliche praktische Nutzen des Tabletts (insbesondere wenn Sie es noch nie benutzt haben) eine ganz andere Dimension, die durch einen langen verschlungenen Weg erreicht werden kann Lernen. Nachdem Sie ein normales Desktop-Tablet installiert haben, behalten Sie es schließlich bei horizontale Position auf einem Tisch oder auf Ihrem Schoß und die Linien Ihres Stifts auf einem vertikalen Monitor vor Ihnen. Es ist etwas gewöhnungsbedürftig, und es kann Wochen dauern, bis Sie aufhören, sich von einem solchen System unwohl zu fühlen.
Ich habe viele Künstler getroffen, die darüber nachgedacht haben, ein Tablet zum Testen zu kaufen, 350-400 Dollar für ein professionelles Mittelklasse-Modell abzuschnallen, es 10 Mal zu verwenden und nie wieder darüber nachzudenken, weil sich herausstellte, dass es zu viel für sie war, sich an diese Technik zu gewöhnen ihnen. Nun gut, dann könnte man dieses Tablet als teures Mauspad verwenden – ansonsten hätte man das Geld sinnvoller ausgeben können.
Lassen Sie sich also nicht davon abhalten, ein Tablet zu kaufen. Kaufen Sie sich auf jeden Fall ein Tablet, wenn Sie zu dem Schluss gekommen sind, dass Sie es wirklich wollen. Das einzige, woran Sie sich hier wirklich erinnern sollten, ist, dass Sie schlau sein müssen, wenn Sie blind auf einer "es ist okay"-Basis kaufen.
:: Ich möchte ein Tablet, habe aber noch nie eines benutzt
Es gibt gute Nachrichten für Sie. Die Hersteller von Wacom wissen, dass Menschen Tablets mit unterschiedlichen Inhalten und für unterschiedliche Zwecke kaufen. Wenn Sie noch nie ein Tablet benutzt haben und nicht sicher sagen können, ob es Ihnen nach dem Ausprobieren gefallen wird, sollten Sie erst gar nicht daran denken, mit etwas Großem und Teurem anzufangen.
Wacom bietet eine Reihe von Low-Budget-BAMBOO-Tablets für Anfänger an (zum Zeitpunkt dieses Schreibens). Diese Tabletts bieten ein gutes Zeichenerlebnis für etwa 30-40 % des Preises der INTUOS Professional Tablettserie. (Zum Zeitpunkt der Erstellung dieses Artikels kostet das BAMBOO PEN-Tablett nur 70 US-Dollar im Vergleich zum gleich großen INTUOS SMALL-Tablett, das 220 US-Dollar kostet.)
Wenn Sie in die digitale Welt eintauchen, kaufen Sie am besten BAMBOO, denn selbst bei einer minimalen Chance, dass es Ihnen gefällt und Sie es weiterhin verwenden, wird Ihnen dieses Tablet lange treue Dienste leisten. Wenn Sie ein erfahrener Benutzer dieses Tabletts werden, können Sie sicher zu INTUOS wechseln. Schließlich sind die Kosten für einen BAMBOO vernachlässigbar und er kann an jemand anderen weiterverkauft werden, der ihn nur ausprobieren möchte, oder Sie können ihn einfach behalten und ihn auf Reisen oder an anderen Orten verwenden. Es ist notwendig, es einfacher zu behandeln und nicht die Nase darin zu vergraben. (Um nur das zu lernen, was Sie brauchen, um loszulegen und sich mit zunehmender Erfahrung weiterzuentwickeln.)
Gleichzeitig, wenn Sie BAMBOO am Ende nicht mochten und es nie wieder benutzten, werden Sie nicht zu sehr verärgert sein, denn. es kostet nichts - und wenn Sie es behalten, erhöhen Sie möglicherweise Ihre Chancen, es wieder zu verwenden.
:: Was ist mit der CINTIQ Tablet-Serie? Sind sie einfacher zu bedienen?
CINTIQ-Tablets, für diejenigen, die es nicht wissen, sind professionelle Produkte von WACOM. Bei CINTIQ ist der Bildschirm in das Gehäuse des Tablets selbst integriert. Dies bedeutet, dass Sie beim Zeichnen sofort ein visuelles Bild erhalten Rückmeldung im Maßstab 1:1. Es ist, als würden Sie auf ein normales Blatt Papier zeichnen, ohne die Arbeit in Photoshop zu berücksichtigen. Aufgrund des Ständers, der Funktionalität und der einfachen Handhabung ist es sehr teuer. Das kleinere Modell (das 12-Zoll-Cintiq 12WX zum Zeitpunkt dieses Artikels) hat einen Verkaufspreis von 1.000 US-Dollar, während sein größerer 21-Zoll-Bruder, das 21UX, 2.000 US-Dollar kostet. Wie Sie an diesen Preisen erkennen können, ist es zu früh für Sie, diese Tabletten überhaupt in Betracht zu ziehen, bis Sie einen sehr guten Grund dafür haben.

Klicken Sie auf das Bild, um das Bild in voller Größe und 100% Qualität anzuzeigen.
Für den Berufstätigen sind CINTIQ Tabletten wie gedämpfte Rüben. Sie ermöglichen professionellen Künstlern, schneller und genauer zu arbeiten. Das Endergebnis, das ein professioneller Künstler auf einem Cintiq-Tablet erstellt, ist wahrscheinlich nicht besser als ein Gemälde, das er auf einem normalen Intuos zeichnet, aber allein der Maßstab 1:1 macht jeden Beitrag lohnenswert. Nehmen Sie zum Beispiel professionelle Fotografen. Wenn Sie gerade erst mit der Fotografie beginnen, werden Sie die teure Ausrüstung kaufen, die die Profis verwenden? Wahrscheinlich nicht, denn teures Equipment macht noch lange keinen guten Fotografen, genauso wie es aus einem Profi noch keinen guten Fotografen macht. Natürlich können Sie die letzte Technik wie berühmte Fotografen kaufen, aber Sie werden sie nur so weit anwenden, wie Ihre Kenntnisse dieser Technik reichen. Somit wird ein Anfänger, der sich eine professionelle Ausrüstung angeeignet hat, immer noch Arbeit auf Anfängerniveau leisten. Profis interessieren sich nur für die neueste Technologie, weil sie fast immer ihre Effizienz verbessert.
Das bedeutet natürlich nicht, dass Sie nicht einfach darüber nachdenken und ein Tablet wie das Cintiq kaufen sollten. Sie sind nicht nur für Profis und die künstlerische Elite geschaffen. Cintiq-Tablets sind einfacher zu verwenden als herkömmliche Intuos- oder Bamboo-Versionen, da sie das Format haben, an das Sie am meisten gewöhnt sind (Bleistift und Papier), aber sie sind auch nicht perfekt. Aspekte wie Cursor-Verzögerung, Wackeln der Stiftlinie, Stiftkalibrierung und die Sperrigkeit von Cintiq-Tablets sind für einige vielleicht nicht akzeptabel, können aber durch die richtige Verwendung des Tabletts minimiert werden. Einige Anfänger (und sogar Profis) in der digitalen Kunst finden es möglicherweise unmöglich, sich an traditionelle Tablets wie Intuos und Bamboo zu gewöhnen, und weigern sich, mit ihnen zu arbeiten. Wenn Sie ihnen jedoch ein Cintiq geben, können sie alles damit machen, und das Ergebnis wird erstklassig sein. Diese Leute sind bereit, ein- oder sogar zweitausend Dollar für eine solche Ausrüstung zu zahlen.
Für die meisten Menschen ist es sinnvoll, mit einem einfachen Tablet zu beginnen und sich zum Cintiq hochzuarbeiten, insbesondere wenn Sie viel Zeit mit der Arbeit an einem Tablet verbringen. Wenn Sie wirklich verstehen, dass die Eigenschaften des Cintiq genau das sind, was Sie brauchen, dann nehmen Sie es ohne Zweifel.
:: Tablet-PC (Tablet-PC, Tablet-PC)? Was ist diese Frucht?
Tablet-Computer gibt es schon seit geraumer Zeit, aber es gab Hardware- und Nutzungsprobleme, die die Arbeit mit Programmen wie Photoshop problematisch machten. In den letzten Jahren hat die Entwicklung von mehr Leistung, Prozessoren mit niedrigerer Spannung und einfacheren elektronischen Schaltungen es dem Tablet-PC ermöglicht, eine höhere Position in der Personal-Computing-Welt einzunehmen, da es jetzt so leistungsfähig ist wie größere Nicht-Tablet-Systeme.
Wie der Name schon sagt, handelt es sich bei einem Tablet-Computer um ein Tablet, das direkt in einen Computermonitor eingesetzt wird. Die meisten Tablet PCs mit Stiften werden von Wacom unter Verwendung einer Technologie namens „Wacom Penabled“ hergestellt. Der Wacom Penabled-Tablet-PC hat dieselben Spezifikationen wie das Bamboo-Tablett in Bezug auf die Abtastung und die Druckempfindlichkeit des Stifts, mit Ausnahme des LCD-Bildschirms. Allerdings sind sie der Wacom Cintiq-Serie etwas ähnlicher, aber nicht hoch genug in Bezug auf die Standards. Spezifikationen. Die meisten Tablet-PCs sind schwenkbar, was bedeutet, dass es sich normalerweise um 12- oder 13-Zoll-Laptops handelt, und der Bildschirm kann um die Achse gedreht und über die Tastatur geklappt werden, wodurch ein dünner PC mit nur einem Monitor entsteht. Im Gegensatz zu Cintiq-Tablets sind Tablet-PCs viel praktischer, leistungsfähiger und vollständig autonom (arbeiten ohne Kabel). Im Gegensatz zum Cintiq arbeitet das Tablet jedoch ständig mit dem Computer zusammen. Wenn also Ihr Computer alt wird und sich verschlechtert, tut dies auch die Tablet-Funktionalität. Cintiq-Tablets erhalten ihre Funktionalität, indem sie an einen Computer angeschlossen werden, sodass Cintiq ordnungsgemäß funktioniert, solange der Computer, an den es angeschlossen ist, ordnungsgemäß funktioniert. Daher kann man sagen, dass Cintiq-Tablets aufgrund der Tatsache, dass ihre Hardware eine viel längere Lebensdauer hat, im Allgemeinen langlebiger sind als Tablet-Computer.
Einer der Hauptunterschiede besteht jedoch darin, dass Tablet-Computer selten für echte Künstler entwickelt wurden. Die meisten Tablet PCs sind für Endbenutzer konzipiert, die möchten, dass ihre Computer auf kleinerem Raum reaktionsschneller sind. Ihre Hauptzielkunden sind Krankenhäuser und Lagerhäuser. Da der Tablet-PC kein 100%iges Künstlerprodukt ist, kann seine Funktionalität manchmal zu Frustration führen. Nicht alle Software ist mit diesem Computer kompatibel, und das Kalibrieren des Stifts kann zu kompliziert sein.
Für diejenigen, die sich für Tablet PC interessieren, präsentiere ich Ihnen die folgenden Modelle:

Klicken Sie auf das Bild, um das Bild in voller Größe und 100% Qualität anzuzeigen.
Toll! Ich werde mich ab jetzt nur noch auf Wacom Tablets und nicht auf Tablet PCs konzentrieren – aber für Sie, liebe Tablet PC Nutzer, gibt es noch viele nützliche Informationen also lies weiter.
- Überprüfen Sie Ihre Treiber!
Zuallererst müssen Sie natürlich sicherstellen, dass Ihre Treiber richtig funktionieren! Viele unerfahrene Tablet-Benutzer vergessen oft, die Treiber vollständig zu installieren, und wundern sich dann, warum bestimmte Funktionen, wie z. B. der Stiftdruck, nicht funktionieren. Der beste Weg Um herauszufinden, ob Ihre Treiber installiert sind und funktionieren, bringen Sie den Stift zu einer der Ecken des Tabletts, entfernen Sie ihn dann und bringen Sie ihn in die andere Ecke. Springt der Cursor automatisch in die zweite Ecke an der Stelle, an der sich die Stiftspitze befindet, können Sie sicher sein, dass alles funktioniert. Ohne installierte Treiber bewegt sich der Cursor nicht.
- Deaktivieren Sie die Tablet PC-Dienste unter Windows
Dieser Schritt gilt nicht für: Mac-Benutzer, Tablet-PC-Benutzer und Windows Vista/7 Handschrifterkennungs- und Flicks-Benutzer.
Windows 7 und Vista verfügen über eine Funktion namens Tablet PC-Dienste. Standardmäßig ist diese Funktion aktiviert, wenn ein an den Computer angeschlossenes Tablet erkannt wird. Tablet-PC-Dienste sollten, wie der Name schon sagt, nur auf diese angewendet werden Tablet-Computer- nicht zu Ihrem Laptop oder persönlicher Computer mit dem Ihr Wacom-Tablet verbunden ist. Diese Windows-Features stören nur, wenn Sie sich ganz dem Zeichnen widmen wollen.
Um Tablet PC-Dienste zu deaktivieren, klicken Sie in der Taskleiste auf die Schaltfläche Windows (Windows) und geben Sie „Dienste“ in das Suchfeld ein. In den Suchergebnissen sollte ein Label namens "Dienste" erscheinen. Label in Form von zwei kleinen Mechanismen.

Klicken Sie darauf und ein noch größeres Fenster mit einer Liste anderer Verknüpfungen öffnet sich vor Ihnen. Die Liste ist alphabetisch, scrollen Sie nach unten zu „Tablet PC Input Service“.

Klicken Sie auf das Bild, um das Bild in voller Größe und 100% Qualität anzuzeigen.
Wenn Sie darauf doppelklicken, erscheint ein kleines Fenster, das den aktuellen Status der Dienste anzeigt, sowie die Möglichkeit, diese Dienste zu aktivieren (starten), zu stoppen (stoppen) oder zu deaktivieren (deaktivieren). Wir sind nur daran interessiert, diese Dienste zu stoppen UND zu deaktivieren.

Drücken Sie zuerst die Stopp-Taste. Warten Sie, bis das Programm seine Arbeit beendet hat, und klicken Sie dann unten im Fenster auf Übernehmen (Übernehmen).

Das ist alles! Tablet PC-Dienste sind jetzt deaktiviert. Von nun an können Sie 100 % Ihres Wacom-Erlebnisses genießen und Windows-Störungen vergessen. Für Künstler ist das gerade ein Idealzustand, denn. Dadurch wird sichergestellt, dass der Stift so schnell wie möglich reagiert.
(Wenn einige Tablet PC-Dienste noch ausgeführt werden, versuchen Sie, Ihren Computer neu zu starten.)
- Bereiten Sie einen guten Arbeitsbereich vor!
Die Art und Weise, wie Sie Ihr Tablet sitzen und halten, hat einen großen Einfluss darauf, wie Sie es verwenden. Für viele Menschen ist die Platzierung des Tablets in einem Winkel am bequemsten. Dies minimiert die Schwierigkeit, eine horizontale Bewegung in eine vertikale Bewegung umzuwandeln, und ahmt auch einen Zeichentisch nach. Viele Leute legen das Tablet auf die Knie und lehnen die Ecke des Tablets an die Tischkante (das können sich natürlich nur Besitzer eines ziemlich großen Tablets leisten). Andere Leute verwenden Dinge wie Laptop-Kühler und Ständer, um ihr Tablet irgendwie auf einer bestimmten Höhe zu halten. Für diejenigen, die die Möglichkeit haben, das IKEA-Geschäft zu besuchen, möchte ich sagen, dass sie einen großartigen Laptop-Ständer für 2 US-Dollar haben, der sich auch hervorragend für Tablets jeder Größe eignet.

Klicken Sie auf das Bild, um das Bild in voller Größe und 100% Qualität anzuzeigen.
Natürlich können Sie Ihr Tablet auch immer senkrecht auf eine Tischfläche stellen. Denken Sie nur daran, den Monitor etwas näher am Tablet zu halten, und wenn Ihr Monitor über Höhen- und Neigungssteuerungen verfügt, senken Sie ihn ab und neigen Sie ihn in Ihre Richtung.
Sie könnten denken, dass Benutzer von Cintiq-Tablets es in dieser Hinsicht viel einfacher haben, denn Sie haben eingebaute einziehbare Ständer, die sie automatisch in die bequemste Arbeitsposition bringen, aber Sie können Ihren Arbeitsbereich mit den verfügbaren Werkzeugen noch verbessern.

Klicken Sie auf das Bild, um das Bild in voller Größe und 100% Qualität anzuzeigen.
:: Es scheint den ganzen Weg! Was ist nun mit der tatsächlichen Nutzung des Tablets?
Wenn es also darum geht, ein Tablet zu verwenden, besteht der erste Schritt darin, das Fenster Tablet-Eigenschaften zu öffnen und darüber nachzudenken, wie Sie es mit einer bestimmten Software einrichten möchten. Ich weiß, ich weiß, Sie möchten sofort mit maximalen Einstellungen und Möglichkeiten arbeiten - aber glauben Sie mir, Sie müssen zuerst verstehen, wie Sie Ihr Tool effektiv einsetzen!
Windows-Benutzer können Tablet-Eigenschaften an zwei Stellen finden:
- Startmenü - Alle Programme - Wacom Tablett (manchmal Stifttablett) - Eigenschaften des Wacom Tabletts
- Systemsteuerung - Eigenschaften des Wacom Tabletts
Benutzer Mac-Computer können die Eigenschaften ihrer Tablets direkt im Menü der Systemeinstellungen finden.
Wenn Sie dieses Fenster öffnen, sehen Sie Folgendes vor sich:

Klicken Sie auf das Bild, um das Bild in voller Größe und 100% Qualität anzuzeigen.
Bitte beachten Sie, dass zum Ändern der Einstellungen Ihres Tablets dieses mit einem Computer verbunden sein muss. Das Programm zum Ändern der Parameter funktioniert nicht ohne Tablet. Beachten Sie außerdem, dass Sie das Werkzeug, das Sie bearbeiten möchten, z. B. den Stift oder die Maus mit erhöhter Präzision, nicht in der Werkzeugliste angezeigt wird, wahrscheinlich noch nicht auf Ihrem Tablet registriert haben. Wacom-Tablets registrieren alle Instrumente, mit denen es interagiert, indem Sie es einfach in die Nähe des Tabletts innerhalb der Signalerkennungsentfernung bringen. Das bedeutet, dass Sie mehr als einen Stift oder jedes andere Werkzeug verwenden können, und jedes hat seine eigenen Einstellungen. Das Tool "Funktionen" bezieht sich direkt auf die Hardware des Tablets, wie Express Keys und aktive Arbeitsbereiche usw.
Allerdings wird jede Person ihre eigenen Vorlieben bezüglich der Einstellungen ihres Tablets haben, daher werde ich nicht viel darüber sprechen, was am besten ist und was nicht - nur weil, wenn eine Sache für mich zutrifft, es nicht so sein wird du. Dasselbe gilt. Darüber hinaus unterscheiden sich alle Tablet-Modelle in ihren Fähigkeiten und Einstellungen voneinander. Ich werde Ihnen jedoch beispielsweise die Einstellungen mitteilen, die ich normalerweise selbst verwende. Wir werden nur einige von ihnen betrachten. Der Rest wird später in diesem Artikel auf die eine oder andere Weise berührt, jedoch in geringerem Umfang.
- Profilieren Sie Ihre Software!
Bitte beachten Sie, dass im Eigenschaftenfenster Ihres Tablets am Ende der Liste der Anwendungen (Anwendungen) eine Schaltfläche [+] vorhanden sein sollte? Es gibt Ihnen die Möglichkeit, ein Programm hinzuzufügen, um spezifische Installationskonfigurationen zu haben, NUR für das ausgewählte Programm. Dies ist sehr nützlich, wenn Sie mehrere Programme parallel ausführen, jedes mit seinen eigenen Verknüpfungen und Funktionen. Es mag so aussehen, als müssten Sie Ihre Software nicht profilieren, aber denken Sie daran, dass dieser Schritt Ihnen helfen wird, Ihre Effizienz zu verbessern.
Das Eigenschaftenprogramm ermöglicht es Ihnen, mehrere Profile für jedes Instrument zu erstellen, genau wie die Einstellungen für das Instrument selbst. Ihr Stift kann völlig andere Profile haben als auf einem Tablett. Vergessen Sie daher zunächst nicht, das Instrument auszuwählen, für das Sie ein Profil erstellen möchten.
Ein gutes Beispiel für Dinge, die am häufigsten unterschiedlich profiliert werden, sind Hotkeys zum Rückgängigmachen (Undo) und Wiederherstellen (Redo) einer Aktion (wie beispielsweise in Photoshop Strg+Alt+Z und in Painter Strg+Z) sowie Änderungen zu einigen Funktionen, die in anderer Software eindeutig fehlen.
Gute Tipps für die Installation Software: Öffnen Sie zuerst das Programm, das Sie profilieren möchten, und fügen Sie es DANN der Liste im Fenster „Tablet-Eigenschaften“ hinzu. Das laufende Programm wird in der Liste der Programme angezeigt, die Sie höchstwahrscheinlich hinzufügen möchten.
- Platzieren Sie auf dem Express-Bedienfeld (ExpressKeys) nur die am häufigsten verwendeten Funktionen!
Ihr Wacom Tablett verfügt über eine Schnellwahl. Ältere Modelle wie der Bamboo haben mindestens zwei der drei Knöpfe auf dieser Leiste; Cintiq 21UX Tablets haben bis zu 16 Express-Tasten. Um Ihren Arbeitsablauf zu vereinfachen, sollten Sie diesen Tasten die am häufigsten verwendeten Funktionen zuweisen.
Wenn Ihr Tablet über viele Tasten auf der Schnellwahl verfügt, müssen Sie nicht jeder Taste eine Funktion zuweisen. Das Zuweisen von Funktionen zu Tasten, die Sie selten verwenden, kann Ihre Arbeit negativ beeinflussen, anstatt ihr zu helfen. Mit der Zeit kann es vorkommen, dass Sie vergessen, welche Funktionen welchen Tasten zugeordnet sind, und es kann durchaus vorkommen, dass Sie versehentlich die falsche Taste drücken, was zu unerwünschten Folgen führen kann.
Wenn Sie etwas tun müssen, wie z. B. rückgängig machen (Undo), vergrößern (zoom in) usw., sollte Ihr Tablett eine Taste haben, die Sie am häufigsten drücken – z. B. „Ausgangsposition“ (Ausgangsposition) . Diese "unterbewusst bevorzugte" Schaltfläche sollte Ihre am häufigsten verwendete Funktion aktivieren. Für mich ist es der "Shift"-Tastenmodifikator. Wundern Sie sich nicht, wenn Sie Ihre Ausgangsposition nicht sofort finden. Sie werden verstehen, wenn Sie es selbst entdecken, wenn Sie eine bestimmte Funktion ausführen möchten, drücken Sie die falsche Taste auf dem Tablett. In diesem Fall müssen Sie die Schaltfläche ändern, mit der Sie einen Fehler gemacht haben, und sie durch die beabsichtigte ersetzen. Unmittelbar nach der Startposition dürfte die am zweithäufigsten genutzte Funktion sein. Für mich ist dies „das Rückgängigmachen der Aktion“ (Undo). Mit diesen beiden Knöpfen nebeneinander müssen Sie nicht raten, wo Sie herumstochern müssen - alles ist bereits zur Hand.

Klicken Sie auf das Bild, um das Bild in voller Größe und 100% Qualität anzuzeigen.
Beachten Sie das Bild oben, dies sind die Einstellungen, die ich auf meinem Cintiq verwende. Es ist ersichtlich, dass die Haupttasten hier die beiden Expresstasten sind, die der Mitte am nächsten liegen, weil sie entsprechen der Shift-Funktion. Ich habe auch oft die unterste Taste benutzt, also habe ich ihr eine Alt-Funktion gegeben. Beachten Sie, dass ich auch meine am zweithäufigsten verwendete Funktion über Alt platziert habe – Undo. Dadurch kann ich meine Aktionen schnell rückgängig machen, falls ich beim Zeichnen einen Fehler mache.
- Die einzige notwendige Einstellung für Ihren Stift:
Die Express Bar ist gut für den schnellen Zugriff auf häufig verwendete Funktionen, aber denken Sie daran, dass Ihr Stift auch zwei Tasten hat. Sie können den Arbeitsprozess auf einem Grafiktablett erheblich beschleunigen.
Im Gegensatz zu den Tasten auf Ihrem Tablett sollten die Tasten auf dem Stift als Zugriff auf bestimmte Aktionen und nicht als Hotkeys verwendet werden. Daher rate ich zu einem der Buttons ab rechte Taste Maus (Rechtsklick) (häufig verwendete und notwendige Funktion) und die zweite - Pan/Scroll (Pan/Scroll).
Pan/Scroll ist wahrscheinlich eines der besten Features, da es in fast allen Programmen funktioniert. In fast allen Programmen, die mit Bildern arbeiten, können Sie die Leinwand scrollen - unverzichtbar, um schnell auf verschiedene Teile der Leinwand zuzugreifen und weiter zu zeichnen. Sie können damit auch durch Listen von Ordnern, Webseiten in Ihrem Browser scrollen, im Grunde alles, was nach oben und unten gescrollt werden kann.
Obwohl das Express-Bedienfeld für jeden anders sein kann, garantiere ich Ihnen, dass Sie für bestimmte Stifttasten keine passenderen Funktionen als diese finden werden.
- Wie sieht es nun mit der wirklichen, ernsthaften Nutzung des Tablets aus?
Sie werden es bald herausfinden.
SCHRITT 3. NEHMEN SIE PLATZ
Bitte beachten Sie, dass dieser Artikel keine Lektion zum Zeichnen, Verbessern Ihrer Fähigkeiten oder ähnlichem ist. Ziel ist es, Ihr Wissen über Ihr Wacom Tablett zu erweitern und Ihnen dabei zu helfen, Ihren eigenen Arbeitsstil zu finden.
Bevor Sie beginnen, sollten Sie sich darüber im Klaren sein, dass es einige spezifische Unterschiede beim grafischen Zeichnen gibt, an die Sie sich gewöhnen sollten. Es gibt viele Dinge, die Ihnen einige Vorteile bringen können, die auf dem Papier nicht erreicht werden können, also schauen wir uns einige davon an.
- Wenn Sie ein Werkzeug haben, machen Sie das Beste daraus!
Grafische Leinwände haben nicht die physikalischen Einschränkungen von Papier. Sie haben jedoch immer noch physische Einschränkungen in Bezug auf Ihren Computer. Versuchen Sie, auf einer Leinwand zu arbeiten, die mehrere tausend Pixel groß ist. Wenn Sie einen Computer, PC oder Mac haben, der nach 2007 gekauft wurde, sollten Sie keine Probleme haben, mit großen Dateien zu arbeiten, solange Sie 2 GB Systemspeicher nicht so weit wie möglich ausschöpfen.

Klicken Sie auf das Bild, um das Bild in voller Größe und 100% Qualität anzuzeigen.
Sie sollten keine Angst haben, mit Gemälden zu arbeiten, die beispielsweise 5000 x 3500 Pixel groß sind. Sie werden überrascht sein, wie klein diese riesige Datei gedruckt wird, egal wie groß sie auf Ihrem Monitor aussieht. Denken Sie jedoch daran, dass alles vom Maßstab abhängt. Wenn Sie auf einer großen Leinwand malen, reduzieren Sie den Maßstab um die Hälfte und verwenden Sie einen dickeren Pinsel. Und dann werden Sie sehen, dass die Leinwand nicht mehr so "täuschend" ist.
- Verwenden Sie Ebenen. Aber übertreiben Sie es nicht, um sich nicht darin zu verlieren!
Die meisten Imaging-Programme wie Photoshop, Painter, Tool/SAI, PhotoPaint und SketchBook Pro unterstützen Layering.
Grafikzeichnungsregel Nr. 1 ist niemals Farbe auf einer Hintergrundebene. Die Hintergrundebene ist eine dauerhafte, vollständig undurchsichtige Ebene. Sie können nichts unter dieser Ebene platzieren, daher sollten Sie beim Öffnen einer neuen Datei zuerst eine neue Ebene erstellen, auf der Sie zeichnen können. In diesem Fall befinden sich die von Ihnen gezeichneten Linien auf einer transparenten Leinwand, und Sie können weitere Details oder Farben unter dieser Ebene hinzufügen, wenn Sie andere Aktionen ausschließen oder die Lücke füllen müssen. Die Arbeit an neuen Ebenen ist wie eine endlose Menge leerer Felder, in denen Sie arbeiten können. Beachten Sie jedoch, dass Sie mehr Zeit damit verbringen, die richtige Ebene zu finden, anstatt diese Zeit mit Malen zu verbringen, wenn Sie zu viele Ebenen verwenden. Überladene Ebenen können auch zu einem falschen Arbeitsergebnis führen, was Ihre gesamte Arbeit unterbrechen kann.
Es ist am besten, sich an ein gewisses Maß an Einfachheit der Dinge zu halten. Unterteilen Sie Ihre Arbeit in eine Reihe von Basisebenen wie „Skizze“, „Detail“, „Lichter und Schatten“, „Grundfarben“ usw. Es ist gut, sich daran zu gewöhnen, neue Details auf neuen Ebenen hinzuzufügen und erst dann die neue Ebene mit einer der Basisebenen zusammenzuführen, falls Sie sicher sind, dass alles wie beabsichtigt gelaufen ist. Also zum Beispiel immer alle groben Skizzen auf eine Ebene reduzieren, anstatt alle 10 mit jeweils unterschiedlichen Feinheiten zu hinterlegen.

Je mehr Sie Ebenen verwenden, desto mehr werden Sie süchtig nach ihnen. Die Ebenenliste im obigen Bild ist eines meiner komplexeren Gemälde. Manchmal ist Unordnung auf Ebenen unvermeidlich, und ich stimme zu, dass ich wahrscheinlich 70 % dieser Ebenen entfernen könnte, um Platz zu schaffen. Als ich dieses Bild erstellte, wollte ich dies jedoch nicht tun. Es hat mich also viel Zeit gekostet, die notwendigen Schichten in dieser Kabine zu finden.
Im Gegensatz zur traditionellen Malerei können Sie mit Ebenen die Elemente Ihrer Arbeit gruppieren, sodass Sie Fehler später leicht korrigieren können, ohne andere Teile des Bildes zu beschädigen. Dies kann Ihre Arbeit jedoch erheblich verlangsamen, wenn Sie Ihre Ebenen nicht richtig organisieren. Aus diesem Grund sollten Grafiker auf jeden Fall ihre traditionellen Gefühle im Auge behalten und sich daran erinnern, dass ein Problembereich in einem Gemälde gelöst werden kann, indem man es löscht und das Detail neu zeichnet, anstatt Filter und Transformationen zu verwenden, um das Problem zu "beheben". Und im Allgemeinen können Sie in der grafischen Welt Problembereiche so oft löschen, wie Sie möchten, und die Leinwand wird nicht darunter leiden.

Es ist viel einfacher, mit einer solchen Liste zu arbeiten (Bild oben). Mit einem solchen Ebenensatz können Sie im Gegensatz zu vielen kleinen Gruppen mit Ebenen freier am Bild arbeiten.
Ich rate Anfängern im Bereich des grafischen Zeichnens, nicht mehr als drei Ebenen in ihren Zeichnungen zu verwenden, einfach weil Sie so natürlicher arbeiten können. Sie werden auf jeden Fall von der Verwendung von Ebenen profitieren, aber übertreiben Sie es nicht damit, sonst verlieren Sie jegliche Verbindung mit der traditionellen Herangehensweise an das Malen.
SCHRITT 4. LEKTION MIT BLEISTIFTZEICHNEN
:: ICH BIN BEREIT. Bring mir ein paar Techniken bei!
Schön zu sehen, dass du immer noch bei mir bist. Denn hier beginnt Ihr Kurs zu den Techniken des Tablettzeichnens mit Bleistift und Farbe. Beginnen wir mit einer einfachen Bleistiftzeichnung.
- Bewegen Sie die Leinwand zum Stift. Nicht umgekehrt.
Ihr Tablet ist wie Ihr Monitor nur ein Fenster. Es ermöglicht Ihnen, an einem bestimmten Bereich zu arbeiten, der zu einem bestimmten Zeitpunkt sichtbar ist. Lernen Sie daher, Ihre Leinwand frei zu bewegen. Wenn Sie etwas in einer Ecke des Monitors zeichnen müssen, bringen Sie Ihren Stift nicht in diese Ecke und zeichnen Sie nicht auf dieses begrenzte Stück Leinwand – ziehen Sie dieses Stück Leinwand in die Mitte des Monitors, damit Sie frei können Nutzen Sie so viel Platz wie möglich auf Ihrem Tablet. Indem Sie in der Mitte des Monitors arbeiten, können Sie mit Ihrem Stift größere Linien ziehen, was es einfacher macht, die Leinwand bei Bedarf zu drehen. Deshalb ist die Pan/Scroll-Funktion des Stifts so wichtig.
Modifikatortasten sind die Namen der Tasten auf Ihrer Tastatur, wie z. B. Strg, Alt, Befehl, Umschalt usw. Diese Tasten modifizieren die Funktionen anderer Tasten und sogar die Funktionsweise von Werkzeugen in der Software.
Die wichtigsten Modifikatoroperationen, die Sie zum Zeichnen kennen müssen, sind für die meisten Bildbearbeitungsprogramme gleich, und der einzige Modifikator, den Sie kennen müssen, ist die Umschalttaste.
- Shift Taste: Wenn Sie bei ausgewähltem Stift- oder Pinselwerkzeug die Umschalttaste gedrückt halten, erhalten Sie eine gerade Linie. Abhängig von der ursprünglich eingestellten Richtungslinie wechselt die Umschalttaste zu einer vertikalen oder horizontalen Linie. Einige Programme oder Tools können auch um 45 Grad wechseln. Wenn Sie in Photoshop die Umschalttaste gedrückt halten, können Sie eine gerade Linie erstellen, indem Sie einen Start- und Endpunkt angeben. Klicken Sie an einer Stelle, dann an einer anderen, und sofort erstreckt sich eine gerade Linie vom ersten zum zweiten Punkt. Dies ist besonders nützlich, wenn Sie Perspektiven auf eine freiere Art des Zeichnens erstellen möchten, z Sie können in jedem Winkel schöne gerade Linien erstellen.
- Tasten [ und ]: Obwohl dies keine Zusatztasten sind, ist es wichtig, sie zu kennen. Die meisten Bildbearbeitungsprogramme verwenden diese beiden Tasten als Hotkeys zum Ändern der Pinselgröße. Besonders beim Zeichnen mit Bleistift finden Sie diese Tasten möglicherweise nützlich, um unterschiedliche Linien auf verschiedenen Teilen Ihres Gemäldes zu erhalten. Die Verwendung der Tasten [ und ] ist viel einfacher als jedes Mal, wenn Sie Änderungen vornehmen müssen, die Pinseleigenschaften zu öffnen.
- Seien Sie direkt, arbeiten Sie schnell, haben Sie keine Angst. Alles kann neu gemacht werden.
Grafikarbeit ist sauberer als herkömmliche Zeichenwerkzeuge, aber das bedeutet nicht, dass Sie sich dazu zwingen müssen, die reinste und perfekteste Arbeit zu schaffen, die je von Menschen gemacht wurde.
Wenn Sie Ihre Idee nicht wahnsinnig auf die Leinwand skizzieren, werden Sie beim Zeichnen nie Fortschritte machen. Sie werden nur einen kleinen Teil zeichnen und löschen, den Sie einfügen möchten, und das große Bild, und dann werden Sie feststellen, dass Sie es nicht fortsetzen können, weil Sie dieses sehr ALLGEMEINE Bild nicht sehen. Im Gegensatz zu herkömmlichen Zeichenmedien kann Ihr Monitor so viele auf einmal anzeigen. Während der Arbeit können Sie nicht immer das ganze Bild sehen und verlieren möglicherweise den Blick dafür, wie die Arbeit aus der Ferne aussehen wird. Deshalb sollten Sie zügig arbeiten und sich nicht um Kleinigkeiten kümmern. Arbeiten Sie in einem kleineren Maßstab, zoomen Sie dann hinein und räumen Sie auf, wenn die Grundlinien fertig sind. So würden Sie auf Papier arbeiten, also sollten Sie auf die gleiche Weise mit einer grafischen Version arbeiten.

Grobe Skizze. Seien Sie direkt, machen Sie sich keine Gedanken über Nebensächlichkeiten.

Beginnen Sie mit dem Löschen des Überschusses, wenn Sie sicher sind, dass die Skizze korrekt ist.

Denken Sie sich eine Komposition aus und korrigieren Sie sie, wenn alles fertig ist.

Verfeinern Sie später, was in die Arbeit passt, und entfernen Sie dann die zusätzlichen Linien. Einzelheiten hinzufügen.
- Nutzen Sie den Zoom zu Ihrem Vorteil.
Wenn Sie Ihr Gemälde bereinigen, wird die Fehlerquote dramatisch sinken, weil. Sie versuchen, das Bild perfekter aussehen zu lassen. Wenn Sie auf einer Remote-Skala arbeiten, werden Sie eher auf einige Probleme stoßen. Sie werden in Ihrer Arbeit nicht sehr weit kommen, bis Sie hineinzoomen und die kleinen Details feinabstimmen.
Wacom Tabletts haben eine viel höhere Auflösung als Ihr Monitor. Das bedeutet, dass beim Verkleinern die Pixeldichte der Leinwand zunimmt. Wenn ein Bild beispielsweise 1000 x 1000 Pixel groß ist, hat es bei 50 % Zoom 500 x 500 Pixel, wodurch sich die Dichte jedes sichtbaren Pixels verdoppelt. Wenn Ihr Tablett in der aktiven Zone eine Auflösung von 2000 x 2000 Pixel hat, zeichnet es immer noch mit hoher Wiedergabetreue, als ob Sie mit 100 % Skalierung arbeiten würden, obwohl Ihr Bildschirm diese kleinen kleinen Bewegungen nicht anzeigen kann. Wenn Sie jedoch weiter herauszoomen, wird die Tablettauflösung im Vergleich zur zunehmenden Dichte der Leinwand viel kleiner. Wenn Sie also in einem so weit entfernten Maßstab zeichnen, werden Details unmöglich.
Deshalb zoomen Sie hinein, wenn Sie die ultimative Bildtreue wünschen. Je mehr Sie in Ihr Bild hineinzoomen, desto mehr Auflösung muss Ihr Tablet verarbeiten, wodurch Sie mehr Fehlerspielraum haben und das Bild genauer bereinigen können.

Klicken Sie auf das Bild, um das Bild in voller Größe und 100% Qualität anzuzeigen.
Wie Sie im Bild oben sehen können, wo ich versucht habe, einen Kreis in verschiedenen Maßstäben zu zeichnen, gehen die Details der erkannten Stiftbewegungen nach 50 % verloren.

Klicken Sie auf das Bild, um das Bild in voller Größe und 100% Qualität anzuzeigen.
Das Bild links ist ein Screenshot der Leinwand bei 100 %.
Das Bild rechts ist ein Screenshot der Leinwand bei 300 %.
Wenn Sie die Pupillen in die Augen dieser Heldin zeichnen müssten, in welchem Maßstab würden Sie das tun?
SCHRITT 5. MALUNTERRICHT
Nein, ich bin nicht hier, um Ihnen beizubringen, wie man mit Farbe zeichnet, wie man ein Farbschema richtig anwendet oder irgendeinen Lehrplan für Komposition. Ich habe bereits genug andere Tutorials erstellt, um diese Dinge zu erklären. Alles, was ich Ihnen hier beibringen werde, dreht sich um die grundlegende Technik, die Sie beherrschen müssen, um mit dem Mischen und Manipulieren von Farben zum Zwecke des Malens zu beginnen.
- Wissen, wie Modifikatortasten beim Zeichnen helfen können.
Wie zuvor gibt es auch bestimmte nützliche Modifikatortasten für das Malen mit Farben. Eine davon, die Sie sich merken sollten, ist die Alt-Taste oder Option, wie sie auf Mac-Computern genannt wird.
- Alt "Taste: Wenn Sie die Alt-Taste gedrückt halten, während das Pinsel-Werkzeug oder ein anderes Farbwerkzeug ausgewählt ist, wird dieses Werkzeug zur Pipette. Dies ist die nützlichste Alt-Funktion beim Zeichnen mit Farben. Sie können damit schnell eine Farbe aufnehmen und mit einer Farbe in der Nähe mischen. Sie können sich die Alt-Taste als eine Taste vorstellen, mit der Sie den Pinsel mit den neuen Tönen „verschmieren“, die durch Mischen zweier Farben entstehen. Je mehr Sie verwenden alt "Taste Um die Farben in Zwischenbereichen aufeinander abzustimmen, fließen diese Farbtöne umso mehr, je mehr sie sich mischen und fließend ineinander übergehen. Sie können natürlich die Alt-Taste verwenden, um neue, ungemischte Farben von der Leinwand aufzunehmen und an anderer Stelle zu verwenden. Wenn Sie mit Farben zeichnen, muss die Alt-Taste einfach auf dem Express-Bedienfeld liegen. Zumal fast alle Bildbearbeitungsprogramme diesen Modifikator mit dieser Funktion verwenden.
- Verwenden Sie Druck für die Deckkraft und eine geringe Deckkraft zum Mischen von Farben.
Die meisten Bildbearbeitungsprogramme mit Druckfunktion können den Pinsel so einstellen, dass die Linien dicker statt breiter werden, wenn Sie fester auf den Stift drücken.
In Photoshop finden Sie diese Einstellung am einfachsten im Bereich „Andere“ des Bedienfelds „Pinseleinstellungen“. (Obwohl dieser Abschnitt in CS5 in Übertragung umbenannt wurde, denken Sie daran, wenn Sie CS5 haben.) Wenn Deckkraft-Jitter auf Stiftdruck eingestellt ist, werden Sie sehen, dass die Linien hell und durchscheinend sind, wenn Sie leicht auf den Stift drücken , und ein stärkerer Aufprall auf den Stift führt zu harten, dicken Linien. Ich würde Ihnen raten, den Abschnitt namens Shape Dynamics während des Zeichnens auszuschalten, weil Sie möchten nicht, dass die Linien leichter sind und sich gleichzeitig an den Enden verjüngen. Diese Deckkrafteinstellung kann auf jede Art von Pinsel angewendet werden und ist sehr leicht zu gewöhnen, also probieren Sie es aus und sehen Sie, wie es das Mischen von Farben erleichtert. Hinweis: In einigen Programmen wird Deckkraft als Dichte bezeichnet.
Nachdem Ihre Linien nun ein gewisses Maß an Transparenz haben, tragen Sie etwas Farbe auf die Leinwand auf und wählen Sie eine andere Farbe aus, um sie darüber zu malen. Sie werden feststellen, dass sich die Farben vermischen durcheinander sichtbar. Das Ändern des Stiftdrucks kann Ihnen helfen, Dinge wie Abstufung und Lautstärke von Motiven zu steuern. Wenn Sie eine neue Farbe aus dem gerade übermalten Zwischenbereich aufnehmen, können Sie diese neue Farbe mit geringer Deckkraft verwenden, um die Farbe in dem Bereich weiter zu mischen und die Form zu erstellen.

1) In diesem Bild können Sie sehen, dass wir mit einem einfachen Schnitt beginnen, wo sich zwei Wände und ein Boden treffen. Eine Wand ist gelb, die zweite grau, der Boden ist ebenfalls grau.
Wir werden Licht von einer Quelle auf dieses Objekt zeichnen und entsprechende Schatten anwenden.

2) Im nächsten Schritt habe ich mit der Alt-Taste die graue Farbe des Bodens mit einer Pipette ausgewählt und etwas aufgehellt. Ich habe mit dieser Farbe einen kleinen Bereich auf dem Boden übermalt, um den Anschein eines Schlagschattens zu erwecken.
Auf ähnliche Weise habe ich die gelbe Farbe der Wand aufgenommen und etwas abgedunkelt, um die Fortsetzung des Schattens zu zeichnen.
Seit fünf Jahren wollte ich lernen, auf einem Tablett zu zeichnen. Im Januar gab es die Entschlossenheit, endlich in diese Richtung zu gehen. In dieser permanenten Autorenkolumne werde ich meine Mastering-Erfahrungen, nützliche Bücher, Tipps und Ressourcen teilen.
Wenn Sie ein neues Feld betreten, haben Sie viele Fragen im Kopf. Eigentlich werden sie, manchmal sogar unbewusst, nicht verbal gebildet und dürfen nicht träumen. Und der erste Schritt ist, alle Fragen aufzuschreiben. Die zweite besteht darin, methodisch nach Antworten darauf zu suchen und Schritt für Schritt eine neue Fähigkeit zu erlernen.
Also, in welchem Programm zeichnen? Welcher Stift? Wie oft? Wo kann man darüber lesen?
Ich beschäftige mich schon lange mit Stiften. Ich habe Bambus, 53 Papier. Aber der Apfelstift erwies sich als der bequemste. Es hat eine dünne Spitze, es liegt angenehm in der Hand, es ist stilvoll. Und es ist ein ideales Paar für das Tablet - iPad Pro. Die Dicke und Sättigung der Linie reagiert auf die Kraft, mit der der Bleistift auf den Bildschirm gedrückt wird. Diese. wie bei einem normalen Instrument. Drückt man beispielsweise fester auf den Stift, wird die Linie dicker und heller. Ähnlich verhält es sich mit dem Apple Pencil Stylus. Oder Sie üben mehr Druck auf den Pinsel aus – die Linie wird dicker, genau wie beim Apple Pencil Stylus.
Und hier können wir ein paar Worte zu den Vorteilen des Zeichnens auf einem Tablet im Gegensatz zu herkömmlichen Werkzeugen sagen:
- Die Kunstwerkstatt ist immer dabei. Sie müssen keinen Koffer mit Werkzeugen, Farben, Markern und Leinwänden tragen.
- Alle Malbücher direkt auf dem Tablet.
- Wenn der Strich des Aquarells nicht klappt oder die Farbe nicht gelungen ist, können Sie es mit einem leichten Tastendruck entfernen.
- Kleidung und Hände sind sauber.
- Sie müssen nicht warten, bis die Farbe getrocknet ist.
- Wenn Sie die fehlende Linie löschen, verschlechtert sich das Papier nicht, alles kehrt einfach in seine ursprüngliche Form zurück.
- Papier wird gespart, Bäume werden gerettet.
Es gibt ein paar offensichtliche Nachteile:
- Wenn sich ein Stift oder Tablett hinsetzt und keine Steckdosen in der Nähe sind, dann ist das alles, gut zum Zeichnen.
- Niemals auf einem Tablet lassen sich so bizarre Aquarellflecken erzielen wie auf Papier.
Überlassen wir die Magie bizarrer Aquarellflecken dem Papier, aber kehren wir vorerst zum digitalen Zeichnen zurück.
Ich entschied mich ziemlich schnell für das Programm und konzentrierte mich auf itunes-Empfehlungen und Rezensionen von Zeichenprogrammen im Internet. Die Wahl fiel auf Tayasui Sketches. Es enthält alle Tools, die Sie für den Einstieg benötigen. Besonders gefallen hat mir der Aquarellpinsel und die Möglichkeit, Kleckse zu machen. Zunächst schien das Programm kompliziert. Aber es passiert immer, bis Sie anfangen zu verstehen und es versuchen.
Zuerst hat man Angst vor der Fülle an Werkzeugen, und dann beginnt man, sie zu vermissen.
Das Programm hat ein praktisches Panel, eine Auswahl an Farben, es gibt eine ständig aktualisierte Galerie mit Werken aus der ganzen Welt. Nun, die Entwickler sind am Leben und optimieren ständig etwas am Programm. So sieht der Bildschirm aus. Und Beispiele für Inschriften, die mit verschiedenen Werkzeugen erstellt wurden.

Über Werkzeuge. Es wäre schön zu verstehen, was jedes Tool im Programm kann. Ich habe dafür fünf Blätter verwendet und mit Intensität, Größe, verschiedenen Ebenen und Werkzeugen experimentiert.
Der Bleistift ist eine erstaunliche Imitation, nicht von einem gewöhnlichen einfachen Bleistift zu unterscheiden.


Das Programm umfasst auch einen Gelstift, einen Filzstift, einen Markerpinsel, einen Bleistift, einen Acrylpinsel, einen Aquarellpinsel, eine Airbrush.
Eine einfache Übung besteht darin, viele Variationen eines Themas zu zeichnen. Das Werkzeug ist ein Stift.

Am schwierigsten war, wie im Leben, Aquarell. Manchmal gibt es völlig unerwartete Effekte beim Mischen, Schichten und Blotten.

Mit etwas Übung können Sie ordentliche Zeichnungen mit fließenden Übergängen erstellen.


Übrigens können Sie im Programm die Leinwand ändern - gekörntes Aquarellpapier, gewöhnliches Landschaftsblatt, Leinwand, farbiges Papier. Und damit kann man auch experimentieren.
3. „Kunstwerkstatt. Grafik"
Dank des Projekts gibt es einen kleinen Hintergrund zum Zeichnen auf Papier. Ich werde auf jeden Fall am 100-Tage-Projekt-Projekt teilnehmen, das am 4. April von der Autorin unseres Buches „Between Need and Want“ El Luna gestartet wird. Ich plane, jeden Tag auf dem Tablet zu zeichnen.
Ich habe keine Bücher speziell zur digitalen Fotografie auf einem Tablet in russischer Sprache gefunden. Zeichnen ohne Anleitung ist wie Autofahren lernen. Es ist möglich, aber schwierig. Ich habe in New York ein Magazin zu diesem Thema gekauft, darüber werde ich in der nächsten Ausgabe berichten. Übrigens, ein weiterer Pluspunkt ist, dass Sie auf dem Flugzeug zeichnen können, der Bildschirm hell ist und eine Million Buntstifte zur Hand sind.

Eine Postkarte, die auf dem Flug von New York nach Moskau gemacht wurde.
Folgende Ziele:
- Lernen Sie digitale Schriftzüge.
- Beherrschen Sie weiterhin alle Werkzeuge in Tayasui Sketches.
- zeichne Wale, Katzen und den Weltraum.
- Arbeiten Sie viele Zeichnungen in der Technik der visuellen Notizen aus.
- Aktivere Nutzung von Schichten, es ist sehr bequem.
Machen Sie mit, wenn Sie an diesem Thema interessiert sind. Feedback und Kommentare können per E-Mail an mich gesendet werden. [E-Mail geschützt]
Wenn Sie das Zeichnen am Computer lernen möchten oder bereits ein Profi in dieser Angelegenheit sind, dann ist ein Grafiktablett (Digitalisierer) für Sie praktisch. Natürlich zeichnen viele Menschen mit einer Maus auf einem Computer, aber das Zeichnen mit einem Grafiktablett ist viel bequemer und interessanter. Es ist wie auf einem Blatt Papier zu zeichnen, während das Bild sofort auf Ihrem Computermonitor erscheint.
Was ist ein Grafiktablett?
Dies ist ein Gerät, das aus einem Tablett und einem Stift besteht. Ein Tablett ist eine Arbeitsfläche, auf der Sie zeichnen. Ein Stift ist ein Werkzeug, mit dem Sie zeichnen (wie ein Pinsel oder Bleistift). Das Grafiktablett wird normalerweise über einen Standard-USB-Anschluss (derselbe wie praktisch alle Mobiltelefone). Der Grafikstift ähnelt in seiner Form einem Bleistift (er hat sogar einen Stift, der sich langsam abnutzt und ersetzt werden muss). Je nach Modell des Stifttabletts kann der Stift über eine Batterie verfügen oder nicht. In der Regel sind Modelle mit einem Stift ohne Batterie teurer.
Wie zeichnet man also auf einem Digitalisierer?
Das Zeichnen auf einem Grafiktablett ist sehr einfach, besonders wenn Sie gut auf Papier zeichnen können. Zunächst müssen Sie eine Art Grafikeditor wie Adobe Photoshop oder Gimp installieren, aber Sie können auch in normalem Paint zeichnen. Im Allgemeinen unterstützen Grafiktabletts eine Vielzahl von Programmen, z. B. spezielle Programme zum Erstellen von Animationen. Tatsächlich ersetzt der Grafiktablettstift in Verbindung mit dem Tablett die Computermaus. Der Prozess des Zeichnens ist wie folgt. Sie schließen ein Grafiktablett an Ihren Computer an, schalten einen Grafikeditor ein und nehmen einen Stift zur Hand. Bewegen Sie danach den Stift auf dem Tablett, um zu zeichnen, was Sie brauchen. Ihre Zeichnung wird auf dem Computermonitor angezeigt. Da der Stift im Wesentlichen eine Maus ist, können Sie die gewünschte Farbe oder Pinselgröße in Photoshop einfach auswählen, indem Sie einfach den Mauszeiger bewegen (der durch die Bewegung des Stifts auf dem Tablett gesteuert wird) und auf die Farbe klicken (klicken - drücken der Stift auf dem Tablett). Auch alle modernen Tablets unterstützen die Druckstufe des Stifts. Diese. Je fester Sie den Stift auf das Tablett drücken, desto satter wird der Strich.
Ein Grafiktablett (oder Digitizer) ist eine Ebene, auf der Sie mit einem elektronischen Stift zeichnen können. Die Bewegungen des Stifts werden auf dem Computerbildschirm in Form von Linien wiederholt und das Ergebnis ist eine Zeichnung. So funktionieren die meisten Tablets. Es gibt aber besonders teure Modelle für professionelles Arbeiten, die die Funktionen eines Digitizers und eines Displays gleichzeitig vereinen. Solche Geräte erzeugen das Gefühl, auf Papier zu zeichnen.
Jedes Grafiktablett dupliziert die Funktionen einer Maus. Das Tippen mit dem Stift auf dem Tablett entspricht dem Klicken mit der linken Maustaste. Der Knopf am Kugelschreiber kann dazu führen Kontextmenü, ähnlich der rechten Maustaste. Es ist zu beachten, dass Sie bei vielen Modellen verschiedene Funktionen für die oben genannte Taste nach Ermessen des Benutzers einstellen können. Sie können die Belegung der Tasten auch am Tablet selbst zurücksetzen. Zum Beispiel vergrößern und verkleinern, nach oben und unten scrollen usw.
Nun ein paar Worte zur Arbeit. Der Hauptvorteil von Grafiktabletts besteht darin, dass sie das Zeichnen auf Papier nachahmen. Der Künstler, der einen elektronischen Stift anstelle einer Maus hält, kann frei zeichnen, ohne irgendwelche Unannehmlichkeiten zu erfahren. Beispielsweise ist es sehr schwierig oder sogar unmöglich, mit einer normalen Maus eine gerade Linie, ein Oval oder eine Kontur eines Objekts zu zeichnen. Wenn Sie jedoch mit einem Stift arbeiten, können Sie Linien beliebiger Komplexität meisterhaft zeichnen. Aber lassen Sie sich nicht täuschen. Wenn eine Person keine Zeichenfähigkeiten hat, kann ein Grafiktablett sie nicht vermitteln. Erfahrung mit einem Bleistift ist erforderlich. Das Tablet hingegen macht die Arbeit einfach viel bequemer, weil der Künstler ein Werkzeug in den Händen hält, das wie ein Pinsel oder Stift aussieht.
Durch die Nachahmung eines Bleistifts kann der Stift eines Grafiktabletts auf Druck reagieren. Je mehr Sie darauf drücken, desto breiter wird die Linie. Aber nicht alle Tablets haben diese Funktion. Außerdem hängen die Fähigkeiten des Stifts zu einem großen Teil vom Grafikeditor ab. Wenn Sie zum Beispiel in Photoshop arbeiten, dann ist das eine Sache, aber wenn Sie in einem einfachen Paint von Windows XP arbeiten, dann ist dies völlig anders. Wenn Sie also ein Tablet gekauft und festgestellt haben, dass es Ihre Erwartungen nicht erfüllt, beeilen Sie sich nicht, enttäuscht zu werden. Wählen Sie zunächst einen geeigneten Grafikeditor aus, richten Sie einen Tablet-Treiber ein und erst dann können Sie objektive Rückschlüsse auf die Qualität eines Grafiktabletts ziehen. Die Fähigkeit, die Druckkraft auf den Stift zu spüren, ist eine wichtige Eigenschaft. Die Schönheit der Linie hängt davon ab. Schließlich kann es „Draht“ oder Zeichnung sein, oder es kann lebhaft, malerisch sein, seinen Charakter ändern usw. Manchmal müssen Sie Grafiken erstellen, die Feder und Tinte imitieren. Und hier wird sich die Druckempfindlichkeit als nützlich erweisen. Es ist auch sehr wichtig, wenn Sie am Computer malen. In diesem Fall bietet der Grafikeditor eine Fülle verschiedener Pinsel, die Farbstriche, kalligrafische Linien, verschwommene Linien, grobe Linien, Texturlinien usw. simulieren können. Pinsel. Die Arbeit wird malerischer.
Der Stift eines Grafiktabletts liegt angenehm in der Hand, er ähnelt dem Arbeiten mit einem Bleistift. Doch egal wie sehr sich die Hersteller von Digitizern bemühen, ihr Produkt Papier und Bleistift so ähnlich wie möglich zu machen, Plastik bleibt Plastik. Daher ist die Spitze des elektronischen Stifts anders gemacht. Zum Beispiel aus Filz, elastischem Kunststoff, hartem Kunststoff ... Oder eine Kunststoffspitze ist an einer Feder befestigt. All dies trägt zu einem komfortablen Arbeiten bei, das dem gewöhnlichen Zeichnen mit Bleistift, Filzstift oder sogar einem Pinsel so nahe wie möglich kommt.
Aber um die beschriebenen Werkzeuge des Künstlers besser nachahmen zu können, muss ein Grafiktablett eine gute Leistung haben. Worauf sollten Sie bei der Auswahl oder dem Kauf dieses Geräts achten? Für die folgenden Optionen:
- Erlaubnis
- Größe
- Stift Arbeitshöhe
- Genauigkeit
- Empfindlichkeit
- Geschwindigkeit
Die Auflösung eines Grafiktabletts wirkt sich auf die Genauigkeit der Bewegungen aus, je höher sie also ist, desto besser. Die Größe des Tablets beeinflusst, wie Sie arbeiten – mit dem ganzen Arm ab dem Ellbogen oder nur mit der Hand. Manchmal kleine Tablette es kann sogar bequemer sein als ein großes - es hängt alles von den Aufgaben ab. Die effektive Stifthöhe ist der Abstand von der Tablettoberfläche zur Stiftspitze, bei dem das Tablett den Stift „fühlt“. Das heißt, wenn Sie den Stift in einem Abstand von beispielsweise 3 mm über die Oberfläche bewegen, bewegt sich auch der Cursor auf dem Bildschirm, wenn Sie ihn höher halten, funktioniert der Stift nicht mehr. Wenn Sie das Tablet berühren und Ihre Hand bewegen, ohne es anzuheben, beginnt der Cursor zu zeichnen. Und wenn Sie auf die virtuellen Schaltflächen des Bildschirms zeigen und das Tablet berühren, wird darauf „geklickt“. Wie Sie sehen können, sind diese Eigenschaften in der Arbeit wichtig. Daher müssen sie bei der Auswahl eines geeigneten Tablets berücksichtigt werden.
Im Folgenden gebe ich Beispiele für Wacom-Grafiktabletts. Dieser Hersteller stellt hochwertige Geräte her, die für professionelles Arbeiten geeignet sind. Die Liste umfasst sowohl preiswerte Modelle als auch Modelle zu einem sehr hohen Preis für professionelle Designer und Künstler.
Grafiktablett WACOM Cintiq 13HD (DTK-1300-4)
Die ungefähren Kosten für Oktober 2016 betragen 70.000 Rubel.
Auflösung: 5080 dpi
Abmessungen der aktiven Fläche: 299 x 171 mm.
Arbeitsstifthöhe: 5 mm.
Genauigkeit: 0,5 mm.
Neigungswinkel: 60°
Stiftspitzen: Flexibel, Standard, Filz, Feder.
Neben der Berührungseingabe über einen Stift zeichnet sich dieses Modell durch das Vorhandensein eines LCD-Displays aus, das die Zeichnung direkt anzeigt. Hier sind die Spezifikationen dieses Displays:
Auflösung: 1920 x 1080 Pixel
Diagonale: 13 Zoll
Körnung: 0,15 mm
Farbtiefe: 24 Bit
Helligkeit: 250cd/m²
Kontrast: 700:01:00
Antwort: 25 ms
Vertikaler Betrachtungswinkel: 89°
Horizontaler Betrachtungswinkel: 89°
WACOM Intous Pro L Grafiktablett
Die ungefähren Kosten für Oktober 2016 betragen 39.000 Rubel.
Auflösung: 5080 dpi
Abmessungen des aktiven Bereichs: 299 x 190 mm.
Arbeitsstifthöhe: 10 mm.
Genauigkeit: 0,5 mm.
Druckempfindlichkeit: 2048 Stufen
Geschwindigkeit: 200 dps
Neigungswinkel: 60°
Stiftspitzen: Pinselspitze, Filzspitze, flexible und starre Spitzen.
Grafiktablett WACOM BAMBOO PEN
Abmessungen des aktiven Bereichs: 152 x 95 mm.
Arbeitsstifthöhe: 16 mm.
Grafiktablet WACOM One Kleine Größe CTL-471
Die ungefähren Kosten für Oktober 2016 betragen 4000 Rubel.
Auflösung: 2540 dpi
Arbeitsstifthöhe: 7 mm.
Genauigkeit: 0,25 mm.
Druckempfindlichkeit: 1024 Stufen
Grafiktablett WACOM Intuos Draw Pen S (CTL-490DW-N)
Die ungefähren Kosten für Oktober 2016 betragen 5300 Rubel.
Auflösung: 2540 dpi
Abmessungen des aktiven Bereichs: 152 x 95 mm.
Arbeitsstifthöhe: 3 mm.
Genauigkeit: 0,25 mm.
Druckempfindlichkeit: 1024 Stufen
Geschwindigkeit: 133 dps
Ich hoffe, dass diese Beschreibung der Funktionen der Arbeit mit Grafiktabletts denjenigen hilft, die diese Geräte erwerben und Computergrafiken erstellen. Für diejenigen, die zum ersten Mal mit einem Computerstift zeichnen, mag diese Methode ungewöhnlich erscheinen. Aber mit Übung wirst du das finden Dieses Gerät bietet viele Vorteile bei der Arbeit, Bewegungsfreiheit und einen wirklich kreativen Prozess des Zeichnens am Computer.