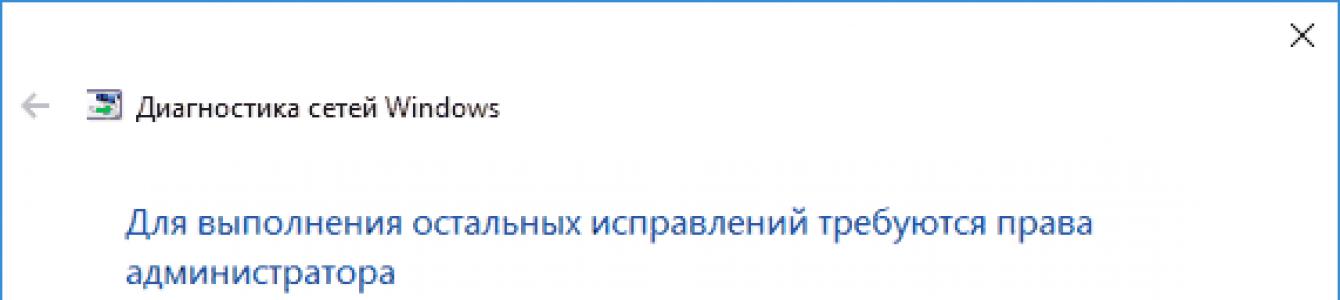Es gibt mehrere Gründe, warum es WLAN ohne Internetzugang gibt. Häufig liegen die Probleme bei Routern und Access Points, es gibt aber auch Fälle, in denen im Betriebssystem installierte Dienste die Ursache für den Fehler sind.
Lesen Sie weiter, um die Ursache des Problems herauszufinden.
Problembestimmung
Zunächst müssen Sie herausfinden, in welcher Phase der Verbindung das Problem aufgetreten ist. Um sicherzustellen, dass das Problem in den Routereinstellungen liegt, müssen Sie versuchen, über einen anderen Windows-Laptop oder ein anderes Windows-Smartphone eine Verbindung zum Wi-FI-Netzwerk herzustellen.
Wenn der Fehler verschwindet und die Internetverbindung auf einem anderen Gerät besteht, weiß der Benutzer, was zu tun ist WLAN-Einrichtung Adapter im Laptop selbst.
Für den Fall, dass von keinem Gerät aus Zugriff auf das Netzwerk erhalten wurde, müssen Sie nach Problemen mit dem Router, Access Point, Modem oder Internetprovider suchen.
Es lohnt sich auch, das Netzwerk über ein Netzwerkkabel unter Umgehung von Routern zu verbinden. Dadurch können Sie Probleme gezielter identifizieren.
Wenn Sie über Kabel Zugang zum Internet haben, sollten Sie die Einstellungen des Routers oder Access Points selbst ändern; andernfalls liegt das Problem beim Modem (falls verfügbar) oder beim Provider.
Deaktivieren des Netzwerkzugriffs auf der Anbieterseite
Manchmal ist aufgrund von Störungen oder technischen Arbeiten ein gelbes Dreieck zu sehen, das den Benutzer auf eine eingeschränkte Internetverbindung hinweist.
Für den Fall, dass die Geräteeinstellungen nicht vorgenommen wurden, der Zugriff aber trotzdem verloren ging, liegt das Problem höchstwahrscheinlich auf der Seite des Anbieters.
In diesem Fall müssen Sie die Telefonnummer des Unternehmens ermitteln, die normalerweise im Vertrag angegeben ist, anrufen und nach den Gründen für die Störung fragen.
Beratung! Aber beeilen Sie sich nicht, sofort den Netzbetreiber Ihres Anbieters anzurufen; starten Sie zunächst den Router neu, da der technische Support Ihnen empfehlen wird, genau das zuerst zu tun.
Wenn die Ressource geladen wurde und Zugriff auf persönliches Konto erhalten, bedeutet dies, dass die Internetverbindung vom Anbieter absichtlich eingeschränkt wird, möglicherweise wegen Nichtzahlung.
Falls die Website nicht funktioniert, sollten Sie den Mitarbeiter des technischen Supports anrufen.
Betriebssystemeinstellungen
Wenn die Zugangspunkte im System auf dem Laptop sichtbar sind, ist eine Neuinstallation des Treibers nicht erforderlich.
Wenn der Wi-Fi-Adapter erfolgreich mit dem Netzwerk verbunden ist, in der Taskleiste jedoch ein gelbes Dreieck angezeigt wird, das auf eine eingeschränkte Internetverbindung hinweist, müssen Sie das Windows-Antivirenprogramm und die Windows-Firewall deaktivieren falsche Einstellung oder eine Fehlfunktion in ihrem Betrieb kann ein ähnliches Problem verursachen.
Die beste Möglichkeit, die Funktionsfähigkeit des Internets zu überprüfen, besteht darin, das System auf dem Laptop im abgesicherten Modus mit Unterstützung zu starten Netzwerktreiber.
Dazu müssen Sie zu gehen Systemeinstellungen indem Sie in Windows die Tastenkombination „Win+R“ drücken und die msconfig-Anfrage ausführen.
Danach öffnet sich das Fenster „Systemkonfiguration“. Darin müssen Sie zur Registerkarte „Download“ gehen, wo Sie „ Abgesicherter Modus" mit dem Parameter „Netzwerk“.
Wenn Sie mit dieser Option Zugriff auf das Internet haben, müssen Sie den Laptop im normalen Modus starten, die zuvor installierten Parameter entfernen und dann nacheinander Anwendungen deaktivieren, die den Betrieb des Netzwerks beeinträchtigen. Höchstwahrscheinlich handelt es sich dabei um kürzlich installierte oder aktualisierte Programme.
Sie müssen Ihren Computer auch auf Viren scannen. Die beste Option hierfür wäre Dr.WebCureIt! Da für Windows keine Installation erforderlich ist, ist es kostenlos und enthält immer eine aktuelle Datenbank.
Einrichten des Routers
Wenn auf mehreren Geräten kein Internetzugang verfügbar ist, liegt das Problem in den Einstellungen des Routers, der die Verbindung falsch verteilt. Dies kann beim Zurücksetzen der Einstellungen für den aktuellen Anbieter auftreten.
Um sie wiederherzustellen, müssen Sie die Setup-Beschreibung auf der Website des Unternehmens öffnen, das das Internet bereitstellt. Auch alle notwendigen Parameter für die Eingabe in den Router sind oft dem Vertrag beigefügt, der bei der Anbindung von Diensten geschlossen wird.
Wenn der Router unabhängig vom Anbieter gekauft wurde, ist die Anleitung dafür höchstwahrscheinlich nicht auf der Website verfügbar. Sie müssen es auf der Website des Geräteherstellers finden. Außerdem ist in der Verpackung des Routers immer eine Dokumentation vorhanden.
Reihenfolge der Aktionen zum Vornehmen von Einstellungen D-Link-Router DIR-600:
- Öffnen Sie die Parameter, indem Sie die IP eingeben Adressleiste Windows-Browser oder anderes Betriebssystem;
- Geben Sie Ihren Benutzernamen und Ihr Passwort ein (der Standardwert ist admin);
- Konfigurieren Sie im Assistenten für drahtlose Netzwerke den Namen und WLAN-Passwort Verbindungen;
Name Wi-Fi-Netzwerke
- Klicken Sie im unteren horizontalen Menü auf die Registerkarte „Erweiterte Einstellungen“ und klicken Sie auf das WAN-Element im Netzwerkbereich.
- Wenn ein Verbindungsprofil vorhanden ist, doppelklicken Sie darauf, um Einstellungen vorzunehmen. Wenn es fehlt, fügen Sie ein neues hinzu.
- Geben Sie im sich öffnenden Fenster die auf der Website des Herstellers angegebenen Einstellungen ein und speichern Sie sie.
Außerdem ist für dieses Router-Modell eine einfachere Einrichtungsoption verfügbar, indem Sie im Hauptmenü auf Click’n’Connect klicken. Bei einigen Anbietern funktioniert es jedoch möglicherweise nicht richtig.
Beschränken des Zugriffs auf öffentliche Router
Wenn Sie in einige Cafés kommen und Ihren Laptop mit WLAN verbinden, sollten Sie keine Programme zum Herunterladen von Torrents ausführen, da sich das Netzwerk automatisch abschaltet und auch nach einem Neustart des Routers nicht mehr wiederhergestellt wird und der Zugriff erst danach wieder geöffnet wird ein Tag.
Diese Einschränkung soll sicherstellen, dass Besucher den ohnehin schon minderwertigen Internetzugang nicht überlasten.
Installiertes System Durch die Verkehrsfilterung wird die Mac-Adresse Ihres Wi-Fi-Netzwerkadapters auf Ihrem Laptop für eine Weile zur Blacklist hinzugefügt. Aber es gibt immer noch eine Lösung für dieses Problem.
Da wir keinen Zugriff auf die Coffeeshop-Geräte haben, bleibt uns nur noch die Möglichkeit, die Mac-Adresse auf unseren Geräten zu ersetzen.
Mac-Adressen ändern Windows
Auf den meisten Geräten mit Betriebssystem Microsoft Windows Die beste Möglichkeit zum Ändern der Mac-Adresse besteht darin, die Registrierung zu bearbeiten. Trotz der visuellen Komplexität erfordert es nicht viel Zeit.
Erstellen einer neuen Registrierungseinstellung
- Erstellen Sie in diesem Ordner einen Zeichenfolgenparameter mit dem Namen NetworkAddress.
- indem Sie darauf doppelklicken, fügen Sie den Wert der neuen MAC-Adresse hinzu, dargestellt durch 12 hexadezimale Ziffern (z. B. „406186E53DE1“);
- Starten Sie Windows neu, um die Einstellungen zu übernehmen.
Danach steht der Adapter nicht mehr auf der schwarzen Liste und Sie können sich erfolgreich mit dem Internet verbinden.
Schlussfolgerungen
Für sie gibt es viele Probleme und Lösungen. Nachdem Sie herausgefunden haben, bei welchen Geräten eine Fehlfunktion vorliegt, können Sie den besten Weg finden, das Problem zu beheben.
Jeder Besitzer Personalcomputer oder Laptop hatte Probleme beim Zugriff auf das Internet. Es ist vorgekommen, dass alle Einstellungen vorgenommen wurden, ein Zugriff auf das Netzwerk besteht, WLAN konfiguriert ist, aber kein Zugriff auf das Internet besteht. Bei Netzwerkverbindungen zeigt die Statusleiste Folgendes an: IPv4 ohne Internetzugang. Wie Sie den Fehler beheben und Zugriff auf das Netzwerk erhalten, lesen Sie in diesem Artikel.
Diagnose des Fehlers
In dieser Situation müssen Sie zunächst die Netzwerke diagnostizieren:
- Drücken Sie Win+R und führen Sie den Befehl ncpa.cpl aus
- Klicken Sie mit der rechten Maustaste auf die problematische Netzwerkverbindung und wählen Sie „Status“.
- Öffnen Sie die Diagnose.
- Um das Problem zu lösen, verwenden Sie je nach identifiziertem Problem das Material über die bereitgestellten Links:
- .

- .

- .

- .

- Der DHCP-Server ist auf dem Netzwerkadapter nicht aktiviert.

- .
Es kommt häufig vor, dass die Ursache für ein Problem beim Internetzugang ein falsch konfigurierter DHCP-Server ist. Dies kann entweder auf Ihrer Seite oder auf Seiten des Internetproviders liegen. Wenn dies Ihr Problem ist, lesen Sie weiter.
Stellen wir zunächst sicher, dass kein normaler Netzwerkfehler vorliegt, der durch erneutes Herstellen der Verbindung behoben werden kann. Klicken Sie mit der rechten Maustaste auf das problematische Netzwerk und wählen Sie „Trennen“. Doppelklicken Sie dann, um es wieder einzuschalten.  Wenn Sie einen Router haben, starten Sie ihn ebenfalls neu.
Wenn Sie einen Router haben, starten Sie ihn ebenfalls neu.
Sie können auch die IP-Protokolleinstellungen für Windows scannen. Gehen Sie dazu wie folgt vor:

Überprüfen Sie das Standard-Gateway und den DHCP-Server. Wenn DHCP die Gateway-Adresse nicht vergibt (Standard-Gateway 0.0.0.0) oder deaktiviert ist, legen Sie die IPv4-Einstellungen manuell fest:

Wichtig! Wenn sich mehrere Computer im Netzwerk befinden, weisen Sie nicht die problematische IP-Adresse eines anderen Geräts zu. Wenn Sie dies tun, funktioniert das Netzwerk nicht.
Router-Einstellungen
Wenn Sie einen Router verwenden, aktivieren Sie den DHCP-Server in den Einstellungen:

Wenn die vorgeschlagenen Optionen nicht zur Lösung des Problems beitragen, wenden Sie sich an den technischen Support Ihres Anbieters. Sie werden ihrerseits mögliche Fehler analysieren und den Grund für das fehlende Internet angeben.
Eines der häufigsten Probleme, auf die Benutzer beim Herstellen einer Verbindung zum World Wide Web stoßen, ist ein Fehler, der durch zwei Warnungen gekennzeichnet ist: über den fehlenden Zugang zum Internet und über das Vorhandensein eines nicht identifizierten Netzwerks. Der erste davon wird angezeigt, wenn Sie mit der Maus über das Netzwerksymbol in der Taskleiste fahren, und der zweite – wenn Sie zu gehen „Kontrollzentrum“. Lassen Sie uns herausfinden, wie Sie dieses Problem beim Arbeiten mit Windows 7 beheben können.
Für die obige Situation gibt es mehrere mögliche Gründe:
- Probleme auf der Betreiberseite;
- Falsche Routerkonfiguration;
- Hardwarefehler;
- Probleme innerhalb des Betriebssystems.
Bei Problemen auf Seiten des Betreibers reicht es in der Regel aus, abzuwarten, bis er das Netzwerk wiederherstellt, oder noch besser, anzurufen und die Ursache des Problems sowie den Zeitrahmen für die Behebung zu klären.

Wenn Hardwareteile ausfallen: Router, Modem, Kabel, Netzwerkkarte, WLAN-Adapter, müssen Sie die fehlerhaften Komponenten zur Reparatur einsenden oder einfach austauschen.

Den Problemen bei der Einrichtung von Routern widmen wir eigene Artikel.
In diesem Artikel konzentrieren wir uns auf die Beseitigung des Fehlers « Unbekanntes Netzwerk» , die aufgrund falscher Einstellungen oder Fehler im Windows 7-Betriebssystem entstanden sind.
Methode 1: Adaptereinstellungen
Einer der Gründe der angegebene Fehler sind falsch eingegebene Parameter innerhalb der Adaptereinstellungen.
- Klicken "Start" und geh zu "Bedienfeld".
- Offen „Netzwerk und Internet“.
- Bewegen Sie sich nach „Kontrollzentrum…“.
- Klicken Sie in der sich öffnenden Shell im linken Bereich auf „Parameter ändern…“.
- Ein Fenster mit einer Liste der Verbindungen wird aktiviert. Wählen Sie die aktive Verbindung aus, die mit dem oben genannten Fehler ausgeführt wird, und klicken Sie darauf Rechtsklick Mäuse ( RMB) und wählen Sie aus der angezeigten Liste aus "Eigenschaften".
- Wählen Sie im sich öffnenden Fenster im Block mit der Liste der Elemente das Internetprotokoll Version 4 aus und klicken Sie auf die Schaltfläche "Eigenschaften".
- Das Fenster mit den Protokollparametern wird geöffnet. Bewegen Sie beide Optionsfelder in die Position "Erhalten…" und drücken "OK". Dies ermöglicht die automatische Zuweisung einer IP-Adresse und einer DNS-Serveradresse.

Leider unterstützen auch jetzt noch nicht alle Anbieter automatische Einstellungen. Wenn die obige Option nicht funktioniert, müssen Sie sich daher an Ihren ISP wenden und die aktuellen IP- und DNS-Adresseinstellungen herausfinden. Stellen Sie anschließend beide Optionsfelder auf Position "Verwenden…" und füllen Sie die aktiven Felder mit den vom Internetbetreiber bereitgestellten Daten aus. Klicken Sie anschließend auf "OK".
- Nachdem Sie eine der beiden im vorherigen Schritt angegebenen Optionen abgeschlossen haben, kehren Sie zum Hauptfenster mit den Verbindungseigenschaften zurück. Klicken Sie unbedingt hier auf den Button "OK", andernfalls werden die zuvor eingeführten Änderungen nicht wirksam.
- Danach wird die Verbindung identifiziert und somit das Problem mit dem nicht identifizierten Netzwerk behoben.









Methode 2: Treiber installieren
Das in diesem Artikel behandelte Problem kann auch durch eine falsche Installation von Treibern oder durch die Installation von Treibern verursacht werden, die nicht vom Hersteller der Netzwerkkarte oder des Adapters stammen. In diesem Fall müssen Sie sie neu installieren und dabei darauf achten, nur diejenigen zu verwenden, die offiziell vom Geräteentwickler bereitgestellt werden. Als nächstes betrachten wir mehrere Optionen, um dieses Ziel zu erreichen. Schauen wir uns zunächst eine einfache Neuinstallation an.
- Gehe zu "Bedienfeld" Verwenden Sie die gleichen Schritte wie in der vorherigen Methode. Gehen Sie zum Abschnitt „System und Sicherheit“.
- Klicken Sie auf den Werkzeugnamen „Gerätemanager“ im Block "System".
- Die Schnittstelle wird geöffnet „Gerätemanager“. Klicken Sie auf den Blocknamen „Netzwerkadapter“.
- Es öffnet sich eine Liste der mit diesem PC verbundenen Netzwerkadapter. Suchen Sie darin den Namen des Adapters oder der Netzwerkkarte, über die Sie versuchen, auf das World Wide Web zuzugreifen. Klicken Sie auf dieses Element RMB und wählen Sie aus der Dropdown-Liste aus "Löschen".
- Danach öffnet sich ein Fenster, in das Sie klicken müssen "OK" um die Aktion zu bestätigen.
- Es beginnt ein Vorgang, bei dem das Gerät entfernt wird.
- Jetzt müssen Sie es erneut anschließen und dabei den Treiber neu installieren, was erforderlich ist. Klicken Sie dazu auf "Aktion" und auswählen „Konfiguration aktualisieren…“.
- Die Hardwarekonfiguration wird aktualisiert, die Netzwerkkarte oder der Netzwerkadapter wird wieder angeschlossen, der Treiber wird neu installiert, was letztendlich höchstwahrscheinlich dazu beitragen wird, das Problem mit dem nicht identifizierten Netzwerk zu beheben.








Es gibt Fälle mit Treiberproblemen, bei denen der obige Aktionsalgorithmus nicht hilft. Anschließend müssen Sie die aktuellen Treiber entfernen und ein Analogon des Netzwerkkartenherstellers installieren. Stellen Sie jedoch vor der Deinstallation sicher, dass Sie über die erforderlichen Treiber verfügen. Sie müssen gespeichert werden Installationsdiskette, das mit kam Netzwerkkarte oder Adapter. Wenn Sie nicht über einen solchen Datenträger verfügen, können Sie die erforderliche Software von der offiziellen Website des Herstellers herunterladen.
Aufmerksamkeit! Wenn Sie planen, Treiber von der offiziellen Website des Herstellers herunterzuladen, müssen Sie dies tun, bevor Sie mit dem Verfahren zum Entfernen der aktuellen Treiber beginnen. Dies liegt daran, dass Sie nach der Deinstallation nicht auf das World Wide Web zugreifen und daher die erforderlichen Objekte nicht herunterladen können.

Wenn unter Windows 7 beim Versuch, eine Verbindung zum Internet herzustellen, ein Fehler mit einem nicht identifizierten Netzwerk auftritt, gibt es mehrere Handlungsmöglichkeiten. Die Lösung eines Problems hängt von seiner spezifischen Grundursache ab. Wenn das Problem durch einen Fehler oder falsche Systemeinstellungen verursacht wurde, kann es in den meisten Fällen entweder durch die Konfiguration des Adapters über die Betriebssystemschnittstelle oder durch eine Neuinstallation der Treiber gelöst werden.
- 1. Gründe für den Fehler
- 2. Erste Schritte zur Behebung des Fehlers
- 3. Netzwerk ohne Internetzugang
- 4. Unbekanntes Netzwerk
Im Alltag kennen viele Benutzer einen Fehler wie „Unidentifiziertes Netzwerk ohne Internetzugang“ oder einfach „Unidentifiziertes Netzwerk“. Es wird von einem entsprechenden Symbol im unteren Bereich begleitet und ermöglicht keine Nutzung des Internets: Es gibt einfach kein Signal. Es ist ziemlich schwierig, diesen Fehler zu vermeiden. Lassen Sie uns herausfinden, wie Sie diesen Fehler beheben können und was getan werden muss, um ihn zu verhindern.
Gründe für den Fehler
Dieser ungewöhnliche Fehler tritt in allen neuen Systemen auf, beginnend mit Windows 7. Alle Windows-Benutzer 8, Windows 10 ist mindestens einmal darauf gestoßen. In manchen Fällen hilft ein einfacher Neustart des Routers oder eine erneute Verbindung. Es kommt aber auch vor, dass ein schwerwiegender Fehler auftritt. Natürlich wird es unmöglich, das Internet zu nutzen. Um den Fehler zu beheben, müssen Sie herausfinden, was ihn verursacht hat.

Der häufigste Grund sind Probleme auf Seiten des Anbieters. Zum Beispiel bei Reparaturarbeiten oder Geräteausfällen beim Anbieter. Auch bei Problemen mit dem Internetkabel erscheint ein ähnliches Fehlersymbol. Um zu überprüfen, was das Problem verursacht hat, benötigen Sie:
- Rufen Sie an Hotline Ihren Internetprovider. Hier erfahren Sie, ob beim Dienst ein Fehler aufgetreten ist und ob gerade daran gearbeitet wird. Fragen Sie auch, wie Sie das Problem beheben können, wenn das Problem nicht beim Internetanbieter liegt.
- Schließen Sie das Kabel wieder an ein anderes Gerät an. Das System und die Marke des Laptops (PC) spielen keine Rolle. Wenn eine ähnliche Warnung angezeigt wird, liegt die Ursache eindeutig auf der Kabelseite. Höchstwahrscheinlich muss es geändert werden.
Ein ebenso beliebter Grund sind falsch angegebene Einstellungen. Wenn beispielsweise ein unbefugter Zugriff auf Ihren PC erfolgt (Einschlag). Schadsoftware) Einträge in den IPv4-Protokollparametern können sich ändern. Sie können sie auch selbst ändern (was strengstens nicht zu empfehlen ist). Stellen wir sicher, dass dies nicht die Ursache der Probleme ist. Dazu ist Folgendes erforderlich:
- Öffnen Sie die Systemsteuerung und dann das Netzwerk- und Freigabecenter gemeinsamer Zugriff" Suchen Sie den Punkt „Adaptereinstellungen ändern“. Sie benötigen es, um Informationen zu Ihrer Internetverbindung zu überprüfen und ggf. zu korrigieren.
- Wenn Sie mit der rechten Maustaste auf das Symbol klicken, erscheint ein kleines Fenster. Dort finden Sie den Eintrag „Eigenschaften“. In diesem Absatz werden alle möglichen Informationen aufgeführt, die für die Verbindung mit dem Internet verwendet werden.
- Überprüfen Sie, ob alle Parameter auf „Automatisch“ eingestellt sind. Überprüfen Sie, ob die anderen eingegebenen Daten korrekt sind. Wenn nicht, wechseln Sie zu den richtigen. Überprüfen Sie das System mit einem Antivirenprogramm. Wenn Viren auftreten, entfernen Sie schädliche Dateien und Anwendungen. Vielleicht waren sie es, die die fehlerhafte Datenänderung beeinflusst haben.
Erste Schritte zur Behebung des Fehlers
Das Problem kann sowohl bei Kabel- als auch bei drahtlosen Verbindungen auftreten. Wenn es auf der Anzeige erscheint Netzwerkverbindung Es erscheint ein gelbes Fehlersymbol. Es sieht aus wie ein Dreieck mit einem Ausrufezeichen. Wenn eine Benachrichtigung über den fehlerhaften Betrieb der Internetverbindung erscheint, kann die Verbindung nicht mehr genutzt werden. Der Browser zeigt keine Verbindung an.
Nachdem das Symbol angezeigt wird, klicken Sie auf das Bild. Suchen Sie im sich öffnenden Menü nach der Registerkarte „Netzwerk- und Freigabecenter“. Dort wird eine Liste der verfügbaren Verbindungen angezeigt. Darunter wird auf jeden Fall auch Ihr funktionsunfähiges Netzwerk „ohne Internetverbindung“ sein. Schauen wir uns verschiedene Optionen für die auf dem Bildschirm angezeigten Informationen an. Schließlich hängt die Ursache und die Art und Weise der Fehlerbehebung davon ab.
Netzwerk ohne Internetzugang
Eine einfachere Version des Fehlers, der am häufigsten bei einer drahtlosen Verbindung auftritt. Gleichzeitig funktionieren einige Messenger-Anwendungen. Das Problem tritt auf, wenn bei der Verbindung mit einem drahtlosen Netzwerk der DNS-Server nicht erkannt wird oder überhaupt nicht funktioniert. Sie können den Fehler beheben, indem Sie alle Adressen manuell eingeben. Klicken Sie dazu auf das Verbindungssymbol und suchen Sie im erscheinenden Menü nach dem Punkt „Eigenschaften“.

Öffnen Sie dann den Reiter „Internet Protocol Version 4“ und doppelklicken Sie darauf. Nachdem das Eigenschaftenfenster angezeigt wird, suchen Sie den Punkt „Folgende Adressen korrigieren...“ und überprüfen Sie ihn. In den Feldern, in denen der alternative und bevorzugte Server angegeben ist, müssen Sie die Adressen der öffentlichen Yandex- und Google-Server eingeben. (Sie können sie leicht im Internet finden.) Sie können auch eine auf dem Router (IP-Gerät) geschriebene Zahlenkombination angeben.
Unbekanntes Netzwerk
Was tun, wenn die Meldung „Unidentifiziertes Netzwerk ohne Internetzugang“ erscheint? Dieser Fehler tritt häufig auf komplette Neuinstallation Betriebssystem Windows. Das Problem besteht darin, dass auf Netzwerkebene keine Verbindung besteht, auf Datenverbindungs- und physischer Ebene jedoch ordnungsgemäß funktioniert. Vereinfacht gesagt treten Probleme speziell bei der IP-Adresse auf. Wenn ein „unidentifiziertes Netzwerk“ auftritt, kann das System keine IP dynamisch abrufen.

Wenn der Benutzer eine manuell eingegebene Adresse hatte, hat sich diese möglicherweise geändert oder wurde mit einem Fehler eingegeben. Um das Problem zu beheben, öffnen Sie die Registerkarte der von uns verwendeten Netzwerkverbindung. Wenn Sie mit der rechten Maustaste auf das Fenster klicken, wählen Sie die Zeile „Status“ aus und klicken Sie darauf.
Es öffnet sich ein kleines Panel. Hier sind grundlegende Informationen zu Ihrer drahtlosen (oder kabelgebundenen) Verbindung aufgeführt. Klicken Sie im Panel auf den Punkt „Informationen“. Von dort erfahren wir die IP-Adresse des Netzwerks; wenn diese im Format 169.254... angegeben wird, bedeutet dies, dass das System das Netzwerk nicht selbstständig erkennen kann. Die Fehlerursache liegt in einer falschen Konfiguration oder einer Fehlfunktion des Routers.
Es gibt mehrere Lösungen. Eine davon besteht darin, die IP unabhängig anzugeben. Die Zahlenkombination ist auf dem Router oder in der beim Kauf ausgestellten Dokumentation angegeben. Klicken Sie mit der rechten Maustaste auf die Netzwerkverbindung und gehen Sie zum Menü „Eigenschaften“.

Wir tragen alle angegebenen IPs in das Fenster ein. Bestätigen Sie nach der Eingabe mit der Schaltfläche „OK“ und überprüfen Sie Ihren Internetzugang. Bleibt der Fehler bestehen, liegt das Problem genau in den Routereinstellungen oder sogar beim Provider. Um sicherzustellen, dass dies tatsächlich der Fall ist, können Sie die Hotline anrufen und abklären, ob möglicherweise eine Störung im Unternehmen selbst vorliegt oder technische Arbeiten im Gange sind.
Vielleicht hat jeder Benutzer mindestens einmal die Aufschrift auf seinem Bildschirm gesehen – ein unbekanntes Netzwerk ohne Zugang zum Internet: „Netzwerk nicht erkannt.“ Es gibt keinen Internetzugang.“
Benutzer des neuen Windows-Versionen Sie sehen dieses Problem etwas anders, aber die Lösung bleibt unverändert. Das Auftreten eines solchen Fehlers weist auf Probleme mit der Netzwerkverbindung hin.
Sollte zudem aus irgendeinem Grund keine Verbindung bestehen, spielt es überhaupt keine Rolle, welches Gerät Sie verwenden – sei es ein Desktop-Computer, ein Laptop oder ein Tablet.
Dieser Fehler kann sowohl bei der Verbindung über WLAN als auch über einen Router oder ein Netzwerkkabel auftreten. In beiden Fällen wird neben dem Netzwerkverbindungssymbol im Informationsfeld ein gelbes Ausrufezeichen angezeigt.
Bei Netzwerkverbindungen erscheint neben dem Adapter, der Ihnen den Zugriff ermöglicht, eine Meldung, dass das Netzwerk nicht erkannt wird. Schauen wir uns an, wie das alles in der Realität aussieht.
Unbekanntes Netzwerk ohne Internetzugang über Kabel (Ethernet)
Wenn dieses Problem auftritt, wenn Sie über Kabel mit dem Internet verbunden sind, wird im Verbindungsstatusfenster ein Fehler angezeigt „Unbekanntes Netzwerk. Es besteht keine Internetverbindung“. Nun, neben dem Internetverbindungssymbol befindet sich ein gelbes Symbol. Und in der Nähe des Adapters „Ethernet“ Es wird auch eine Meldung über ein nicht identifiziertes Netzwerk angezeigt.

Unbekanntes Netzwerk bei Verbindung über WLAN
In diesem Fall sieht die Fehlermeldung so aus: „Es besteht keine Internetverbindung. Geschützt." Dem WLAN-Adapter wird der Status eines nicht identifizierten Netzwerks zugewiesen. Und neben dem „Wi-Fi“-Symbol sehen Sie ein gelbes Ausrufezeichen.

Wenn Sie zum Netzwerk- und Freigabecenter gehen, können Sie sehen, dass Ihre Verbindung ohne Zugriff auf das Netzwerk hergestellt wurde. 
Wenn Sie auf ein solches Problem stoßen, werden Ihnen die unten beschriebenen Empfehlungen sicherlich weiterhelfen. Beginnen wir mit den einfachsten Lösungen. In beiden Fällen sind die folgenden Tipps hilfreich:
- Bei Verbindung über WLAN-Router, einschließlich der Verwendung eines Kabels.
- Wenn die Verbindung direkt zum Computer über ein vom Internetanbieter bereitgestelltes Netzwerkkabel erfolgt.
Es wurde übrigens festgestellt, dass dieser Fehler häufig gerade bei der Verbindung über ein Netzwerkkabel auftritt.
Einfache Lösungen für das Problem des nicht identifizierten Netzwerks in Windows 10
Zunächst einmal verdienen die einfachsten Lösungen Aufmerksamkeit. Die folgenden Tipps helfen wahrscheinlich dabei, das Problem im Zusammenhang mit dem Internetzugang zu lösen, und Sie müssen nicht auf ausgefeiltere Lösungen zurückgreifen.
Basierend auf den Ergebnissen der Diagnose kann eine Meldung über ein Problem oder einen anderen Fehler angezeigt werden, die bereits die Möglichkeit bietet, nach einer Lösung für das bestehende Problem zu suchen.
- Wenn Sie das Internet ohne Router direkt mit dem Gerät verbunden haben, ist es sinnvoll, sich an den technischen Support Ihres Internetproviders zu wenden und das aufgetretene Problem zu schildern. Es kann durchaus sein, dass es Probleme mit dem Provider gibt und Ihr Zugang zum Internet daher eingeschränkt ist.
Netzwerkeinstellungen zurücksetzen
Dank dieser Methode können Sie häufig verschiedene Verbindungsprobleme beseitigen. Unter Windows 10 ist das Durchführen eines Resets nicht schwierig. Im Abschnitt „Einstellungen“ gibt es im Unterabschnitt „Internet und Netzwerk“ einen speziellen Punkt. Sie müssen nur „Netzwerke zurücksetzen“ und danach „Jetzt zurücksetzen“ auswählen und am Ende bestätigen.
Es besteht die Möglichkeit, dass das Internet nach einem Neustart des Computers wieder funktioniert.
Es ist erwähnenswert, dass das Zurücksetzen auch über die Befehlszeile erfolgen kann. Wenn wir jedoch speziell über Windows 10 sprechen, ist die obige Methode die optimalste.
Überprüfen Sie die TCP/IP-Einstellungen
Allein der nicht identifizierte Netzwerkfehler weist darauf hin, dass das System keine IP-Adresse vom Router erhalten konnte. Das Problem liegt vermutlich in den IP-Einstellungen für das IPv4-Protokoll in den Verbindungseigenschaften. Wurden dort bestimmte Parameter angegeben, kann es sein, dass diese falsch eingestellt wurden. Sie können auf die Einstellung der automatischen IP-Erfassung oder die Angabe statischer Einstellungen zurückgreifen.
Dieser Fehler Es kann auch durch Probleme mit der Funktion des DHCP-Servers auf dem Router verursacht werden. Daher sollten Sie den Router neu starten.
Sicherlich ist Ihnen aufgefallen, dass die Verbindung nur durch Trennen und erneutes Einschalten des Kabels oder erneutes Verbinden mit dem WLAN-Netzwerk für längere Zeit den Status „Identifikation“ hat. Dies ist lediglich ein Versuch, die für die Verbindung erforderliche IP-Adresse zu erhalten.
Sie sollten das „Netzwerk- und Freigabecenter“ öffnen und dann „Adaptereinstellungen ändern“ auswählen.

Anschließend müssen Sie die Eigenschaften des Adapters auswählen, über den Sie eine Verbindung herstellen möchten.
- Wenn die Verbindung über WLAN erfolgt, müssen Sie die Eigenschaften des Adapters öffnen. Drahtlose Netzwerke».
- Wenn über ein Netzwerkkabel, ist es besser, „Ethernet“ auszuwählen.
Neben dem problematischen Adapter wird höchstwahrscheinlich der Satz „Netzwerk nicht erkannt“ angezeigt. Klicken Sie mit der rechten Maustaste darauf und wählen Sie „Eigenschaften“.

Es ist notwendig, den Punkt „IP-Version 4 (TCP/IPv4)“ auszuwählen und dann auf die Schaltfläche „Eigenschaften“ zu klicken. Es öffnet sich ein zusätzliches Fenster, in dem Sie die notwendigen Parameter für die Verbindung einstellen können:
- Wenn Sie bestimmte Parameter voreingestellt haben, können Sie „IP-Adresse automatisch beziehen“ und „DNS-Serveradresse automatisch beziehen“ einstellen. Es ist am besten, sich die Einstellungen zu merken oder zu speichern, die dort wahrscheinlich registriert sind, da sie höchstwahrscheinlich erneut registriert werden müssen. Jetzt können Sie Ihren Computer neu starten und das Ergebnis beobachten.
- Wenn Sie zunächst den automatischen Empfang einer Adresse festgelegt haben, können Sie versuchen, statische Parameter festzulegen. Dies ist jedoch nur möglich, wenn die Verbindung über einen Router erfolgt. Um statische Adressen festzulegen, müssen Sie die Router-Adresse herausfinden und diese dann durch Ändern registrieren letzte Ziffer. Die Subnetzmaske wird automatisch registriert. Und in der Zeile „Hauptgateway“ müssen Sie die Adresse des Routers angeben.
Sollte dies nach dem Neustart des Rechners keine Wirkung zeigen, ist es besser, den automatischen Empfang der Adresse sofort wieder einzustellen. Oder registrieren Sie die zunächst angegebenen Adressen.
Entfernen Sie den Adapter, aktualisieren Sie den Ethernet-Treiber und den WLAN-Adapter
Und obwohl in Wirklichkeit der Adaptertreiber für die fehlende Netzwerkverbindung verantwortlich ist, ist eine solche Möglichkeit nicht ausgeschlossen. Daher sollten Sie zunächst den Adapter selbst entfernen, damit er erneut im System installiert werden kann.
Dazu müssen Sie im Geräte-Manager-Bereich lediglich mit der rechten Maustaste auf den Adapter klicken, wenn Sie versuchen, eine Verbindung herzustellen, über die eine Fehlermeldung angezeigt wird, und „Löschen“ auswählen. Wenn Sie Probleme mit Ihrer WLAN-Verbindung haben, müssen Sie den Treiber entfernen, dessen Name „Wi-Fi“ enthält.

Anschließend sollten Sie den Computer neu starten. Theoretisch wird das System den von uns entfernten Adaptertreiber erneut erkennen und installieren. Sie können auch versuchen, den vom Problem betroffenen Treiber neu zu installieren. Sie müssen den für Ihr Gerätemodell geeigneten Treiber herunterladen und dann einfach den Installationsvorgang starten.
Tests und Rezensionen

Wileyfox Swift ist ein gutes Smartphone für wenig Geld
REA-Reparatur

So öffnen Sie Cso auf dem PC. Wie öffne ich CSO? Extension.cso Was ist das Dateiformat?
Tests und Rezensionen