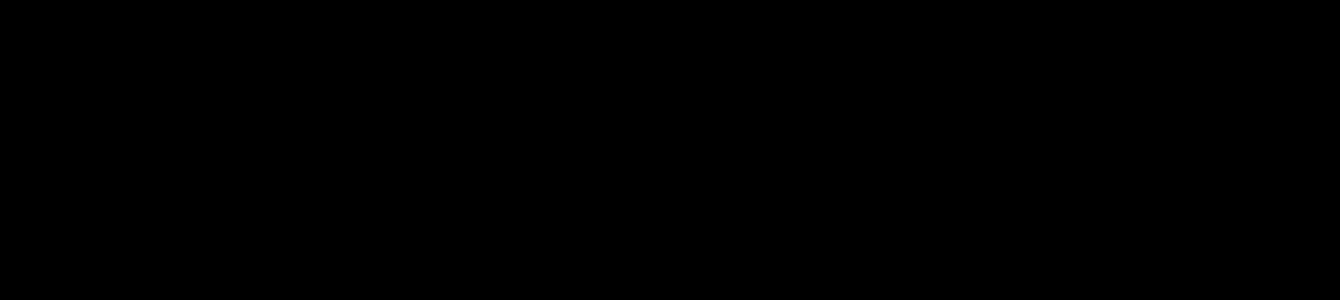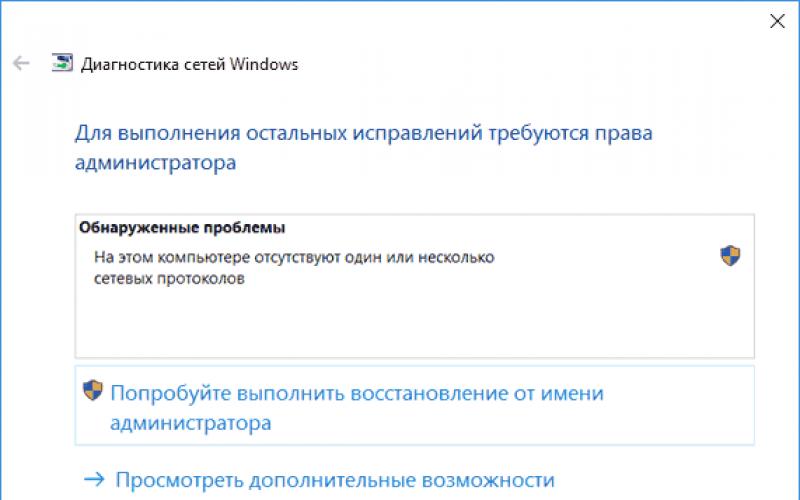WIE MAN ANIMIERTE BILDER IN PAINT.NET ERSTELLT

Diese Lektion ist auf zahlreiche Fragen unserer Besucher vorbereitet. Tatsächlich ist es nicht kompliziert, animierte Zeichnungen zu erstellen. Bewegte Bilder werden beispielsweise durch das bekannteste Grafikdateiformat GIF unterstützt. Bitte beachten Sie, dass es unwahrscheinlich ist, dass eine animierte JPG- oder BMP-Datei erstellt werden kann, da diese Formate Frame Interleaving nicht unterstützen.
Ein Beispiel für einen animierten GIF-Film ist in der Abbildung links zu sehen. Die Standarddateitypen in Paint.NET unterstützen zwar das GIF-Format, unterstützen aber noch nicht die Möglichkeit, animierte GIF-Dateien zu speichern. Um aus einer Reihe von Frames direkt eine einzelne animierte GIF-Datei zu erstellen, verwenden wir daher eine zusätzliche spezielles Programm UnFREEz-Dienstprogramm. Dieses Programm ist auch absolut kostenlos, einfach zu bedienen und erfordert keine Installation. Mit diesem Programm können Sie eine Reihe aufeinanderfolgender Einzelbilder zu einem sich bewegenden Video kombinieren. auf Russisch finden Sie auf unserer Website, dort können Sie sich auch informieren .
So erstellen Sie Filmrahmen in Paint.NET

Um also ein animiertes Video zu erstellen, müssen wir eine Reihe von Frames erstellen. Dank an bietet Arbeit mit Ebenen, das Erstellen von Rahmen ist überhaupt nicht schwierig. Lassen Sie uns zum Beispiel das Bild eines Smileys verwenden, das auf erstellt wurde auf unserer Website veröffentlicht.
Um mehrere Frames zu erstellen, nehmen wir das 3D-Smiley-Bild aus diesem Tutorial und erstellen eine Kopie der Smiley-Gesichtsebene mit so vielen Frames des Films, wie wir benötigen. Dazu können Sie bspw. - "Kopie der Ebene erstellen" oder die Ebene direkt kopieren .
Sie können Ebenen nicht sofort kopieren, sondern beispielsweise, um ein zweites Bild zu erstellen, die erste Ebene kopieren und dann das Bild auf der kopierten Ebene gemäß der Idee des Videos ändern. Zum Beispiel haben wir den Smiley gestaucht und Bild für Bild ein wenig nach oben und unten bewegt. Beispiel Sie können in der Abbildung links sehen, dass natürlich nicht alle Rahmen darauf gepasst haben, aber Sie können die allgemeine Idee sehen.
So speichern Sie bewegte Bilder als separate Dateien
Um einzelne Frames in der gewünschten Reihenfolge mit dem Programm UnFREEz zu einem Animationsfilm zusammenzufügen, müssen Sie die Frames zunächst als separate Dateien speichern. Darin ist auch nichts Schwieriges. Sie können beispielsweise den gesamten Inhalt der gewünschten Ebene kopieren, ein neues Bild erstellen und das aus der Ebene kopierte Bild darin einfügen. Speichern Sie dann als separate GIF-Datei. Sie können beispielsweise das gesamte Bild auf einer Ebene auswählen, indem Sie die Tastenkombination Strg+A drücken. Es befindet sich im Abschnitt mit den Anweisungen auf dieser Website.

Auf andere Weise können Sie beispielsweise die Sichtbarkeit von Ebenen, die im aktuellen Frame nicht benötigt werden, einfach ausschalten und die sichtbaren Ebenen dann als separates GIF-Bild speichern. Sie können dies in tun - "Speichern als". Beim Speichern als GIF bietet Paint.NET an, alle Ebenen des Bildes zusammenzuführen, d.h. Es stellt sich heraus, dass vorübergehend deaktivierte Ebenen verschwinden. Aber nachdem Sie die Datei mit dem Rahmen gespeichert haben, können Sie auf die Schaltfläche "Abbrechen" klicken und die letzte Aktion zum Zusammenführen von Ebenen wird rückgängig gemacht und alle Ebenen werden zurückgesetzt.
Beachten Sie noch einmal, dass spätere Frames zusammengeführt werden in eine animierte GIF-Datei müssen alle Frames die gleiche Bildgröße haben. Das heißt zum Beispiel, wenn die Größe eines Bildes eines Frames 20 mal 30 Pixel beträgt, dann sollten die restlichen Frames die gleiche Größe haben. Die oben beschriebene Methode zum Erstellen von Rahmen in Paint.NET stellt sicher, dass diese Bedingung erfüllt ist, da alle Rahmen aus einem Hauptbild bestehen.
Paint.net ist ein praktischer kostenloser Grafikeditor, der teilweise einen teuren ersetzen kann. Adobe Photoshop. Seine Werkzeuge reichen aus, um Fotos zu bearbeiten und Collagen zu erstellen. Es gibt keine Möglichkeit, Animationen im Editor selbst zu erstellen, und daher müssen Sie zusätzlich das kostenlose UnFREEz-Dienstprogramm verwenden.
Du wirst brauchen
- - Grafikeditor Paint.net;
- - UnFREEz-Programm.
Anweisung
Anweisung
- Paint.net herunterladen
- Laden Sie UnFREEz herunter
Anweisung
Um Animationen zu erstellen, können Sie Ihre eigenen Zeichnungen oder vorgefertigten Bilder verwenden. In beiden Fällen müssen Sie eine Reihe von Bildern erstellen, die die Position des ursprünglichen Objekts im Raum allmählich ändern. Je mehr Bilder Sie erstellen, desto flüssiger wird die Animation. Ein Beispiel ist der Flug eines Heißluftballons.
Öffnen Sie das Hintergrundbild in Paint.net mit dem Befehl Öffnen aus dem Menü Datei. Verwenden Sie denselben Befehl, um das Sprechblasenfoto zu öffnen. Aktivieren Sie die Symbolleiste „Zauberstab“ und klicken Sie auf den Hintergrund um den Ball herum, und drücken Sie dann die Entf-Taste. Drücken Sie Strg+A, um das Bild auszuwählen, und dann Strg+C, um es in die Zwischenablage zu legen.
Klicken Sie auf der rechten Seite der Symbolleiste auf das Symbol für die Hintergrundebene, um das Bild zu erweitern. Klicken Sie im Ebenenbedienfeld auf das Symbol „Neue Ebene hinzufügen“ und drücken Sie Strg+C, um die Sprechblasenzeichnung einzufügen. Halten Sie es mit der Maus fest und ziehen Sie es an den unteren Rand des Hintergrundbilds.
Ziehen Sie bei gedrückter Umschalttaste einen der Auswahlgriffe an den Ecken mit der Maus um den Ball und ziehen Sie zur Mitte, um zu verkleinern. Drücken Sie Enter. Doppelklicken Sie auf die Miniaturansicht der Ballonebene und verringern Sie die Deckkraft auf etwa 190. Speichern Sie das resultierende Bild als 1.gif, um die Navigation durch die Frames zu vereinfachen. Beim Speichern bietet das Programm an, alle Ebenen zusammenzuführen - bestätigen Sie diese Aktion. Drücken Sie nach dem Speichern des Bildes Strg+Z, um die Ebenen wieder zu trennen.

Klicken Sie im Ebenenbedienfeld erneut auf „Neue Ebene hinzufügen“ und verwenden Sie Strg + V, um das Sprechblasenbild als oberste Ebene einzufügen. Reduzieren Sie seine Größe, verringern Sie seine Deckkraft und platzieren Sie es über dem vorherigen Bild. Beachten Sie die Gesetze der Perspektive – je höher die Kugel steigt, desto kleiner erscheint sie dem Betrachter. Außerdem kann der Ball unter Berücksichtigung des Windes nicht vertikal aufsteigen, sondern bewegt sich gleichzeitig entlang der X-Achse Entfernen Sie die Sichtbarkeit der vorherigen Ebene, indem Sie die rechte Kante deaktivieren. Nur der Hintergrund und die neue Sprechblasenebene sollten sichtbar sein. Speichern Sie dieses Bild als 2.gif.
Wiederholen Sie diese Schritte mehrmals, verkleinern Sie den Ballon jedes Mal und platzieren Sie ihn über der vorherigen Position. Vergessen Sie nicht, die Sichtbarkeit der unteren Ebene beim Speichern des Bildes auszuschalten, damit während der Animation in einem Frame nicht 2 Bälle gleichzeitig angezeigt werden. Als Ergebnis sollten Sie mehrere Schichten mit Kugeln unterschiedlicher Größe erhalten. Im Screenshot ist die Sichtbarkeit jeder Ebene eingeschaltet, sodass Sie sich vorstellen können, wie sich die Position des Balls im Hintergrundbild ändert.

WIE MAN ANIMIERTE BILDER IN PAINT.NET ERSTELLT

Diese Lektion ist auf zahlreiche Fragen unserer Besucher vorbereitet. Tatsächlich ist es nicht kompliziert, animierte Zeichnungen zu erstellen. Bewegte Bilder werden beispielsweise durch das bekannteste Grafikdateiformat GIF unterstützt. Bitte beachten Sie, dass es unwahrscheinlich ist, dass eine animierte JPG- oder BMP-Datei erstellt werden kann, da diese Formate Frame Interleaving nicht unterstützen.
Ein Beispiel für einen animierten GIF-Film ist in der Abbildung links zu sehen. Die Standarddateitypen in Paint.NET unterstützen zwar das GIF-Format, unterstützen aber noch nicht die Möglichkeit, animierte GIF-Dateien zu speichern. Um eine einzelne animierte GIF-Datei aus einer Reihe von Einzelbildern zu erstellen, verwenden wir daher in dieser Lektion ein zusätzliches spezielles Programm, das UnFREEz-Dienstprogramm. Dieses Programm ist auch absolut kostenlos, einfach zu bedienen und erfordert keine Installation. Mit diesem Programm können Sie eine Reihe aufeinanderfolgender Einzelbilder zu einem sich bewegenden Video kombinieren. auf Russisch finden Sie auf unserer Website, dort können Sie sich auch informieren .
So erstellen Sie Filmrahmen in Paint.NET

Um also ein animiertes Video zu erstellen, müssen wir eine Reihe von Frames erstellen. Dank an bietet Arbeit mit Ebenen, das Erstellen von Rahmen ist überhaupt nicht schwierig. Lassen Sie uns zum Beispiel das Bild eines Smileys verwenden, das auf erstellt wurde auf unserer Website veröffentlicht.
Um mehrere Frames zu erstellen, nehmen wir das 3D-Smiley-Bild aus diesem Tutorial und erstellen eine Kopie der Smiley-Gesichtsebene mit so vielen Frames des Films, wie wir benötigen. Dazu können Sie bspw. - "Kopie der Ebene erstellen" oder die Ebene direkt kopieren .
Sie können Ebenen nicht sofort kopieren, sondern beispielsweise, um ein zweites Bild zu erstellen, die erste Ebene kopieren und dann das Bild auf der kopierten Ebene gemäß der Idee des Videos ändern. Zum Beispiel haben wir den Smiley gestaucht und Bild für Bild ein wenig nach oben und unten bewegt. Beispiel Sie können in der Abbildung links sehen, dass natürlich nicht alle Rahmen darauf gepasst haben, aber Sie können die allgemeine Idee sehen.
So speichern Sie bewegte Bilder als separate Dateien
Um einzelne Frames in der gewünschten Reihenfolge mit dem Programm UnFREEz zu einem Animationsfilm zusammenzufügen, müssen Sie die Frames zunächst als separate Dateien speichern. Darin ist auch nichts Schwieriges. Sie können beispielsweise den gesamten Inhalt der gewünschten Ebene kopieren, ein neues Bild erstellen und das aus der Ebene kopierte Bild darin einfügen. Speichern Sie dann als separate GIF-Datei. Sie können beispielsweise das gesamte Bild auf einer Ebene auswählen, indem Sie die Tastenkombination Strg+A drücken. Es befindet sich im Abschnitt mit den Anweisungen auf dieser Website.

Auf andere Weise können Sie beispielsweise die Sichtbarkeit von Ebenen, die im aktuellen Frame nicht benötigt werden, einfach ausschalten und die sichtbaren Ebenen dann als separates GIF-Bild speichern. Sie können dies in tun - "Speichern als". Beim Speichern als GIF bietet Paint.NET an, alle Ebenen des Bildes zusammenzuführen, d.h. Es stellt sich heraus, dass vorübergehend deaktivierte Ebenen verschwinden. Aber nachdem Sie die Datei mit dem Rahmen gespeichert haben, können Sie auf die Schaltfläche "Abbrechen" klicken und die letzte Aktion zum Zusammenführen von Ebenen wird rückgängig gemacht und alle Ebenen werden zurückgesetzt.
Beachten Sie noch einmal, dass spätere Frames zusammengeführt werden in eine animierte GIF-Datei müssen alle Frames die gleiche Bildgröße haben. Das heißt zum Beispiel, wenn die Größe eines Bildes eines Frames 20 mal 30 Pixel beträgt, dann sollten die restlichen Frames die gleiche Größe haben. Die oben beschriebene Methode zum Erstellen von Rahmen in Paint.NET stellt sicher, dass diese Bedingung erfüllt ist, da alle Rahmen aus einem Hauptbild bestehen.
Während der Demonstration der Präsentation kann es erforderlich sein, jedes Element nicht nur mit Rahmen oder Größe hervorzuheben. PowerPoint verfügt über einen eigenen Editor, mit dem Sie verschiedenen Komponenten zusätzliche Animationen hinzufügen können. Dieser Schritt verleiht der Präsentation nicht nur ein interessantes Aussehen und Einzigartigkeit, sondern erhöht auch ihre Funktionalität.
Animationstypen
Sofort lohnt es sich, alle verfügbaren Kategorien von Effekten in Betracht zu ziehen, mit denen man arbeiten kann. Sie sind nach dem Einsatzgebiet und der Art der durchgeführten Aktion unterteilt. Insgesamt sind sie in 4 Hauptkategorien unterteilt.
Eingang
Eine Aktionsgruppe, die das Erscheinungsbild eines Elements auf eine der folgenden Arten wiedergibt. Die gebräuchlichsten Arten von Animationen in Präsentationen, die dazu dienen, den Start jeder neuen Folie zu verbessern. Grün markiert.
Ausfahrt
Wie Sie sich vorstellen können, dient diese Gruppe von Aktionen im Gegenteil dazu, das Element vom Bildschirm verschwinden zu lassen. Meistens wird es in Verbindung und nacheinander mit der Animation der Eingabe derselben Komponenten verwendet, damit sie entfernt werden, bevor die Folie zur nächsten zurückgespult wird. Rot markiert.

Auswahl
Eine Animation, die das ausgewählte Element irgendwie anzeigt und die Aufmerksamkeit darauf lenkt. Meistens wird dies auf wichtige Aspekte der Folie angewendet, um die Aufmerksamkeit darauf zu lenken oder von allem anderen abzulenken. Gelb markiert.

Reisewege
Zusätzliche Aktionen, die dazu dienen, die Position von Schiebeelementen im Raum zu ändern. In der Regel wird diese Animationsmethode äußerst selten und zur zusätzlichen Visualisierung besonders wichtiger Momente in Kombination mit anderen Effekten eingesetzt.
Jetzt können Sie sich Gedanken über das Verfahren zum Einstellen der Animation machen.
Erstellung von Animationen
In verschiedenen Versionen Microsoft Office Es gibt verschiedene Möglichkeiten, diese Effekte zu erzeugen. In den meisten älteren Versionen müssen Sie zum Konfigurieren dieser Elementtypen die erforderliche Folienkomponente auswählen, mit der rechten Maustaste darauf klicken und Animationsoptionen oder ähnliche Werte auswählen.

Microsoft Office 2016 verwendet einen etwas anderen Algorithmus. Insgesamt gibt es zwei Hauptwege.
Methode 1: Schnell
Die einfachste Option, die darauf ausgelegt ist, einem bestimmten Objekt eine Aktion zuzuweisen.
- Effekteinstellungen befinden sich im Programmkopf auf der entsprechenden Registerkarte Animation. Um zu beginnen, sollten Sie diese Registerkarte aufrufen.
- Um einen Spezialeffekt auf ein Element anzuwenden, müssen Sie zunächst eine bestimmte Folienkomponente (Text, Bild usw.) auswählen, auf die er angewendet werden soll. Gerade genug, um hervorzuheben.
- Danach bleibt die gewünschte Option in der Liste im Bereich "Animation" auszuwählen. Dieser Effekt wird für die ausgewählte Komponente verwendet.
- Die Optionen sind mit Steuerpfeilen scrollbar und können auch erweitert werden volle Liste Standardtypen.
Diese Methode erzeugt ein schnelles Hinzufügen von Effekten. Wenn der Benutzer auf eine andere Option klickt, wird die alte Aktion durch die ausgewählte ersetzt.
Methode 2: Einfach
Sie können auch die gewünschte Komponente auswählen und dann in der Kopfzeile im Abschnitt "Animation" auf die Schaltfläche "Animation hinzufügen" klicken und dann den gewünschten Effekttyp auswählen.

Diese Methode ist viel besser, da sie es ermöglicht, verschiedene Animationsskripte übereinander zu legen, um etwas Komplexeres zu erstellen. Außerdem ersetzt es nicht die alten Aktionseinstellungen für angehängte Elemente.
Zusätzliche Arten von Animationen
Die Liste in der Kopfzeile enthält nur die beliebtesten Animationsoptionen. Eine vollständige Liste erhalten Sie, wenn Sie diese Liste erweitern und ganz unten die Option „Zusätzliche Effekte ...“ auswählen. Es öffnet sich ein Fenster mit einer vollständigen Liste der verfügbaren Effektoptionen.

Skelettwechsel
Animationen der drei Haupttypen - Einstieg, Auswahl und Ausstieg - haben kein sogenanntes "Animationsskelett", da sie lediglich einen Effekt darstellen.
Aber die „Bewegungspfade“ stellen, wenn sie die Elemente überlagern, genau dieses „Skelett“ auf der Folie dar – eine Zeichnung der Route, die die Elemente durchlaufen werden.

Um es zu ändern, müssen Sie mit der linken Maustaste auf die gezeichnete Bewegungsroute klicken und sie dann ändern, indem Sie das Ende oder den Anfang in die gewünschte Richtung ziehen.

Dazu müssen Sie die Kreise in den Ecken und Mittelpunkten der Flächen des Animationsauswahlbereichs greifen und sie dann zu den Seiten strecken. Sie können auch die Leine selbst "greifen" und in jede gewünschte Richtung ziehen.

Um einen Reisepfad ohne Vorlage zu erstellen, benötigen Sie die Option Benutzerdefinierter Reisepfad. Es ist normalerweise das letzte auf der Liste.

Auf diese Weise können Sie absolut jede Bewegungsbahn eines Elements unabhängig zeichnen. Natürlich benötigen Sie die genaueste und gleichmäßigste Zeichnung, um eine gute Bewegung darzustellen. Nachdem die Route gezeichnet ist, kann das Skelett der resultierenden Animation auch beliebig verändert werden.

Effekteinstellungen
In vielen Fällen reicht es nicht aus, nur Animationen hinzuzufügen, Sie müssen sie auch anpassen. Dazu werden alle Elemente verwendet, die sich in der Kopfzeile dieses Abschnitts befinden.
- Das Element Animation fügt dem ausgewählten Element einen Effekt hinzu. Hier ist eine einfache praktische Liste, die bei Bedarf erweitert werden kann.
- Über die Schaltfläche "Effektoptionen" können Sie diese ausgewählte Aktion genauer anpassen. Jeder Animationstyp hat seine eigenen Einstellungen.
- Im Abschnitt „Dauer der Diashow“ können Sie die Dauer der Effekte anpassen. Das heißt, Sie können wählen, wann eine bestimmte Animation abgespielt wird, wie lange sie dauert, mit welcher Geschwindigkeit sie abgespielt werden soll und so weiter. Für jede Aktion gibt es ein entsprechendes Element.
- Im Abschnitt „Erweiterte Animation“ können Sie komplexere Arten von Aktionen einrichten.
Mit der Schaltfläche „Animation hinzufügen“ können Sie beispielsweise mehrere Effekte auf ein einzelnes Element anwenden.
"Animationsbereich" ermöglicht es Ihnen, ein separates Menü an der Seite aufzurufen, um die Abfolge der konfigurierten Aktionen an einem Element anzuzeigen.
Das Element „Animation by Sample“ dient dazu, dieselbe Art von Spezialeffekteinstellungen auf dieselben Elemente auf verschiedenen Folien zu verteilen.
Über die Schaltfläche „Trigger“ können Sie komplexere Bedingungen zum Auslösen von Aktionen zuweisen. Dies ist besonders nützlich für Elemente, auf die mehrere Effekte angewendet wurden.
- Mit der Schaltfläche „Vorschau“ können Sie sehen, wie die endgültige Folie beim Betrachten aussehen wird.
Es gibt bestimmte Standardkriterien für die Verwendung von Animationen in einer Präsentation auf professionellem oder wettbewerbsfähigem Niveau:
- Insgesamt sollte das Abspielen aller Animationselemente auf einer Folie nicht länger als 10 Sekunden dauern. Es gibt zwei beliebteste Formate – entweder 5 Sekunden zum Betreten und Verlassen oder 2 Sekunden zum Betreten und Verlassen und 6 Sekunden, um wichtige Punkte im Prozess hervorzuheben.
- Einige Arten von Präsentationen haben ihre eigene Art von Time-Sharing von Animationselementen, bei denen sie fast die gesamte Dauer jeder Folie einnehmen können. Aber eine solche Konstruktion muss sich auf die eine oder andere Weise rechtfertigen. Zum Beispiel, wenn die ganze Essenz der Visualisierung der Folie und der darauf befindlichen Informationen auf diesem Ansatz basiert und nicht nur der Dekoration dient.
- Ähnliche Effekte belasten auch das System. Bei kleinen Exemplaren fällt dies vielleicht nicht auf, da moderne Geräte eine gute Performance aufweisen. Bei ernsthaften Projekten, die ein riesiges Paket von Mediendateien enthalten, kann es jedoch zu Arbeitsschwierigkeiten kommen.
- Bei der Verwendung von Bewegungspfaden sollten Sie sorgfältig darauf achten, dass das bewegliche Element nicht auch nur für den Bruchteil einer Sekunde über die Bildschirmgrenzen hinausgeht. Dies demonstriert die Unprofessionalität des Präsentationserstellers.
- Es wird dringend davon abgeraten, Animationen auf Videodateien und GIF-Bilder anzuwenden. Erstens ist es nicht ungewöhnlich, dass die Mediendatei beschädigt wird, nachdem der Auslöser ausgelöst wurde. Zweitens kann selbst bei einer hohen Qualitätseinstellung ein Fehler auftreten und die Datei wird auch während der Aktion abgespielt. Grob gesagt ist es besser, nicht zu experimentieren.
- Sie können die Animation nicht zu schnell machen, um Zeit zu sparen. Gibt es eine strenge Vorschrift, ist es besser, auf diese Mechanik komplett zu verzichten. Effekte sind in erster Linie eine optische Ergänzung, sollten also einen Menschen zumindest nicht irritieren. Zu schnelle und unsaubere Bewegungen bereiten kein Sehvergnügen.
Abschließend möchte ich anmerken, dass zu Beginn der Existenz von PowerPoint die Animation ein zusätzliches schmückendes Element war. Heute kommt keine einzige professionelle Präsentation mehr ohne diese Effekte aus. Es ist wichtig, das Erstellen effektiver und funktionaler Animationen zu üben, um das Beste aus jeder Folie herauszuholen.
Wir freuen uns, dass wir Ihnen bei der Lösung des Problems helfen konnten.
Stellen Sie Ihre Frage in den Kommentaren und beschreiben Sie detailliert das Wesentliche des Problems. Unsere Experten werden versuchen, so schnell wie möglich zu antworten.
Hat Ihnen dieser Artikel geholfen?
Animation ist eine Technologie, die stationäre Objekte verwendet, um die Illusion von Bewegung zu erzeugen, um die Aufmerksamkeit des Publikums zu erregen und zu halten. Die Aufmerksamkeit des Publikums zu erregen ist vielleicht das Hauptziel jeder Präsentation, was bedeutet, dass es sich lohnt zu lernen, wie man Animationen in PowerPoint erstellt.
Der Einsatz von Animationen erleichtert die Wahrnehmung der Präsentation, hebt wichtige Gedanken hervor und steigert das Interesse an den präsentierten Informationen. Um diese Ziele zu erreichen, bietet PowerPoint nahezu unbegrenzte Möglichkeiten. Das Programm bewältigt schnell die Animation von Text, Fotos, Grafiken, Diagrammen, SmartArt-Elementen, Tabellen und anderen Arten von Objekten.
Wie erstelle ich eine Animation in PowerPoint 2013/2016?
Die neuesten Versionen von PowerPoint animieren fast jedes Objekt. Das gibt einen großen Gestaltungsspielraum. Aber zuerst müssen Sie die grundlegenden Fähigkeiten beherrschen.
Hinzufügen eines Animationseffekts
Das Animieren eines stationären Objekts, einschließlich Text, umfasst 4 Schritte.
- Wählen Sie das Objekt aus, das Sie animieren möchten (es sollten Ziehpunkte zur Größenänderung vorhanden sein).
- Auf der Registerkarte "Animation" klicken "Animation hinzufügen".
- Wählen Sie den gewünschten Effekt aus.
- Definieren Sie die Effektparameter.
Beachten Sie bei der Auswahl von Effekten, dass einige davon ausschließlich als Textanimationen in PowerPoint zur Verfügung stehen. Dies gilt für Effekte wie „Peitsche“, „Welle“, „Fall“ und einige andere.
Um einer bestehenden Animation einen zusätzlichen Effekt hinzuzufügen, müssen Sie 3 aufeinanderfolgende Schritte ausführen.
- Klicken Sie auf Animation hinzufügen.
- Überprüfen Sie den gewünschten Effekt.
- Klicken Sie im Abschnitt "Animationsbereich" auf "Mit vorherigem".
Beratung! Stellen Sie sicher, dass die Diashow-Einstellungen nicht auf Keine Animation eingestellt sind. Wenn es gesetzt ist, wird die Animation nicht während der Diashow abgespielt, sondern nur während der Vorschau. Alle Bemühungen gehen also ins Leere.
Laufende Effekte
PowerPoint bietet 3 Optionen zum Starten von Effekten:
- "auf klick"(Der Effekt wird aktiviert, nachdem Sie auf die Folie geklickt haben);
- "mit früheren"(Der Start erfolgt gleichzeitig mit dem vorherigen Effekt);
- "nach vorheriger"(Der Effekt wird abgespielt, wenn die vorherige Animation endet, ohne dass Sie etwas anklicken müssen).
Wenn alle Animationseffekte ausreichen, ist es besser, die Option „On Click“ abzulehnen. Seine Verwendung erfordert mehr Zeit, was das Risiko einer Streuung der Aufmerksamkeit des Sprechers erhöht.
Werfen wir einen Blick darauf, wie Sie ein Bild in PowerPoint mit einer der oben genannten Startoptionen animieren.
- Wählen Sie den Effekt aus, den Sie bearbeiten möchten.
- Auf der Registerkarte "Animation" klicken "Start".
- Wählen Sie die gewünschte Metrik aus.
Festlegen der Reihenfolge, in der Effekte angezeigt werden
Die folgenden Anweisungen helfen bei der Bestimmung der Reihenfolge, in der die Effekte angezeigt werden.
- Klicken Animation > Animationsbereich.
- Wählen Sie einen Effekt aus, der in der Animationsreihenfolge nicht an seinem Platz ist.
- In Punkt "Animationsreihenfolge ändern" wählen "Vorwärts gehen" oder "Zurückgehen".
Die obigen Befehle können mehrmals hintereinander verwendet werden.
Geschwindigkeit der Effektanzeige
In diesem Fall benötigen Sie den Parameter "Dauer". Es ist sehr einfach, es zu benutzen.
- Wählen Sie den zu bearbeitenden Effekt aus.
- Auf dem Feld "Dauer" Geben Sie die gewünschte Nummer über die Tastatur ein.
Die minimale Anzeigedauer beträgt 0,01 s und die maximale 59 s.
Erwähnenswert ist der Parameter "Verzögerung", die die Zeitdauer vor dem Einschalten eines bestimmten Effekts definiert. Dieser Zeitraum beginnt nach dem Ende des vorherigen Effekts oder nach einem weiteren Klick.
Wie entferne ich Animationen in PowerPoint?
Wenn einem Objekt ein Animationseffekt zugewiesen wird, erscheint daneben ein kleines numerisches Häkchen. Es bestätigt das Vorhandensein des Effekts und gibt seine Position in der Animationsreihenfolge auf einer bestimmten Folie an. Diese Notation kann verwendet werden, um Animationen zu entfernen. Auf welche Weise?
- Wählen Sie die Zahl neben der unerwünschten Animation aus.
- Klicken "LÖSCHEN".
Animationen in PowerPoint 2010
Das allgemeine Schema zur Einführung von Animation in der Version 2010 folgt weitgehend den oben beschriebenen Anweisungen für die Programme 2013-2016. Da es keinen Sinn macht, sie zu wiederholen, werden wir nur einige spezifische Nuancen betrachten.
Wie füge ich eine Animation in eine PowerPoint 2010-Präsentation ein?
Mit den folgenden Anweisungen können Sie ein Objekt mit mehreren Effekten versehen.
- offen "Animation".
- Wählen Sie das gewünschte Objekt aus.
- Wählen Sie einen der in der Gruppe angebotenen Effekte aus "Animation".
- Gehe zum Abschnitt "Erweiterte Animation" durch Drücken "Animation hinzufügen". Wenn die gewünschten Effekte nicht in der Hauptliste enthalten sind, wählen Sie die Option aus "Zusätzliche Effekte...".
- Wählen Sie einen der verfügbaren Effekte aus.
- Klicken Sie auf der linken Seite des Menübands auf "Sicht".
Über die Schaltfläche Auslöser (Gruppe Erweiterte Animation) können Sie zusätzliche Bedingungen für das Umschalten von Animationseffekten definieren. Dieses Werkzeug hilft beim Erstellen Hotkey“, wodurch die Wiedergabe einer Vielzahl von Effekten gestartet wird.
Notiz. Numerische Beschriftungen, die Objekte mit Animation darstellen, sind nur dann sichtbar, wenn Registerkarte öffnen "Animation" oder im Feld Animationsbereich.
Anzeigen der Liste der Effekte
Die Liste der verwendeten Effekte finden Sie im Absatz "Bereich der Animation"(Gruppe "Erweiterte Animation"). Es zeigt eine Reihe wichtiger Daten zu jedem Animationseffekt an.
Beratung! Geben Sie jedem Objekt einen eindeutigen Namen, um die Arbeit zu erleichtern.
Schauen wir uns die Eigenschaften der im Animationsbereich präsentierten Effekte genauer an.
- Numerische Beschriftungen zeigen die Reihenfolge, in der die Effekte abgespielt werden. Sie sind auch auf der Folie neben den animierten Objekten zu sehen.
- Die Symbole zeigen die verwendeten Animationstypen an.
- Timelines dienen der Wirkungsdauer. Um die Startzeit aller Effekte anzuzeigen, klicken Sie auf das Menüsymbol neben einem der Effekte und wählen Sie ihn aus "Erweiterte Zeitleiste ausblenden".
Animationseffekte in PowerPoint: allgemeine Eigenschaften
Die Animation ist derzeit PowerPoint-Präsentationen beinhaltet die Verwendung von 4 Gruppen von Effekten.
- Eintragseffekte (Aussehen von Objekten auf der Folie). Wir sprechen von einem allmählichen Erscheinen auf der Rutsche, einem plötzlichen Erscheinen oder einer Einführung von der Seite.
- Auswahleffekte (Animation von Objekten, die sich auf einer Folie befinden). Diese Gruppe kann das Ändern der Farbe oder Größe eines Objekts beinhalten.
- Exit-Effekte (Verschwinden von Objekten von der Folie). In diesem Fall können Objekte aus dem Blickfeld verschwinden oder sich auf unterschiedliche Weise bewegen.
- Bewegungspfade (bewegen von Objekten auf einer Folie). Bei der Verwendung von Effekten dieser Art bewegen sich Objekte in verschiedene Richtungen (nach unten, oben, rechts, links oder entlang einer Kontur einer bestimmten Form). Es ist auch möglich, einen eigenen Bewegungspfad zu erstellen.
Jeder der oben genannten Effekte kann allein oder in Kombination mit anderen verwendet werden. Einstiegseffekte sind beispielsweise bei der Erstellung von Schulungspräsentationen praktisch. Bei ihrer Verwendung wird das Publikum nicht durch noch nicht besprochenen Text abgelenkt.
Hervorhebungseffekte sind nützlich, wenn Sie Betrachter auf einen bestimmten Teil einer Folie lenken möchten, z. B. eine Linie in einer Zeichnung oder ein wichtiges Designdetail. Aber die Option "Bewegungspfade" ist das beste Werkzeug, um Dynamik zu zeigen.
Notiz. Nachdem Sie den ersten Effekt verwendet haben, können Sie zusätzliche Animationen hinzufügen, indem Sie auf „Animation hinzufügen“ klicken. Andernfalls laufen Sie Gefahr, die aktuelle Animation einfach durch eine neue zu ersetzen.
Kombination von Animationen mit Soundeffekten
Dieser Trick wird normalerweise verwendet, um der Animation mehr Tiefe zu verleihen und zusätzliche Aufmerksamkeit darauf zu lenken. Die folgenden Schritte helfen Ihnen, die Animation eines Objekts zu äußern.
- Auf der Registerkarte "Animation" klicken "Bereich der Animation". Rechts neben dem Bereich mit der Folie öffnet sich ein neues Fenster mit den Eigenschaften der angewendeten Animationseffekte.
- Bestimmen Sie den Effekt, der Sprachausgabe erfordert.
- Klicken Sie auf den Abwärtspfeil und wählen Sie aus "Effektoptionen".
- Wählen Sie im angezeigten Dialogfeld die Registerkarte aus "Wirkung".
- In Punkt « Zusätzliche Optionen» öffne das Feld "Klang" und wählen Sie eine der möglichen Voice-Acting-Optionen oder fügen Sie Ihre eigene Sounddatei hinzu (Art "Anderer Klang").
- OK klicken.
Wenn Sie auf OK klicken, sollte die Animation mit Ton abgespielt werden. Um die Lautstärke zu bearbeiten, klicken Sie auf der Registerkarte „Effekt“ (Dialogfeld „Effektoptionen“) auf das Lautsprechersymbol und ziehen Sie den Schieberegler in die entsprechende Richtung.
Moderation und Angemessenheit sind die Hauptprinzipien bei der Arbeit mit Animationseffekten
Animationen verleihen der Präsentation natürlich Dynamik, betonen individuelle Ideen und machen die präsentierten Informationen einprägsamer. Dies bedeutet jedoch nicht, dass Sie die Moderation vergessen können, bevor Sie eine Animation in PowerPoint erstellen. Ein Übermaß an Animationseffekten kann Betrachter irritieren. „Ein bisschen was Gutes“ ist der oberste Grundsatz, der befolgt werden sollte.
Es lohnt sich auch, die Eignung einer Animation oder eines bestimmten Animationstyps für einen bestimmten Effekt zu berücksichtigen. Flackernde Animationen zum Beispiel sollten nur im Extremfall verwendet werden, da sie die Augen und das Nervensystem stark belasten. Es ist besonders wichtig, Moderation und Angemessenheit im Auge zu behalten, wenn Sie darüber nachdenken, wie Sie Text in PowerPoint animieren können. Einige Arten von Effekten können das Publikum von der Essenz des Berichts ablenken oder ihn verzerren.
In PowerPoint ist es möglich, Animationen in Folien einzubauen. Durch Einstellen der Animation können Sie Ihre Folien diversifizieren. Texte schweben automatisch am rechten Rand, und Seiten wechseln in Form eines Schachbretts usw.
Gehen Sie folgendermaßen vor, um eine Animation in PowerPoint zu erstellen:
Öffnen Sie das Programm, indem Sie auf die Schaltfläche klicken „Start“ – „Alle Programme“ – „Microsoft Office“ – „PowerPoint“.
Erstellen Sie danach die erforderliche Anzahl von Folien und schreiben Sie darauf Text.
Gehen Sie dann auf die Registerkarte "Animation", bewegen Sie den Mauszeiger über die gewünschte Seite und wählen Sie aus, wie Sie die Folien wechseln möchten.
Um die Seiten automatisch zu wechseln, setzen Sie ein kleines Häkchen neben den Punkt „Automatisch nach“ und geben Sie die Zeit ein, nach der die Folien gewechselt werden sollen. Auch im Element „Übergangston“ können Sie ganz einfach die Soundeffekte ändern, die während des Übergangs der Folien abgespielt werden.
Nachdem Sie den Folienübergang eingerichtet haben, erstellen Sie die Animation innerhalb des Textes. Klicken Sie dazu auf die Schaltfläche "Animationseinstellungen", die sich in der linken Ecke des Programms befindet.
Danach erscheint ein zusätzliches Einstellungsfenster in der rechten Ecke des Programms.
Um eine Animation hinzuzufügen, wählen Sie den gewünschten Textabschnitt auf der Folie aus und klicken Sie auf „Effekt hinzufügen“. Wählen Sie dann die gewünschte Animation für den Ein- und Ausstieg des Textes aus. Um beispielsweise den Text von oben herausfliegen zu lassen, drücken Sie "Eingabe" - "Abfahrt". Wählen Sie dann in der Spalte „Richtung“ den Punkt „von oben“.
Das Erscheinen der notwendigen Elemente erfolgt in automatischer Modus, falls der Punkt "nach dem vorherigen" ausgewählt ist.
Danach ist die Animation eingerichtet und Sie können mit der Anzeige der Präsentation fortfahren. Klicken Sie dazu auf die Registerkarte "Diashow" - "Von Anfang an".
Um Animationseffekte zu entfernen, wählen Sie das gewünschte Objekt oder den gewünschten Text aus und klicken Sie auf „Löschen“.
Damit endet der Artikel, viel Glück bei Ihrer Arbeit.