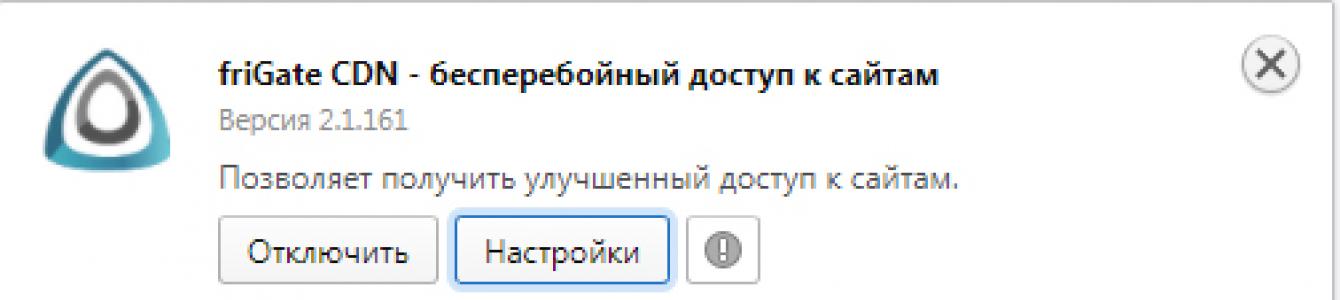FriGate ist eine nützliche Browsererweiterung. Die Hauptfunktion von FriGate besteht darin, Websites zu besuchen, zu denen der Zugriff aus irgendeinem Grund verweigert wurde (z. B. weil die Ressource vom Anbieter blockiert wurde).
Das Funktionsprinzip dieser Erweiterung ist einfach: Sie ermittelt die Verfügbarkeit einer Site und aktiviert einen Proxy dafür, wenn der Zugriff auf die Site blockiert ist.
Diese Erweiterung ist einzigartig, weil... hat kein Analogon. Alle ähnlichen Erweiterungen ermöglichen entweder, dass absolut alle Websites einen Proxy durchlaufen, oder sie aktivieren bestenfalls einen Proxy nur für eine bestimmte Liste von Websites.
Der zweite wichtige Vorteil von FriGate besteht darin, dass die Anwendung bei ihrer Arbeit nur dedizierte Proxyserver verwendet und kostenlose und öffentliche vermeidet. Dies geschah aus Gründen der Bequemlichkeit für Benutzer, die Ressourcen mit normaler Inbesuchen können. Darüber hinaus besteht die Meinung, dass die Verwendung von Proxyservern anderer Personen die Sicherheit Ihres Computers negativ beeinflussen kann. Dennoch können Anhänger dieser Methode ihre Proxyserver verbinden.
FriGate-Installation
Um FriGate nutzen zu können, benötigen Sie nur ein paar Minuten Freizeit.
- Zuerst müssen Sie die Erweiterung herunterladen Mozilla Firefox Folgen Sie diesem Link am Ende des Artikels.
- Nachdem Sie auf „Add-on für Firefox installieren“ geklickt haben, bietet der Browser an, das Add-on jetzt zu installieren und neu zu starten. Wir sind uns einig. Nach dem Neustart erschien in der oberen rechten Ecke des Browsers ein dreieckiges Programmsymbol. Installation abgeschlossen!
FriGate verfügt in seiner Datenbank über eine Liste von Websites, die normal geladen werden oder, wenn sie nicht verfügbar sind, über einen Proxyserver funktionieren. Wenn Sie beispielsweise die Website des Entwicklers aufrufen, sehen Sie, dass im Dreieck der Buchstabe L abgebildet ist – das bedeutet, dass die Website auf der Liste steht.
Wenn sich die Site nicht in der FriGate-Liste befindet, wird im Dreieck eine Null angezeigt.
Wenn Sie alle Websites über einen Proxyserver laden müssen, müssen Sie in Firefox auf das FriGate-Symbol klicken und auf die Zeile „Alle Websites über Proxy“ klicken. In diesem Fall ist jedoch zu bedenken, dass die Seitenladegeschwindigkeit etwas geringer sein wird.
Wenn Sie eine Site zur FriGate-Liste hinzufügen möchten, müssen Sie sich an die Site-Administration wenden und sie bitten, an die FriGate-Entwickler zu schreiben E-Mail-Adresse: [email protected]. Als nächstes führen die Mitarbeiter von FriGate ein Gespräch mit der Ressourcenverwaltung, woraufhin die Site zur Liste hinzugefügt wird. Das Hinzufügen zur Liste ist völlig kostenlos, sodass die FriGate-Datenbank ständig mit neuen Websites aktualisiert wird.
Was ist friGate?
Die friGate-Erweiterung für den Mozilla Firefox-Browser ist ein Anonymisierer mit einer gewissen Ähnlichkeit zur Funktionsweise des bekannten Hola-Add-ons. Grob gesagt kann der Benutzer durch die Verwendung dieses Plugins problemlos Websites besuchen, deren Anzeige in seiner Region verboten ist. Das heißt, von einem Computer, der beispielsweise über eine russische IP (extern) verfügt, sind einige Ressourcen nicht verfügbar. Es lohnt sich, das Land (die Region) zu ändern, in dem sich der Computer befindet im Moment, wird die Sperrung aufgehoben. Nach Angaben der Entwickler des friGate-Plugins übernimmt das Add-on dies selbst.
Installation des Plugins
Sie können das Plugin im Erweiterungsmodus installieren, wie es bei den meisten Add-ons, einschließlich Hola, der Fall ist. Gehen Sie dazu in das Menü „Add-ons“ und geben Sie „Fregatte“ in die Suchleiste ein. Klicken Sie in den Suchergebnissen auf die Schaltfläche „Installieren“ neben dem erforderlichen Plugin.
Alles ist fertig.
Einstellungen
Nach Abschluss der Installation muss das Plugin aktiviert werden – Menü – Erweiterungen\Plugins.


Sie sollten der Liste Domänen hinzufügen, für die ein anonymer Proxy verwendet wird (es ist besser, die Option zur ständigen Proxy-Nutzung aktiv zu lassen).

IN zusätzliche Einstellungen An FreeGate in Mazila Firefox muss nichts geändert werden.

In einigen Fällen können Datenschutzeinstellungen jedoch in einem speziellen Feld aktiviert werden. Dazu müssen Sie jedoch die Adresswerte für DNS-Server in den TCP/IP-Protokolleinstellungen manuell ändern.
Sie können über die Systemsteuerung im Abschnitt Netzwerk- und Freigabecenter darauf zugreifen. gemeinsamer Zugriff", wo Sie auswählen, ob Sie die Netzwerkadaptereinstellungen ändern möchten. Legen Sie bei der Eingabe der Eigenschaften des TCP/IPv4-Protokolls DNS-Adressen fest, die vier Achter oder zwei Achter und zwei Vierer enthalten.

Bei richtige Einstellung Alles funktioniert einwandfrei und Sie können auf zuvor unzugängliche Ressourcen zugreifen. Pandora.com ist beispielsweise nur für US-Benutzer verfügbar, aber wenn FreeGate aktiviert ist, können wir problemlos über den Mozilla Firefox-Browser auf die Ressource zugreifen.
Nehmen Sie einfach eine interessante Website ins Visier, und schon sind Sie „Blockiert“. Natürlich ausschließlich aus Sorge um Sie. Oder wegen Sanktionen. Oder Sie haben einen sehr strengen Chef am Arbeitsplatz. Oder weil manche Strukturen nichts zu tun haben (und letzteres scheint von Tag zu Tag wahrscheinlicher).
Glücklicherweise ist dies kein Grund, sich oder dem Nachbarn die Haare auszureißen oder die verbotene Fläche sofort zu verlassen. Sie können einfach eine der vielen heute verfügbaren Anwendungen starten, die Ihren Standort zuverlässig verschlüsselt und Zugriff auf die gewünschten Informationen ermöglicht.
Eine hervorragende Lösung ist friGate CDN. Dabei handelt es sich um eine Browsererweiterung, mit der Sie die Blockierung schnell und problemlos umgehen können. Jetzt können Sie jede Website sicher und anonym besuchen. Dies funktioniert sowohl bei regionalen Sperren als auch im Kampf gegen die „Gesetzlosigkeit“ lokaler Systemadministratoren. Wenn Sie plötzlich am Arbeitsplatz blockiert sind soziale Medien Auch friGate CDN hilft Ihnen gerne weiter.
Hauptmerkmale
Alles Geniale ist einfach. FriGate CDN bewertet die Geschwindigkeit des Website-Zugriffs. Wenn ein Problem erkannt wird (die Geschwindigkeit ist zu niedrig oder sogar Null), verbindet die Erweiterung einen ihrer CDN-Knoten und leitet den Zugriff über diesen um. Die Knoten sind über verschiedene Länder „verstreut“, was bedeutet, dass es nahezu unmöglich ist, Sie beim Sammeln von Ressourcen Dritter zu erwischen.
Die Erweiterung ist übrigens frei von der Krankheit vieler VPNs, die einen Teil der Geschwindigkeit „fressen“. Führen Sie den gesamten Datenverkehr über HTTP/2 aus, was das Laden erheblich beschleunigt.
Installieren Sie FriGate CDN einfach in Ihrem Browser und Sie müssen sich keine Sorgen mehr machen, dass eine Website nicht verfügbar ist.
Vor- und Nachteile der Erweiterung
- Minimaler Verbrauch von Systemressourcen.
- Möglichkeit, die Site-Blockierung zu umgehen.
- Anonymisiert die Arbeit im Netzwerk.
Noch nicht gefunden.
Mit welchen Browsern ist es kompatibel?
Funktioniert mit Browsern, die auf der Blink-Engine (Chrome, Opera usw.) und Gecko (Mozilla Firefox und seine vielen „Brüder“) basieren.
friGate für Google Chrome
Laden Sie friGate für Google Chrome herunter
friGate für Mozilla Firefox

Die friGate-Erweiterung wurde erstellt, um Zugriff auf Websites zu erhalten, die von Ihrem ISP oder blockiert wurden Systemadministrator. Natürlich wurden viele Ressourcen völlig legal gesperrt, aber es kommt vor, dass selbst die harmlosesten Seiten nicht geöffnet werden. Manche Menschen haben keinen Zugriff auf soziale Netzwerke, während andere plötzlich den Zugriff auf ihre Lieblingsseite verloren haben. Daher verwenden Benutzer verschiedene Wege Umgehen von Einschränkungen: Verwenden Sie den Tor-Browser, das integrierte VPN in Opera oder Anonymisierer. Alle diese Methoden sind jedoch in ihrer Bequemlichkeit der friGate-Erweiterung weit unterlegen. Immer geöffnet spezielle Programme viel problematischer als die einfache Installation einer speziellen Browsererweiterung.
Eines der besten Add-ons wird friGate sein. Seine Arbeit unterscheidet sich stark von anderen Analoga. Es besteht keine Notwendigkeit, Proxys ständig zu aktivieren und zu deaktivieren – Sie müssen lediglich eine spezielle Liste mit Ressourcen ausfüllen, auf die Sie keinen Zugriff haben. Wenn der Benutzer sie besucht, aktiviert das Add-on automatisch den Proxy. Dies ist sehr praktisch, da reguläre Websites geöffnet werden, ohne dass die Arbeit des Add-Ons ausgeführt werden muss. Darüber hinaus gibt es viele weitere Vorteile:
- Die Erweiterung ist einfach zu verwalten und kann jederzeit deaktiviert werden.
- Es ist völlig kostenlos.
- Gute Geschwindigkeit. Die Entwickler behaupten, dass durch die konkrete Arbeit die Geschwindigkeit nicht verloren geht.
- Ein praktisches System, das mithilfe einer Liste von Websites implementiert wird.
- Wenn Sie über eigene Proxys verfügen, können Sie diese problemlos verbinden.
So installieren Sie friGate auf Google Chrome
Für die Installation der Erweiterung sind keine besonderen Kenntnisse erforderlich. Geben Sie einfach „friGate“ in die Suchleiste ein und gehen Sie wie im Screenshot unten gezeigt vor. Dieser gesamte Vorgang dauert nicht länger als fünf Minuten.

Danach erscheint auf dem Bildschirm ein kleines Fenster, in dem Sie die Aktion bestätigen müssen.

Das war’s, das Add-on ist nun erfolgreich installiert und funktioniert. Warten Sie ein paar Sekunden, und wenn alles richtig gemacht wurde, öffnet sich eine spezielle Seite. Es wird angezeigt: „Sie haben die friGate-Erweiterung installiert.“

Das war’s, das Add-on ist nun erfolgreich installiert und funktioniert. Wenn Sie die Erweiterung nicht installieren können, versuchen Sie es.
Einrichten der friGate-Erweiterung
Frigate prüft aufgrund der Art seiner Arbeit den Zugriff auf die Webseite selbst. Wenn er nicht blockiert ist, wird der Proxy nicht verwendet. Das Plugin funktioniert nur mit Ressourcen aus seiner Liste, zu der Sie alle blockierten Websites hinzufügen müssen. Standardmäßig wird es bereits eine ziemlich große Ressourcenliste geben (zum Zeitpunkt des Verfassens dieses Artikels - 231). Dies sind beliebte Portale, die von Anbietern blockiert werden: verschiedene Torrent-Tracker, Buchmacher, Online-Kinos. Durch das Öffnen des ersten blockierten Portals aus einer riesigen Liste – 2ip – können Sie sicherstellen, dass alles perfekt funktioniert.

Wenn eine Ressource blockiert wurde, aber in der Liste enthalten ist, wird unter dem Symbol ein Fenster mit der Meldung angezeigt, dass diese Site nicht in der Liste enthalten ist. Ein spezielles Fenster wird nicht auf allen Seiten hintereinander angezeigt, sondern nur auf Ressourcen aus der Liste. Durch Klicken auf die Landesflagge wird der Proxy zu einem anderen geändert. Dies ist jedoch nicht immer praktisch, da zum Ändern des Landes oft mehr als einmal geklickt werden muss. Auch wenn im Fenster die Flagge der USA oder eines anderen Landes zu sehen war, zeigte der Standort manchmal aus irgendeinem Grund Krasnojarsk oder St. Petersburg an. Um die Funktion des Plugins zu überwachen, achten Sie auf sein Symbol – es ändert sich oft, je nachdem web Der Benutzer besucht die Seite.

friGate-Einstellungen
Die Einstellungsmöglichkeiten unterscheiden sich geringfügig Firefox-Browser Und Google Chrome. Bei letzterem sind sie stärker ausgedehnt. Um sie einzugeben, klicken Sie einfach Rechtsklick Klicken Sie auf das Plugin-Symbol im Panel und klicken Sie auf „Optionen“. Alle Einstellungen sind in mehrere Punkte unterteilt.
Erstellen einer Liste von Websites

Wie bereits erwähnt, ist standardmäßig bereits eine Liste erstellt. Es kann nicht gelöscht oder umbenannt werden; Sie können den Proxy nur für jedes Portal deaktivieren. Darüber hinaus können Sie nichts hinzufügen. Wenn Sie auf eine Seite zugreifen müssen, die nicht in der ersten Liste enthalten ist, müssen Sie eine eigene Seite erstellen. Füllen Sie dazu einfach das Feld „Name“ aus und klicken Sie auf „Liste hinzufügen“. Es kann gelöscht, bearbeitet und ausgefüllt werden.
Durch Klicken auf den erstellten Ordner öffnet sich ein Fenster zum Hinzufügen von Benutzerportalen. Seien Sie vorsichtig, wenn die Site viele Subdomains hat, die Zugriff benötigen, dann müssen Sie „*.example.com“ angeben. Das bedeutet, dass neben example.com beispielsweise auch games.example.com geöffnet wird. In der Nähe befinden sich die Betriebsmodi: Analytical und Proxy Always On. Der zweite Modus bedeutet, dass die Site immer mit einem Proxy läuft. Analytisch hingegen prüft den Zugriff auf die Ressource. Wenn ein Anbieter beispielsweise versehentlich eine Seite blockiert, kann er den Zugriff darauf später wieder wiederherstellen. Dann funktioniert das Add-on darauf nicht. Wenn Sie sicher sind, dass der Zugriff auf die Website definitiv nicht wiederhergestellt wird, ist es besser, nichts anzufassen.

Andere Einstellungen
FriGate verwendet kostenlose Proxys aus seiner Datenbank. Der Benutzer hat jedoch die Möglichkeit, seine eigene zu verwenden: Geben Sie einfach die IP-Adresse und die Portnummer ein (durch einen Doppelpunkt von der IP getrennt).
Sollte Frigate mit der gewohnten Konfiguration nicht zurechtkommen, empfiehlt es sich, den Anonymitätsmodus zu aktivieren.
Für einige Domainzonen wird das Plugin automatisch aktiviert. Dies sind .onion, .coin, .emc, .lib, .bazar. Jede dieser Domänen kann deaktiviert werden.
Da Frigate völlig kostenlos ist, sind Entwickler gezwungen, mit Werbung Geld zu verdienen. Um es zu deaktivieren, müssen Sie auf das Kontrollkästchen „Keine Werbung anzeigen“ klicken.
Darüber hinaus können Sie das spezielle Fenster, das auf allen Websites angezeigt wird, aus der Liste entfernen. Dann ist es aber nicht möglich, das Plugin auf einzelnen Seiten zu deaktivieren.
Mit der Frigate-Erweiterung können Sie über einen Proxyserver auf Websites zugreifen. Verbirgt die wahre IP-Adresse des Computers und ermöglicht Ihnen so den direkten Zugriff auf Webressourcen, die vom Internetprovider und seinen Administratoren blockiert wurden (sie führen selektiv die Adressen von Besuchern auf die schwarze Liste).
Das Frigate-Plugin bietet eine Reihe von Vorteilen:
- öffnet Webseiten ohne Geschwindigkeitsverlust (wie im normalen Modus);
- bietet ununterbrochenen Zugriff auf Ihre bevorzugten Torrent-Tracker, Video-Hosting-Sites und andere Online-Dienste;
- Entfernt geografische Beschränkungen (Sperrung nach Standort, Wohnort);
- Reduziert das Risiko einer PC-Infektion durch Viren (Virenangriffe über ein Netzwerk mit versteckten Viren). IP-Adresse viel schwieriger durchzuführen als bei einem offenen).
Das Frigate-Add-on arbeitet mit einer Liste von Websites, die erweitert und bearbeitet werden können. Der Algorithmus seiner Aktion läuft auf Folgendes hinaus:
- Der Benutzer öffnet (fordert) eine Website im Browser.
- Das Frigate-Addon analysiert die Anfrage: Gibt es eine Site in seiner Liste (Datenbank)?
- Wenn dies der Fall ist, prüft es den Zugriff: Wenn dieser nicht verfügbar ist (funktioniert aufgrund der Blockierung nicht), stellt es eine Internetverbindung über einen Proxy her und versucht, diese erneut zu öffnen. In der Regel wird nach dem „Maskieren“ der IP die blockierte Webressource geöffnet.
Zusätzlich zur selektiven Zugriffsverbindung kann Frigate ständig die Verbindung über eine Proxy-Verbindung unterstützen. Es überträgt alle Daten und Anfragen über einen verschlüsselten Kanal (SPDY-Protokoll).
In diesem Artikel erfahren Sie, wie Sie Frigate installieren, in welchen Browsern Sie es verwenden können und wie Sie es verwenden.
Firefox
1. Um das Frigate-Addon für Firefox herunterzuladen, gehen Sie zur offiziellen Addons-Website – addons.mozilla.org.
2. Geben Sie im Feld „Suchen“ den Namen der Erweiterung ein. Klicken Sie auf den „Pfeil“ unter rechte Seite vom Feld.
Aufmerksamkeit! Das Addon wird kostenlos zur Verfügung gestellt.

4. Um Frigate herunterzuladen, klicken Sie auf der sich öffnenden Seite auf die Schaltfläche „Zu Firefox hinzufügen“.
5. Warten Sie, bis der Download abgeschlossen ist (der Fortschritt wird im zusätzlichen Bereich oben im Fenster angezeigt).

6. Klicken Sie auf „Installieren“, um Frigate für Mozilla Firefox zu verbinden.
7. Klicken Sie auf „Jetzt neu starten“ (FF wird neu gestartet).

Um beim Surfen im Internet freien Zugang zu Netzwerkdiensten zu gewährleisten, nutzen Sie die Einstellungen und Optionen des Plugins. Ein Panel mit ihnen öffnet sich, wenn Sie im Browserfenster auf die Schaltfläche „Fregatte“ klicken:
„Site aus der Liste...“ – Add-ons für eine Site in der Datenbank (Proxy ein-/ausschalten, Anonymität, Turbokomprimierung) sowie Entfernen aus der Datenbank.

„Aktueller Proxy“ – Ändern Sie den Server für die Umleitung (verfügbare Proxys werden im zusätzlichen Bereich angezeigt).

"An" Proxy für alle ...“ – Einrichten einer permanenten Proxy-Verbindung für alle im Browser geöffneten Websites.
„Deaktivieren…“ – deaktiviert das Add-on vollständig.
Aufmerksamkeit! Wenn Sie ein Add-on auf der Add-on-Website anfordern, geben Sie dessen Namen sorgfältig ein. Die richtige Option ist Fregatte. Falsche Optionen: freegate (falsch geschriebenes Wort), fri-gate (Name mit Bindestrich – gefälschter Zusatz, fake).
Gehen Sie wie folgt vor, um das Google Chrome-Proxy-Add-on zu verwenden:
1. Öffnen Sie das Browsermenü (drei Punkte).

2. Gehen Sie zu: Einstellungen → Erweiterungen.
3. Scrollen Sie mit dem Mausrad in der Liste der verbundenen Add-ons nach unten.

5. Geben Sie im Suchfeld den Namen Fregatte ein.

6. Wählen Sie in den Suchergebnissen eines der beiden vom Entwickler vorgestellten Tools aus:

friGate Light (vereinfachte Version)


Klicken Sie auf der Plugin-Seite auf „Installieren“. Der Browser lädt es automatisch herunter und verbindet es.

Der Proxy-Betriebsstatus wird auf der friGate-Schaltfläche angezeigt (aus – deaktiviert, warten – warten).
Lösung für andere Browser
Leider haben die Entwickler keine Version von Frigate für Opera erstellt, Internet Explorer oder Frigate für Yandex Browser. Wenn Sie jedoch über einen Proxy in diesen Webbrowsern surfen möchten, können Sie Analoga verwenden – Add-ons mit ähnlichen Funktionen, die die IP des Benutzers verbergen.
Sichere Nutzung des Internets! Und lassen Sie Ihre Lieblingsseiten immer für Sie verfügbar sein!