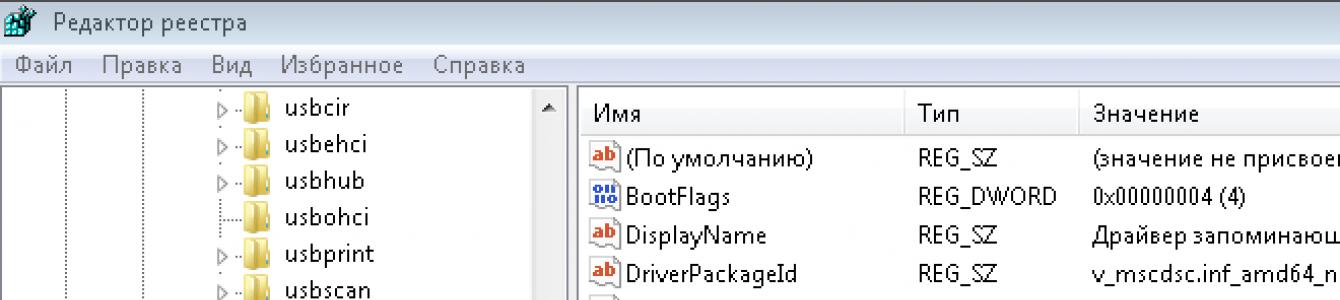Manchmal ist es notwendig, USB-Anschlüsse an einem Computer oder Laptop zu deaktivieren, um den Zugriff auf den Anschluss von Flash-Laufwerken, Festplatten und anderen USB-Geräten einzuschränken. Das Deaktivieren von USB-Anschlüssen trägt dazu bei, den Anschluss von Laufwerken zu verhindern, die für Diebstahl missbraucht werden könnten wichtige Informationen oder dazu führen, dass Ihr Computer mit einem Virus infiziert wird und schädliche Viren verbreitet Software Von lokales Netzwerk.
Beschränken des Zugriffs auf USB-Anschlüsse
Lassen Sie uns überlegen 7 Wege, mit dem Sie USB-Anschlüsse blockieren können:
- Deaktivieren von USB über die BIOS-Einstellungen
- Ändern der Registrierungseinstellungen für USB-Geräte
- Deaktivieren von USB-Anschlüssen im Geräte-Manager
- Deinstallation der USB-Controller-Treiber
- Verwenden von Microsoft Fix It 50061
- Verwendung zusätzliche Programme
- USB-Anschlüsse physisch trennen
1. Deaktivieren von USB-Anschlüssen über die BIOS-Einstellungen
- anmelden BIOS-Einstellungen.
- Deaktivieren Sie alle Elemente im Zusammenhang mit dem USB-Controller (z. B. USB-Controller oder Legacy-USB-Unterstützung).
- Nachdem Sie diese Änderungen vorgenommen haben, müssen Sie die Einstellungen speichern und das BIOS verlassen. Dies geschieht in der Regel mit dem Schlüssel F10.
- Starten Sie Ihren Computer neu und stellen Sie sicher, dass die USB-Anschlüsse deaktiviert sind.
2. Aktivieren und deaktivieren Sie USB-Laufwerke mit dem Registrierungseditor
Sollte Ihnen die Deaktivierung per BIOS nicht zusagen, können Sie den Zugriff direkt in Windows selbst über die Registry sperren.
Mit den folgenden Anweisungen können Sie den Zugriff auf verschiedene USB-Laufwerke (z. B. Flash-Laufwerke) sperren, andere Geräte wie Tastaturen, Mäuse, Drucker und Scanner funktionieren jedoch weiterhin.
- Öffnen Sie das Startmenü -> Ausführen und geben Sie den Befehl „ ein. regedit" und klicken Sie auf OK, um den Registrierungseditor zu öffnen.
- Fahren Sie mit dem nächsten Abschnitt fort
HKEY_LOCAL_MACHINE\SYSTEM\CurrentControlSet\Services\USBSTOR
- Suchen Sie auf der rechten Seite des Fensters den Eintrag „ Start” und doppelklicken Sie darauf, um es zu bearbeiten. Geben Sie den Wert ein „ 4 » um den Zugriff auf USB-Speichergeräte zu blockieren. Wenn Sie dementsprechend den Wert erneut eingeben „ 3 ", der Zugang wird wieder geöffnet.

Klicken Sie auf OK, schließen Sie den Registrierungseditor und starten Sie Ihren Computer neu.
Die obige Methode funktioniert nur, wenn Treiber installiert USB-Controller. Wenn der Treiber aus Sicherheitsgründen nicht installiert wurde, wird die Einstellung „Start“ möglicherweise automatisch auf „3“ zurückgesetzt, wenn der Benutzer das USB-Laufwerk anschließt und Windows den Treiber installiert.
3. Deaktivieren Sie die USB-Anschlüsse im Geräte-Manager
- Klicken Rechtsklick Maus auf „ Computer" und wählen Sie im Kontextmenü den Punkt „Eigenschaften“. Auf der linken Seite öffnet sich ein Fenster, in dem Sie auf den Link „ Gerätemanager».
- Suchen Sie im Geräte-Manager-Baum den Eintrag „ USB-Controller" und öffne es.
- Deaktivieren Sie Controller, indem Sie mit der rechten Maustaste klicken und den Menüpunkt „Deaktivieren“ auswählen.

Diese Methode funktioniert nicht immer. In dem in der Abbildung oben gezeigten Beispiel führte das Deaktivieren der Controller (die ersten 2 Punkte) nicht zum gewünschten Ergebnis. Das Deaktivieren der dritten Option (USB-Massenspeichergerät) hat funktioniert, Sie können damit jedoch nur eine einzelne Instanz des USB-Speichergeräts deaktivieren.
4. USB-Controller-Treiber entfernen
Alternativ können Sie zum Deaktivieren der Ports einfach den USB-Controller-Treiber deinstallieren. Der Nachteil dieser Methode besteht jedoch darin, dass Windows beim Anschließen eines USB-Laufwerks nach Treibern sucht und bei fehlenden Treibern die Installation des Treibers anbietet. Dies wiederum ermöglicht den Zugriff auf das USB-Gerät.
5. Verhindern Sie, dass Benutzer USB-Speichergeräte über eine Microsoft-Anwendung anschließen
Eine andere Möglichkeit, den Zugriff auf USB-Laufwerke zu verweigern, ist die Verwendung von Microsoft Fix It 50061(http://support.microsoft.com/kb/823732/ru – der Link wird möglicherweise in der Nähe der Mituta geöffnet). Der Kern dieser Methode besteht darin, dass zwei Bedingungen zur Lösung des Problems berücksichtigt werden:
- Das USB-Laufwerk ist noch nicht auf dem Computer installiert
- Das USB-Gerät ist bereits mit dem Computer verbunden
Im Rahmen dieses Artikels gehen wir nicht näher auf diese Methode ein, zumal Sie sie unter dem oben angegebenen Link auf der Microsoft-Website ausführlich studieren können.
Es ist auch zu beachten, dass diese Methode nicht für alle Versionen des Windows-Betriebssystems geeignet ist.
6. Verwenden von Programmen zum Deaktivieren/Aktivieren des Zugriffs auf USB-Speichergeräte
Es gibt viele Programme zum Festlegen von Zugriffsbeschränkungen USB-Anschluss M. Betrachten wir eines davon – das Programm USB-Laufwerk-Deaktivierung.

Das Programm verfügt über einfache Einstellungen, mit denen Sie den Zugriff auf bestimmte Laufwerke verweigern/erlauben können. Mit USB Drive Disabler können Sie auch Warnungen und Zugriffsebenen konfigurieren.
7. USB vom Motherboard trennen
Obwohl die USB-Anschlüsse physisch getrennt werden Hauptplatine Da dies eine fast unmögliche Aufgabe ist, können Sie die Anschlüsse an der Vorder- oder Oberseite des Computergehäuses deaktivieren, indem Sie das Kabel zum Motherboard abziehen. Diese Methode blockiert den Zugriff auf USB-Anschlüsse nicht vollständig, verringert jedoch die Wahrscheinlichkeit der Verwendung von Laufwerken unerfahrene Benutzer und diejenigen, die einfach zu faul sind, Geräte auf der Rückseite anzuschließen Systemeinheit.
! Zusatz
Verweigern des Zugriffs auf Wechselmedien über den Gruppenrichtlinien-Editor
Im modernen Windows-Versionen Mit dem lokalen Gruppenrichtlinien-Editor ist es möglich, den Zugriff auf Wechselspeichergeräte (einschließlich USB-Laufwerke) einzuschränken.
- Laufen gpedit.mscüber das Ausführungsfenster (Win + R).
- Gehe zur nächsten Filiale“ Computerkonfiguration -> Administrative Vorlagen -> System -> Zugriff auf Wechselspeichergeräte»
- Auf der rechten Seite des Bildschirms finden Sie die Option „Wechseldatenträger: Lesen verweigern“.
- Aktivieren Sie diese Option (Position „Aktivieren“).

In diesem Abschnitt der lokalen Gruppenrichtlinie können Sie den Lese-, Schreib- und Ausführungszugriff für verschiedene Klassen von Wechselmedien konfigurieren.
„Hardware sicher entfernen“ wird normalerweise verwendet, um ein USB-Flash-Laufwerk oder ein externes Gerät zu entfernen Festplatte in Windows 10, 8 und Windows 7, sowie in XP. Es kann vorkommen, dass das Symbol zum sicheren Auswerfen aus der Windows-Taskleiste verschwunden ist. Dies kann zu Missverständnissen und Verwirrung führen, aber es besteht kein Grund zur Sorge. Jetzt werden wir dieses Symbol an seinen Platz zurückbringen.
Hinweis: In Windows 10 und 8 wird bei Geräten, die als Mediengerät definiert sind, das Symbol zum sicheren Auswerfen nicht angezeigt (Player, Android-Tablets, einige Telefone). Sie können sie deaktivieren, ohne diese Funktion zu verwenden. Beachten Sie außerdem, dass in Windows 10 die Anzeige des Symbols auch unter Einstellungen – Personalisierung – Taskleiste – „In der Taskleiste angezeigte Symbole auswählen“ deaktiviert werden kann.

Aus unbekannten Gründen kann es manchmal vorkommen, dass das Symbol zum sicheren Entfernen verschwindet. Selbst wenn Sie das Flash-Laufwerk immer wieder anschließen und trennen, wird das Symbol aus irgendeinem Grund nicht angezeigt. Wenn Ihnen das passiert (und das ist höchstwahrscheinlich der Fall, sonst wären Sie nicht hierher gekommen), drücken Sie die Win + R-Tasten auf Ihrer Tastatur und geben Sie den folgenden Befehl in das Ausführen-Fenster ein:
RunDll32.exe shell32.dll,Control_RunDLL hotplug.dll
Dieser Befehl funktioniert unter Windows 10, 8, 7 und XP. Das Fehlen eines Leerzeichens nach dem Komma ist kein Fehler und sollte es auch sein. Nachdem Sie diesen Befehl ausgeführt haben, wird das gesuchte Dialogfeld „Hardware sicher entfernen“ geöffnet.

In diesem Fenster können Sie wie gewohnt das Gerät auswählen, das Sie deaktivieren möchten, und auf die Schaltfläche „Stopp“ klicken. Ein Nebeneffekt der Ausführung dieses Befehls besteht darin, dass das Symbol für den sicheren Auswurf wieder dort angezeigt wird, wo es sein sollte.
Wenn es immer wieder verschwindet und Sie den angegebenen Befehl zum Entfernen des Geräts jedes Mal erneut ausführen müssen, können Sie eine Verknüpfung für diese Aktion erstellen: Klicken Sie mit der rechten Maustaste auf leerer Raum Wählen Sie auf dem Desktop „Erstellen“ – „Verknüpfung“ und geben Sie im Feld „Objektspeicherort“ einen Befehl ein, um das Dialogfeld „Gerät sicher entfernen“ zu öffnen. Im zweiten Schritt der Erstellung einer Verknüpfung können Sie ihr einen beliebigen Namen geben.
Eine weitere Möglichkeit, Ihr Gerät sicher in Windows zu entfernen
Es gibt eine weitere einfache Methode, mit der Sie Ihr Gerät sicher entfernen können, wenn das Windows-Taskleistensymbol fehlt:

Damit sind die Anweisungen abgeschlossen. Hoffentlich können Sie Ihr tragbares Gerät mit den hier aufgeführten Methoden sicher entfernen Festplatte Oder ein Flash-Laufwerk reicht aus.
Es kommt häufig vor, dass das Flash-Laufwerk nicht vom Computer getrennt werden kann Abgesicherter Modus. Beim Trennen der Verbindung erscheint ein Fenster mit der Information, dass das Gerät noch verwendet wird. Sie können das Flash-Laufwerk erst trennen, nachdem Sie alle Programme geschlossen haben, die Ihr Flash-Laufwerk verwenden.
Wie können Sie Programme finden, die verhindern, dass das Flash-Laufwerk sicher entfernt wird? Ich habe an vergangene Arbeit Es kam häufig vor, dass ich das Gefühl hatte, die Arbeit mit einem Flash-Laufwerk beendet zu haben, alle Dateien geschlossen zu haben und nach dem Trennen der Verbindung immer noch die Meldung angezeigt wurde, dass das Gerät noch verwendet wird. Ich hatte nicht genug Nerven und habe einfach den USB-Stick vom USB-Anschluss getrennt. Aber nachdem ich auf diese Weise mehrere Flash-Laufwerke zerstört hatte, beschloss ich, darüber nachzudenken, wie ich herausfinden könnte, was genau das Flash-Laufwerk zum Zeitpunkt des Herunterfahrens tat.
Dies ist eigentlich die Meldung, die angezeigt wird, wenn Sie ein Flash-Laufwerk trennen möchten, das von einem Programm verwendet wird, oder wenn eine Datei darauf geöffnet wird

Das Gerät ist noch im Einsatz. Beenden Sie alle Programme und alle Fenster, die möglicherweise dieses Gerät verwenden, und versuchen Sie es dann erneut.
Glücklicherweise haben freundliche Programmierer ein spezielles Programm geschrieben, mit dem Sie herausfinden können, welche Art von Prozess oder Datei das Flash-Laufwerk „hält“ und ein Ausschalten nicht zulässt.
Dieses Programm heißt Entwickler auswerfen. Sein Wesen besteht darin, einen Prozess zu finden, der im Moment Ihr Flash-Laufwerk belegt, können Sie diesen Vorgang im Programm deaktivieren und das Flash-Laufwerk dann sicher entfernen.
Führen Sie nach der Installation das Programm aus und wählen Sie Ihr Flash-Laufwerk aus
 Klicken Sie nun auf „ Auswerfen” Um das Flash-Laufwerk sicher zu trennen, wird ein Fenster wie dieses angezeigt, wenn das Flash-Laufwerk von einem Programm belegt ist:
Klicken Sie nun auf „ Auswerfen” Um das Flash-Laufwerk sicher zu trennen, wird ein Fenster wie dieses angezeigt, wenn das Flash-Laufwerk von einem Programm belegt ist:
 Wie Sie sehen können, zeigt dieses Fenster den Prozess an, der derzeit das Flash-Laufwerk verwendet. In meinem Fall ist es ein Bildbetrachter. Ich habe vergessen, das Bild zu schließen, das sich auf dem Flash-Laufwerk befindet. Um nicht zu suchen, wo Sie dieses Bild geöffnet haben, klicken Sie einfach mit der rechten Maustaste auf den Vorgang und wählen Sie „ Prozess beenden”
Wie Sie sehen können, zeigt dieses Fenster den Prozess an, der derzeit das Flash-Laufwerk verwendet. In meinem Fall ist es ein Bildbetrachter. Ich habe vergessen, das Bild zu schließen, das sich auf dem Flash-Laufwerk befindet. Um nicht zu suchen, wo Sie dieses Bild geöffnet haben, klicken Sie einfach mit der rechten Maustaste auf den Vorgang und wählen Sie „ Prozess beenden”
 Nachdem Sie den Vorgang deaktiviert haben, schließen Sie das Fenster und klicken Sie auf „ Auswerfen„Jetzt kann das Flash-Laufwerk problemlos ausgehängt werden.
Nachdem Sie den Vorgang deaktiviert haben, schließen Sie das Fenster und klicken Sie auf „ Auswerfen„Jetzt kann das Flash-Laufwerk problemlos ausgehängt werden.
Wir alle nutzen aktiv verschiedene Speichergeräte (Flash-Laufwerke, Festplatten, Speicherkarten) und wissen: Damit kein Fehler auftritt und wichtige Dateien nicht verloren gehen, wenn die Festplatte plötzlich vom Computer getrennt wird Windows-Steuerung Während des Transports muss das Gerät jedes Mal sicher entfernt werden. Manchmal ist dies nicht so einfach, weil die Festplatte gerade von einem Programm oder einer Anwendung verwendet wird. Was soll ich tun?
Wie entferne ich eine externe Festplatte richtig?
Wir alle wissen, dass Sie eine externe Festplatte oder ein Flash-Laufwerk nicht einfach vom Kabel oder USB-Anschluss der Computersystemeinheit nehmen und trennen können, ohne auf dieses Symbol in der Taskleiste zu klicken:
In der sich öffnenden Liste wählen wir das benötigte Laufwerk aus und klicken mit der linken Maustaste darauf:

Voila! Es erscheint eine Meldung, die besagt, dass das Gerät sicher vom Computer entfernt werden kann.

Es gibt eine weitere einfache Möglichkeit, ein Gerät sicher zu entfernen – über den Ordner „Computer“: Klicken Sie mit der rechten Maustaste auf das Gerät, das Sie vom Computer trennen möchten, und klicken Sie mit der linken Maustaste auf „Entfernen“. Wenn das Gerät „beschäftigt“ ist, fragt das Betriebssystem, ob alle aktuellen Vorgänge unterbrochen werden müssen.
Doch nicht immer läuft es so reibungslos, wie wir es gerne hätten. Wenn Sie versuchen, ein Gerät in Windows sicher zu entfernen, wird häufig eine Meldung angezeigt, dass es von anderen Programmen verwendet wird und nicht entfernt werden kann. Prozesse, die das Gerät blockieren, können mit dieser Systemfunktion nicht zwangsweise beendet werden! Es bleibt nur noch festzustellen, welche Programme vom Gerät belegt sind, und diese zu schließen.
Sie können ein externes Laufwerk dringend von Ihrem Computer trennen, indem Sie den Task-Manager verwenden, der durch gleichzeitiges Drücken der Tasten Strg+Alt+Entf aufgerufen wird. Gehen Sie zur Registerkarte „Prozesse“, suchen Sie dort Ihr Gerät, klicken Sie mit der rechten Maustaste darauf und klicken Sie auf „Prozess beenden“.

Was soll ich tun, wenn meine externe Festplatte mit keiner der oben genannten Methoden entfernt werden kann?
Nun, wenn keine Programme manuell gestartet wurden, das Gerät aber dennoch für etwas verwendet wird, was sollten Sie dann tun? Ohne spezielle Hilfsmittel ist es schwierig, den Grund zu finden.
Einer von die besten Wege Das Deaktivieren eines externen Laufwerks, das von unbekannten Programmen verwendet wird und nicht mit Standard-Windows-Tools gestoppt werden kann, ist zu verwenden spezielle Programme zum Entfernen von Flash-Laufwerken und Datenträgern wie USB Safely Remove. Das Unlocker-Programm hilft auch dabei, Prozesse zu identifizieren und zu deaktivieren, die von einem externen Speichergerät belegt sind. Anschließend kann die Festplatte oder das Flash-Laufwerk sicher entfernt werden.
Es kommt vor, dass es mit einer der oben genannten Methoden nicht möglich ist, eine USB-Festplatte sicher zu entfernen, was bei Windows 7 und bei Verwendung ganz anderer externer Laufwerke aufgefallen ist. Wenn die Festplatten in der aktuellen Sitzung mit dem Computer verbunden waren, wird normalerweise alles problemlos entfernt. Sobald Sie jedoch das System mit den angeschlossenen Festplatten neu starten, können diese nicht mehr entfernt werden, da sie auch mit Hilfe von Unlocker mit „unzerstörbaren“ Festplatten belegt sind Systemprozesse System.exe und svchost.exe.
 Unlocker zeigt an, dass das Gerät von den Prozessen explorer.exe und svchost.exe belegt ist
Unlocker zeigt an, dass das Gerät von den Prozessen explorer.exe und svchost.exe belegt ist Und das sogar, wenn Sie die Indizierung auf allen Festplatten deaktivieren! Um sich nicht den Kopf zu zerbrechen, können Sie die Festplatte nach dem Herunterfahren des Computers einfach entfernen.
Sie können ein Flash-Laufwerk nicht einfach aus einem USB-Anschluss nehmen und herausziehen. Das unsachgemäße Trennen eines Laufwerks kann zu dessen Ausfall und Datenbeschädigung führen.
Dies ist die richtige Methode, um ein USB-Flash-Laufwerk von einem Computer zu trennen. Wenn alles richtig gemacht ist, dann das Betriebssystem:
- bricht alle aktiven Lese-/Schreibvorgänge auf dem Flash-Laufwerk ab;
- „informiert“ alle laufenden Programme darüber, dass die Verbindung zum Wechseldatenträger getrennt wird;
- „benachrichtigt“ den Benutzer, wenn es in einigen aktuellen Prozessen nicht möglich ist, die Interaktion mit dem Laufwerk zu stoppen.
Das sichere Entfernen eines Flash-Laufwerks ist eine Garantie für die Sicherheit der darauf gespeicherten Daten. Dies ist besonders wichtig, wenn der Benutzer Informationen verschlüsselt.
Wie führt man eine sichere Entfernung durch?
Nehmen wir als Beispiel Windows 10, aber in älteren Versionen unterscheidet sich diese Vorgehensweise nicht grundlegend.
- Über die „Taskleiste“. Bewegen Sie den Cursor in die untere rechte Ecke des Displays und klicken Sie auf das erste Symbol links (Pfeil nach oben) – das versteckte Symbole. Suchen Sie dort nach dem Flash-Laufwerkssymbol. Wenn Sie mit der Maus darüber fahren, wird „Geräte und Datenträger sicher entfernen“ angezeigt. Klicken Sie mit der linken Maustaste auf das Symbol und klicken Sie auf „X auswerfen“, wobei X für den Namen des USB-Laufwerks steht.
- Durch Kontextmenü . Öffnen Sie „Dieser PC“ und suchen Sie das gewünschte Flash-Laufwerk in der Liste der Wechseldatenträger. Klicken Sie mit der rechten Maustaste darauf – an der Seite erscheint ein Kontextmenü. Suchen Sie in der Befehlsliste die Zeile „Extrahieren“ und klicken Sie darauf.
WICHTIG! Die oben genannten Ansätze sollten mit einer Systemwarnung enden: „Das Gerät kann entfernt (entfernt) werden.“
Welche Probleme können beim Entfernen eines Flash-Laufwerks auftreten?
Manchmal möchte der Computer den Wechseldatenträger nicht „loslassen“. Dies ist normalerweise auf einen von zwei Faktoren zurückzuführen:
- Daten-Caching. Informationen werden nicht immer in Echtzeit aufgezeichnet, da Sie ein Statusfenster sehen, in dem der Fortschritt in Prozent angezeigt wird. Betriebssystem kann Daten zwischenspeichern - übertragen RAM. Tatsächlich erfolgt das Schreiben auf das Laufwerk später, wenn freie Ressourcen verfügbar sind;
- Prozessausfälle einzelner Versorgungsunternehmen. Bildbearbeiter können beispielsweise ständig nach Bildern auf an den Computer angeschlossenen Laufwerken suchen. Dieser Prozess kann in Zyklen ablaufen. Dann muss er jederzeit Zugriff auf das Flash-Laufwerk haben und darf nicht „zulassen“, dass die Verbindung auf sichere Weise getrennt wird.
In jedem Fall werden Sie vom System darauf hingewiesen, dass das Laufwerk nicht entfernt werden kann – eine entsprechende Meldung erscheint. Der einfachste Weg, aus dieser Situation herauszukommen, besteht darin, aktive Programme zu deaktivieren und alle Fenster zu schließen. Dies gilt auch für Anwendungen, die im Hintergrund laufen: Antivirenprogramme, Instant Messenger, Betriebssystemoptimierer.
Problem mit der universellen Lautstärke
Die häufigste Herausforderung beim sicheren Abrufen sind Fehler „Windows kann das Generic Volume-Gerät nicht stoppen“. Dies bedeutet, dass es Prozesse gibt, die das Laufwerk verwenden, das System sie jedoch nicht automatisch stoppen kann.
Probleme mit einem universellen Volumen lösen

Fehler bei der Verknüpfung zum sicheren Auswerfen
Es kommt vor, dass das Symbol zum Starten der sicheren Extraktion in der „Taskleiste“ verschwindet.
Wiederherstellen des Symbols zum sicheren Entfernen
Führen Sie zunächst den Extraktionsbefehl manuell aus.
Der Aktionsalgorithmus ist wie folgt:
- Drücken Sie die Tastenkombination „Windows+R“- Es erscheint ein Fenster "Laufen";
- Kopieren Sie die Anfrage in die Fensterzeile „RunDll32.exe shell32.dll,Control_RunDLL hotplug.dll“;
- Bestätigen Sie den Start, indem Sie auf OK klicken.
- Es erscheint ein sicheres Entfernungsfenster, in dem Sie das entsprechende Laufwerk auswählen und auf „Stopp“ klicken müssen.
Wenn dies nicht hilft, verwenden Sie das offizielle USB-Problemdiagnosetool von Microsoft. Herunterladen, installieren Sie das Dienstprogramm und führen Sie es aus. Befolgen Sie dann die angezeigten Anweisungen – sie sind äußerst einfach.
Wenn dies nicht hilft, bearbeiten Sie die Registrierung, wofür Sie Folgendes benötigen:
- Startfenster "Laufen", wie im ersten Schritt der vorherigen Methode;
- Geben Sie eine Abfrage in die Zeile ein „regedit“ und starten Sie es, indem Sie auf OK klicken;
- Achten Sie im neuen Fenster auf das Bedienfeld auf der linken Seite, das aus vielen Zeilen besteht. Gehen Sie nacheinander zu der Zeile entlang des Pfads: HKEY_CURRENT_USER => Softaware => Microsoft => Windows => CurrentVersion => Applets => SysTray;
- anschauen rechte Seite, wo es 3 Zeilen geben wird – klicken Sie zuerst „Dienstleistungen“, setzen Sie im erscheinenden Fenster den Wert auf „1b“, speichern Sie die Änderungen mit einem Klick auf „OK“ und machen Sie dann dasselbe mit der Zeile „HotPlugsFlags“, aber setzen Sie es auf „2“.
- Starten Sie Ihren Computer neu.
Es kommt vor, dass nicht nur das Symbol zum sicheren Auswerfen verschwindet, sondern auch das Laufwerkssymbol selbst. Dies ist in den meisten Fällen insbesondere auf hochspezialisierte Autoren zurückzuführen - Autorans. Um sie zu bekämpfen, führen Sie einen vollständigen Systemscan mit einem Antivirenprogramm durch – vorzugsweise nicht mit einem kostenlosen. Darüber hinaus können Sie spezielle Dienstprogramme verwenden Anti-Autoran oder Autorun-Manager für Online-Lösungen .