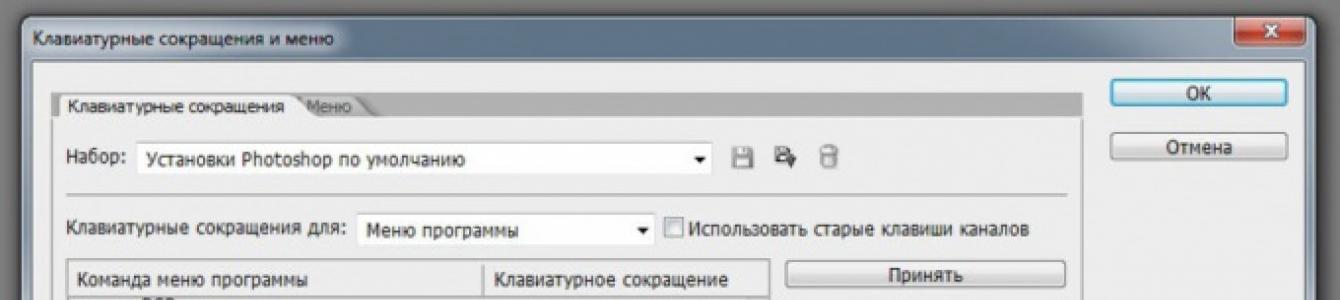In Windows XP und Vista erscheint die Schaltfläche automatisch in der Symbolleiste für den Schnellzugriff auf der linken Seite. Um dieses Panel zu installieren, benötigen Sie Rechtsklick Mausklick auf leerer Raum Wählen Sie in der Taskleiste die Registerkarte „Symbolleiste“ und dann „Schnellstart“.
Unter Windows 7 erscheint die Schaltfläche „Alle Fenster minimieren“ immer in der rechten Ecke der Symbolleiste als unauffälliges Rechteck.
In Windows 8 ist das Minimieren von Fenstern standardmäßig deaktiviert. Um das Symbol „Alle Fenster einklappen“ anzuzeigen, müssen Sie mit der rechten Maustaste in den Taskleistenbereich klicken. Im erscheinenden Fenster „Taskbar-Eigenschaften“ müssen Sie auf der Registerkarte „Taskleiste“ den letzten Menüpunkt überprüfen und die Änderungen speichern, indem Sie auf die Schaltflächen „Übernehmen“ und „OK“ klicken. Beim G8 wird am Ende der Taskleiste die Schaltfläche zum schnellen Minimieren von Fenstern angezeigt.
So installieren Sie die Schaltfläche „Alle Fenster einklappen“, nachdem Sie sie entfernt haben
In Windows 7 und 8 ist die Funktion „Alle Fenster minimieren“ eine Systemfunktion und es ist fast unmöglich, sie zu entfernen. In XP- und Vista-Versionen kann die Schaltfläche zum Minimieren von Windows einfach entfernt werden. Es kommt häufig vor, dass dieses Symbol von Benutzern versehentlich gelöscht wird und nicht wiederhergestellt werden kann. Es gibt jedoch eine Möglichkeit, es erneut zu erstellen. Erstellen Sie dazu den folgenden Text im Notepad:
Befehl=2
IconFile=explorer.exe,3
Befehl=ToggleDesktop
Andere Möglichkeiten, Fenster zu minimieren
Es ist möglich, alle Fenster mit der Tastatur oder der Maus zu minimieren, auch wenn die Schaltfläche „Alle Fenster reduzieren“ entfernt wurde. Diese Alternative zum Minimieren von Fenstern ist für alle Versionen des Windows-Betriebssystems gleich.
Sie können also Hotkeys verwenden. Mit der Tastenkombination Win+M werden alle Fenster minimiert und mit der Tastenkombination Win+Umschalt+M maximiert. Die Tastenkombination Win+D wird auch als Schaltfläche „Alle Fenster reduzieren“ verwendet, wobei beim ersten Drücken die Fenster minimiert und beim zweiten Drücken maximiert werden.
Eine weitere Möglichkeit, Fenster zu minimieren, besteht darin, mit der rechten Maustaste auf die Taskleiste zu klicken. Im erscheinenden Fenster müssen Sie den Befehl „Desktop anzeigen“ auswählen – dadurch werden alle geöffneten Fenster minimiert. Um die Fenster wieder in die umgekehrte Position zu bringen, klicken Sie erneut mit der rechten Maustaste und wählen Sie im angezeigten Menü den Befehl „Alle Fenster anzeigen“.
Benutzer von Personalcomputern müssen oft immer wieder dieselben Vorgänge ausführen. Dadurch wird die Arbeit am Computer länger und nimmt viel Aufmerksamkeit in Anspruch. Um dieses Problem zu lösen, wurde die Funktion „Hotkeys“ entwickelt. Der Kern dieser Funktion besteht darin, dass eine Person anstelle zahlreicher Mausklicks nur wenige Tasten auf der Tastatur drückt, um bestimmte Vorgänge aufzurufen.
Anweisungen
Fast alle Programme verfügen über diese Funktion. Das ist sehr praktisch und beschleunigt Ihre Arbeit deutlich. Dieser hat die Möglichkeit, dieselben „Hotkeys“ zu bearbeiten. Schauen wir uns an, wie dies in einem der beliebtesten Grafikeditoren möglich ist: Adobe Photoshop.
Öffnen Sie dieses Programm. Oben im Fenster befindet sich das Programmmenü. Wählen " ". Wählen Sie im Dropdown-Menü die Registerkarte „Tastaturkürzel“ aus. Vor Ihnen erscheint ein Einstellungsfenster. Studieren Sie es sorgfältig. Hier werden Sie aufgefordert, „Hotkeys“ für Programmmenübefehle zu konfigurieren. Doppelklicken Sie mit der linken Maustaste auf eines der Elemente. Die Programmmenübefehle werden vor Ihnen geöffnet. Wählen Sie die gewünschte Funktion aus und klicken Sie darauf. Auf der rechten Seite erscheint ein kleines Feld mit einem blinkenden Cursor. Jetzt können Sie einen beliebigen sequentiellen Tastendruck auf der Tastatur festlegen, der gestartet wird diese Funktion Programme. Bitte beachten Sie, dass einige Hotkeys bereits standardmäßig vom Programm festgelegt sind. Gehen Sie die gesamte Menüliste durch. Konfigurieren Sie diese Funktion nach Bedarf. Speichern Sie anschließend Ihre Hotkey-Einstellungen. Wenn Sie jetzt in diesem Grafikeditor arbeiten, werden Sie überrascht sein, wie schnell Sie Standardoperationen ausführen können, für die Sie zuvor viel Zeit aufgewendet haben.

Video zum Thema
Mit dem Aufkommen der grafischen Oberfläche des Windows-Betriebssystems begannen alle Anwendungen in separaten Fenstern zu öffnen. Jeder Benutzer führt in der Regel die Vorgänge des Öffnens, Schließens, Minimierens und Erweiterns aus, ohne darüber nachzudenken oder gar darauf zu achten, dass er Fenster manipuliert und nicht Videos, Spiele, Editoren usw. Dies liegt daran, dass die für diese Operationen bereitgestellten Methoden sehr einfach sind.

Anweisungen
Klicken Sie auf das Symbol mit einem Kreuz in der oberen rechten Ecke des Anwendungsfensters – dies ist die grundlegendste der bereitgestellten Optionen grafische Oberfläche Betriebssystemmethoden zum Schließen jedes Fensters.
Verwenden Sie Hotkeys, die in allen modernen Versionen des Windows-Betriebssystems den Klick auf das Symbol zum Schließen des Fensters duplizieren. Standardmäßig ist dies eine Kombination aus den Tasten Alt und F4, kann jedoch mit verschiedenen Spezialprogrammen geändert werden.
Klicken Sie mit der rechten Maustaste auf das Symbol des geöffneten Programmfensters in der Taskleiste, um auf das Kontextmenü zuzugreifen, das den benötigten Befehl enthält. Je nach Version des installierten Betriebssystems kann es unterschiedlich formuliert sein – in Windows 7 ist es beispielsweise die Zeile „Fenster schließen“. Normalerweise müssen Sie auf diese Option zurückgreifen, wenn beim Betrieb der Anwendung Probleme auftreten, die die Verwendung der in den vorherigen Schritten beschriebenen Methoden nicht zulassen.
Starten Sie den Task-Manager, wenn die Probleme mit dem Programm so schwerwiegend sind, dass Sie es nicht über die Taskleiste schließen können. Drücken Sie dazu die Tastenkombination Strg + Alt + Entf. Wenn Sie die Betriebssystemversion Windows 7 verwenden, startet der Manager nicht sofort, sondern es öffnet sich ein zusätzliches Menü im Vollbildmodus, in dem Sie in der unteren Zeile „Task-Manager starten“ auswählen müssen.
Suchen Sie das problematische Programm in der Liste auf der Registerkarte „Anwendungen“, markieren Sie seine Zeile und klicken Sie auf die Schaltfläche „Aufgabe beenden“. Dasselbe können Sie tun, indem Sie mit der rechten Maustaste auf diese Zeile klicken und im Popup auswählen Kontextmenü ein Element mit dem gleichen Wortlaut „Aufgabe abbrechen“.
Video zum Thema
Mit Hotkeys auf Ihrer Tastatur können Sie Ihren Computer viel schneller bedienen als mit nur einer Maus. Leider kennen nicht alle Benutzer diese Kombinationen.

Hotkeys machen die Interaktion viel schneller und bequemer Personalcomputer. Dank ihnen kann der Benutzer viele vorprogrammierte Befehle ausführen. Natürlich ist es einfach unmöglich, sich alle verfügbaren Kombinationen sofort zu merken. Zunächst lohnt es sich, sich nur an einige davon zu erinnern. Es ist zu beachten, dass jedes Programm unterschiedliche Kombinationen verwenden kann. Dadurch wird mit ihrer Hilfe die Effizienz des Benutzers mit einem Personal Computer deutlich gesteigert.
Hotkeys zum Arbeiten mit Text
Es gibt zum Beispiel verschiedene Kombinationen, mit denen gearbeitet werden kann Texteditoren. Ein ausgewähltes Textfragment kann mit der Kombination Strg + C kopiert oder mit dem Befehl Strg + X ausgeschnitten werden. Um absolut den gesamten Text im Dokument selbst auszuwählen, können Sie Strg + A verwenden. Zum Einfügen a Um ein Fragment zu erstellen, verwenden Sie den Befehl Strg + V. Diese Tastenkombinationen können auch zum Arbeiten mit Dateien oder Ordnern verwendet werden. Wenn Sie die erforderlichen Fragmente auswählen, müssen Sie nur eine bestimmte Kombination drücken und das Ergebnis wird angezeigt.
Andere Arten von Tastaturkürzeln
Natürlich gibt es auch andere Kombinationen, die die Arbeit mit einem PC deutlich beschleunigen. Mit der Tastenkombination Alt + F4 können Sie beispielsweise das aktive Fenster schnell verlassen. Darüber hinaus gibt es eine Vielzahl von Hotkeys für die Win-Taste. Diese Schaltfläche befindet sich zwischen Strg und Alt auf der linken Seite der Tastatur. Durch Drücken der Win-Taste kann der Benutzer sehr schnell das Startmenü öffnen und damit arbeiten.
Mit den Hotkeys Win + F1 kann der Benutzer Hilfe zum Programm oder zum eigenen System erhalten. Win + F – öffnet ein Suchfenster. Mit seiner Hilfe können Sie die benötigten Fragmente im Text leicht finden. Mit der Tastenkombination Win + L kann der Computer des Benutzers gesperrt werden. Der Einsatz lohnt sich beispielsweise dann, wenn Sie auf der Arbeit sind und nicht möchten, dass einer Ihrer Mitarbeiter Ihre vertraulichen Informationen erfährt. Dieselbe Tastenkombination ist nützlich, wenn Sie Kinder haben. Win + D – ermöglicht es Ihnen, absolut alle aktuell geöffneten Fenster zu minimieren und bei erneutem Drücken diese Fenster zu öffnen.
Auf einigen modernen Betriebssysteme Möglicherweise gibt es spezielle Tastenkombinationen, die nur in ihnen funktionieren. Zum Beispiel im Operationssaal Windows-System Mit der 7-Kombination „Win + Tab“ können Sie alle aktiven Fenster im 3D-Modus anzeigen. Mit den Tastenkombinationen „Win + P“ im selben Betriebssystem können Sie den Projektor von Ihrem Computer aus steuern.
Bestimmte Tastenkombinationen können auch in verschiedenen Spielen und Anwendungen verwendet werden, unterscheiden sich dort jedoch völlig von den Standardkombinationen und haben ihre eigene Bedeutung.
Die Notwendigkeit, eine große Anzahl von Fenstern gleichzeitig zu öffnen, kann verschiedene Ursachen haben. Die gebräuchlichste davon ist die Informationssuche, bei der ein sequentieller Übergang von einem Fenster zum anderen erfolgt, um Informationen zu erhalten, die die Suchanfrage am genauesten erfüllen. Wenn der Benutzer außerdem aus dem einen oder anderen Grund die bereits angezeigten Fenster nicht schließt, bildet sich nach einiger Zeit eine große Anzahl geöffneter Partitionen auf seinem Desktop.
Ein weiterer möglicher Grund für diese Situation ist die gleichzeitige Arbeit mit mehreren Informationsfeldern, was den parallelen Zugriff auf jedes davon impliziert. In diesem Fall das Vorhandensein mehrerer offene Fenster Während der Durchführung dieser Arbeiten ist es für den Benutzer notwendig, Zeit zu sparen, indem er sie zu diesem Zeitpunkt erneut öffnet. wenn Bedarf an den darin enthaltenen Informationen besteht.
Fenster schließen
Ab einem bestimmten Punkt entfällt jedoch die Notwendigkeit für den Benutzer, die angezeigten Fenster geöffnet zu lassen. In einer solchen Situation hat er im Wesentlichen zwei Möglichkeiten, seine Arbeit abzuschließen. Die erste Möglichkeit besteht darin, geöffnete Fenster manuell zu schließen, indem Sie auf das „Kreuz“-Symbol klicken, das sich normalerweise in der oberen rechten Ecke eines Fensters befindet. Beträgt die Anzahl der geöffneten Fenster jedoch mehrere Dutzend, kann dieser Vorgang recht arbeitsintensiv und zeitaufwändig sein.Deshalb die Entwickler Software, verwendet in moderne Computer, schuf die Möglichkeit, sogenannte „Hotkeys“ zu verwenden – Tastenkombinationen auf der Tastatur, deren Drücken bestimmte notwendige Aktionen auslöst. Mit einer dieser Kombinationen können Sie alle auf dem Computerdesktop geöffneten Fenster auf einmal schließen: Dazu müssen Sie die Alt-Taste drücken und dann bei gedrückter Taste die Taste F4 drücken.
Die Ausführung dieses Befehls führt normalerweise dazu, dass ein Menü erscheint, in dem der Benutzer aufgefordert wird, seine Absicht zum Schließen aller geöffneten Fenster zu bestätigen, da die Systementwickler davon ausgehen, dass die angegebene Kombination möglicherweise versehentlich gedrückt wird. Wenn Sie sich Ihrer Entscheidung sicher sind, sollten Sie diese durch Drücken der entsprechenden Taste bestätigen, woraufhin alle Fenster geschlossen werden.
Quellen:
- Wie schließe ich alle Fenster?
Er war ein tolles Original... Sogar der Knopf „Alle Fenster einklappen“ auf seinem Computer war eingeschaltet Arbeitnehmer Tisch…
Benutzer, die gerne „aufräumen“. Desktop und weiter Schnellstart-Symbolleisten, oft das Symbol (die Schaltfläche) „wegfegen“ Alle Fenster einklappen/Zeigt Desktop an. Das Entfernen ist einfach, aber das Wiederherstellen ist etwas schwieriger!
IN Windows XP „Alle Fenster einklappen“- Das ist ein Team Windows Explorer (Windows Explorer-Befehl), für die eine Art Verknüpfung erstellt wurde – eine Datei Reduzieren Sie alle Windows.scf(Verlängerung .scf bedeutet Shell-Befehlsdatei). Diese Datei (79 Byte) befindet sich im .
Dateiinhalte Reduzieren Sie alle Windows.scf:
Befehl=2
IconFile=explorer.exe,3
Befehl=ToggleDesktop
IN Windows Vista Symbol Alle Fenster einklappen vorhanden - der Überlieferung nach Windows- An Schnellstart-Symbolleisten, aber der Nachteil XP nicht behoben: Diese Datei (ihre Festplattenadresse ist ; Größe 258 Bytes) kann so einfach wie in dauerhaft gelöscht werden Windows XP.
IN Windows Vista Alle Fenster einklappen (Zeigt Desktop an) ist eine Datei mit dem Inhalt:
L A FE ’ayay Ђ зчЂ0ЧШЧ Ѕ ”( W) @ % S y s t e m R o o t
% \ s y s t e m 3 2 \ s h e l l 3 2 . d l l , - 1 0 1 1 3 " % S y s t e m Root % \ s y s t e m 3 2 \ i m a g e r e s . d l l
Gleichzeitig in der Datei desktop.ini (\Benutzer\Benutzername\AppData\Roaming\Microsoft\Internet Explorer\Quick Launch\) Es sollten Zeilen vorhanden sein:
Zeigt Desktop.lnk=@%SystemRoot%\system32\shell32.dll,-10113 an
So stellen Sie eine Datei wieder her Alle Fenster einklappen/Zeigt Desktop an
Klicken Sie mit der rechten Maustaste auf eine symbolfreie Oberfläche Desktop;
– Wählen Sie im sich öffnenden Fenster aus Neu –> Textdokument;
– Das Symbol des erstellten Dokuments wird angezeigt. Geben Sie ihm einen Namen Alle Fenster einklappen(oder Zeigt Desktop an);
– Öffnen Sie das Dokument und geben Sie die folgenden Zeilen ein (oder kopieren Sie sie einfach).
Befehl=2
IconFile=explorer.exe,3
Befehl=ToggleDesktop
– Speichern Sie die Datei;
– nun, damit das System „versteht“, dass diese Datei den Befehl ausführt Alle Fenster einklappen, müssen Sie die Dateierweiterung von ändern .txt An .scf. Dies kann auf zwei Arten erfolgen:
a) laufen Windows Explorer , indem Sie einen beliebigen Ordner öffnen, beispielsweise durch Klicken auf das Symbol Mein Computer. Menü auswählen Extras –> Ordneroptionen…;
· im sich öffnenden Dialogfenster OrdnereigenschaftenÖffnen Sie die Registerkarte Sicht;
· in scrollbarer Liste Zusätzliche Optionen Deaktivieren Sie die Zeile Erweiterungen für registrierte Dateitypen ausblenden –> klicken OK;
· Ändern Sie die Erweiterung .txt An .scf;
· Es erscheint eine Systemwarnung: „Nach der Änderung der Dateinamenerweiterung ist die Datei möglicherweise nicht mehr zugänglich. Sind Sie sicher, dass Sie die Erweiterung ändern möchten? Nicht wirklich";
· Autorisieren Sie die Erweiterungsänderung, indem Sie auf klicken Ja;
· Aktivieren Sie das Kontrollkästchen erneut Erweiterungen für registrierte Dateitypen ausblenden (Arbeitsplatz -> Extras -> Ordneroptionen... -> Ansicht -> Zusätzliche Optionen ): Dies ist notwendig, damit Sie in Zukunft keine Unannehmlichkeiten beim Umbenennen von Dateien haben;
· Legen Sie die Datei in einen Ordner \Dokumente und Einstellungen\Benutzername\Anwendungsdaten\Microsoft\Internet Explorer\Schnellstart(Für Windows XP) oder in einen Ordner \Benutzer\Benutzername\AppData\Roaming\Microsoft\Internet Explorer\Quick Launch(Für Windows Vista) und bringen Sie das Etikett an Schreibtisch- An Schnellstart-Symbolleiste;
b) in einem offenen Textdokument Alle Fenster einklappen Menü auswählen Datei -> Speichern unter…;
· im Textfeld Dateiname nach dem Namen Alle Fenster einklappen Fügen Sie einen Punkt und eine Erweiterung hinzu scf (Reduzieren Sie alle Windows.scf);
· An Desktop außer Textdokument Reduzieren Sie alle Windows.txt-Dateien, ein charakteristisches Symbol erschien Reduzieren Sie alle Windows.scf;
· Textdokument Reduzieren Sie alle Windows.txt-Dateien kann gelöscht werden;
· Symbol Reduzieren Sie alle Windows.scf lege es in einen Ordner \Dokumente und Einstellungen\Benutzername\Anwendungsdaten\Microsoft\Internet Explorer\Quick Launch(Für Windows XP) oder in einen Ordner \Benutzer\Benutzername\AppData\Roaming\Microsoft\Internet Explorer\Quick Launch(Für Windows Vista) und bringen Sie das Etikett an Schreibtisch- An Schnellstart-Symbolleiste.
Notizen
1. XP-shny-Datei Alle Fenster einklappen Funktioniert hervorragend Windows Vista Und Windows 7 .
2. Für die gleichen Zwecke ( Alle Fenster einklappen) Sie können Hotkeys verwenden: Logo-Schlüssel Windows (Kontrollkästchen Microsoft) + Englischer Buchstabenschlüssel D(Russischer Brief IN). Es ist viel einfacher und schneller und immer zur Hand (auch wenn die Datei Alle entfernten Fenster einklappen)!
Stellen wir uns eine Situation vor, in der viele aktive Fenster gleichzeitig geöffnet sind. Dies können beispielsweise normale Ordner oder verschiedene Programme usw. sein. Und jetzt brauchen Sie so etwas (Datei oder Ordner) auf dem Desktop. Dadurch minimieren Sie nacheinander alle laufenden Fenster, um zum Desktop zu gelangen. In diesem Artikel zeige ich Ihnen, wie Sie ganz einfach und schnell alle Fenster minimieren, sodass sich der Desktop öffnet und alles minimiert ist.
So minimieren Sie alle Fenster in Windows XP
Windows XP hat dieses wunderbare Ding namens Schnellstart. Das ist so ein Bereich Taskleisten, das häufig verwendete Programme und Dienstprogramme enthält.
Notiz:
Wenn Sie es immer noch nicht haben, klicken Sie mit der rechten Maustaste auf den freien Speicherplatz Taskleisten und aktivieren Sie das Kontrollkästchen wie in:
Als Ergebnis erscheint dieser Bereich neben der Schaltfläche „Start“ mit den bereits vorhandenen Verknüpfungen (am häufigsten).
Und noch etwas. Wenn Sie der Schnellstartleiste etwas hinzufügen möchten, ziehen Sie einfach die Dateiverknüpfung direkt darauf.
Wenn nicht alles passt, klicken Sie erneut mit der rechten Maustaste auf die Taskleiste und deaktivieren Sie das Kontrollkästchen Fixieren Sie die Taskleiste, bewegen Sie dann den Schnellstart-Schieberegler nach rechts oder links und Sie können das Kontrollkästchen erneut aktivieren.
Hier interessiert uns nur eine Schaltfläche, durch deren Anklicken alle Fenster minimiert werden:
Die Taskleiste wird immer angezeigt, sodass der Bereich mit dieser Schaltfläche immer sichtbar ist und Sie jederzeit darauf klicken und alle Fenster minimieren können.
So minimieren Sie alle Fenster in Windows 7 und 8
In diesen Betriebssystemen ist dieses Symbol ebenfalls vorhanden, nur hat es sein Symbol geändert und ist in die untere rechte Ecke neben der Uhr verschoben:
In Windows 8 verlor diese Schaltfläche sogar ihr Symbol, die Funktionalität blieb jedoch bestehen. Daher können Sie auch getrost auf diese rechte Ecke klicken und alles klappt zusammen:
![]()
Übrigens können Sie in Windows 7 auch eine Schnellstartleiste erstellen, wie in XP. Dies wird im Artikel beschrieben. Ich weiß nicht, ob diese Methode für Windows 8 geeignet ist; ich habe sie nicht getestet.
Wie minimiert man alle Fenster in Windows über die Tastatur?
Diese Methode ist für jeden relevant Windows-Versionen und um es zu verwenden, müssen Sie eine Hotkey-Kombination drücken Gewinnen + D:

Wenn Sie diese Tasten erneut drücken, werden alle Fenster wieder in der Reihenfolge erweitert, in der sie aktiv waren.
Notiz:
Das ist alles für den Moment. Vielen Dank für Ihre Aufmerksamkeit und hinterlassen Sie Kommentare.