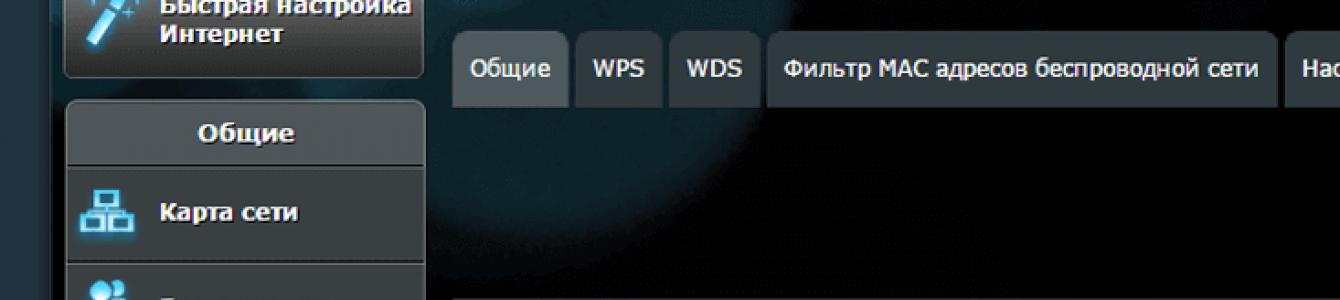Mit der Einführung der drahtlosen Internettechnologie ist es nicht mehr notwendig, eine Reihe von Kabeln an Ihre Geräte anzuschließen, um den Zugriff auf das Netzwerk zu ermöglichen. Eine Standard-Kabelverbindung muss nur für einen Router bereitgestellt werden – ein Gerät, das IP-Adressen an Client-Geräte verteilt und WLAN in einem nahegelegenen, kleinen Bereich abdeckt. Allerdings kann es manchmal vorkommen, dass selbst auf einem modernen Router die WLAN-Verbindung zu langsam ist, Webseiten „ungeheuer“ langsam laden, Sie mehrere Minuten warten müssen, bis diese oder jene Seite geöffnet wird, und selbst wenn Sie gerade dabei sind Die unmittelbare Situation ist nicht besser, wenn Sie sich in der Nähe des Verteilungsrouters befinden. Wenn Sie eine Verbindung zu einem Hotspot auf der Straße oder in einem Café herstellen, können Sie nichts dagegen tun, da Sie keinen Zugriff auf ein WLAN-Verteilungsgerät haben. Wenn Sie zu Hause ein Netzwerk einrichten, können Sie wahrscheinlich etwas gegen dieses Problem unternehmen. Heute verraten wir es Ihnen So erhöhen Sie die WLAN-Geschwindigkeit Wenn Ihnen bei der Organisation eines Netzwerks in einer Wohnung der aktuelle Stand der Geschwindigkeit des Internetzugangs nicht zusagt, bieten wir Ihnen mehrere Möglichkeiten zur Lösung des Problems an.
Was erklärt die langsame Verbindungsgeschwindigkeit?
Was die Gründe für eine geringe Verbindung betrifft, kann es mehrere geben:
— vor allem die geringe Qualität der verwendeten Ausrüstung. Wenn Ihr Router älter als 2-3 Jahre ist, kann er Ihnen höchstwahrscheinlich nicht die maximale Geschwindigkeit für den Internetzugang garantieren. Wie Sie wissen, erfüllen neue Geräte völlig andere Geschwindigkeitsstandards und Ihre 10 Mbit/s werden heute wahrscheinlich niemanden mehr zufriedenstellen. Um es herauszufinden technische Spezifikationen Informationen zu Ihrem Router finden Sie in der Gerätedokumentation im Internet auf der offiziellen Website des Herstellers. Wichtig ist auch die Anzahl der Sendeantennen, mit denen der Router ausgestattet ist. Für eine qualitativ hochwertige Kommunikation müssen mindestens zwei davon vorhanden sein, wodurch eine größere Signalabdeckungsreichweite gewährleistet wird.
— geringe Signalübertragungsreichweite. Die Übertragungsreichweite des Verkehrs hat das gleiche Verhältnis zur Geschwindigkeit wie beim ersten Punkt. Je näher Sie am Zugangspunkt sind, desto höher ist die Geschwindigkeit und umgekehrt. Auch der Kauf eines modernen Router-Modells kann dieses Problem zu Ihren Gunsten lösen;
- billig Tarifplan. Dieser Punkt ist nur dann wichtig, wenn Sie weit entfernt von Großstädten wohnen und Ihr Provider nicht in der Lage ist, einen hohen Netzwerkdurchsatz bereitzustellen. Wenn Ihre Geschwindigkeit mindestens 50 Mbit/s beträgt, müssen Sie sich über diesen Parameter keine allzu großen Gedanken machen;
— übermäßige Belastung des Betriebssystems durch Anwendungen Dritter und Eindringen von Schadcode. Wenn Ihr Betriebssystem beim Austausch von Datenverkehr mit dem Server überlastet ist, kann dies durch eine übermäßige Unordnung des Systems mit Software von Drittanbietern erklärt werden. Entfernen Sie nicht benötigte Programme über den Anwendungsmanager. Ein weiterer wahrscheinlicher Grund ist, dass Ihr Festplatte ein Wurm oder Botnetz, das Ihren Datenverkehr völlig auffrisst. In diesem Fall müssen Sie Ihren PC mit einem der entsprechenden Reinigungsprodukte (Avast oder Dr.Web CureIt) von Viren befreien;
- beschädigte Ausrüstung. Wenn der Router versehentlich auf den Boden oder auf eine harte Oberfläche fällt, kann das Gerät beschädigt werden und muss zur Reparatur gebracht werden. Besonders kritisch sind Schäden an der Verteilerantenne, da sich ein solcher Ausfall direkt auf die Qualität des Sendesignals auswirkt;
- veraltete Firmware. Für die Sicherstellung einer hohen Geschwindigkeit ist die Firmware von nicht geringer Bedeutung Wi-Fi-Verbindungen. Im Laufe der Zeit beheben Entwickler schwerwiegende Systemfehler und ändern sogar die Firmware-Shell komplett. Wenn Sie also noch nicht aktualisiert haben, ist es an der Zeit, darüber nachzudenken: Das Verfahren ist sehr einfach und erfordert keine besonderen Fähigkeiten.
Wie kann die Geschwindigkeit einer WLAN-Verbindung erhöht werden?
Wenn Sie Ihre Wohnung umgestalten, denken Sie an die Reichweite des Signals des Routers. Versuchen Sie, das Gerät möglichst zentral in der Wohnung zu installieren, damit das Signal gleichmäßig auf alle Räume verteilt wird. Es lohnt sich, die Anzahl der Sendeantennen am Gerät zu berücksichtigen. Wenn der Router nur eine Antenne hat, hohe Qualität Auf diese Weise können Sie eine Kommunikation herstellen. Anschließend müssen Sie einen neuen Router kaufen. Es ist auch wichtig, die Dicke der Wände zu berücksichtigen.
Die nächste wichtige Nuance besteht darin, die entsprechende Frequenz des Routersignals anzugeben. Wie immer alle Geber Wi-Fi-Signal Die Geräte arbeiten auf der gleichen Frequenz und unterbrechen sich in Mehrfamilienhäusern einfach gegenseitig. Unter solchen Umständen lohnt es sich, in den Router-Einstellungen unter Berücksichtigung der Netzwerklast die tatsächliche Übertragungskanalnummer anzugeben. Standardmäßig ist bei allen Routern der Parameter „Auto“ eingestellt.
Wie kann die WLAN-Geschwindigkeit erhöht werden, indem in den Einstellungen die tatsächliche Kanalnummer angegeben wird?
Melden Sie sich an, indem Sie die entsprechende Host-IP-Adresse des Routers eingeben und den Benutzernamen und das Passwort im Popup-Formular angeben, um das Einstellungsmenü aufzurufen. In diesem Handbuch verwende ich das Bedienfeld als Beispiel. ASUS-Router, in Ihrem Gerät kann die Reihenfolge der Aktionen etwas anders sein.
Gehen wir zum Einstellungsmenü im Abschnitt „Drahtloses Netzwerk“.
In der aktiven Kategorie sehen Sie die Option „Kanal“. Stellen Sie einen der Werte dieser Taste ein, damit das Signal nicht ständig von einem Kanal zum anderen wechselt, wie es bei der Einstellung des Werts „Auto“ der Fall war.

Wenn Sie einen Router von D-Link, TP-Link oder einer anderen Marke haben, müssen Sie möglicherweise ein wenig durch die Einstellungen stöbern, um hier die Option zum Konfigurieren des Kommunikationskanals zu finden.
Wie kann man die Geschwindigkeit der WLAN-Verbindung erhöhen, indem man andere Parameter des Routers ändert?
Um den WLAN-Durchsatz zu erhöhen, müssen Sie Ihre Netzwerkeinstellungen auf den 802.11N-Standard umstellen. Dies ist der schnellste Standard im 2,4-MHz-Band, der von allen seit 2010 und später veröffentlichten Geräten unterstützt wird. Daher erzwingen wir in den Grundparametern der WLAN-Verbindung die Einstellung des N-Modus (oder wählen im Feld den Standard aus: 802.11N).

Ein weiterer wichtiger Tipp ist die Verwendung des Sicherheitsstandards WPA2-PSK mit AES-Verschlüsselung. Der WPA2-Algorithmus ist der modernste und sicherste; er ist standardmäßig in allen neuen Routern verfügbar. Wenn Sie jedoch Zweifel haben, dass Sie diesen speziellen Standard verwenden, ist es besser, alles selbst zu überprüfen. Gehen Sie dazu zu den Sicherheitseinstellungen des drahtlosen Netzwerks und stellen Sie die Verschlüsselungsmethode auf WPA2 und den Algorithmus auf AES ein.

Es lohnt sich auch, den WiFi-Multimedia-Modus (oder WMM, wie er in den Einstellungen genannt wird) zu aktivieren. Diese Option ist erforderlich, wenn Sie Geschwindigkeiten über 54 Mbit/s erreichen möchten. Gemäß der QoS-Quality-of-Service-Spezifikation ist die Einstellung dieses Modus ebenfalls Voraussetzung. Sie können diesen Modus einstellen zusätzliche Parameter drahtloses Netzwerk.

Darüber hinaus müssen Sie diesen Modus in den Netzwerkadaptereinstellungen aktivieren. Klicken Sie mit der rechten Maustaste auf Netzwerkverbindung in der Taskleiste und wählen Sie im Menü die Option „Netzwerk- und Freigabecenter“.


Eine Liste der auf Ihrem Laptop/Computer installierten Netzwerkadapter wird angezeigt. Wählen Sie aus der Liste einen Adapter für die WLAN-Verbindung aus und klicken Sie darauf Rechtsklick Klicken Sie mit der Maus und wählen Sie in der Kontextliste die Option „Eigenschaften“.


Gehen Sie anschließend bereits im Einstellungsformular zur Registerkarte „Erweitert“, suchen Sie in der Liste der Eigenschaften die Option „WMM“ und setzen Sie den Wert auf „Aktiviert“.

Der letzte Tipp zum Einrichten eines Routers betrifft die Verwendung einer Kanalbreite von 20 MHz. Standardmäßig ist die Breite differenziert, d.h. variiert zwischen 20 und 40 MHz. Die 40-MHz-Breitbandoption ist für Mehrfamilienhäuser wenig geeignet, da das Signal dort nicht sehr stark und stabil ist. Prüfen Sie also die 20-MHz-Option und genießen Sie das Ergebnis.

Wie können Sie die Geschwindigkeit Ihrer WLAN-Verbindung erhöhen, indem Sie mit den Einstellungen Ihres Computers experimentieren?
Wenn Sie nach all den Manipulationen am Router feststellen, dass sich die Verbindungsgeschwindigkeit überhaupt nicht geändert hat, liegt der Grund für die niedrige Verbindung möglicherweise beim Computer und nicht beim Router. Schauen wir uns die Systemlast in den Betriebssystemeinstellungen an. Gehen Sie dazu mit der Kombination Strg+Alt+Entf in den Task-Manager. Lassen Sie uns die zweite Registerkarte namens „Leistung“ verwenden.

Wenn das Diagramm zeigt, dass das Netzwerk überlastet ist und Sie derzeit nichts herunterladen und das Internet nicht nutzen, gehen Sie zur ersten Registerkarte mit einer Liste der im Hintergrund laufenden Dienste namens „Prozesse“ und deaktivieren Sie hier die Programme, die Sie benötigen brauchen im Moment nicht nötig.

Ein weiterer nützlicher Tipp zur Erhöhung der WLAN-Geschwindigkeit auf einem Laptop besteht darin, nicht verwendete Anwendungen beim Start zu deaktivieren. Verwenden Sie dazu die Kombination Win+R und geben Sie im erscheinenden Minifenster den Parameter „msconfig“ ein. Gehen Sie zur Registerkarte „Start“, woraufhin sich die benötigte Liste öffnet.


Wenn diese Methode nicht funktioniert, können wir empfehlen, die WLAN-Adaptertreiber zu aktualisieren neueste Version. Sie finden das erforderliche Paket auf der Website des Laptop-Herstellers oder über Treiberpakete wie DriverPackSolution (nur nicht auswählen). Automatikmodus, da neben Treibern auch eine Reihe von Browsern und anderen Anwendungen installiert werden. Durcharbeiten des Expertenmodus).
Abschließend möchten wir Ihnen empfehlen, die Routing-Konfiguration auf Ihrem PC anzupassen. Dies ist ohne besonderen Aufwand und ohne Schädigung des Systems möglich. Um die Einstellungen zurückzusetzen, führen Sie den cmd-Modus als Administrator aus. Klicken Sie dazu mit der rechten Maustaste auf die Startschaltfläche und wählen Sie Kontextmenü entsprechendes Element.

Geben Sie als Nächstes in der angezeigten Eingabeaufforderung die Anfrage „route -f“ ein. Seien Sie nicht beunruhigt, wenn Ihre Internetverbindung kurzzeitig ausfällt. Geben Sie anschließend die Schlüsselabfrage „ipconfig /renew“ ein und drücken Sie erneut die Eingabetaste. Wenn die oben genannten Befehle nicht geholfen haben, verwenden Sie anstelle des zweiten angegebenen Schlüssels den Befehl „Netsh Winsock Reset Catalog“.
Ergebnisse
Wenn Sie wissen möchten, wie Sie die Geschwindigkeit Ihrer WLAN-Verbindung erhöhen können, hoffen wir, dass Ihnen unser Artikel dabei hilft, Ihre Aufgabe erfolgreich zu erfüllen. Ansonsten ist es an der Zeit, über den Kauf eines neuen Routers nachzudenken, mit mindestens zwei Antennen und höheren Geschwindigkeitseigenschaften. Dank der Unterstützung neuer Kommunikations- und Datenübertragungsstandards kann das neue Gerät die WLAN-Geschwindigkeit um mindestens das Zweifache steigern. Um dies sicher zu wissen, müssen Sie die technischen Parameter der alten und neuen Geräte untersuchen und vergleichen.
Jeder hat von Zeit zu Zeit mit WLAN-Problemen zu kämpfen. Vielleicht beginnt es ohne ersichtlichen Grund langsamer zu werden, oder Sie haben das Gefühl, dass Ihnen die Geschwindigkeit, für die Sie bezahlen, nicht gefällt.
Eine einfache Möglichkeit, festzustellen, ob ein Problem vorliegt, besteht darin, Ihre WLAN-Geschwindigkeit zu überprüfen, was sehr einfach ist. Es gibt viele Online-Dienste zum Testen der WLAN-Geschwindigkeit im Internet, die in jedem Webbrowser ausgeführt werden können. Sie geben ein genaues Bild davon, wie schnell Ihre Internetverbindung ist.
Der beliebteste dieser Dienste ist, und ich werde ihn in diesem Artikel verwenden, aber Sie können absolut jeden aus ihrer großen Anzahl auswählen.
Werfen wir einen Blick darauf, wie Geschwindigkeitstests funktionieren.
Wie funktioniert der WLAN-Geschwindigkeitstest?
Die meisten WLAN-Geschwindigkeitstests messen drei Elemente:
Schauen wir uns jeden von ihnen der Reihe nach an.
Klingeln
Ping misst die Netzwerklatenz. Dies ist die Zeit, die benötigt wird, um ein Datenpaket von einem Computer zum anderen zu senden und dann eine Antwort zu erhalten.
Eine hohe Latenz (Ping) verursacht Verzögerungen, die Sie bei Multiplayer-Spielen unbedingt vermeiden möchten. Eine Ping-Rate von mehr als 150 Millisekunden kann bei Spielen zu Verzögerungen führen, während ein Ping von weniger als 20 ms als sehr niedrige Latenz gilt.

Die Downloadgeschwindigkeit ist der wichtigste Wert. Dies bezieht sich auf die Geschwindigkeit, mit der Daten auf Ihren Computer heruntergeladen werden, gemessen in Megabit pro Sekunde, nicht zu verwechseln mit Megabyte (8 Bit = 1 Byte).
Der Test funktioniert, indem er mehrere Datenblöcke auf Ihren Computer herunterlädt und die Größe und Anzahl der Verbindungen anpasst, um sie herunterzuladen, sobald sie eintreffen. Dadurch wird die Geschwindigkeit Ihrer Verbindung maximiert und sichergestellt, dass sie so schnell wie möglich läuft.
Um die Ergebnisse beurteilen zu können, müssen Sie wissen, welche Servicegeschwindigkeit Sie bei Vertragsabschluss mit dem Anbieter gewählt haben, und diese dann vergleichen.

Die Upload-Geschwindigkeit gibt an, wie schnell Sie Daten ins Internet übertragen können, z.B. Sicherung Dateien an einen Cloud-Dienst. Dies ist normalerweise langsamer als die Download-Geschwindigkeit und entspricht nicht den Angaben der Internetdienstanbieter. Vergleichen Sie das Ergebnis des Geschwindigkeitstests mit der von Ihrem Anbieter angegebenen Geschwindigkeit.
Der Upload-Test funktioniert genauso wie der Download-Test, nur in umgekehrter Richtung. Ihr Browser lädt Daten mit Einstellungen herunter, um die volle Nutzung Ihrer Verbindung sicherzustellen.
Diese drei Tests geben Ihnen einen vollständigen Überblick über die Leistung Ihres WLANs. Sie werden feststellen, wie unterschiedlich Ihre Internetgeschwindigkeit von der versprochenen Geschwindigkeit Ihres Anbieters ist.
Wenn Sie diese Tests durchführen, vermeiden Sie jedoch einige häufige Fallstricke.
1. Machen Sie den Test nicht nur einmal.
Um ein genaues Bild Ihrer WLAN-Geschwindigkeit zu erhalten, müssen Sie einen Geschwindigkeitstest mehr als einmal durchführen.
Die Geschwindigkeiten können recht unregelmäßig sein. Sie können den Test zweimal unter den gleichen Bedingungen durchführen und unterschiedliche Ergebnisse erhalten. Tun Sie dies mindestens dreimal, dann erhalten Sie den Durchschnitt der Ergebnisse. Dadurch erhalten Sie eine genauere Darstellung Ihrer tatsächlichen Internetgeschwindigkeit.
2. Testen Sie nicht zur falschen Tageszeit.
Einer der wichtigsten Faktoren für die Internetgeschwindigkeit ist die Anzahl der gleichzeitig angemeldeten Benutzer. Während der „Hauptverkehrszeiten“ wie Sonntagabend werden Sie wahrscheinlich langsamere Geschwindigkeiten erleben als zu anderen Zeiten. Die Ergebnisse des Geschwindigkeitstests werden dies widerspiegeln.
Wenn Sie versuchen, den Leistungsabfall während der Spitzenzeiten zu beurteilen, führen Sie den Test sowohl zu Spitzenzeiten als auch zu Nebenzeiten durch und vergleichen Sie die Ergebnisse. Wenn Sie nur Ihre Gesamtgeschwindigkeit testen möchten, halten Sie sich zum Testen an Zeiten außerhalb der Hauptverkehrszeiten.
3. Testen Sie nicht am falschen Ort
Die Ergebnisse des WLAN-Geschwindigkeitstests sind ungenau, wenn Sie den Test am falschen Ort durchführen.
Doch wie wählt man den richtigen Ort aus? Es hängt davon ab, was Sie lernen möchten.
- Wenn Sie nur die WLAN-Geschwindigkeit messen möchten: Führen Sie einen Test mit direktem Zugriff auf Ihren Router durch. Mit anderen Worten: Tun Sie dies im selben Raum, ohne dass physische Hindernisse das Signal blockieren könnten.
- Wenn Sie versuchen, die beste Router-Position in Ihrem Zuhause zu finden: Führen Sie in jedem Raum einen Geschwindigkeitstest durch und vergleichen Sie dann die Ergebnisse.
- Wenn Sie WLAN-Tote Stellen oder Bereiche mit schlechter Abdeckung identifizieren möchten, führen Sie an diesem Ort einen Test durch und vergleichen Sie das Ergebnis mit einem der Tests, die unter idealen Bedingungen durchgeführt wurden. Wenn sich das Problem dadurch bestätigt, können Sie Maßnahmen ergreifen, um Ihre Netzwerkabdeckung zu erweitern.
4. Lassen Sie keine anderen Geräte mit dem Netzwerk verbunden

Der WLAN-Geschwindigkeitstest kann nur die Geschwindigkeit messen, die das Gerät erfährt, auf dem Sie den Test durchführen. Aus diesem Grund sollten Sie versuchen, die für dieses Gerät verfügbare Bandbreite zu maximieren.
Die meisten von uns haben unzählige Geräte, die mit unseren drahtlosen Netzwerken verbunden sind, und die Bandbreite unserer Internetverbindung wird von jedem von ihnen gemeinsam genutzt. Dies verlangsamt verständlicherweise jeden von ihnen.
Um optimale Ergebnisse zu erzielen, schalten Sie so viele Ihrer Geräte wie möglich aus. Oder stellen Sie zumindest sicher, dass keiner von ihnen große Dateien hoch- oder herunterlädt.
5. Vergessen Sie nicht, Ihren Computer neu zu starten
Sie können die WLAN-Geschwindigkeit auf fast jedem Gerät über einen Browser testen – vom Laptop bis zum Smartphone – aber egal, wofür Sie sich entscheiden, Sie sollten es immer zuerst neu starten.
Auf Geräten, die längere Zeit nicht neu gestartet wurden, laufen Restprozesse im Hintergrund, die sie verlangsamen können. Dies kann sich insbesondere auf Ihre Ping-Level auswirken.
Starten Sie Ihren Computer neu und öffnen Sie keine anderen Anwendungen, bevor Sie den Test ausführen. Verfolgen Sie, welche Apps Sie beim Start ausführen sollen (z. B. wird eine Cloud-App mit Ihren Online-Daten synchronisiert). Sie können Ihre Antivirensoftware sogar vorübergehend deaktivieren, bis der Test abgeschlossen ist.
6. Führen Sie keine Tests durch, wenn Sie ein VPN verwenden
Stellen Sie abschließend sicher, dass Sie kein VPN, keinen Proxy, keine Datenspeicher-App oder etwas anderes verwenden, das zwischen Ihrem Computer und dem Internet liegt. Sie können Ihre Verbindung verlangsamen und werden dies häufig auch tun, sodass ihre Verwendung während des Tests keine genauen Ergebnisse liefert.
Die Ausnahme besteht, wenn Sie ein VPN angeschlossen haben und sehen möchten, wie schnell es funktioniert.
Was tun mit den Ergebnissen des WLAN-Geschwindigkeitstests?
Ein WLAN-Geschwindigkeitstest ist aus vielen Gründen sinnvoll. Die Ergebnisse helfen in den folgenden Fällen und mehr:
- Stellen Sie sicher, dass Sie die Geschwindigkeit erhalten, für die Sie bezahlen
- Suche nach einem neuen Internetdienstanbieter
- Einen neuen Router einrichten und die Abdeckung im ganzen Haus prüfen
- Testen Sie, ob Ihre Geschwindigkeit für Ihre Anforderungen hoch genug ist
- Stellen Sie sicher, dass Ihr Apple TV, Fire Stick oder Ihre Spielekonsole eine gute Geschwindigkeit erreicht
- Finden Sie Spitzen- und Nebenzeiten
Sobald Sie mit den Tests fertig sind und feststellen, dass Ihr Internet nicht so schnell ist, wie es sein sollte, ist es an der Zeit herauszufinden, warum Ihr WLAN so langsam ist und wie Sie das Problem beheben können.
Die Messung der Geschwindigkeit einer WLAN-Verbindung ist keine vorrangige Aufgabe, aber manchmal ist es äußerst wichtig, dies tun zu können.
Sehr oft kommt es vor, dass wir, nachdem wir das teuerste Paket des scheinbar besten Anbieters ausgewählt haben, unglaubliche Geschwindigkeiten bei der Internetverbindung erwarten. Darüber hinaus können uns die Zahlen aufgrund der Geschwindigkeitstests sowohl erfreuen als auch erheblich verärgern. Wie können Sie diesen Test selbst zu Hause durchführen? Wie misst man die Geschwindigkeit einer WLAN-Verbindung auf einem Computer, Smartphone oder Tablet? Lassen Sie uns das besprechen.
Ich möchte gleich darauf hinweisen, dass die Überprüfung der Verbindungsgeschwindigkeit recht einfach ist; dies kann mit jedem der oben genannten elektronischen Geräte erfolgen – es gibt keinen Unterschied. Wenn Sie einen PC verwenden, müssen Sie nicht einmal etwas herunterladen; die Programme funktionieren online. Für Smartphones müssen Sie jedoch noch das Dienstprogramm herunterladen (es nimmt wenig Platz ein, ist aber für Sie nützlich).
So überprüfen Sie die WLAN-Geschwindigkeit auf einem Computer
Betrachten wir die Möglichkeit, die Geschwindigkeit der Internetverbindung zu überprüfen, wenn Sie einen Laptop direkt, über WLAN oder ein Modem anschließen. Sagen wir gleich, dass es viele Dienste zur qualitativ hochwertigen Geschwindigkeitsmessung gibt, aber im Prinzip gibt es zwei beliebte: Speedtest.net und http://2ip.ru/speed. Sie agieren online.Der Service gilt als der bequemste und daher beliebteste. Um Ihre Verbindungsgeschwindigkeit zu überprüfen, müssen Sie nur dem Link folgen, ohne sich registrieren oder identifizieren zu müssen, und auf die Schaltfläche „Start“ klicken. Den Rest erledigt der Service für Sie. Eine andere Seite funktioniert nach dem gleichen Prinzip. Machen Sie den Test, erhalten Sie das Ergebnis.


So messen Sie die Internetgeschwindigkeit auf einem Smartphone oder Tablet
Schauen wir uns nun eine andere Möglichkeit an, die Geschwindigkeit mobiler Geräte zu überprüfen. Und hier wenden wir uns noch einmal der oben beschriebenen Speedtest-Anwendung zu, die Sie dieses Mal auf Ihr Gerät herunterladen müssen. Die Software ist sowohl mit Android- als auch mit iOS-Betriebssystemen kompatibel und völlig kostenlos. Nach der Installation auf Ihrem Telefon ist es sofort einsatzbereit.



Wichtig! Vergessen Sie bei der Überprüfung nicht, dass alle Ihre tragbaren Geräte über WLAN mit dem Router verbunden sein oder mobiles Internet nutzen müssen.
Wie Sie sehen, ist die Messung der WLAN-Geschwindigkeit eine einfache und durchaus machbare Aufgabe für Benutzer jeder „Fortgeschrittenheitsstufe“. Wir hoffen, dass bei Ihnen alles klappt!
Grüße an alle Blogbesucher!
Viele Benutzer, nachdem Sie sie konfiguriert haben Wi-Fi-Netzwerk, stellen sie die gleiche Frage: „Warum wird die Geschwindigkeit auf dem Router mit 150 Mbit/s (300 Mbit/s) angezeigt und die Datei-Download-Geschwindigkeit ist deutlich niedriger als 2-3 MB/s …“ Das ist tatsächlich wahr und es ist kein Fehler! In diesem Artikel versuchen wir herauszufinden, warum dies geschieht und ob es Möglichkeiten gibt, die Geschwindigkeit Ihres WLAN-Heimnetzwerks zu erhöhen.
1. Warum ist die Geschwindigkeit niedriger als auf der Verpackung des Routers angegeben?
Tatsächlich ist auf der Verpackung die maximal mögliche theoretische Geschwindigkeit angegeben. Unter realen Bedingungen kann der Durchsatz aufgrund vieler Faktoren stark von den Zahlen auf der Verpackung abweichen: Vorhandensein von Hindernissen, Wänden; Störungen durch andere Geräte; Abstand zwischen Geräten usw.
Die folgende Tabelle zeigt Zahlen aus der Praxis. Beispielsweise bietet ein Router mit einer Paketgeschwindigkeit von 150 Mbit/s unter realen Bedingungen eine Geschwindigkeit des Informationsaustauschs zwischen Geräten von nicht mehr als 5 MB/s.
WLAN-Standard | Theoretischer Durchsatz Mbit/s | Echter Durchsatz Mbit/s | Realer Durchsatz (in der Praxis)*, MB/s |
2. Abhängigkeit der WLAN-Geschwindigkeit von der Entfernung des Clients zum Router
Ich denke, viele, die ein Wi-Fi-Netzwerk eingerichtet haben, haben festgestellt, dass das Signal und die Geschwindigkeit umso geringer sind, je weiter der Router vom Client entfernt ist. Wenn Sie ungefähre Daten aus der Praxis auf einem Diagramm darstellen, erhalten Sie das folgende Bild (siehe Screenshot unten).

Diagramm der Geschwindigkeit in einem WLAN-Netzwerk (IEEE 802.11g) in Abhängigkeit von der Entfernung zwischen Client und Router (ungefähre Angaben*).
Ein einfaches Beispiel: Befindet sich der Router 2-3 Meter vom Laptop entfernt (Anschluss nach dem IEEE 802.11g-Standard), dann liegt die maximale Geschwindigkeit bei 24 Mbit/s (siehe Schild oben). Wenn Sie den Laptop in einen anderen Raum (ein paar Wände entfernt) stellen, kann die Geschwindigkeit um ein Vielfaches sinken (als ob der Laptop nicht 10, sondern 50 Meter vom Router entfernt wäre)!
3. WLAN-Netzwerkgeschwindigkeit mit mehreren Clients
Wenn die Geschwindigkeit eines Routers beispielsweise 54 Mbit/s beträgt, scheint es, dass er mit allen Geräten mit dieser Geschwindigkeit funktionieren sollte. Ja, wenn ein Laptop bei „guter Sicht“ an den Router angeschlossen ist, liegt die maximale Geschwindigkeit bei 24 Mbit/s (siehe Schild oben).

Beim Anschluss von 2 Geräten(sagen wir 2 Laptops) – die Geschwindigkeit im Netzwerk bei der Übertragung von Informationen von einem Laptop auf einen anderen beträgt nur 12 Mbit/s. Warum?
Die Sache ist, dass der Router in einer Zeiteinheit mit einem Adapter (Client, zum Beispiel einem Laptop) arbeitet. Diese. Alle Geräte erhalten ein Funksignal, dass der Router gerade Daten von diesem Gerät sendet, in der nächsten Einheit wechselt der Router zu einem anderen Gerät usw. Diese. beim Anschließen eines zweiten Geräts an das Netzwerk WLAN-Router man muss doppelt so oft schalten – entsprechend sinkt auch die Geschwindigkeit um die Hälfte.
Schlussfolgerungen: Wie kann die Geschwindigkeit in einem Wi-Fi-Netzwerk erhöht werden?
1) Wählen Sie beim Kauf einen Router mit der maximalen Datenübertragungsgeschwindigkeit. Es empfiehlt sich, eine externe Antenne zu haben (keine im Gerät eingebaute). Weitere Informationen zu den Eigenschaften des Routers finden Sie in diesem Artikel:.
2) Je weniger Geräte mit dem WLAN-Netzwerk verbunden sind, desto höher ist die Geschwindigkeit! Vergessen Sie auch nicht, dass, wenn beispielsweise ein Telefon mit dem IEEE 802.11g-Standard an das Netzwerk angeschlossen ist, alle anderen Clients (z. B. ein Laptop, der IEEE 802.11n unterstützt) beim Kopieren den IEEE 802.11g-Standard einhalten Informationen daraus. Diese. Die Geschwindigkeit des Wi-Fi-Netzwerks wird erheblich sinken!
3) Die meisten Netzwerke sind heutzutage durch WPA2-PSK-Verschlüsselung geschützt. Wenn Sie die Verschlüsselung ganz deaktivieren, können einige Router-Modelle deutlich schneller arbeiten (bis zu 30 %, getestet aus eigener Erfahrung). Allerdings ist das WLAN-Netzwerk in diesem Fall nicht geschützt!
4) Versuchen Sie, Router und Clients (Laptop, Computer usw.) so zu platzieren, dass sie möglichst nahe beieinander liegen. Es ist äußerst wünschenswert, dass zwischen ihnen keine dicken Wände oder Trennwände (insbesondere tragende) vorhanden sind.
6) Befolgen Sie diese Ratschläge auf eigene Gefahr und Gefahr! Für einige Router-Modelle gibt es fortgeschrittenere Firmware (Firmware), die von Enthusiasten geschrieben wurde. Manchmal arbeitet eine solche Firmware viel effizienter als die offizielle. Wenn Sie über genügend Erfahrung verfügen, ist das Flashen der Firmware des Geräts schnell und problemlos.
7) Es gibt einige „Handwerker“, die empfehlen, die Antenne des Routers zu modifizieren (angeblich wird das Signal stärker sein). Als Verbesserung schlagen sie beispielsweise vor, eine Limonadendose aus Aluminium an die Antenne zu hängen. Der Nutzen daraus ist meiner Meinung nach sehr zweifelhaft...
Das ist alles, alles Gute an alle!
Ein moderner Router kann scannen, prüfen, ob der Kanal frei ist, oder überschüssiges Signal erkennen. Sie können ganz einfach ein freies Fenster finden. Oftmals muss die Router-Firmware aktualisiert werden. Seien Sie vorsichtig! Ein Stromausfall unterbricht den Update-Vorgang – statt eines WLAN-Kanalscanners erhalten Sie einen Haufen Schrott. Der WLAN-Zugangspunkt kann nur von einem offiziellen Servicecenter oder einem technisch versierten Kulibin wiederhergestellt werden.
Gründe für die Verwendung
Externe Eingriffe verringern die Geschwindigkeit des Informationsflusses. Die Bitrate sinkt merklich. Versuchen Sie, den Router neben einen funktionierenden Mikrowellenherd zu stellen – die Wunder werden sofort beginnen. Störungen entstehen durch Telefone, die Sonne, Industrie- und Militäranlagen. Sogar die USB-3-Schnittstelle ist etwas dürftig.
Der Kanalscanner zeigt eine Liste der verfügbaren SSIDs an und ignoriert dabei irrelevante Faktoren. Daher funktioniert selbst eine optisch freie Nische manchmal schlecht. Berücksichtigen Sie die Funktionen Software, Aufbau eines Heimnetzwerks.
Wenn Sie einen deutlichen Geschwindigkeitsabfall bemerken, verwenden Sie Abschirmungen und installieren Sie Richtantennen. Vermeiden Sie es, mit Ihrem Körper die Strahllinie zu überschreiten. Mikrowellenstrahlung ist äußerst schädlich und wird von den wässrigen Medien des Körpers perfekt absorbiert. Gedächtnis, Intelligenz, Blutbild verschlechtern sich und der Schlaf wird gestört. Die Immunität nimmt ab.
Router-Administrationsbereich
Sogar die TP-Link 300-Serie kann Netzwerküberlastungen erkennen. Die aktualisierte Firmware wirkt Wunder. Die Hardware selbst beginnt, nach freien Kanälen zu suchen und wählt (sogar automatisch) freie Bänder aus. Auf dem Bildschirm werden erstaunliche Dinge angezeigt: Nachbarn bewohnten buchstäblich dieselben Räume. Das Smart-Gerät überwacht den Status der Netzwerke und zeigt ihn an, damit der Benutzer ihn überprüfen kann.
Der Bildschirm zeigt das oben Gesagte deutlich. Hätten sich die Nachbarn die Mühe gemacht, die Firmware regelmäßig zu aktualisieren, hätte eine Überprüfung mit einem Analysegerät ein grundlegend anderes Bild ergeben.

Aktualisieren der Router-Firmware
Die Firmware-Update-Option von TP-Link ist die beste. Sie erhalten sofort ein fertiges Tool zur Überwachung von Frequenzen. Natürlich ist der Router nur in der Lage, seinen eigenen Betriebsbereich (2,4; 5; 60 GHz) zu testen.
- Nehmen Sie die Firmware immer von der offiziellen Website.
- Stellen Sie sicher, dass die folgenden Einstellungen übereinstimmen:
- Version.
- Modell.
Das Informationsangebot ist sehr unterschiedlich. Wählen Sie eine Datei aus, indem Sie das Etikett sorgfältig studieren. Sollte Letzteres fehlen, verzweifeln Sie nicht. Hardware- und Firmware-Versionen werden häufig im Admin-Panel angezeigt. Seien Sie nicht willkürlich: Ein experimenteller Test kann Ihre Ausrüstung zerstören.
Für die Softwareaktualisierung ist Zugriff erforderlich. Wir glauben, dass die Einrichtung des Routers selbst so einfach wie möglich ist. Führen Sie als letzten Ausweg einen Hard-Reset des Geräts durch, indem Sie die entsprechende Taste drücken.
- Laden Sie die Firmware-Datei herunter.
- Auf PC aufnehmen.
- Aktualisieren Sie die Software über das Kabel, indem Sie das entsprechende Element im Admin-Bereich des Routers auswählen.
- Das Programm erfordert eine Kabelverbindung. Andernfalls ist ein tödlicher Absturz möglich. Sorgen Sie auch für eine unterbrechungsfreie Stromversorgung.

inSSIDer
Software, die die Auslastungsdichte von WLAN-Kanälen ermitteln kann, ist weithin bekannt. Der seltsame Name inSSIDer deutet auf die Fähigkeit des Geräts hin, in der Luft übertragene SSIDs abzufangen. Der Ersatz für den in die Jahre gekommenen NetStumbler wird vor allem Windows-Nutzern gefallen.
- Besuchen Sie die offizielle Projektwebsite metageek.com/products/.
- Finden Sie das Produkt, das Sie benötigen.
- Machen Sie sich bereit, die Lizenz zu bezahlen.
Das Dienstprogramm stellt dem Benutzer Folgendes zur Verfügung:
- Arbeitsbelastung.
- Erreichbare Geschwindigkeit.
- Schreibt verfügbare SSIDs (Zugriffspunktnamen).
- Zeigt bestimmte Parameter wie RSSI an, sodass Sie das Signal analysieren können.
- Das Programm kann MAC-Adressen abfangen.
Aufmerksamkeit! Das Versorgungsunternehmen ist nicht in der Lage, Störungen aufzuspüren Haushaltsgeräte, Rundfunk, Mobiltelefone, Bluetooth.
Kostenlose Option
Angesichts dessen, was gesagt wurde, atmeten Android-Benutzer auf: Sie müssen die Kanalnummern auf jeden Fall manuell durchgehen. Es gibt jedoch noch eine andere Möglichkeit. Ja! Acryl-WLAN (acrylicwifi.com/). Das neue Produkt ist vorerst kostenlos, bitte laden Sie es herunter.

Das Dienstprogramm sammelt:
- SSID
- BSSID
- Überlastung des Kanals.
- Sicherheitstyp und vieles mehr.
- Kostenloser WLAN-Scanner.
- WirelessNetView.
Android
Laden Sie die entsprechende Software herunter:
- WiFiAnalyzer
- Wi-Fi-Visualizer.
- iMapper Wi-Fi Pro.
- Wi-Fi-Analysator und Vermesser.
- WiTuners Mobile.
Passt auf! Im Dezember 2017 veröffentlichte Kaspersky eine Reihe von Anwendungen (offizielle Stores), die eine Bedrohung darstellen. Daher ist es besser, die Firmware des Routers zu verwenden.

Linux
- LinSSID.
- iwScanner.
Mac
- iStumbler.
- AirRadar.
- WiFi-Explorer.
- WiFi-Scanner.
iOS
Verwenden Sie Fing – Netzwerkscanner. iOS-Besitzer müssen lediglich den AppStore besuchen.